Как удалить Photoshop на вашем Mac
Потратив несколько лет на разработку приложений для macOS, мы создали инструмент, который может использовать каждый.
Photoshop — одно из старейших и одно из самых известных приложений для Mac. Даже если вы никогда не использовали его, вы почти наверняка слышали о нем. Он настолько известен, что его имя теперь используется как глагол всякий раз, когда изображение сильно изменяется в социальных сетях. Фотографии больше не изменены или «подправлены», они «отфотошоплены».
Photoshop больше не просто отдельное приложение, он существует как часть облачного пакета Adobe Creative. Чтобы установить и использовать его на своем Mac, вам нужна подписка на Creative Cloud, будь то подписка на фотографии, которая предоставляет доступ к Photoshop и Lightroom, или подписка, которая дает вам доступ ко всему пакету.
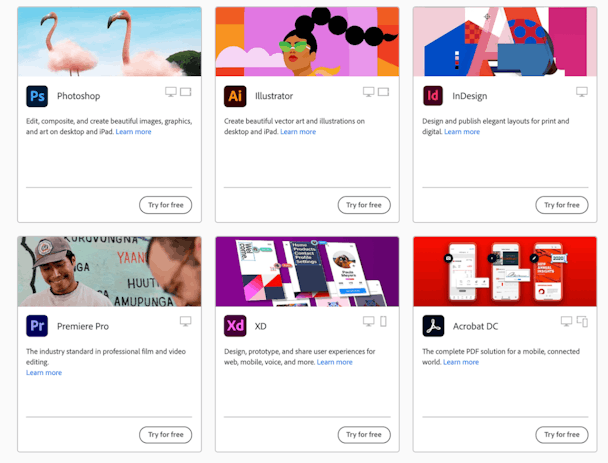
К счастью для нас, пользователей Mac, для Mac доступно множество приложений, которые предлагают многие из тех же функций, что и Photoshop, и за которые вы платите относительно небольшую разовую цену вместо годовой подписки. К ним относятся Pixelmator Pro, Luminar и Affinity Photo.
Итак, что произойдет, если вы установите Photoshop, а затем поймете, что не используете его или больше не нуждаетесь в нем, и захотите его удалить? Мы покажем вам, как это сделать в этой статье.
Как удалить Photoshop на вашем Mac с помощью Creative Cloud
Этот метод пока удалит Photoshop из пакета, а не сам пакет.
Когда вы впервые подписались на Creative Cloud и загрузили Photoshop, вы также загрузите приложение Creative Cloud для настольных ПК, и оттуда вы удалите Photoshop.

- Сохраните свою работу и закройте Photoshop, если он запущен.
- Перейдите в папку «Приложения» и дважды щелкните Creative Cloud, чтобы запустить его, или щелкните его значок в строке меню, если он там есть.
- Выберите вкладку Приложения.
- Вы должны увидеть Photoshop в списке в главном окне. Нажмите кнопку «Дополнительно» (три точки) рядом с «Открыть».
- Выберите Удалить.
Откроется окно с вопросом, хотите ли вы удалить настройки Photoshop и другие связанные файлы. Нажмите Удалить.
Проверьте наличие остатков Photoshop на вашем Mac
Теперь Photoshop будет удален с вашего Mac, и все его файлы будут удалены. Если вы хотите убедиться, что файлов не осталось, щелкните меню «Перейти» в Finder и выберите «Перейти к папке». Вставьте каждое из указанных ниже мест в окно по одному и найдите файлы или папки, в названии которых есть Photoshop.

~/Библиотека/Поддержка приложений
~/Библиотека/Настройки
/Библиотека/LaunchAgents
/Библиотека/Запуск демонов
/Библиотека/Привилегированные помощники
Если вы их найдете, перетащите их в корзину.
Как удалить версии документа Photoshop
Еще один способ очистить части Photoshop — удалить все старые версии документов, над которыми вы работали в Photoshop и которые все еще находятся на вашем Mac. Самый простой способ проверить их — использовать инструмент «Версии документов» в модуле «Системный мусор» в CleanMyMac X.

- Загрузите бесплатную версию CleanMyMac X и следуйте инструкциям на экране, чтобы установить ее, если она еще не установлена на вашем Mac.
- Выберите «Системный мусор» и нажмите «Сканировать».
- Когда все будет готово, нажмите «Просмотреть подробности».
- Прокрутите вниз до «Версии документа» и выберите его.
Если на вашем Mac есть какие-либо старые версии документов Photoshop, они будут отображаться там. CleanMyMac удалит промежуточные правки, которые могут занимать место.
Как удалить Photoshop и Creative Cloud
Теперь давайте удалим весь пакет Creative Cloud.

Если Photoshop — единственное приложение Creative Cloud, которое вы используете, вы также можете удалить приложение Creative Cloud. Вот как это сделать.
- Прежде всего, следуйте приведенным выше инструкциям, чтобы удалить Photoshop.
- Перейдите в папку «Приложения».
- Щелкните папку Adobe Creative Cloud, чтобы открыть ее.
- Дважды щелкните «Удалить Adobe Creative Cloud».
- Введите пароль администратора, когда его спросят.
- Нажмите Удалить.
Когда все будет готово, нажмите «Закрыть» — и все.
Как только вы это сделаете, Photoshop и Creative Cloud будут удалены. Если на вашем Mac нет программы удаления Creative Cloud или вы получаете сообщение об ошибке при попытке запустить ее, загрузите последнюю версию с веб-сайта helpx.adobe.com После загрузки ZIP-файла дважды щелкните его, чтобы извлечь, и следуйте инструкциям по установке. После установки программы удаления запустите ее и следуйте инструкциям по удалению Creative Cloud.
Сделав это, найдите все оставшиеся файлы, перейдя к папкам в разделе Photoshop выше, найдите файлы и папки Creative Cloud и перетащите их в корзину.
Как сбросить Photoshop, не удаляя его
Если причина удаления Photoshop заключается в том, что он работает неправильно, медленно работает или дает сбой, вы можете сначала попробовать сбросить его настройки. Вы можете сделать это с помощью инструмента сброса в модуле удаления в CleanMyMac X. Это сбрасывает приложения в состояние, в котором они были при первой установке, и может решить множество проблем. Вот как это сделать.
- Загрузите бесплатную версию CleanMyMac X.
- Выберите модуль удаления на боковой панели.
- Найдите Photoshop в списке приложений и щелкните стрелку рядом с пунктом «Удалить».
- Выберите Сброс.
- Нажмите Сброс.

Теперь Photoshop вернется в состояние по умолчанию и теперь может работать без проблем.
Кончик:
Чтобы полностью удалить Photoshop, выберите «Удалить», и он исчезнет вместе со всеми его остатками.
Таким образом, вы можете использовать CleanMyMac X для удаления любого приложения на вашем Mac, что особенно полезно для приложений, у которых нет собственного деинсталлятора. Если вы просто удалите приложение из папки «Приложения», вы оставите много файлов. CleanMyMac X удаляет их все.
Photoshop — это, пожалуй, самое известное приложение для Mac, а также одно из самых старых и мощных. Это также дорого и требует подписки на Adobe Creative Cloud для его использования. Если вы установили его на свой Mac и больше не хотите, следуйте инструкциям, чтобы либо удалить его отдельно, либо удалить его и приложение Creative Cloud. Если вы хотите сохранить его, но он не работает должным образом, попробуйте сбросить его с помощью инструмента сброса приложений CleanMyMac X. Это может быть все, что вам нужно сделать, чтобы он снова работал без сбоев.


