Как удалить Google Drive с Mac (краткое и простое руководство)
Большинство пользователей Mac предпочитают сохранять свои файлы с помощью iCloud от Apple, что делает Google Drive дополнительным приложением. Если вы хотите освободить место на своем Mac или просто больше не используете Google Диск, удаление приложения может помочь.
Однако удаление приложения на Mac может отличаться от удаления в других операционных системах. В этой статье мы покажем вам, как полностью удалить Google Drive с вашего Mac, чтобы вы могли избавиться от приложения и освободить ценное дисковое пространство.
Как удалить Google Drive с Mac (самый быстрый способ)
Чтобы удалить Google Диск на вашем Mac, откройте приложение Finder > Приложения и найдите Google Диск. Затем щелкните правой кнопкой мыши приложение Google Drive и выберите «Переместить в корзину». Вы также можете перетащить приложение Google Drive в корзину, чтобы удалить его напрямую. После удаления запустите Bin с дока вашего Mac и выберите «Google Диск» > «Удалить немедленно», чтобы навсегда удалить приложение с вашего Mac.
Хотя это самый быстрый способ удалить Googe Drive на вашем Mac, это не единственный метод. Вы также можете использовать Launchpad и специальное программное обеспечение. Однако не забудьте отключить свою учетную запись Google перед удалением Google Диска.
Как отключить учетную запись Google перед удалением
Перед удалением Google Диска необходимо отключить свою учетную запись Google, чтобы обеспечить беспроблемное удаление и защитить сохраненные данные и личную информацию. Вот пошаговое руководство по отключению вашей учетной записи Google от Google Диска:
- Перейдите к Искатель > Приложения папку и дважды щелкните значок Гугл Диск икона.
![]()
![]()
- Нажмите кнопку Настройки значок > Пауза синхронизации из раскрывающегося меню.
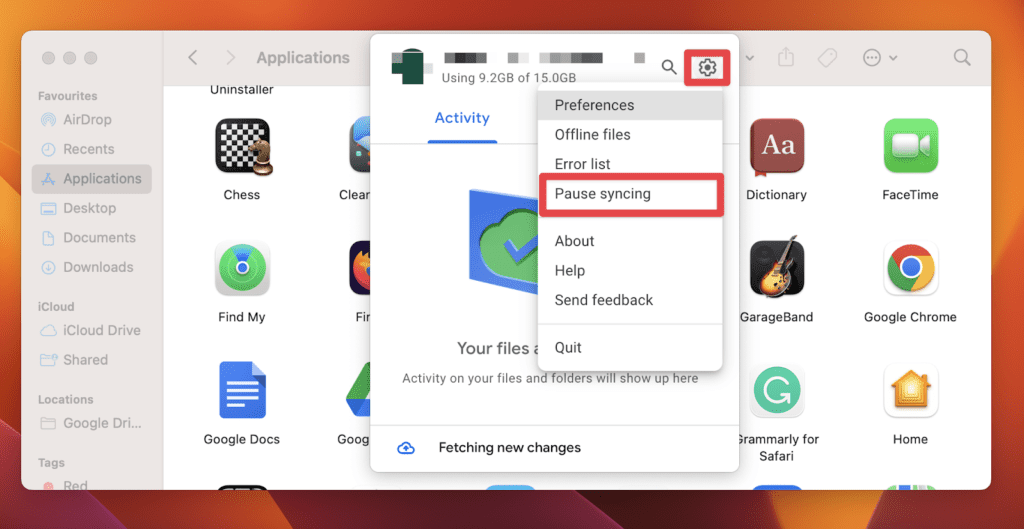
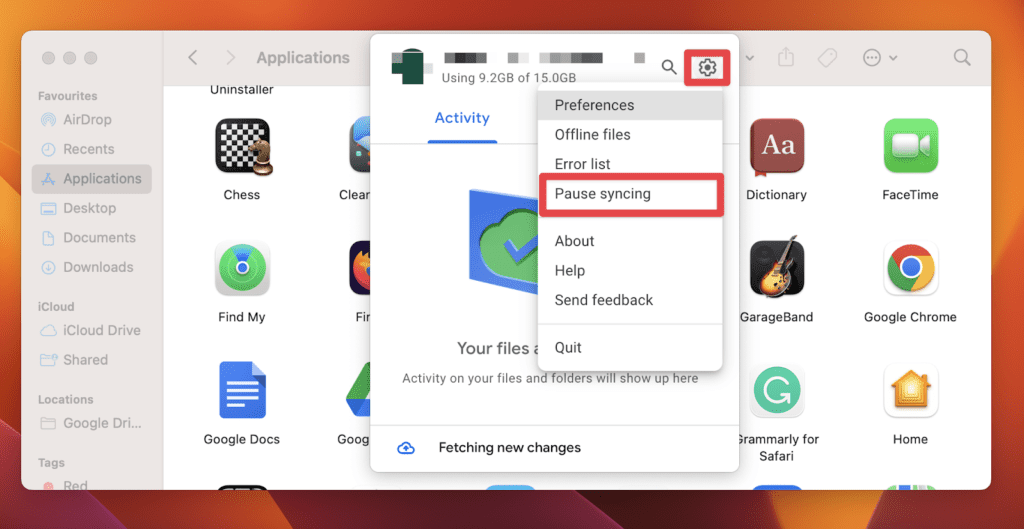
- Далее выберите Предпочтения.
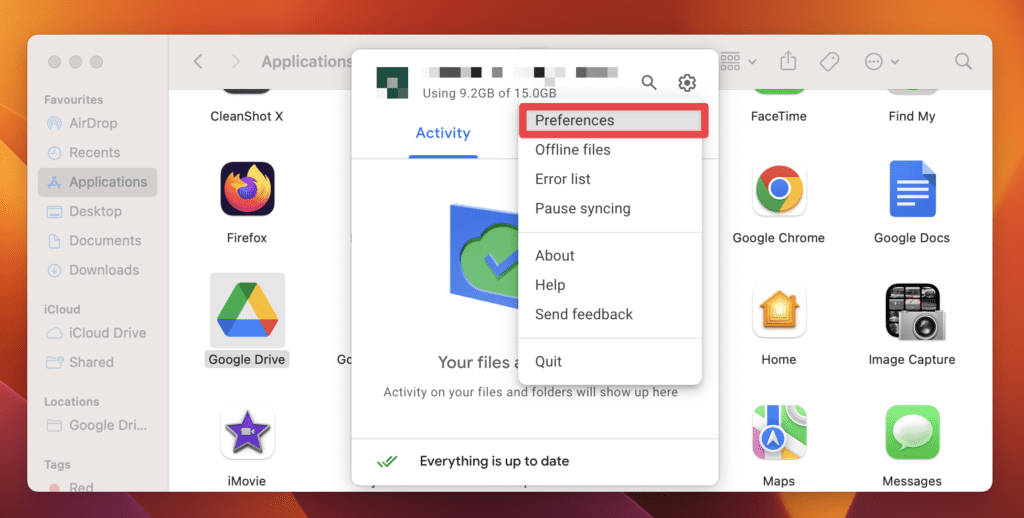
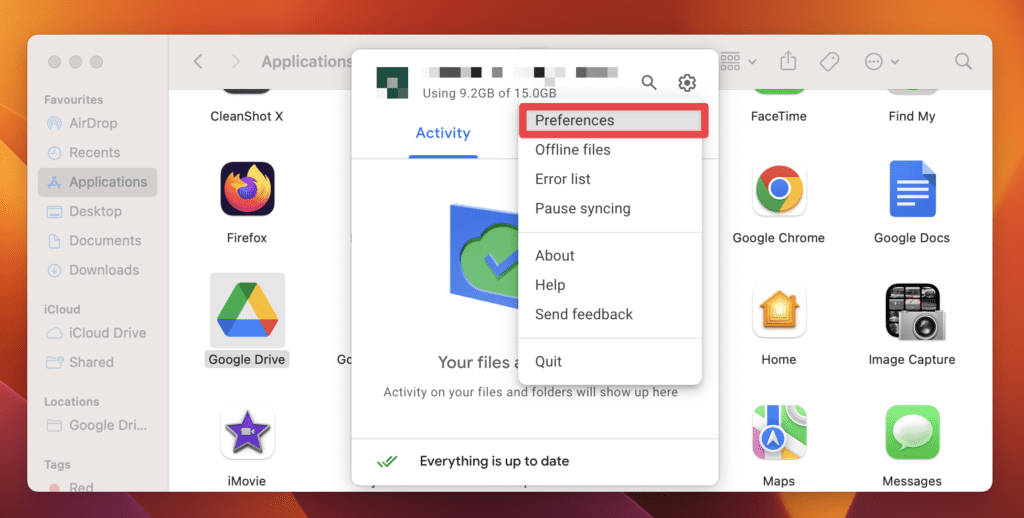
- Нажмите кнопку Настройки значок в новом окне.
![]()
![]()
- Нажмите Отключить аккаунт рядом с вашим адресом электронной почты в правом верхнем углу.
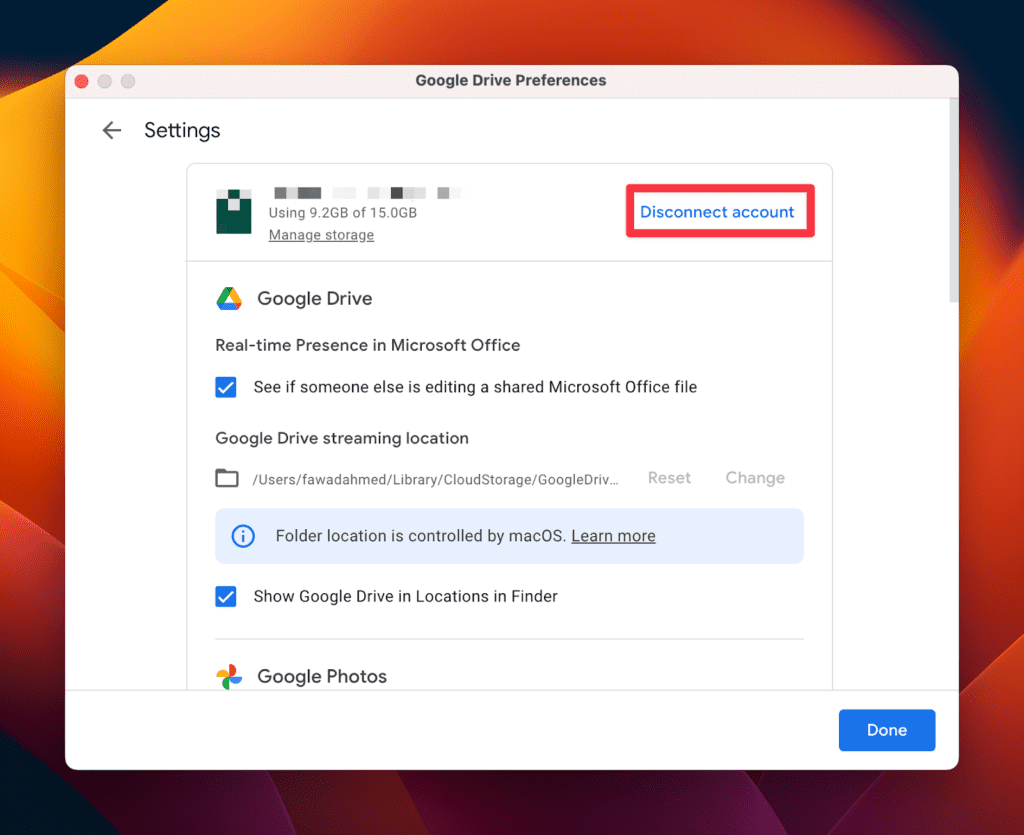
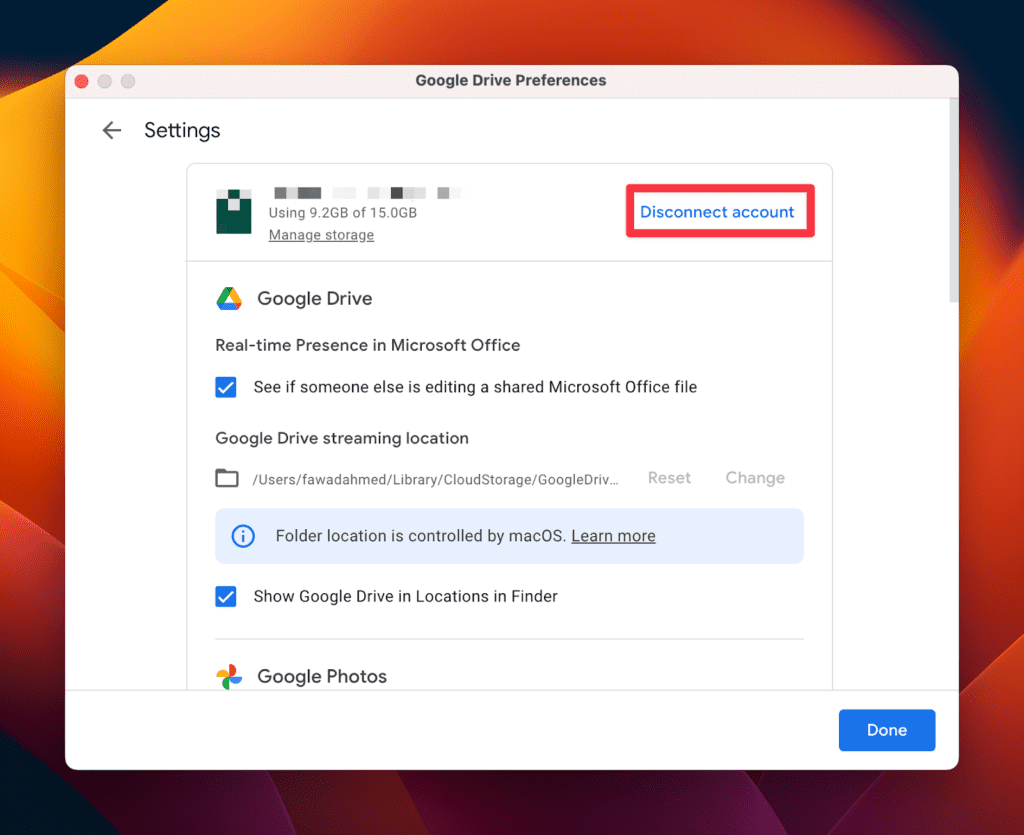
- Выберите Отключить кнопку для подтверждения операции.
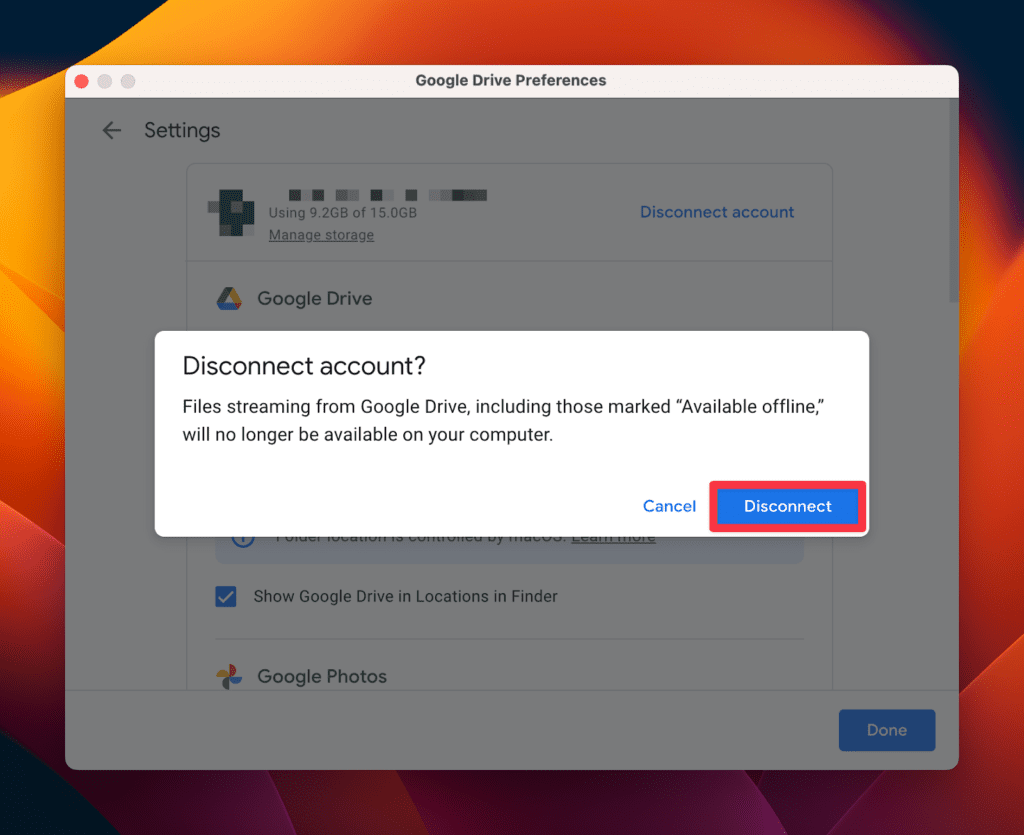
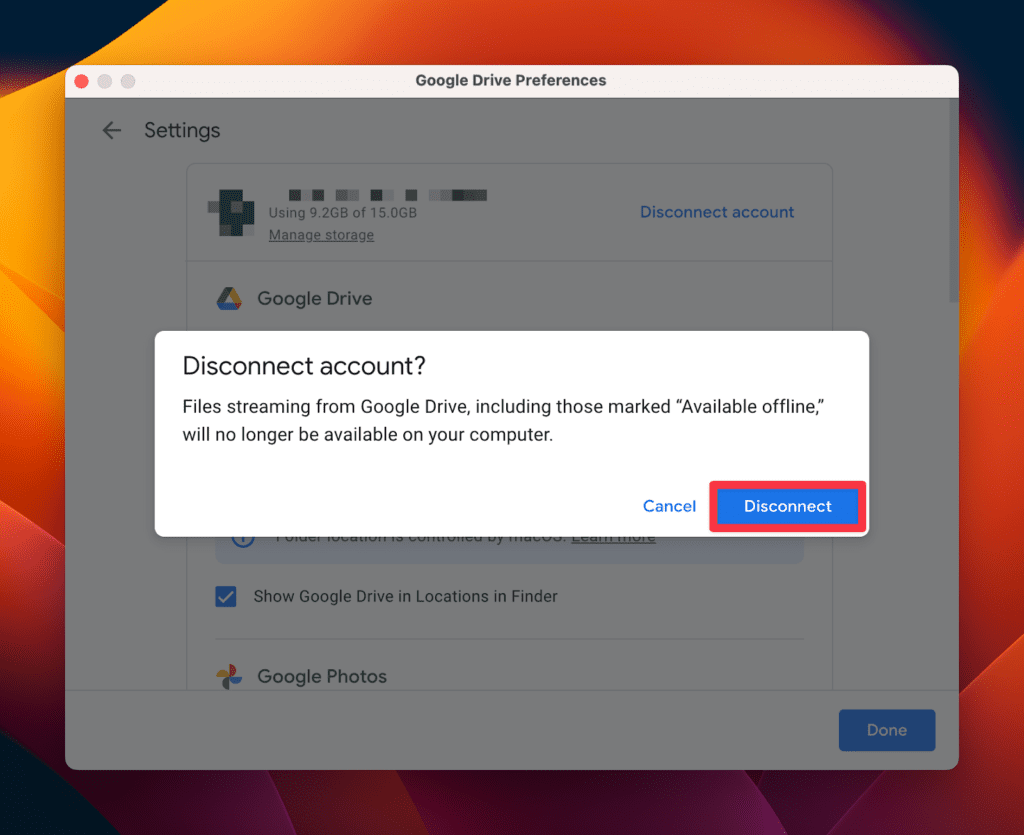
В результате ваша учетная запись Google будет отключена от Google Диска. Он также перестанет работать в фоновом режиме на вашем Mac, что позволит упростить процесс удаления.
Как полностью удалить Google Диск на Mac
Отключение вашей учетной записи Google автоматически закроет ваш Google Диск. Однако лучше дважды проверить, работает ли Google Диск в фоновом режиме. Есть два способа сделать это:
а. Выйти из Google Диска из Dock
- Найди Гугл Диск приложение на вашей док-станции.
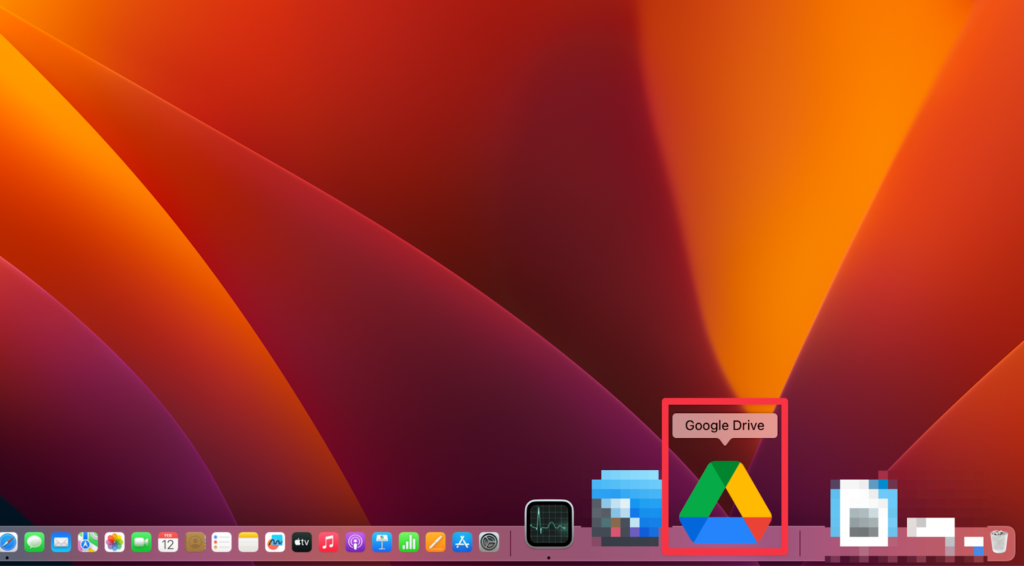
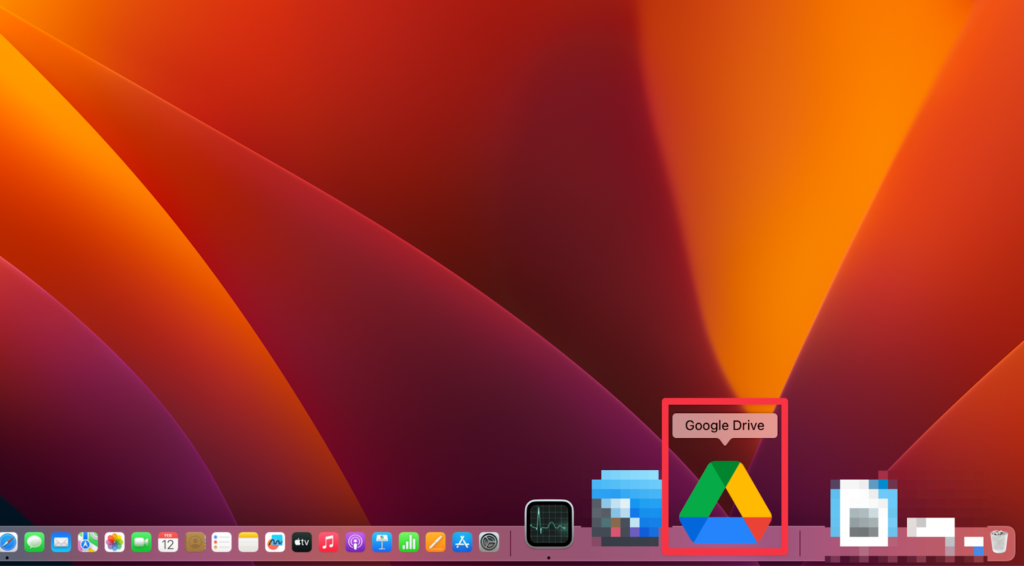
- Щелкните правой кнопкой мыши приложение и выберите Покидать вариант из меню.
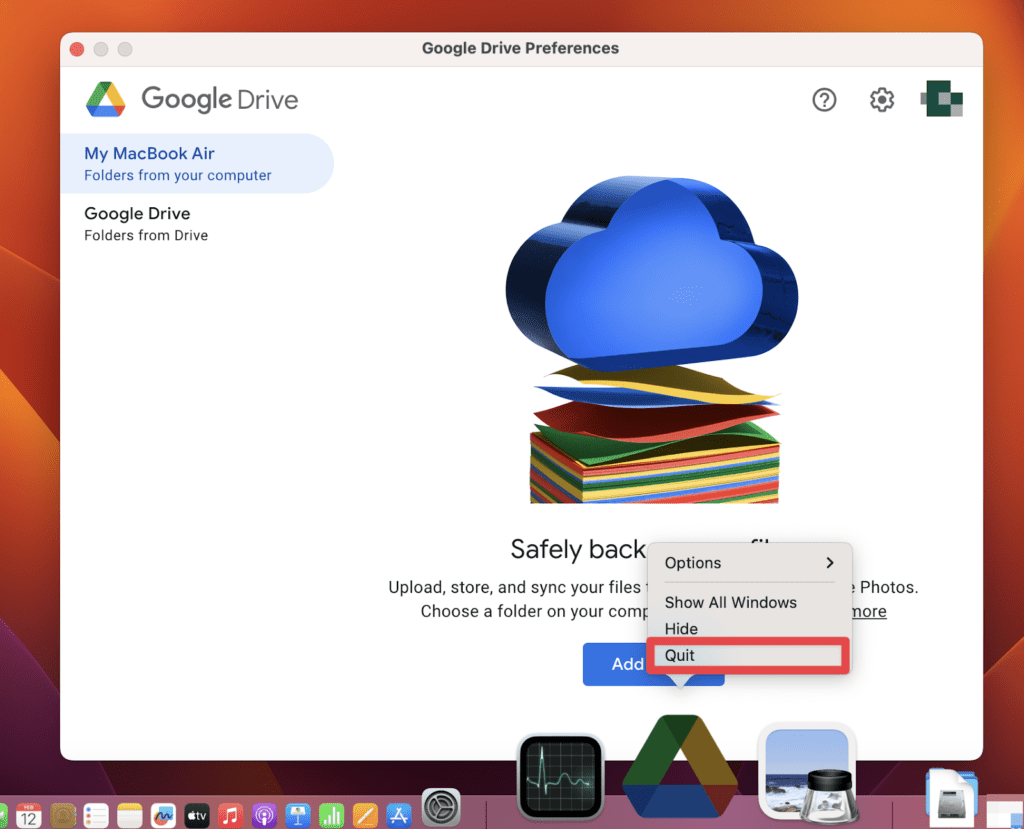
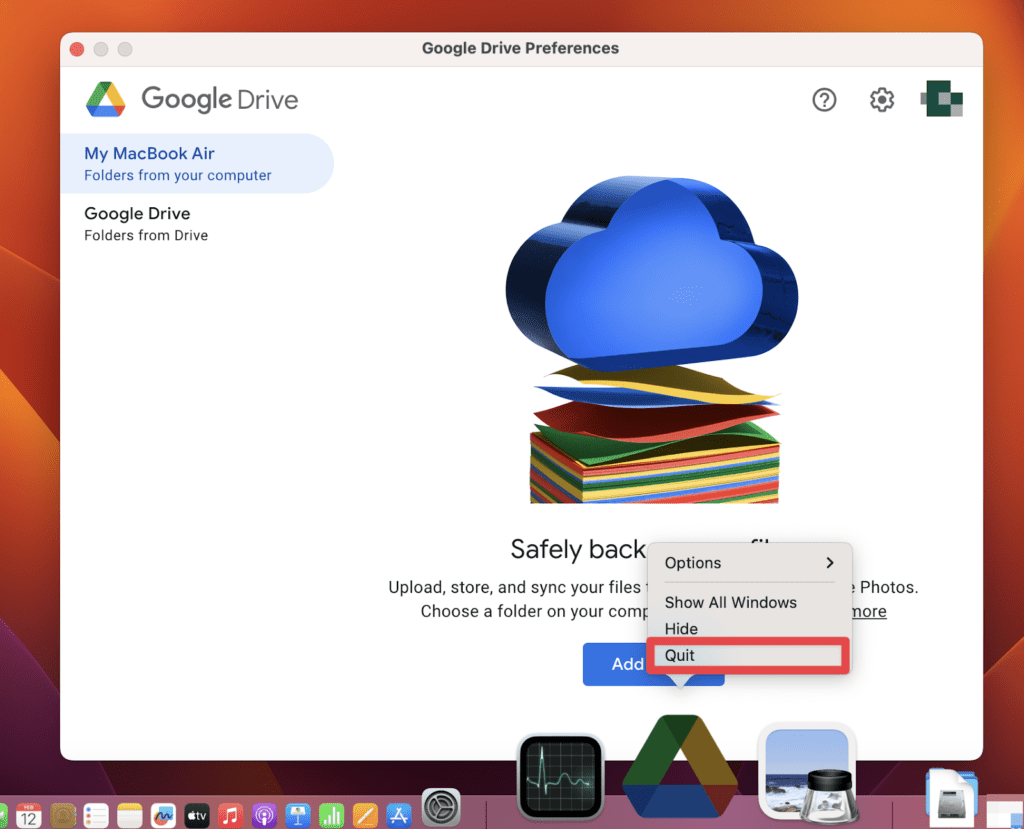
б. Выйдите из Google Диска из монитора активности
- Запустите Монитор активности на вашем Mac, используя Поиск в центре внимания.
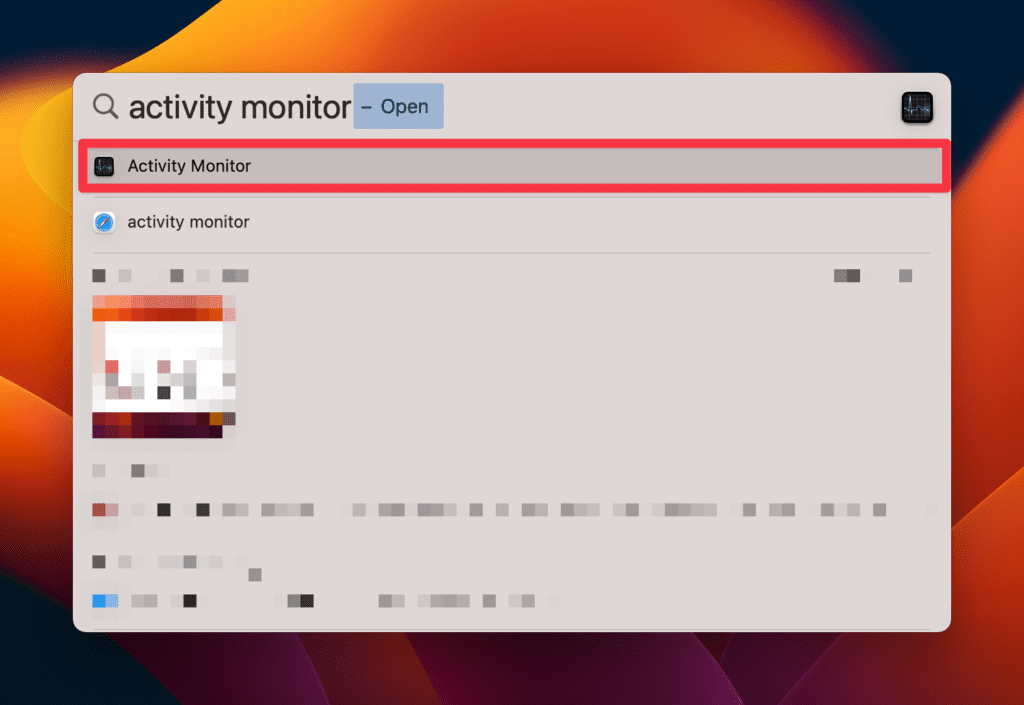
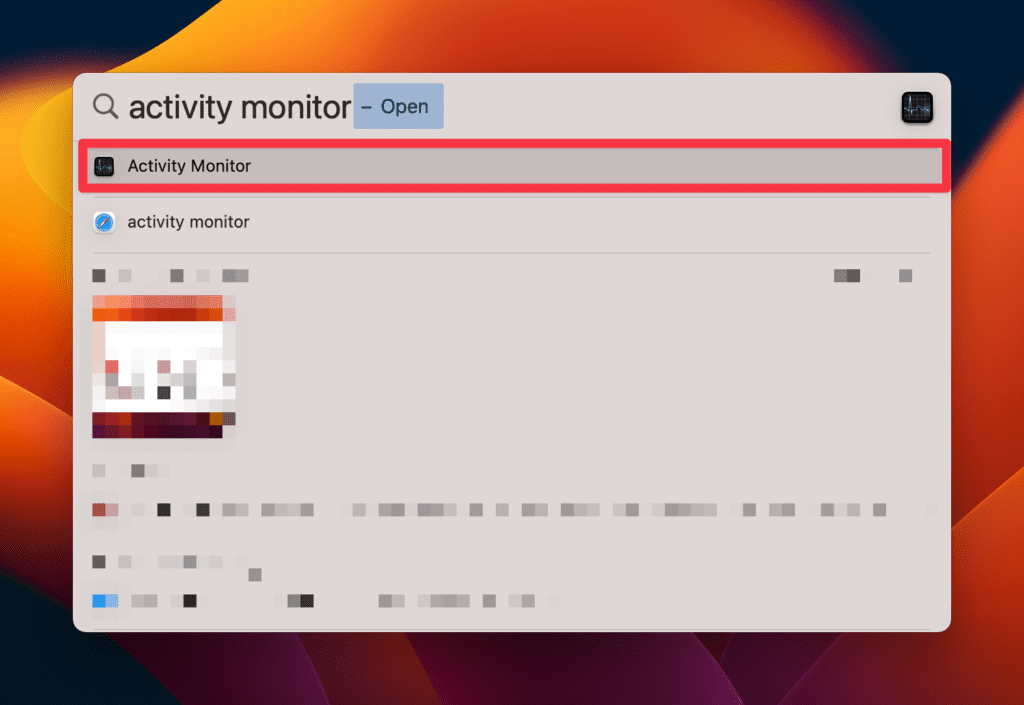
- Писать Гугл Диск в разделе поиска.
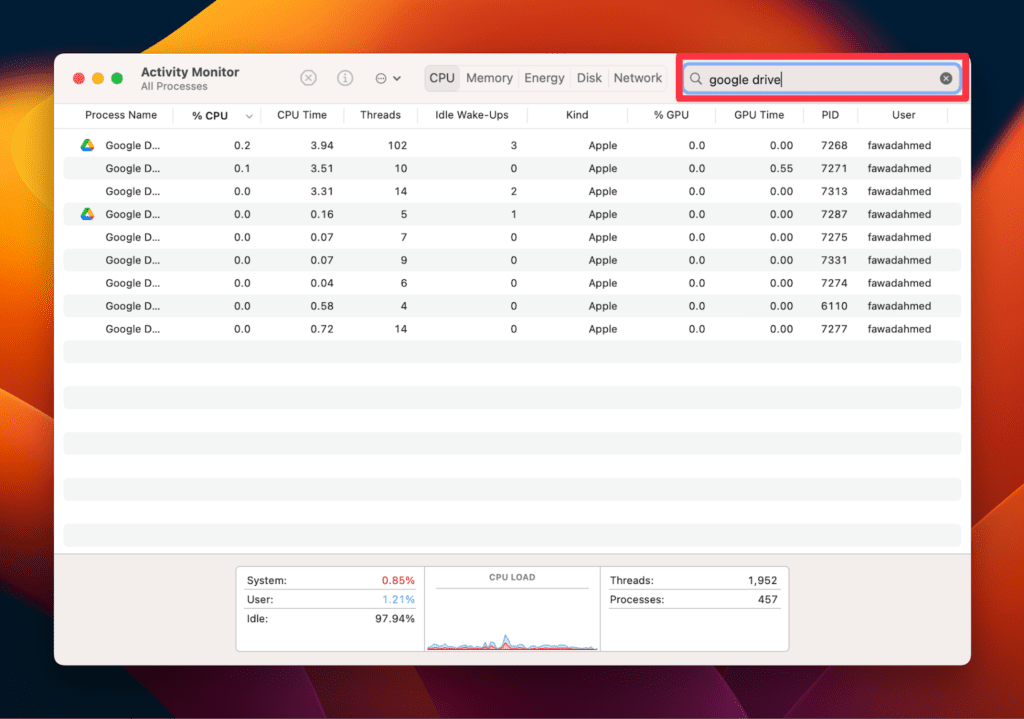
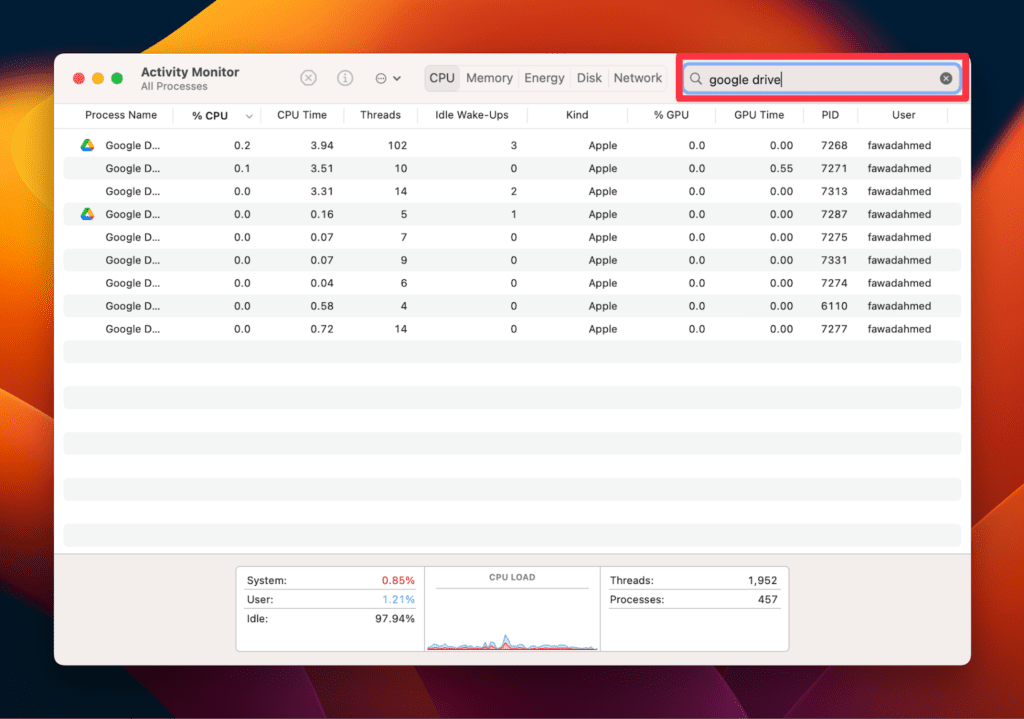
- Выбирать Гугл Диск в списке и нажмите кнопку Икс кнопку в верхней части окна.
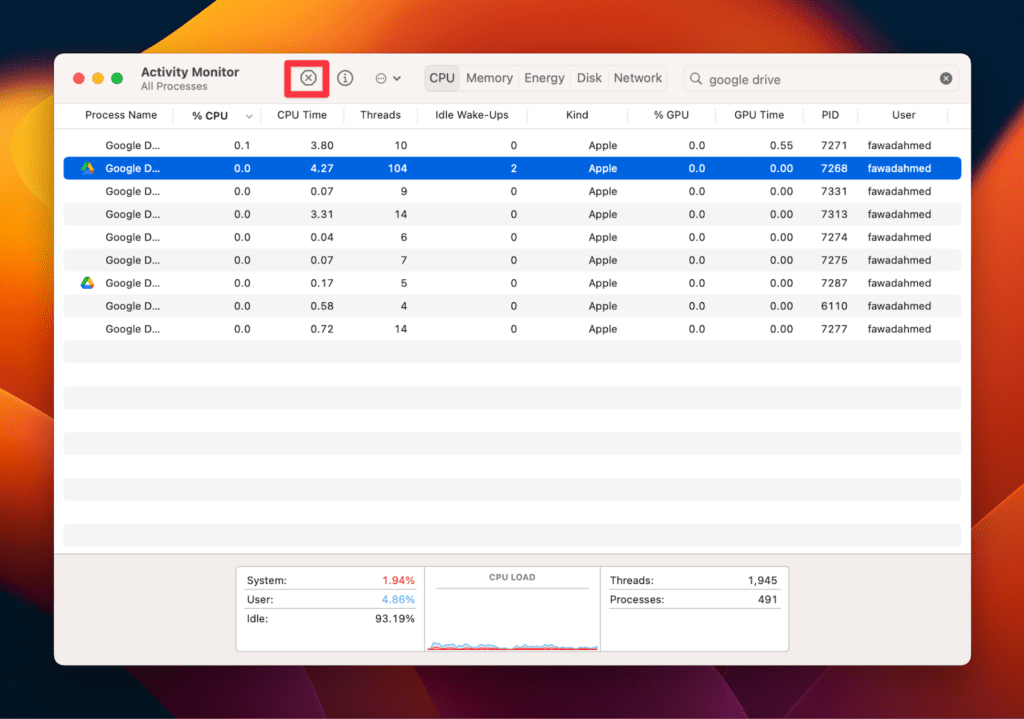
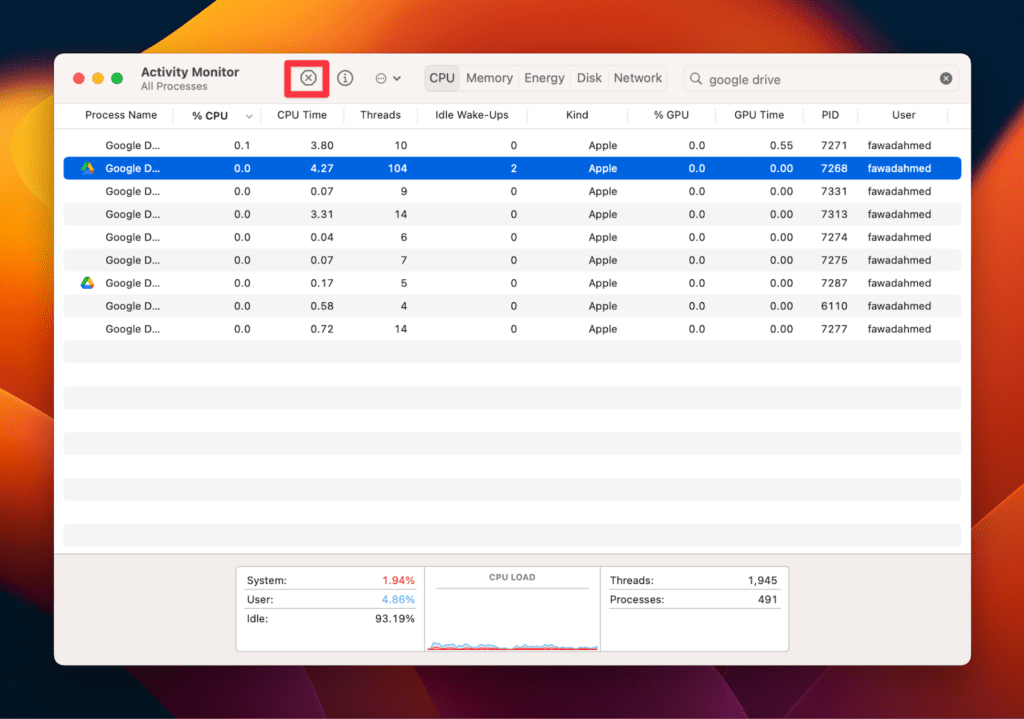
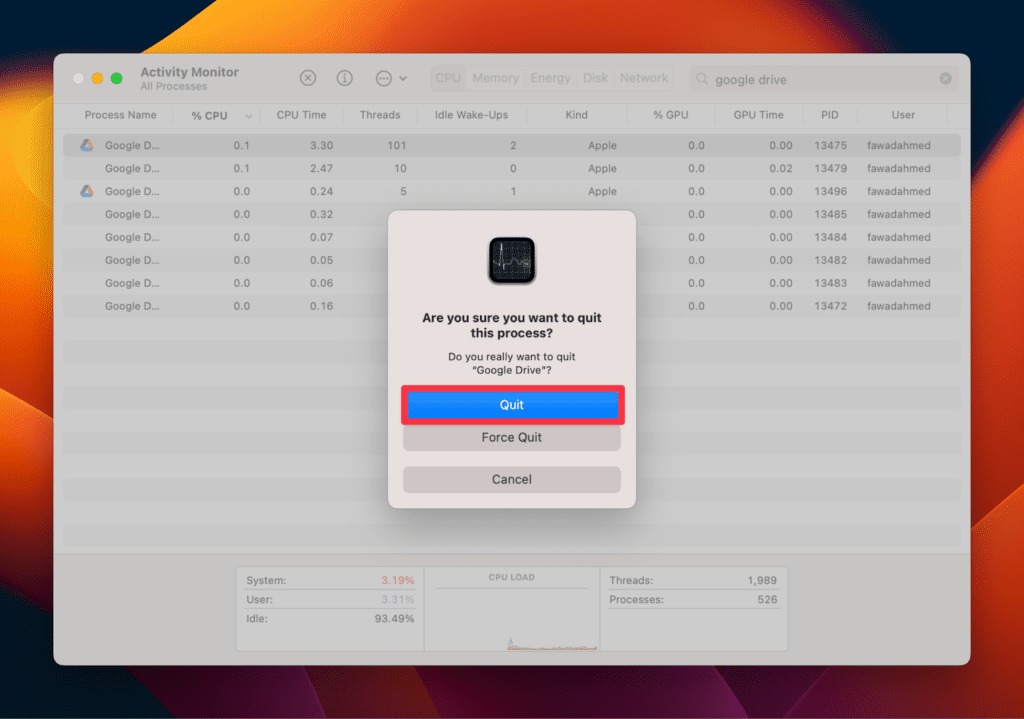
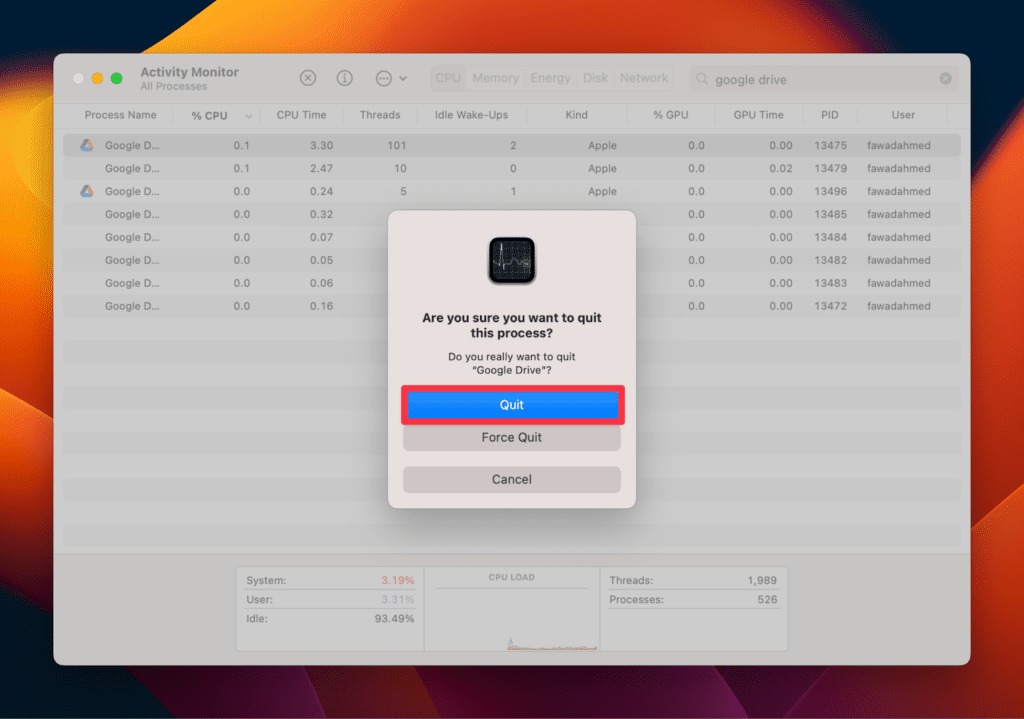
- Если не выходит, выберите Принудительное завершение.
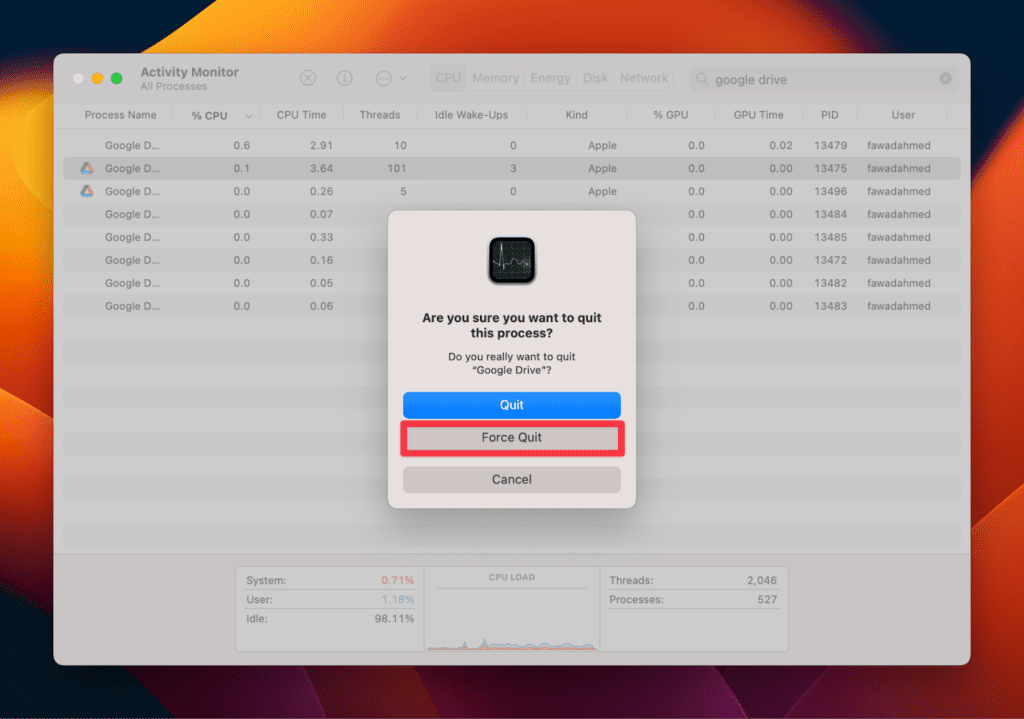
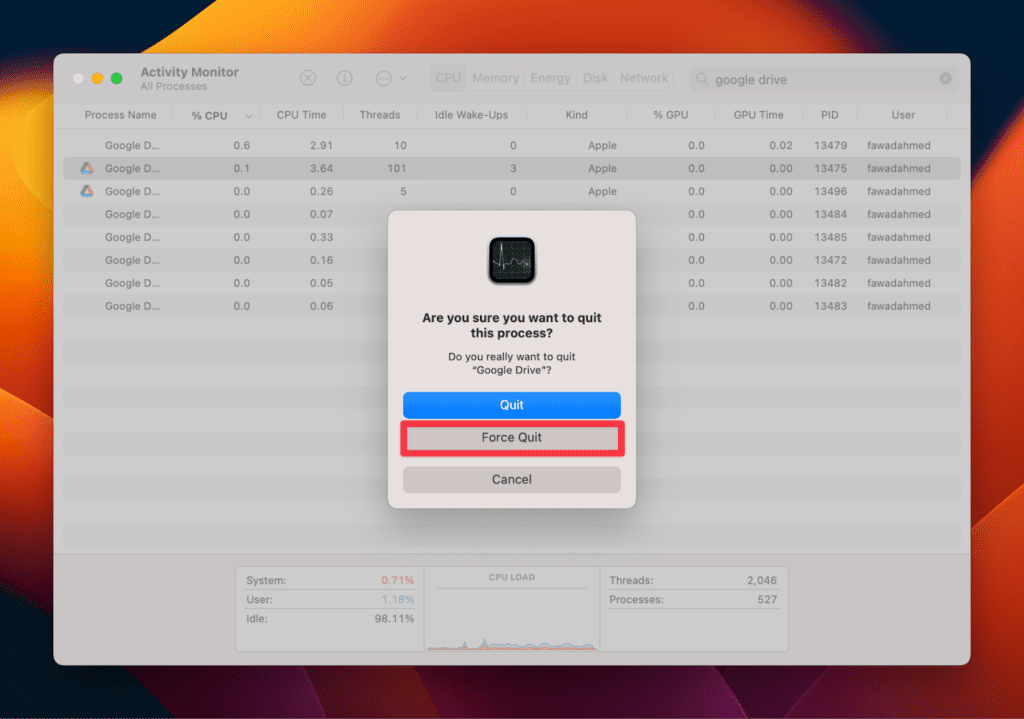
После выхода из приложения вы можете перейти к процессу удаления. Есть два способа удалить Google Диск на вашем Mac.
1. Используйте Finder для удаления Google Диска.
Использование Finder для удаления Google Диска, вероятно, является самым быстрым способом, но он не удаляет все файлы кэша. Для этого есть отдельный метод (о котором мы поговорим позже). Вот как удалить Google Диск с помощью Finder:
- Открыть Искатель > Приложения и найти Гугл Диск.
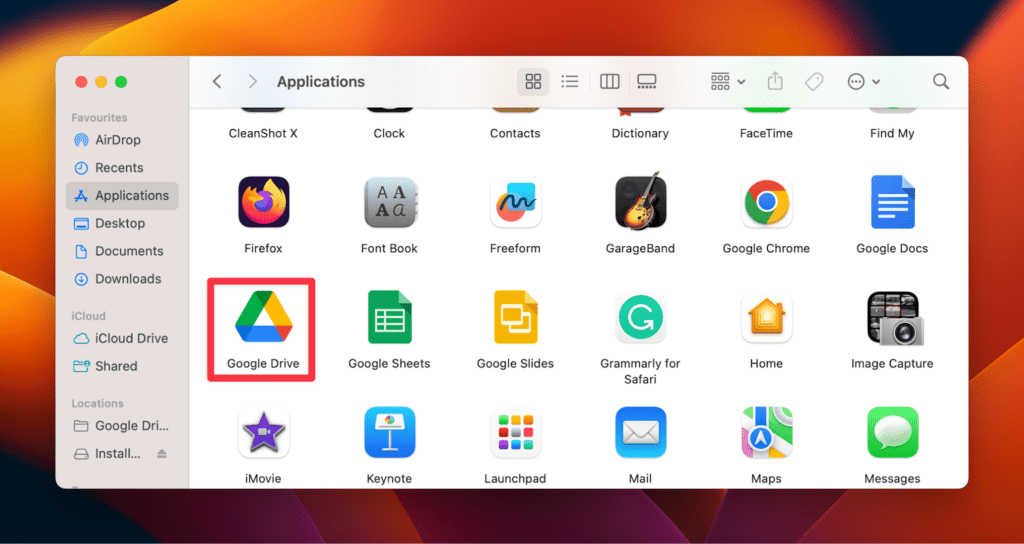
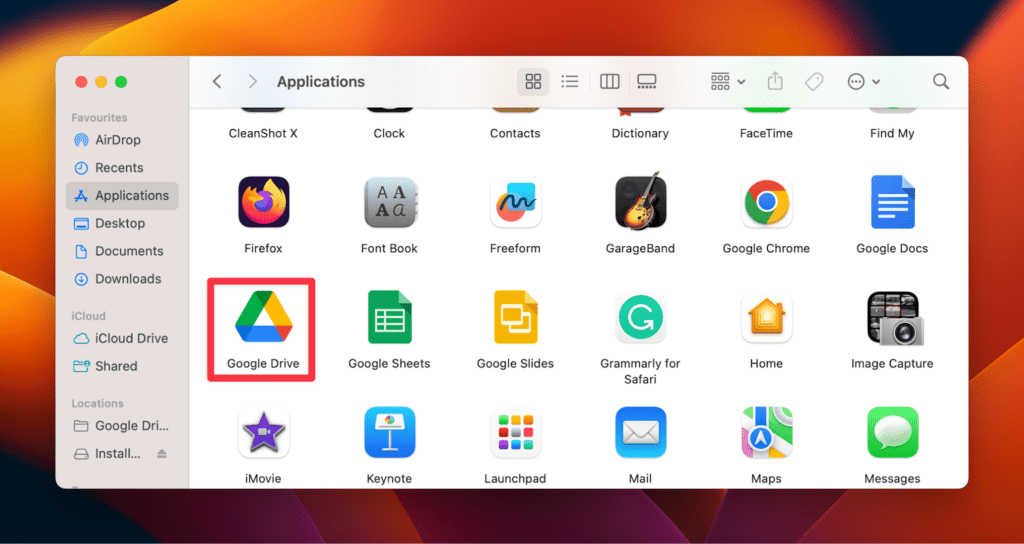
- Щелкните правой кнопкой мыши Гугл Диск папку и выберите Переместить в корзину.
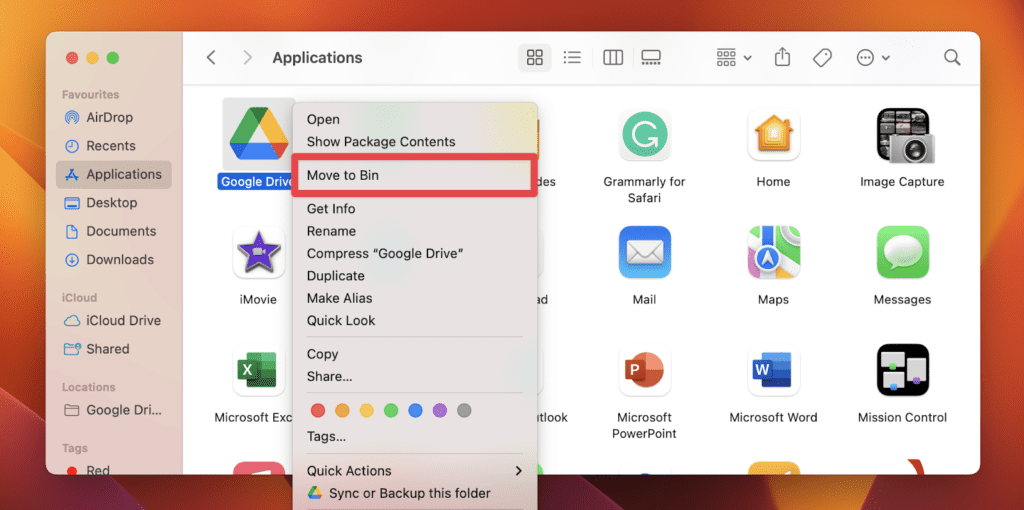
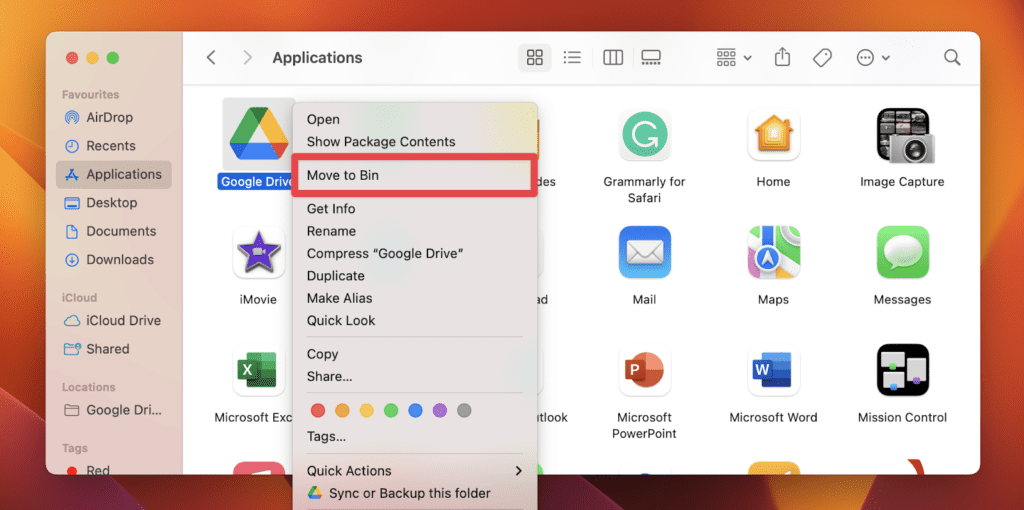
- После удаления перейдите к Бин и нажмите Пустой в правом верхнем углу окна.
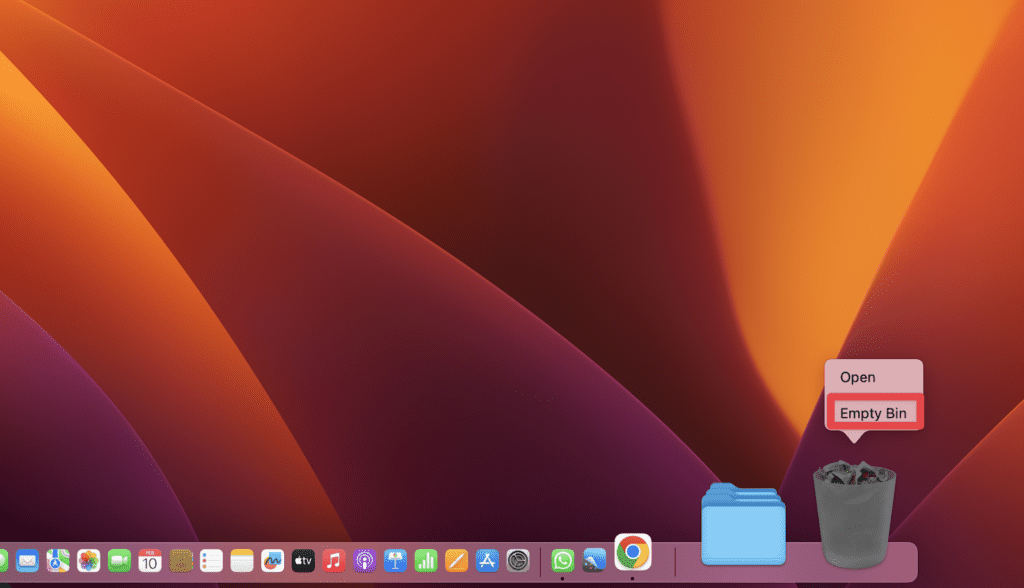
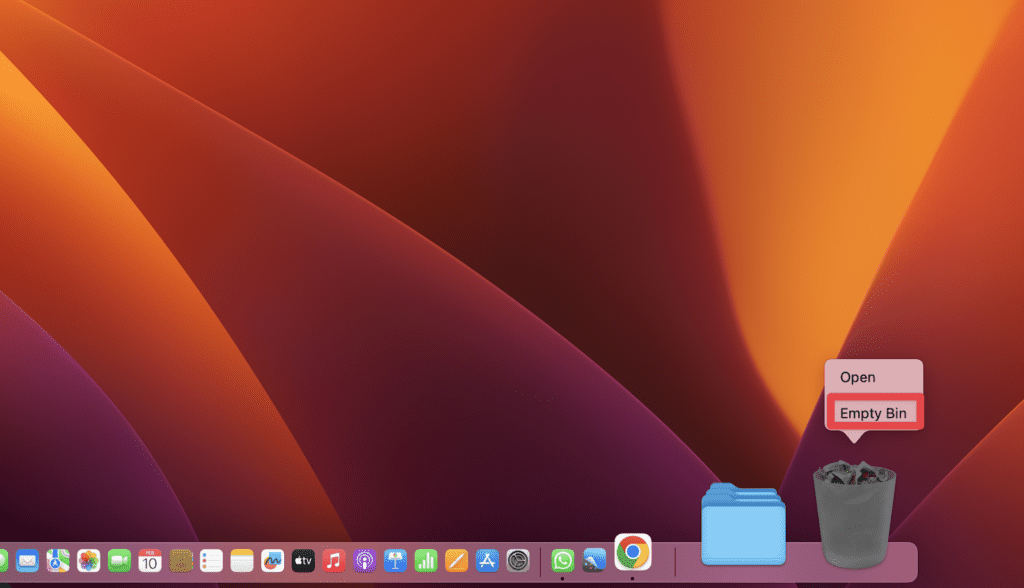
Убедитесь, что мусорное ведро есть только приложение Google Drive. Если в корзине есть другие ненужные файлы, откройте ее, щелкните правой кнопкой мыши значок Google Диска и выберите Удалить немедленно удалить только Google Диск.
2. Используйте панель запуска для удаления Google Диска.
Метод Launchpad применим только к пользователям, которые загрузили Google Диск из магазина Apple. Вот как удалить Google Диск через Launchpad:
- Открой Панель запуска на вашем Mac.
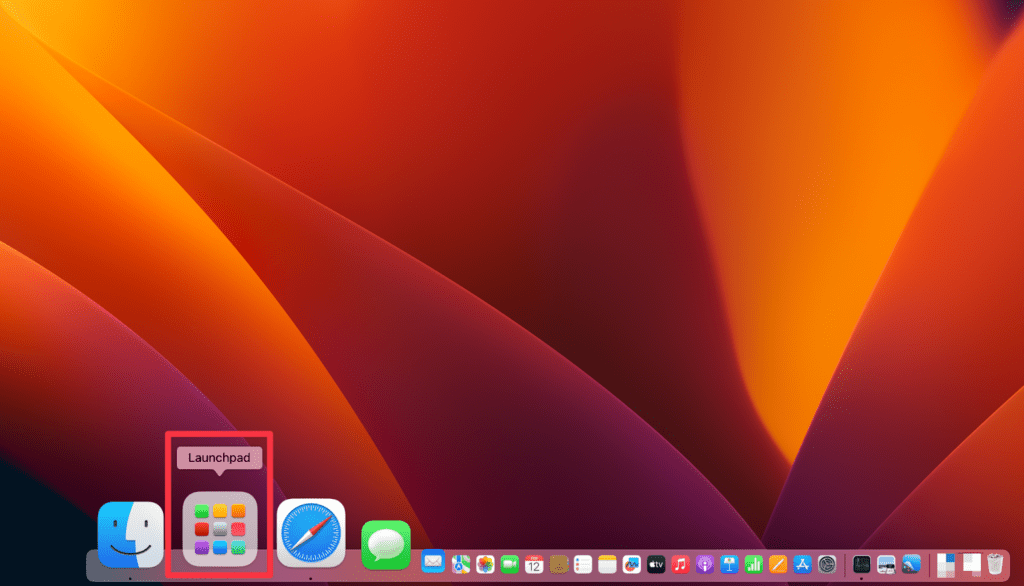
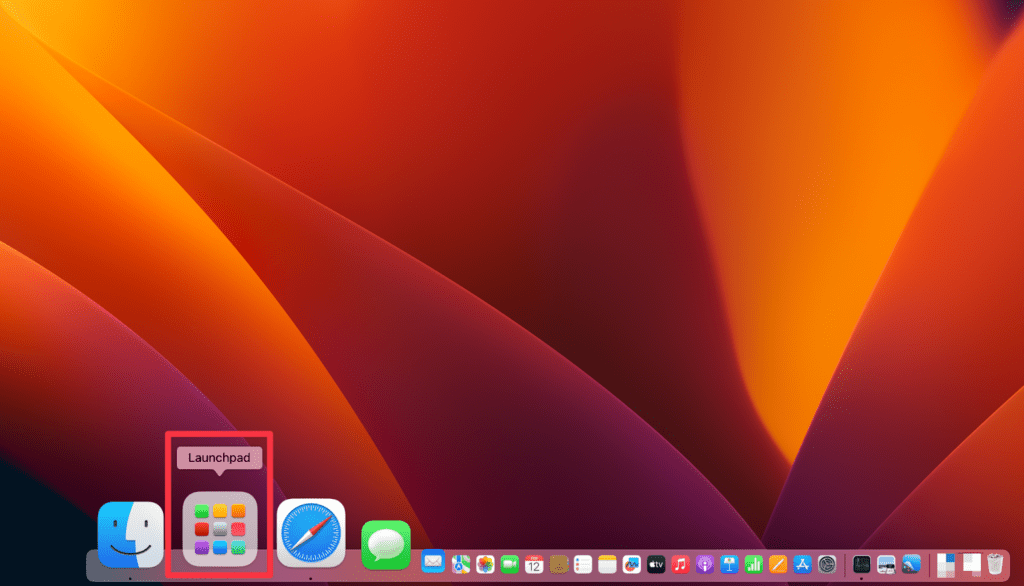
- Тип Гугл Диск в строке поиска.
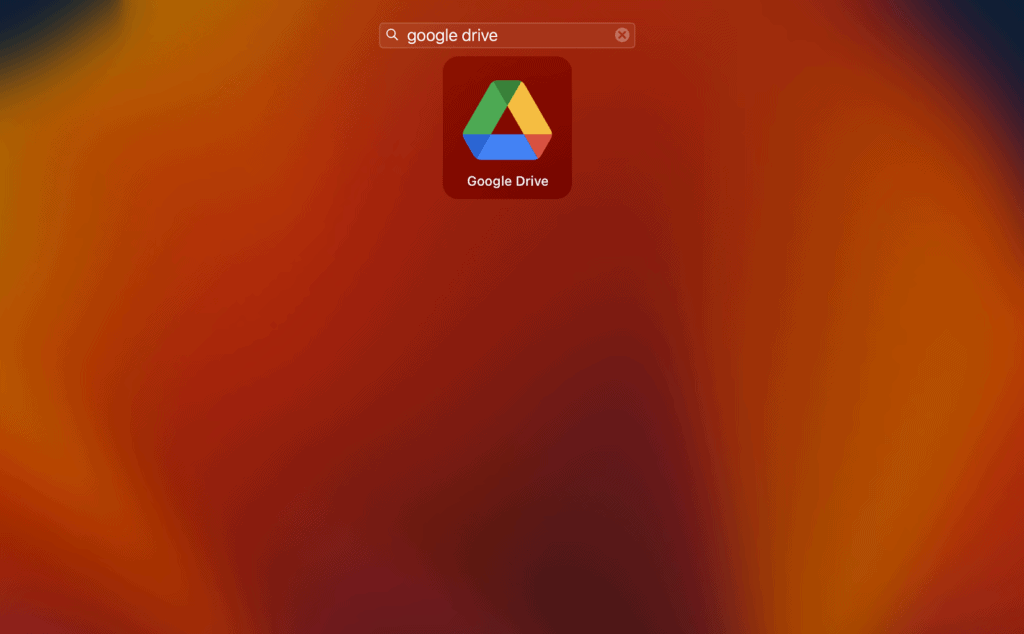
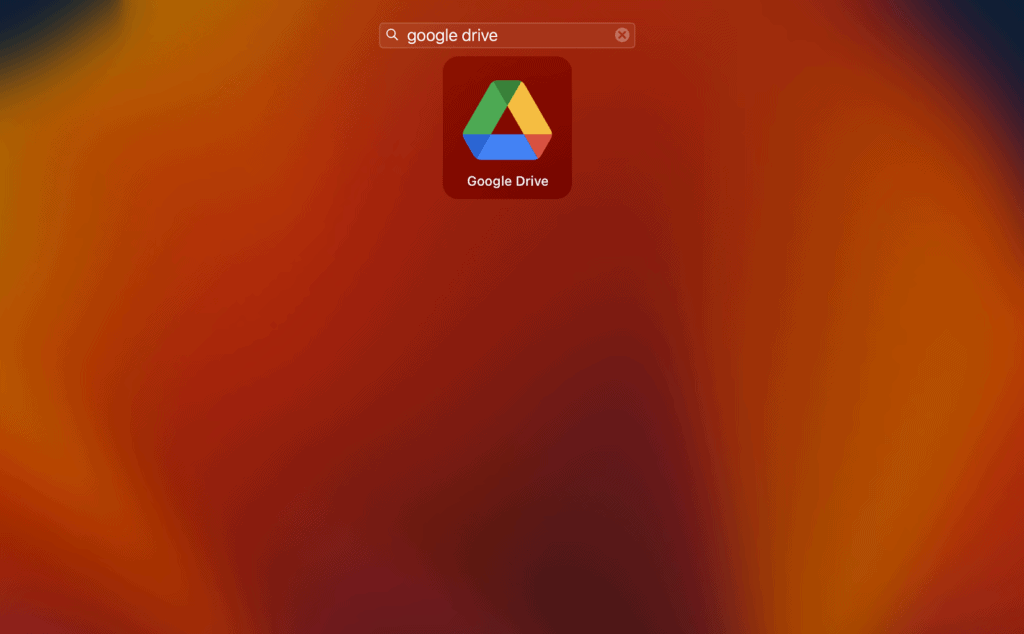
- Поместите курсор на Гугл Диск икона пока знак не покачивается и не отображается Икс.
- Далее нажмите кнопку Икс в левом углу значка приложения.
- Выберите Удалить кнопка для удаления Google Диска.
- Теперь откройте Бин и щелкните правой кнопкой мыши Гугл Диск папка. Выбирать Удалить немедленно… удалить навсегда.
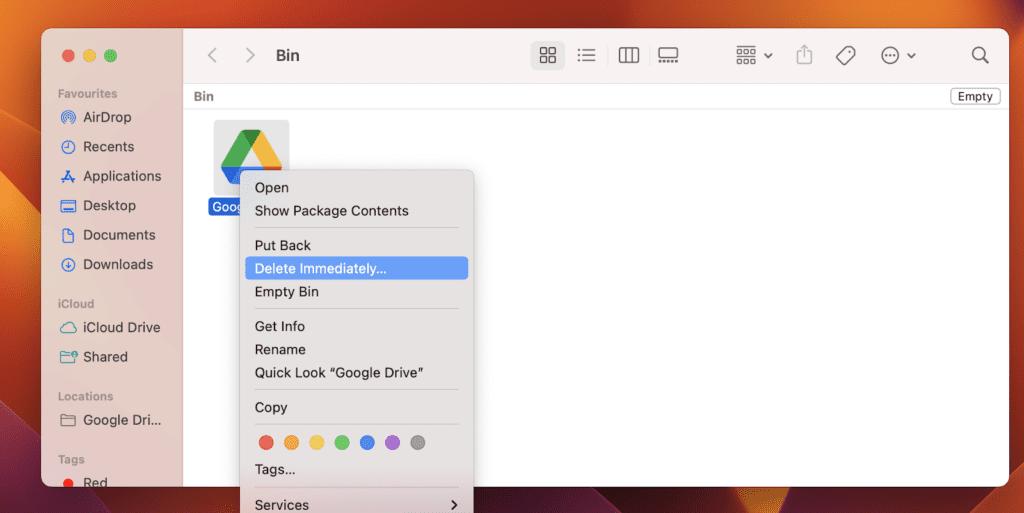
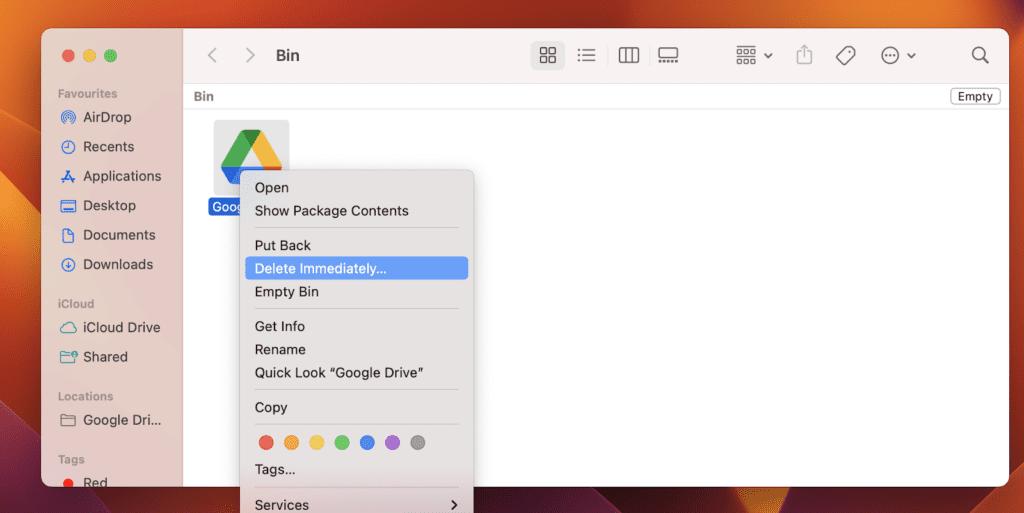
Удалить Google Диск с помощью программного обеспечения
Другой способ удалить Google Диск с вашего Mac — использовать стороннее программное обеспечение. Хотя доступны десятки программ удаления, Очиститель и деинсталлятор приложений — это надежное приложение для MacBook, позволяющее напрямую удалить Google Drive и его остатки. Вот как удалить Google Диск через это приложение:
- Установите Очиститель и деинсталлятор приложений на вашем Mac и запустите его.
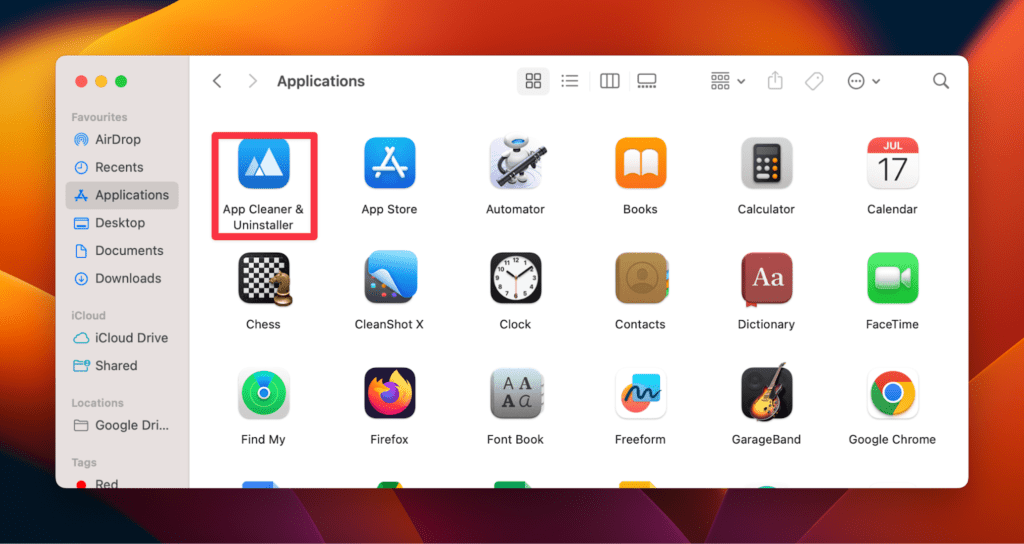
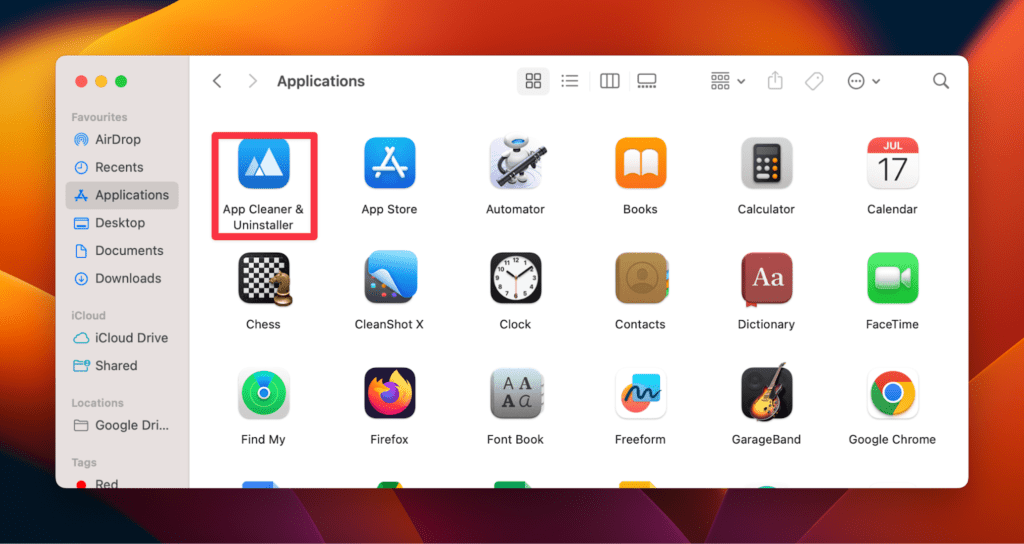
- В приложении перейдите и выберите Гугл Диск из списка.
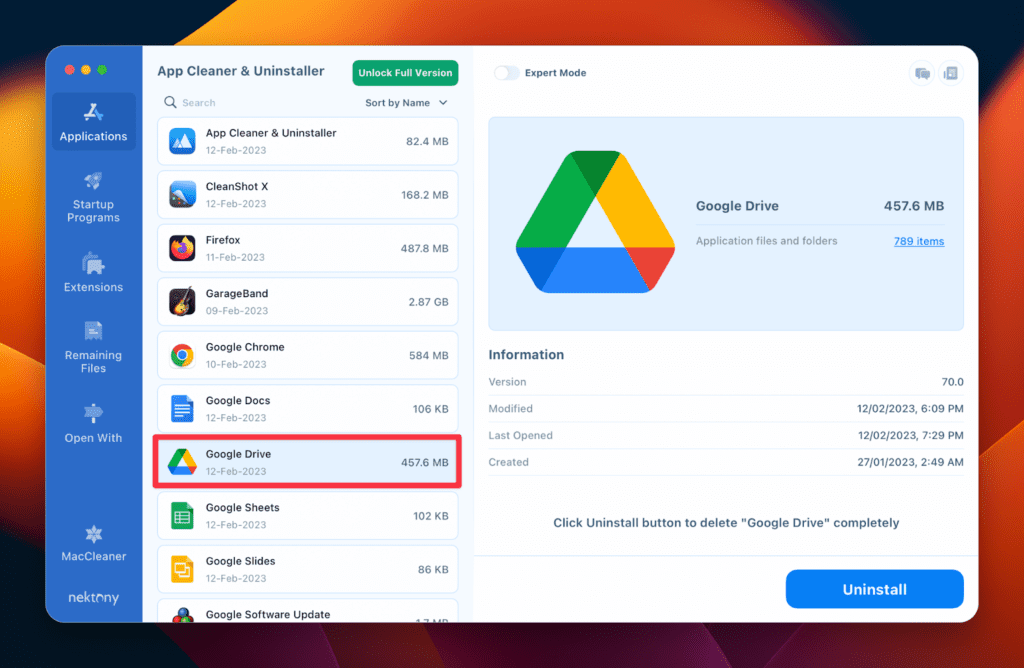
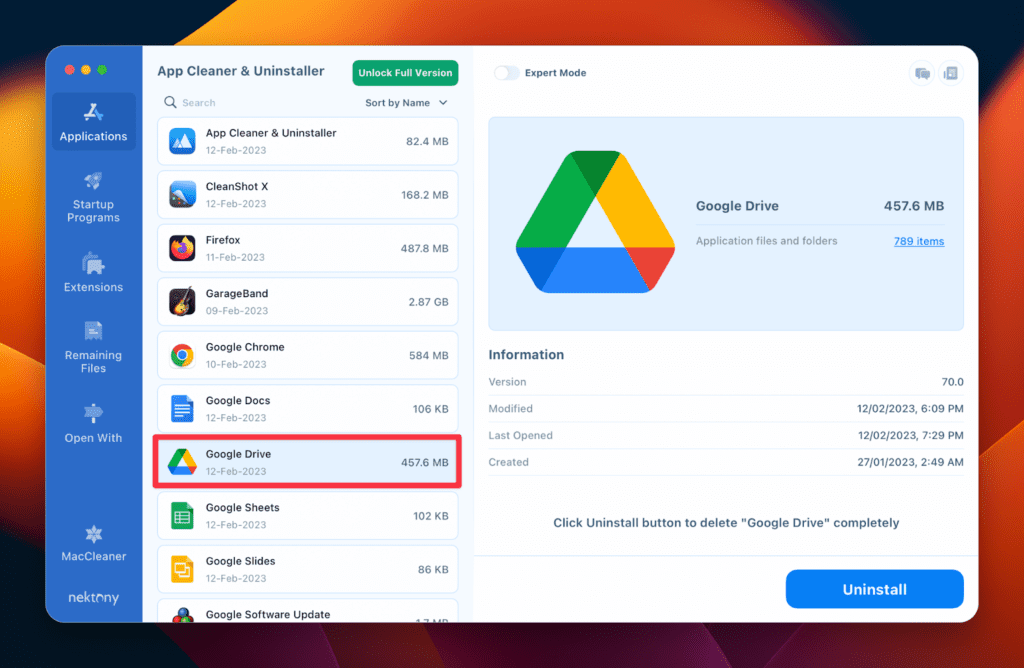
- Теперь нажмите Удалить в правом нижнем углу.
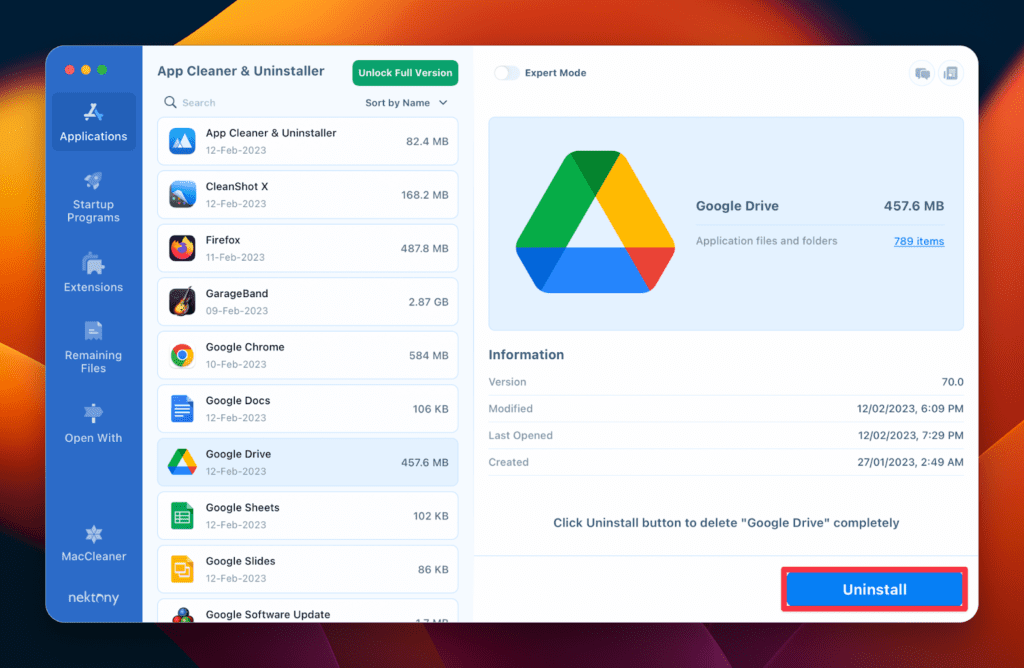
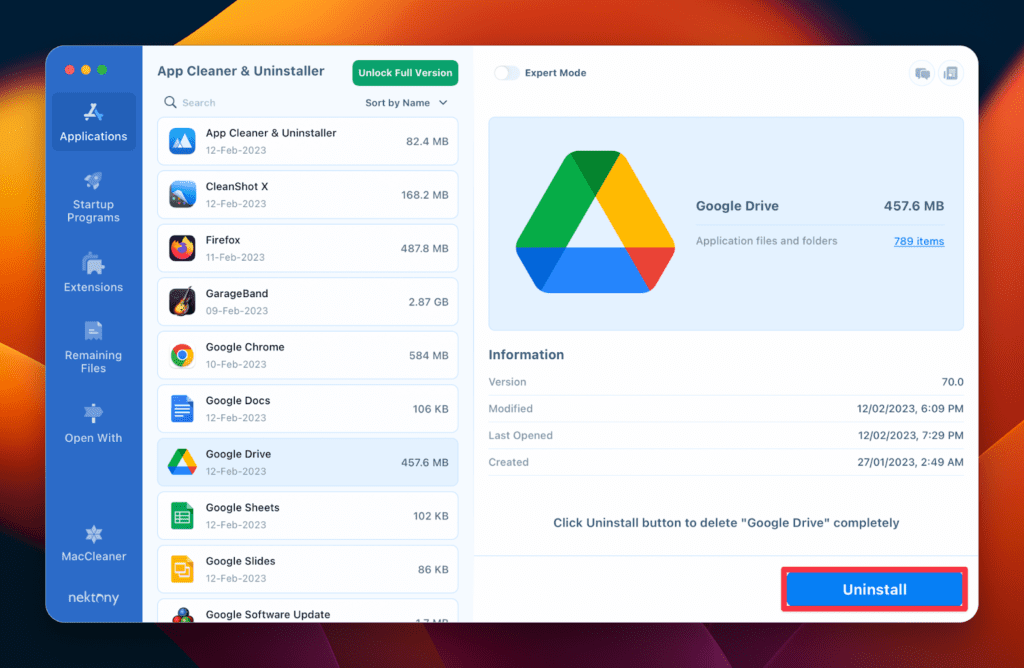
- Программа предложит вам подтверждающее сообщение. Нажмите Удалять удалить Гугл Диск.
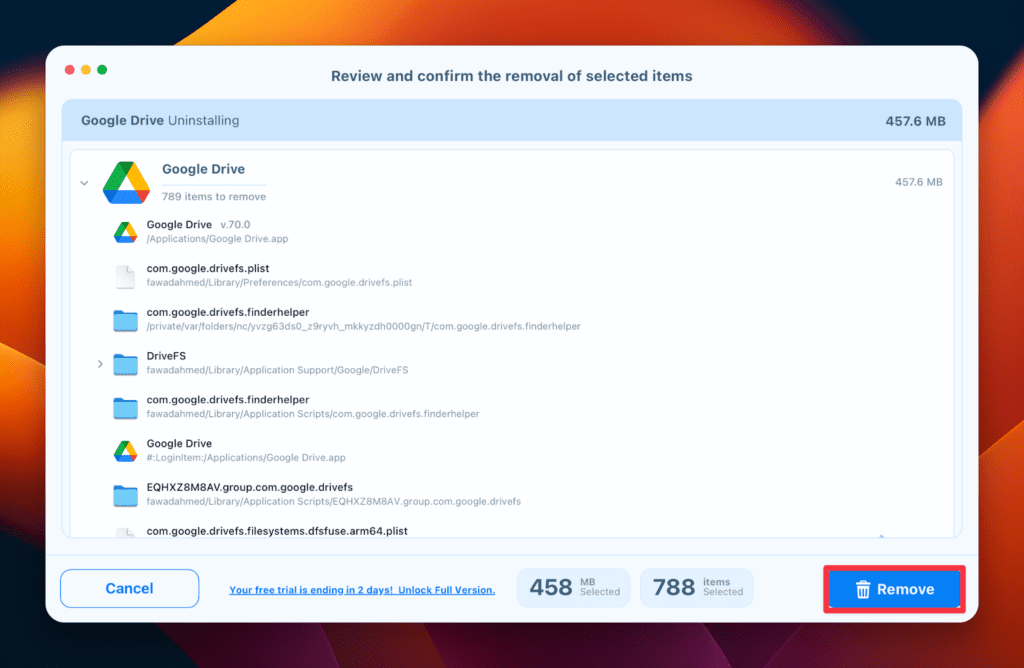
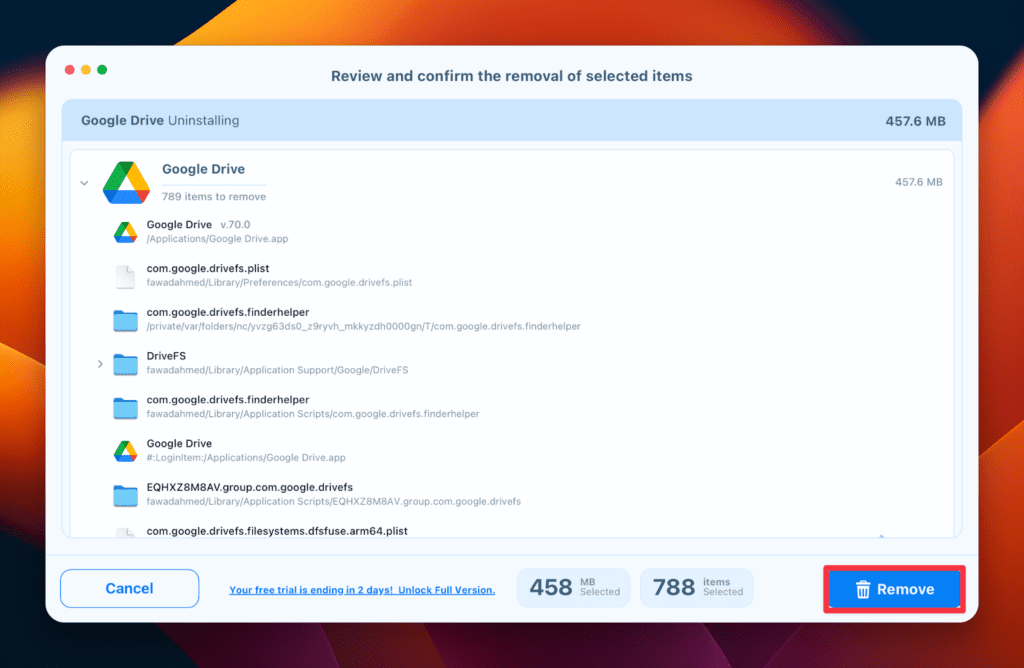
После вашего подтверждения Google Диск будет удален со всеми настройками, контейнерами и файлами кэша.
Как найти и удалить остатки приложений на Google Диске с помощью Finder
Остатки приложений и файлы остатков относятся к оставшимся файлам, папкам и настройкам на компьютере после удаления приложения. На Google Диске эти оставшиеся файлы могут занимать ценное дисковое пространство. Эти остатки даже вызывают ошибки, если их не удалить должным образом. Вот как найти и удалить эти файлы:
- Запустите Искатель.
- нажмите Шифт + Команда + G клавиши одновременно.
- Тип ~/Библиотека в строке поиска и нажмите Enter.
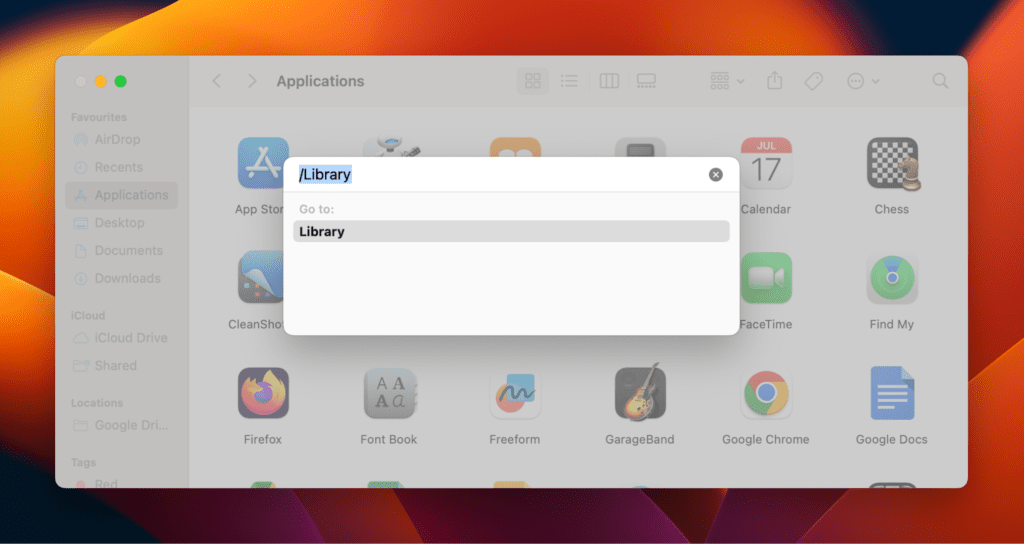
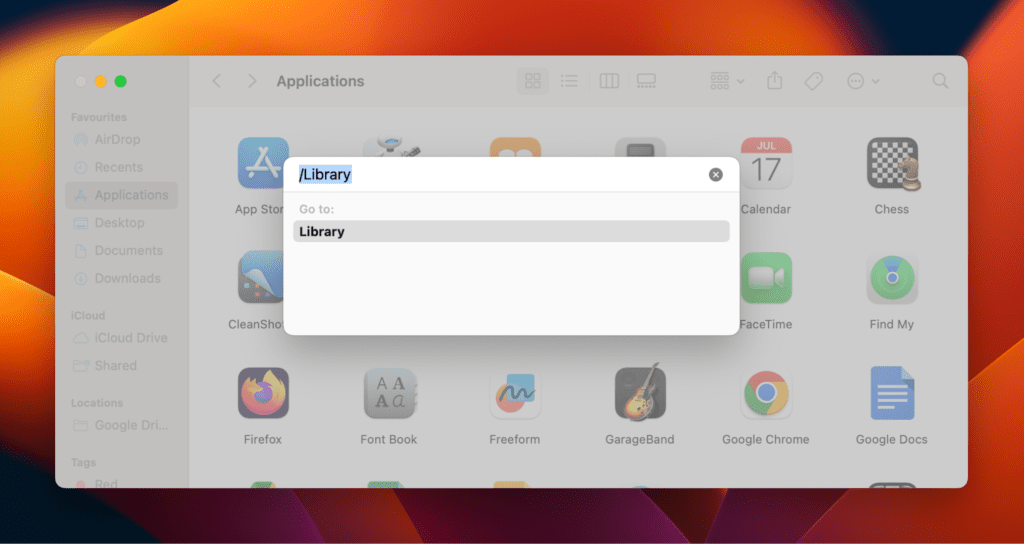
- Теперь введите Гугл Диск в поле поиска в правом верхнем углу.
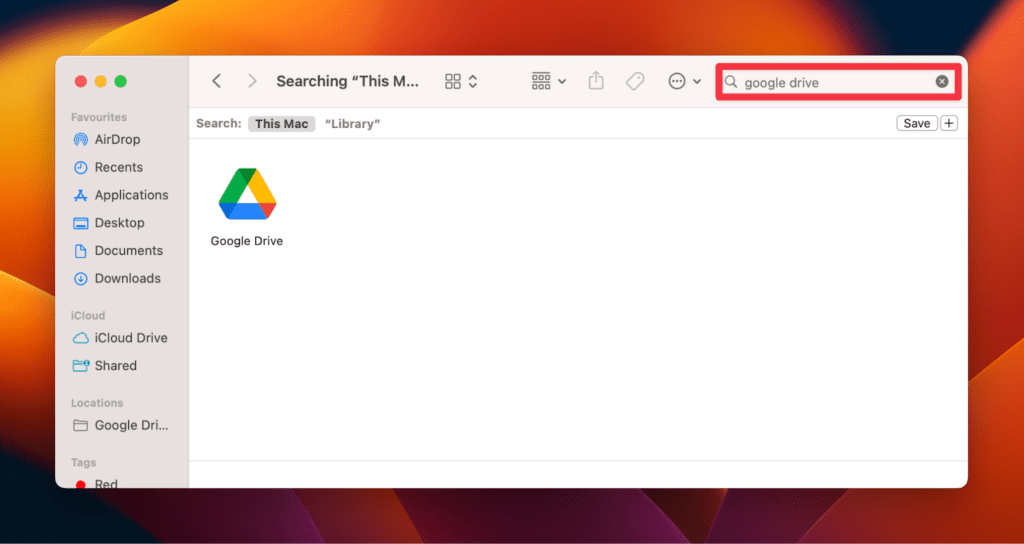
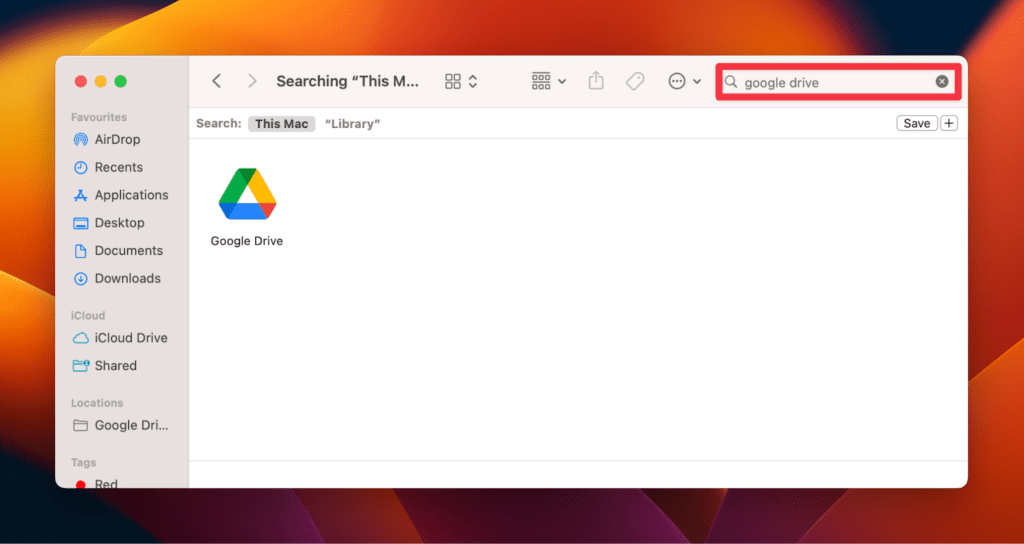
- Из двух вариантов выберите Библиотека.
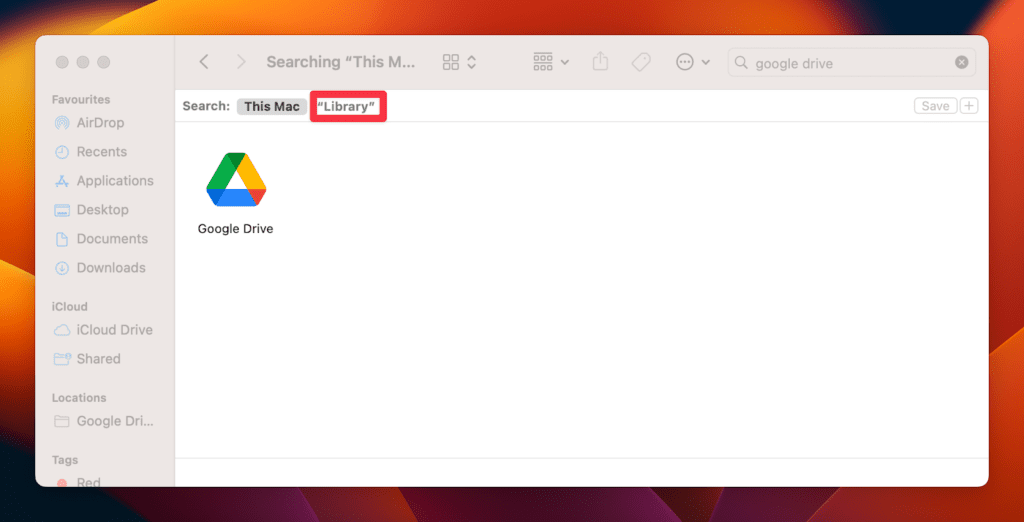
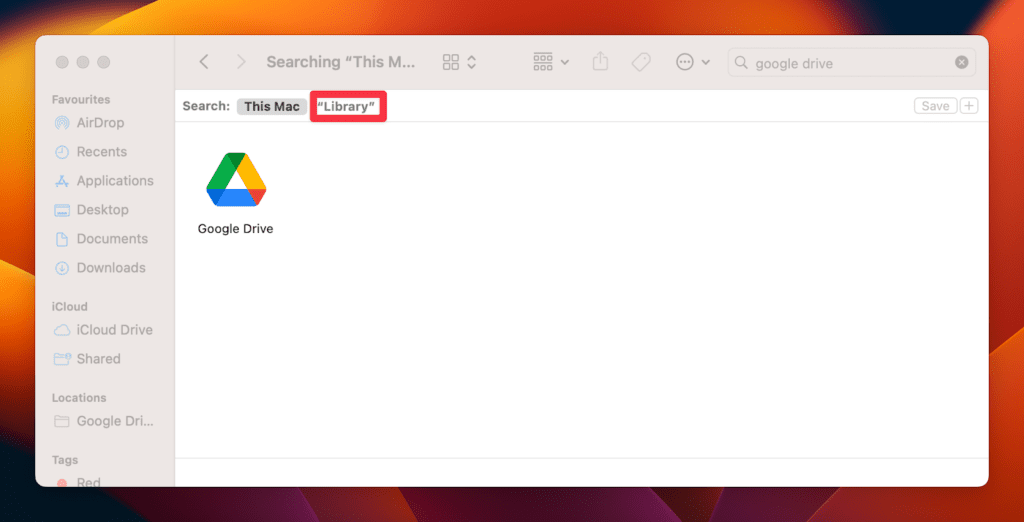
- Щелкните правой кнопкой мыши файлы, связанные с поиском на Google Диске, и выберите Переместить в корзину возможность их удаления.
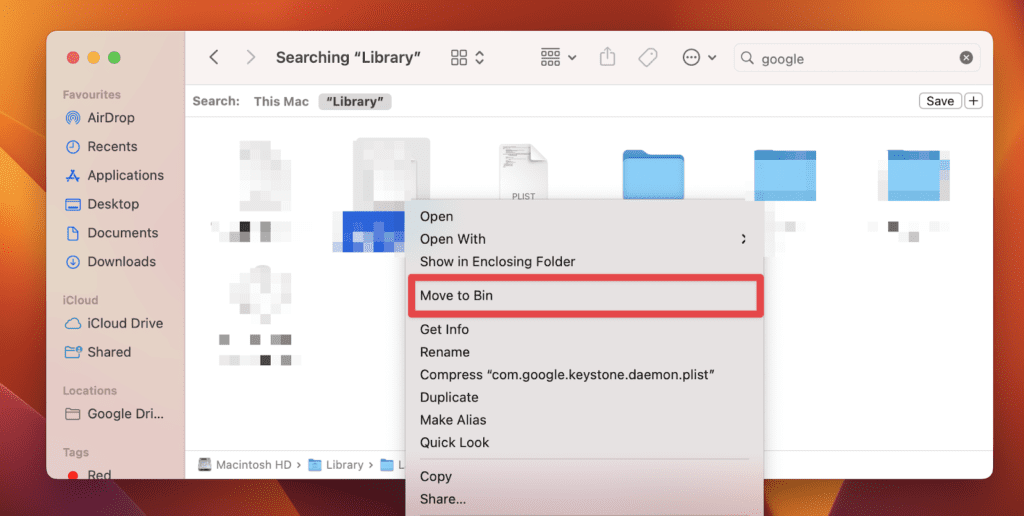
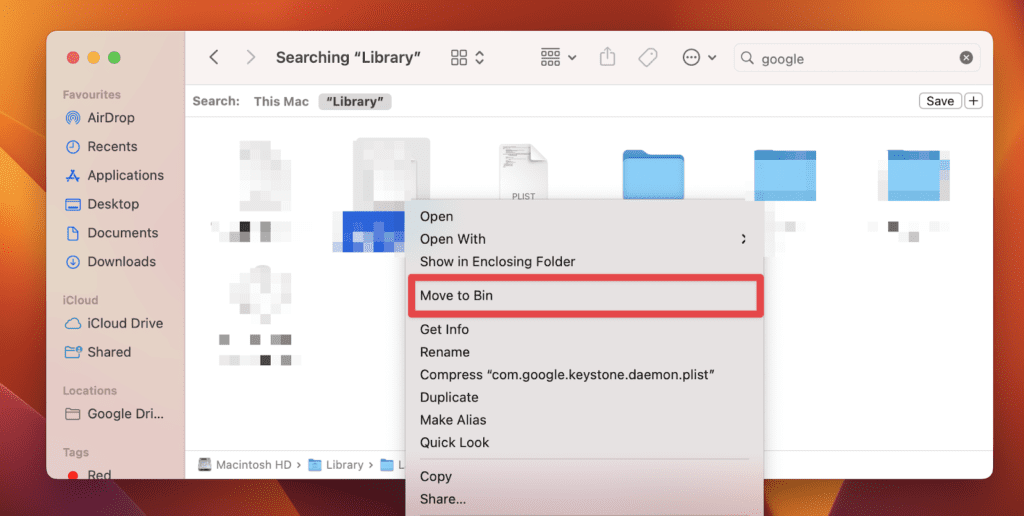
- Затем найдите Бин на доке, щелкните его правой кнопкой мыши и выберите Очистить мусорное ведро (Очистить корзину), чтобы окончательно стереть все остатки и остатки файлов.
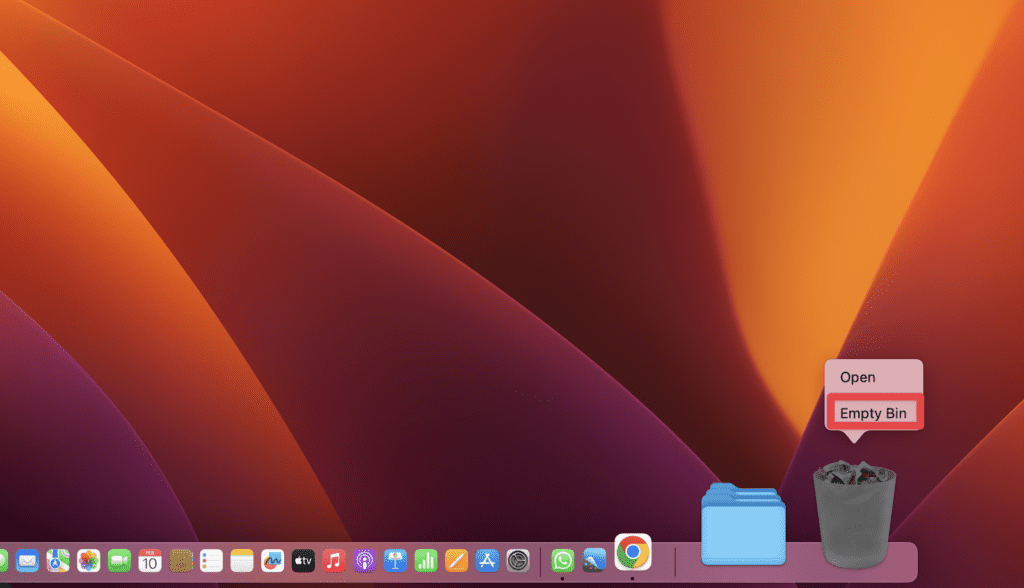
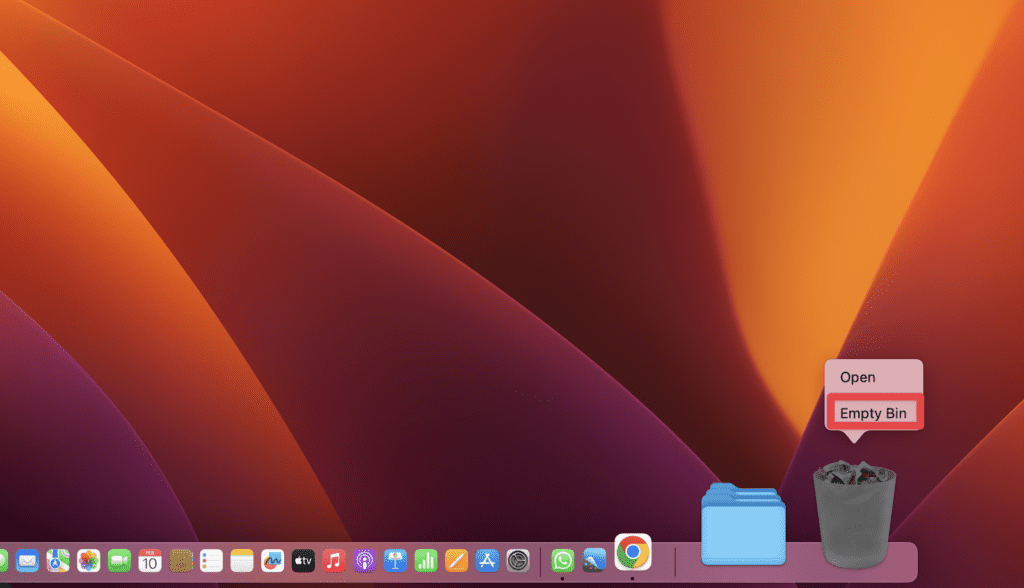
Примечание: вам также необходимо проверить эти папки, чтобы найти файлы, связанные с Google Диском:
- ~/Библиотека/StartupItems
- ~/Библиотека/LaunchDaemons
- ~/Библиотека/Настройки
- ~/Библиотека/Кэши
- ~/Библиотека/PreferencePanes
- ~/Библиотека/Поддержка приложений
- ~/Библиотека/LaunchAgents
- ~/Библиотека/Состояние сохраненных приложений
Выполните те же действия, чтобы удалить остатки Google Диска, если вы найдете их в вышеуказанных папках. Однако будьте осторожны при удалении этих файлов, поскольку в библиотеке также есть другие важные файлы и данные, связанные с приложениями.
Часто задаваемые вопросы
Как полностью удалить Google Диск с моего Mac, не удаляя файлы?
Вы можете удалить Google Диск со своего Mac, перетащив Google Диск с вкладки «Приложения» в корзину. Удаление Google Диска таким способом не повлияет на загруженные файлы в облачное хранилище Google. Однако после удаления он не будет доступен на вашем Mac.
Как удалить Google Диск на Mac M1?
Процесс удаления Google Drive одинаков для чипов Intel и M1. Вы можете запустить Искатель > Приложения > Гугл Дискщелкните правой кнопкой мыши > Переместить в корзину. Вы также можете перетащить приложение Google Drive на Бин на доке и очистите корзину, чтобы убедиться, что она окончательно удалена с вашего Mac.
Смогу ли я получить доступ к своим файлам на Google Диске, если удалю приложение со своего Mac?
Да, вы сможете получить доступ к своим файлам на Google Диске, даже если удалите приложение со своего Mac. Google Диск — это облачная служба хранения. Это означает, что ваши файлы и папки хранятся на серверах Google, а не на вашем локальном компьютере. Удаление приложения Google Drive с вашего Mac приведет к удалению только приложения и его настроек с вашего компьютера, но ваши файлы останутся в безопасности в облаке.
Как проверить, работает ли Google Диск на моем Mac?
Чтобы проверить, работает ли Google Диск на вашем Mac, найдите значок Google Диска в строке меню. Если значок есть, это означает, что Google Диск запущен. Если значок не отображается, вы можете проверить, указано ли приложение Google Drive в вашем списке. Приложения папку или Монитор активности.
Как запретить синхронизацию Google Диска на моем Mac?
Чтобы остановить синхронизацию Google Диска на вашем Mac, откройте настройки Google Диска. Нажмите Гугл Диск в строке меню > Предпочтения из раскрывающегося меню. В окне «Настройки» нажмите Настройки, и под Параметры синхронизации раздел, снимите флажок рядом с Синхронизировать Мой диск с этим компьютером. Нажмите Остановить синхронизацию чтобы подтвердить свое решение, и Google Диск прекратит синхронизацию на вашем Mac. Однако он по-прежнему будет доступен онлайн и на других устройствах.
Освободит ли удаление Google Диска место на моем Mac?
Удаление приложения Google Диск с вашего Mac может освободить место на жестком диске, в зависимости от того, как вы настроили параметры приложения. По умолчанию Google Диск хранит копии всех синхронизированных файлов и папок на вашем локальном компьютере, занимая значительный объем дискового пространства. Если вы не меняли этот параметр, удаление приложения приведет к удалению локальных копий ваших файлов и папок, освободив место на вашем Mac. Однако если вы храните локальные копии своих файлов или других приложений в хранилище Google Диска, удаление приложения Google Диск может не освободить много места на вашем Mac.
Как я могу проверить пространство, занимаемое Google Диском на Mac?
Чтобы проверить, сколько места Google Диск занимает на вашем Mac, перейдите в раздел Хранилище вкладка в Об этом Mac окно. Вы также можете использовать сторонний инструмент анализа использования диска, чтобы получить более подробную информацию об использовании диска.
Чтобы проверить, сколько места Google Диск занимает на вашем Mac, перейдите в раздел Хранилище вкладка в Об этом Mac окно. Вы также можете использовать сторонний инструмент анализа использования диска, чтобы получить более подробную информацию об использовании диска.
Заключение
В этой статье представлено подробное руководство по удалению Google Диска с Mac. Самый быстрый способ удалить Google Drive — через Finder, щелкнув приложение правой кнопкой мыши и выбрав «Переместить в корзину».
Однако вы также можете использовать Launchpad или стороннее программное обеспечение, такое как App Cleaner & Uninstaller, для удаления Google Диска. Перед удалением необходимо отключить свою учетную запись Google от Google Диска и выйти из приложения через док-станцию или Монитор активности. После удаления Google Диска удалите его остатки, чтобы они не нарушали работу других приложений вашего Mac.
Мы надеемся, что вы смогли решить проблемы с пространством на своем Mac, удалив Google Диск. Если вы нашли эту статью информативной, поделитесь ею с друзьями, а если у вас есть какие-либо вопросы, не стесняйтесь обращаться к нам!
