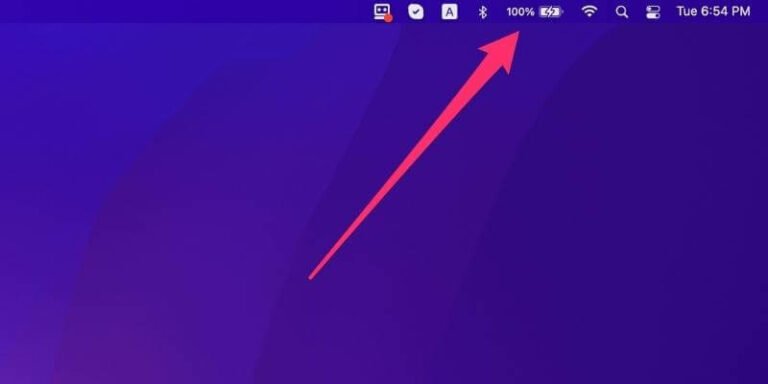Как удалить фотографии с MacBook, но не с iCloud
Прежде чем мы начнем
Потратив несколько лет на разработку приложений для macOS, мы создали инструмент, которым может пользоваться каждый. Комплексное решение проблем для Mac.

Итак, вот вам совет: скачайте CleanMyMac, чтобы быстро решить некоторые проблемы, упомянутые в этой статье. Но чтобы помочь вам сделать все это самостоятельно, ниже мы собрали наши лучшие идеи и решения.
Функции, описанные в этой статье, относятся к версии CleanMyMac X для сайта MacPaw.
Инструменты Apple для хранения, обмена, редактирования и синхронизации фотографий за прошедшие годы претерпели множество изменений, и за ними может быть сложно угнаться. От iPhoto и Aperture до Photo Streams, которые позволяли синхронизировать последние фотографии, и вплоть до фотографий и iCloud Photo, изменились не только имена. Многие изменения были внесены для лучшего согласования инструментов обработки фотографий Mac и iOS, и теперь, когда они согласованы, должна быть некоторая стабильность. Однако, если вы регулярно делаете фотографии на свой iPhone и замечаете, что они занимают место на вашем Mac, вам может быть интересно, как можно удалить эти фотографии с вашего Mac, но не из iCloud. Мы покажем вам, как это сделать.
Что такое фото iCloud?
iCloud Photo — это инструмент синхронизации, который позволяет фотографиям, снятым на iPhone или iPad (или снимкам экрана на Mac), появляться на всех ваших устройствах. Обычно это очень полезно, поскольку избавляет вас от необходимости переносить их вручную. Однако это также может означать, что фотографии займут много места на вашем Mac, даже если вы почти никогда не пользуетесь фотографиями. К счастью, Apple предоставляет несколько опций, позволяющих вам контролировать синхронизацию фотографий, и, используя их, вы можете минимизировать пространство, которое они занимают на вашем Mac.
Как освободить место на Mac, не удаляя фотографии
Если причина, по которой вы хотите удалить фотографии с вашего Mac, — освободить место на загрузочном диске, есть и другие варианты. Например, знаете ли вы, что ваш Mac накапливает ненужные файлы с поразительной скоростью, пока вы его используете? К этим ненужным файлам относятся временные файлы, которые должны были быть удалены автоматически, но не были удалены, файлы кэша, файлы, оставленные удаленными вами приложениями, а также языковые файлы для языков, которые вам не нужны.
Еще один отличный способ освободить место — переместить самые большие файлы на вашем Mac, а также те, которые вы давно не открывали, на внешний диск. Отслеживание всех этих файлов и перемещение их вручную занимает много времени и утомительно. Однако вам не обязательно делать это вручную.
Модули «Системный мусор» и «Большие и старые файлы» CleanMyMac X могут сделать это за вас. Они отследят все ненужные файлы, а также самые большие и самые старые файлы на вашем Mac и позволят вам удалить их одним щелчком мыши или просмотреть то, что он нашел, и выбрать, что удалить самостоятельно. Вы можете скачать CleanMyMac X бесплатно здесь и попробовать сами. Просто выполните следующие действия:
- Откройте CleanMyMac X.
- На боковой панели нажмите «Системный мусор» > «Сканировать». Теперь вы можете выбрать файлы для удаления, нажав «Просмотреть подробности» или сразу нажав «Очистить», и приложение удалит то, что оно разумно выбрало.
- Теперь перейдите в «Большие и старые файлы» > «Сканировать».
- Выберите файлы для удаления, выберите тип удаления и нажмите «Удалить».

Как удалить все фотографии с Mac, но не с iCloud
Есть несколько способов удалить фотографии с вашего Mac, но не из iCloud, и мы покажем их все. Первые два метода, которые мы вам покажем, полностью удалят фотографии с вашего Mac. Третий метод сохраняет версии с низким разрешением, но освобождает место за счет удаления фотографий с высоким разрешением. Затем вы сможете загружать версии в высоком разрешении, когда они вам понадобятся.
1. Отключите синхронизацию
Первый способ — отключить синхронизацию. Вот как это сделать:
- Нажмите меню Apple, выберите «Системные настройки», а затем нажмите свое имя на боковой панели.
- Выберите iCloud.
- Прокрутите вниз до пункта «Фото» и выберите его.
- Отключите «Синхронизировать этот Mac» и закройте «Системные настройки».

Теперь, когда вы отключили синхронизацию, изменения, вносимые вами в «Фото» на Mac, не будут синхронизироваться с iCloud, поэтому вы можете безопасно удалять фотографии.
- Откройте приложение «Фотографии».
- Откройте меню «Правка» и выберите «Выбрать все» или нажмите Command-A.
- Нажмите «Удалить» или щелкните правой кнопкой мыши фотографию и выберите «Удалить элементы «xxxxxx»».

- Нажмите «Недавно удаленные» на боковой панели, затем авторизируйтесь, используя пароль или Touch ID, если потребуется.
- Нажмите «Удалить все» в правом верхнем углу окна.

2. Переместите свою библиотеку фотографий
Второй вариант — переместить библиотеку фотографий на внешний диск. После этого вы сможете продолжить синхронизацию с iCloud, но фотографии не будут находиться на жестком диске вашего Mac. Если вы хотите использовать «Фото» на своем Mac, просто подключите внешний диск. Однако важно, чтобы вы не использовали «Фото» без подключенного диска, потому что ваш Mac создаст новую библиотеку фотографий и синхронизируется с iCloud.
- Выберите внешний диск USB или Thunderbolt, на котором достаточно места для вашей библиотеки фотографий, и убедитесь, что он отформатирован как APFS или macOS Extended (журналируемый).
- Подключите диск к вашему Mac.
- Перейдите в папку «Изображения» в домашней папке (или там, где хранится ваша библиотека фотографий).
- Перетащите библиотеку фотографий оттуда на внешний диск.
- По завершении копирования перетащите исходную библиотеку фотографий в корзину и очистите ее.
- Удерживая клавишу Option, нажмите «Фотографии» в Dock, чтобы открыть их.
- При появлении запроса выберите библиотеку фотографий на внешнем диске.
- Когда фотографии откроются и вы увидите свою библиотеку, щелкните меню «Фотографии» и выберите «Настройки».
- В разделе «Общие» нажмите «Использовать как системную библиотеку». Если кнопка неактивна, библиотека уже назначена вашей системной библиотекой.

Теперь, когда вы открываете «Фото», открывается эта библиотека и синхронизируется с iCloud. Но фотографии больше не будут храниться на вашем Mac.
3. Оптимизируйте пространство на вашем Mac
Этот метод не удаляет фотографии с вашего Mac, но удаляет версии с высоким разрешением, оставляя только копии с низким разрешением. Это освободит много места на вашем Mac и означает, что вы по-прежнему сможете использовать фотографии, не перемещая библиотеку на внешний диск. Затем вы можете загрузить версии с высоким разрешением, когда вам понадобится их отредактировать. Вот как это сделать:
- Откройте «Фотографии», щелкните меню «Фотографии» и выберите «Настройки».
- Перейдите на вкладку iCloud.
- Установите флажок «Оптимизировать хранилище Mac».
- Выйдите из настроек.

Ваша библиотека фотографий может занимать много места на вашем Mac, и знание того, как удалить все фотографии с MacBook, но не с iCloud, поможет, если вы решите освободить это место. Для этого выполните действия, описанные выше, или выберите один из других вариантов освобождения места.