Как удалить Adobe Creative Cloud на Mac
Хотите знать, как удалить Adobe Creative Cloud на вашем Mac? Быстрый способ — просто перетащить приложение в корзину, но это не полное решение.
Иногда сложности программного обеспечения или предпочтения пользователя требуют более тщательного процесса удаления.
Независимо от того, освобождаете ли вы место, устраняете неполадки или просто наводите порядок, понимание причин неполного удаления может быть весьма полезным.


Adobe Creative Cloud занимает слишком много места на вашем Mac, и вам нужно его удалить? Если да, то пришло время скачать ОчиститьMyMac. Это стороннее программное обеспечение упрощает удаление любого приложения или программного обеспечения, позволяя вам наслаждаться работой за компьютером без стресса.
Как удалить Adobe Creative Cloud на Mac: быстрый ответ
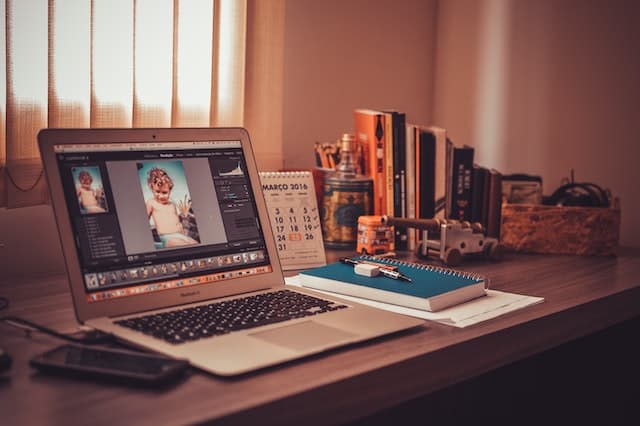
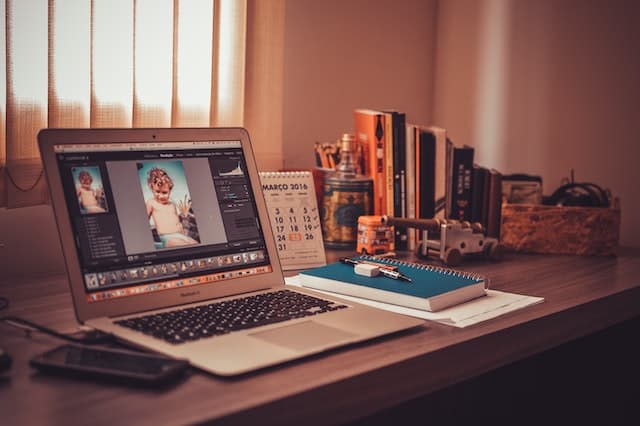
Чтобы быстро удалить Adobe Creative Cloud с вашего Mac, перейдите в папку «Программы», найдите приложение Creative Cloud и перетащите его в корзину. Наконец, очистите корзину, чтобы завершить удаление.
Хотя этот метод обеспечивает быстрое решение, он может оставить некоторые остаточные файлы. Чтобы обеспечить тщательную очистку, в следующих разделах мы углубимся в процесс удаления.
Но прежде чем сделать это, давайте посмотрим, почему вам может потребоваться удалить Adobe Creative Cloud с вашего Mac и что нужно сделать перед удалением.
Почему вам нужно удалить Adobe Creative Cloud на Mac?
Adobe Creative Cloud (CC) предлагает набор мощных творческих инструментов, но может быть несколько причин, по которым вы рассматриваете возможность его удаления с вашего Mac. Вот наиболее распространенные причины удаления CC на вашем Mac:
- Освобождение пространства: Adobe CC и связанные с ним приложения могут занимать значительный объем памяти. Удаление может освободить драгоценное пространство, особенно на устройствах с ограниченным объемом памяти.
- Конфликты программного обеспечения: Иногда Adobe CC может конфликтовать с другим программным обеспечением или даже с ОС Mac, что приводит к замедлению работы системы или сбоям приложений. Временное его удаление может помочь выявить корень таких конфликтов.
- Миграция на новое приложение: Возможно, вы нашли другое программное обеспечение, которое лучше соответствует вашим потребностям, или переходите на другую версию продукта Adobe.
- Поиск неисправностей: Иногда лучший способ решить проблему с приложением — удалить его, а затем переустановить. Это гарантирует обновление любых поврежденных файлов или конфигураций.
- Изменения в подписке: Если вы решили не продлевать подписку Adobe CC или перейти на другой пакет Adobe, может потребоваться удаление текущего пакета.
- Расхламление: Со временем на наших устройствах накапливается множество приложений. Периодически рекомендуется удалять те, которые больше не используются, чтобы поддерживать оптимизацию системы.
Независимо от причины, крайне важно правильно удалять программное обеспечение, особенно комплексные пакеты, такие как Adobe CC, чтобы ваш Mac оставался эффективным и чистым.
Что сделать перед удалением Adobe Creative Cloud на Mac


Прежде чем приступить к процессу удаления Adobe Creative Cloud (CC) на вашем Mac, необходимо выполнить несколько подготовительных шагов. Это обеспечивает плавное удаление и защищает важные данные.
Вот что нужно сделать перед удалением Adobe CC на вашем Mac:
- Резервное копирование важных файлов: убедитесь, что вы создали резервные копии всех важных файлов, проектов и ресурсов, связанных с приложениями Adobe CC. Это могут быть ваши проекты Photoshop, дизайны Illustrator, видеомонтажи Premiere Pro и т. д.
- Синхронизация файлов Creative Cloud: Если вы используете облачное хранилище Adobe, убедитесь, что все ваши файлы синхронизированы, поскольку вы можете потерять несинхронизированные файлы. Откройте приложение Creative Cloud для настольных ПК и проверьте статус синхронизации, чтобы убедиться, что все обновлено.
- Обеспечьте стабильное подключение к Интернету: Если вы планируете использовать официальный деинсталлятор Adobe, стабильное подключение к Интернету имеет решающее значение, поскольку процесс может потребовать проверки.
- Закройте все приложения Adobe: Чтобы предотвратить сбои во время удаления, закройте все запущенные приложения Adobe. Сюда входят фоновые процессы; вы можете использовать Монитор активности на своем Mac, чтобы убедиться, что ни один процесс Adobe не запущен.
- Удаление приложений Creative Cloud: Прежде чем продолжить, обязательно удалите со своего устройства все приложения Creative Cloud, такие как Photoshop, Illustrator и Premiere Pro. Только после этого вы сможете удалить приложение Creative Cloud для настольных ПК.
- Деактивировать лицензию Adobe CC: Перед удалением рекомендуется деактивировать лицензию Adobe CC на вашем Mac. Это гарантирует, что при необходимости вы сможете легко активировать лицензию на другом устройстве.
- Обновите свою систему: всегда полезно обновлять свою macOS. Иногда обновления системы могут разрешить конфликты программного обеспечения без необходимости удаления приложений.
- Проверьте права администратора (только для корпоративных пользователей): как корпоративный пользователь, у вас могут отсутствовать необходимые права для удаления приложений. Если да, обратитесь к своему системному администратору.
Теперь, когда все меры предосторожности и приготовления приняты, вы готовы приступить к удалению Adobe Creative Cloud с вашего Mac. Давайте начнем!
Пошаговое руководство по удалению Adobe Creative Cloud вручную на Mac
Вот подробное пошаговое руководство по удалению Adobe Creative Cloud вручную на вашем Mac:
Шаг 1. Выйдите из Adobe Creative Cloud
- Использование док-станции: если приложение Adobe Creative Cloud запущено, щелкните его значок правой кнопкой мыши в Dock и выберите Покидать.
- Использование монитора активности: Чтобы убедиться, что все связанные процессы завершены, выполните следующие действия:
- Откройте Finder и выберите Приложения > Утилиты.
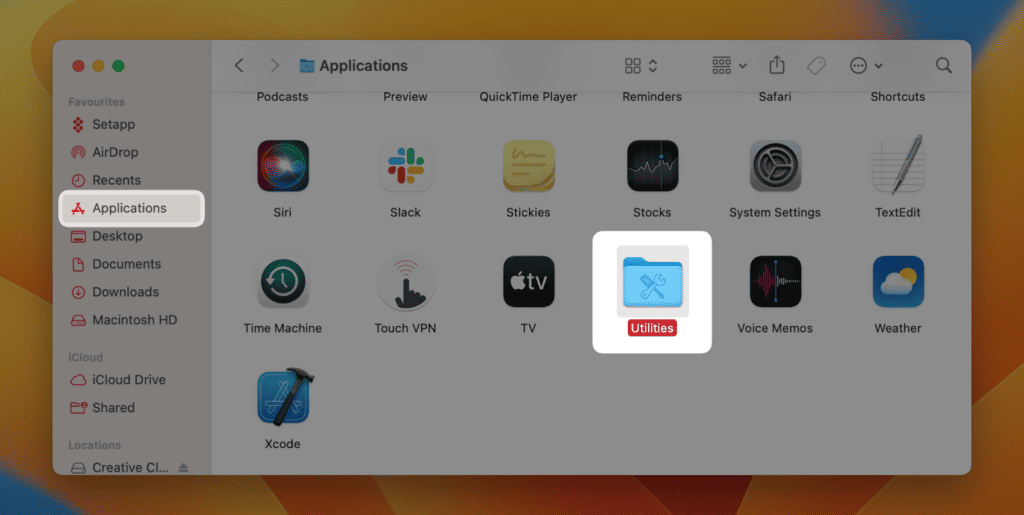
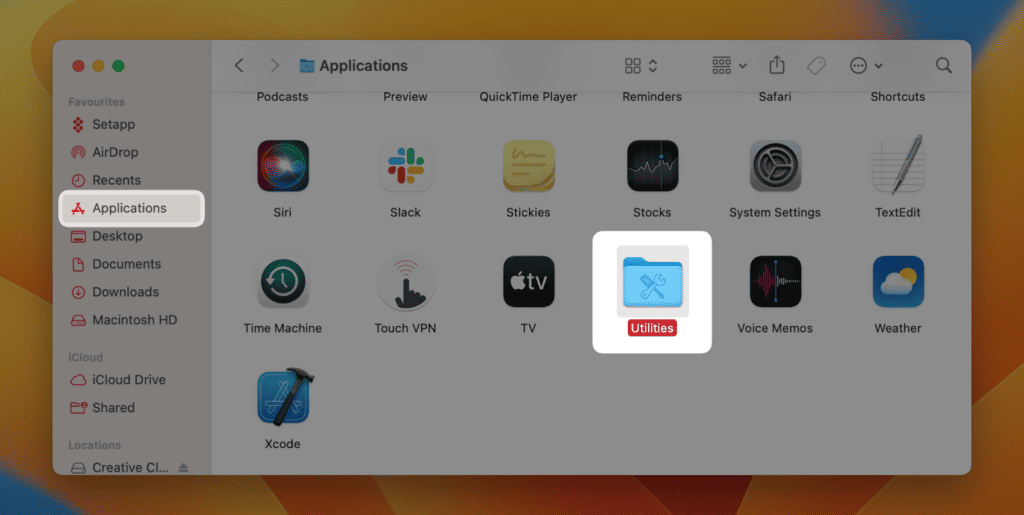
- Двойной клик Монитор активности в папке «Утилиты».
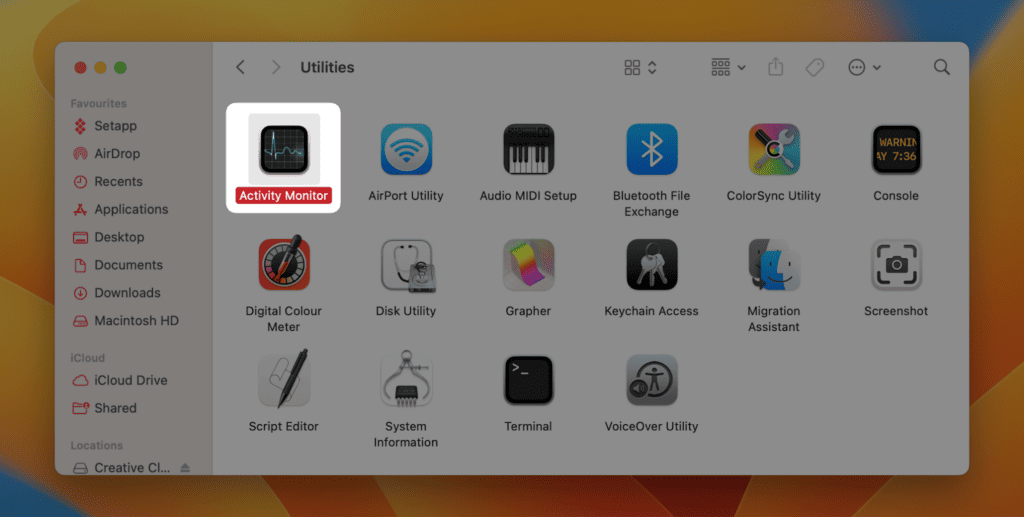
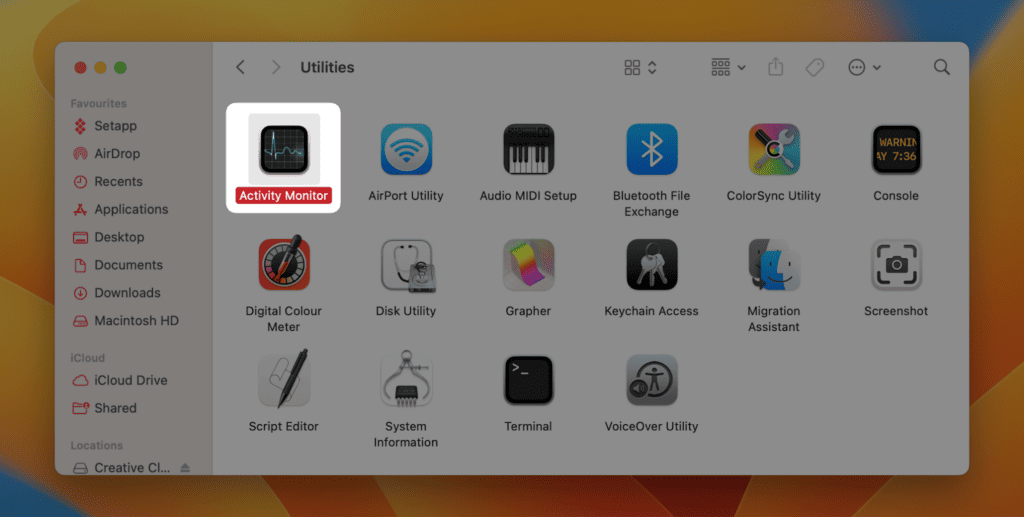
- В строке поиска в правом верхнем углу введите Adobe фильтровать процессы.
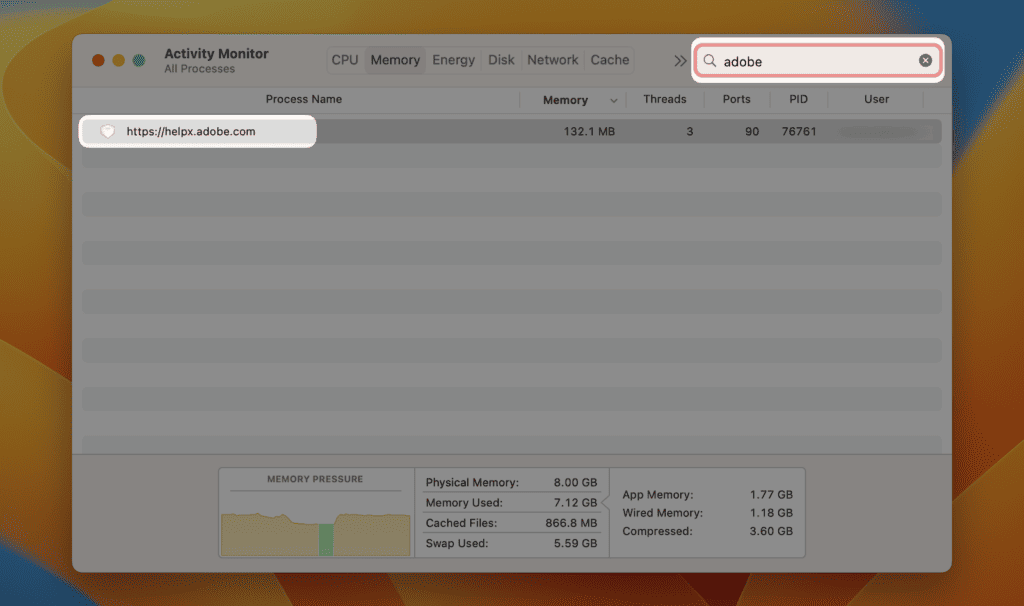
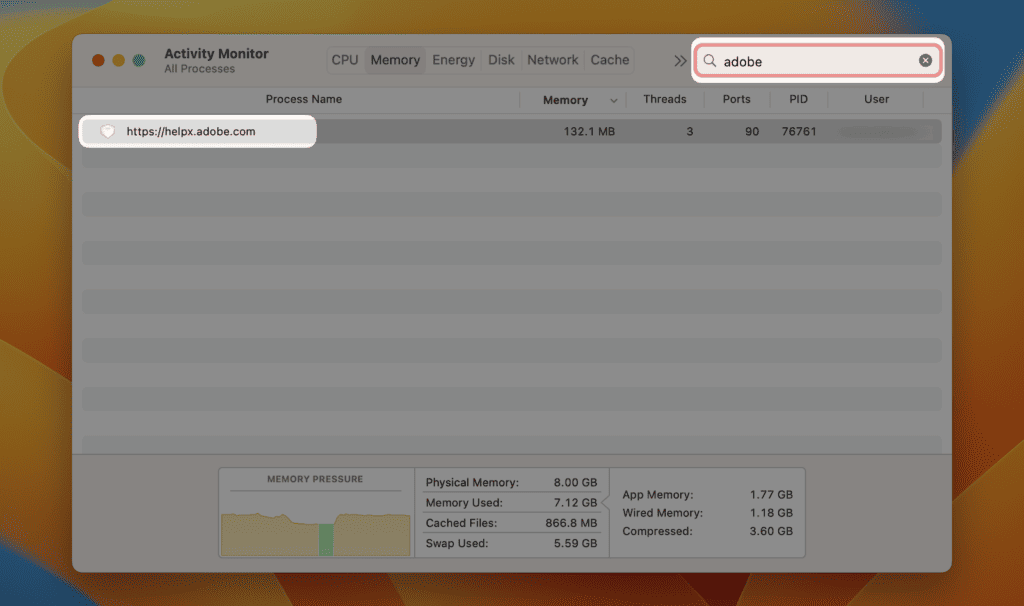
- Если в списке указаны какие-либо процессы Adobe, выберите их один за другим и нажмите кнопку Икс кнопку на верхней панели инструментов, чтобы выйти из них.
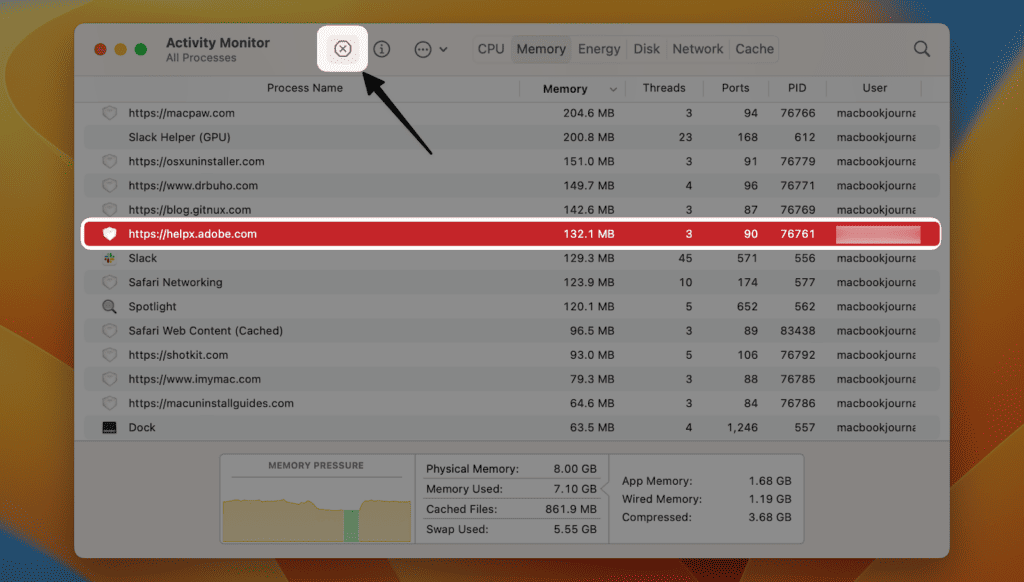
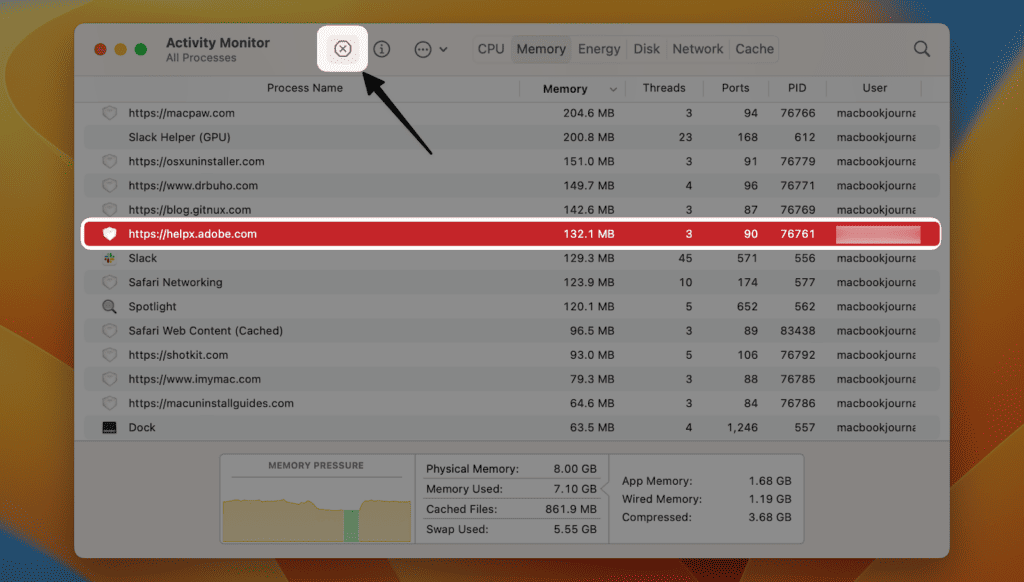
Шаг 2. Удаление приложений в Adobe Creative Cloud
Прежде чем удалить сам Adobe CC, вам нужно удалить отдельные приложения в нем. В противном случае вы получите следующее сообщение об ошибке:
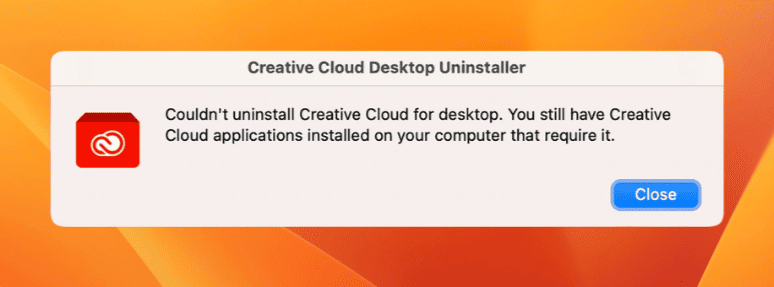
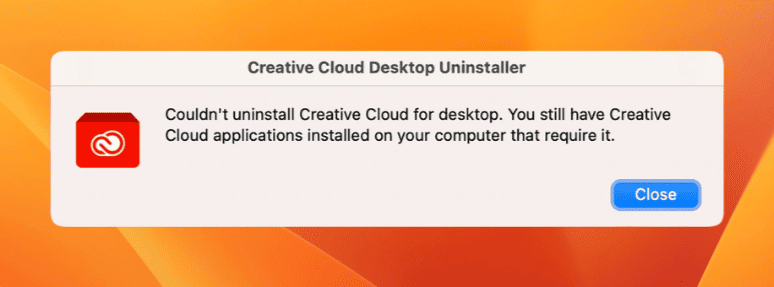
Чтобы избежать этой проблемы, выполните следующие действия, чтобы удалить все приложения в Adobe Creative Cloud:
- Запустите приложение Adobe Creative Cloud.
- Нажмите кнопку Все приложения вкладка в левом верхнем углу.
- На правой панели вы увидите все приложения Creative Cloud, включая те, которые вы установили на свой Mac.
- Для каждого установленного приложения (например, Photoshop, Illustrator и т. д.) щелкните три точки (…) рядом с названием приложения и выберите Удалить из меню.
- Следуйте инструкциям на экране, чтобы завершить удаление каждого приложения.
Шаг 3. Удаление Adobe Creative Cloud
После удаления всех отдельных приложений вы можете перейти к удалению приложения Adobe Creative Cloud. Вот шаги, которые необходимо выполнить:
- Прежде всего, получите соответствующий деинсталлятор для вашей версии macOS, щелкнув одну из следующих ссылок:
- После загрузки программы удаления откройте папку «Загрузки» и дважды коснитесь файла с именем Creative_Cloud_Uninstaller.dmg.
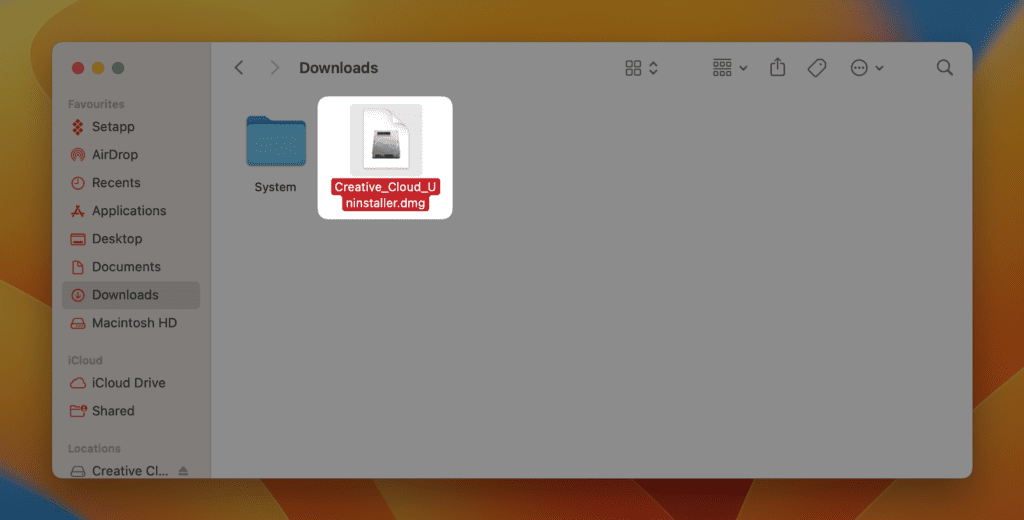
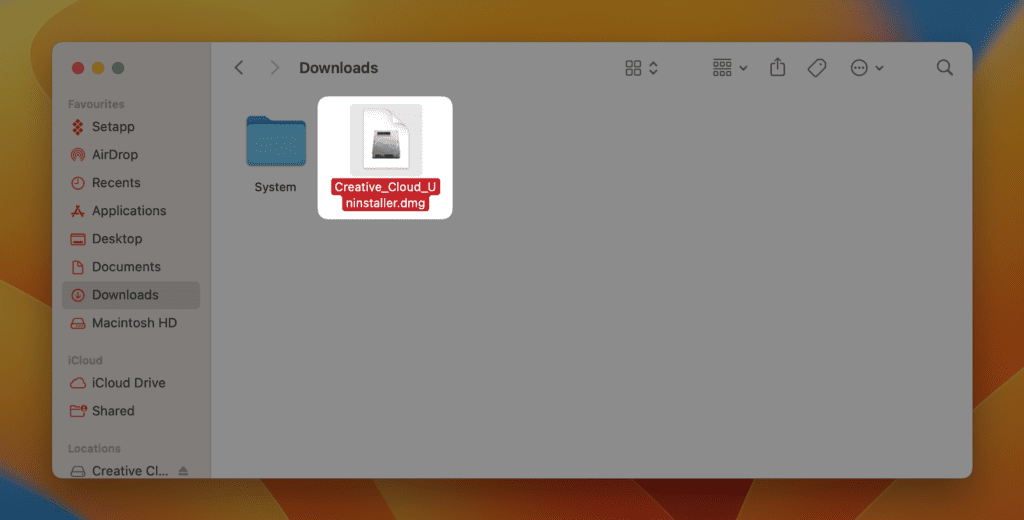
- В следующем окне дважды щелкните значок Программа удаления Creative Cloud снова.
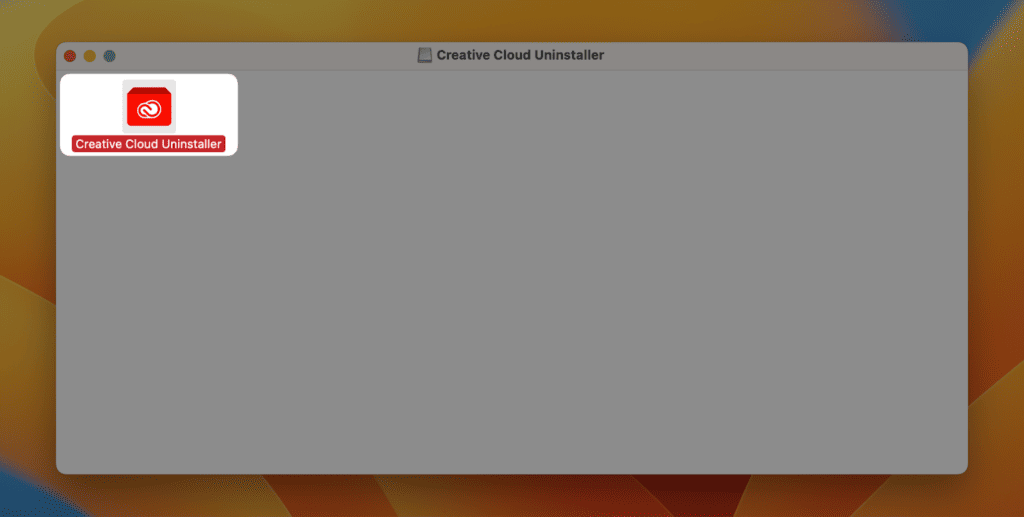
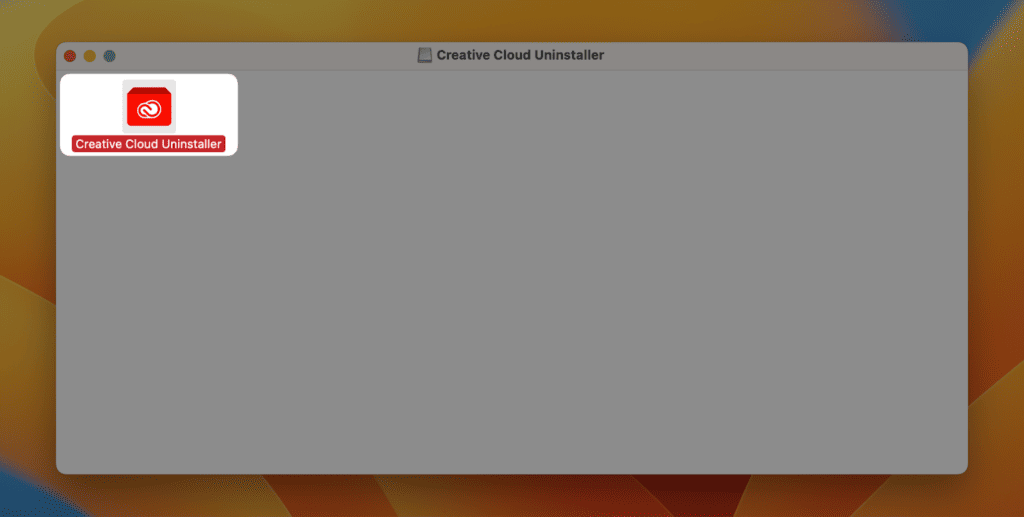
- Если будет предложено из-за настроек безопасности, выберите Открыть запустить деинсталлятор из открытого файла DMG.
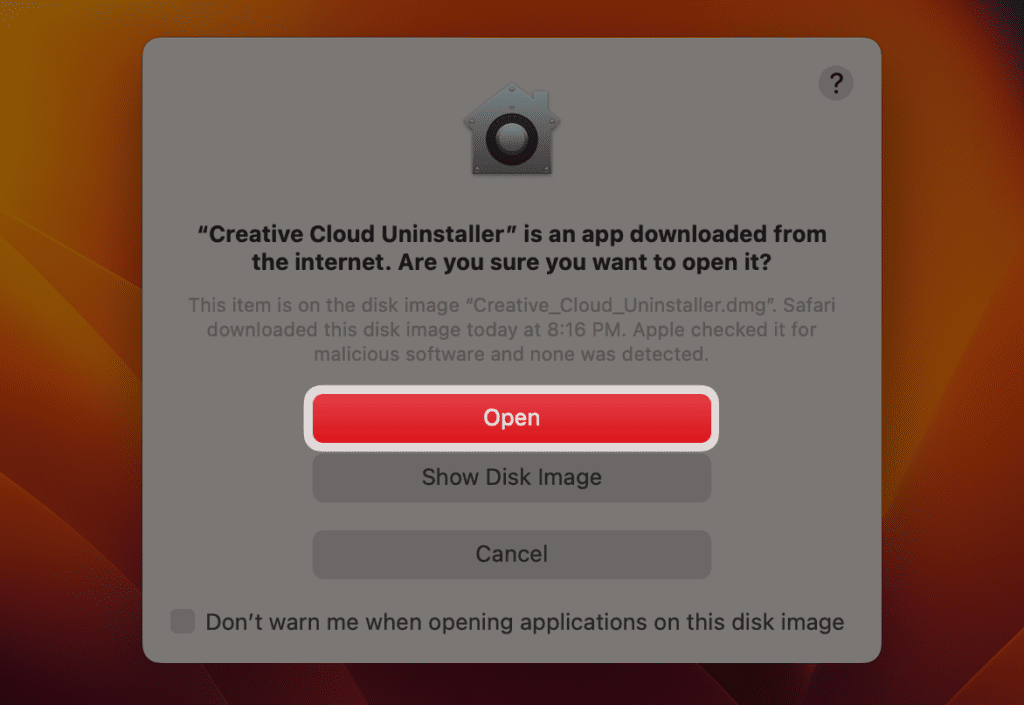
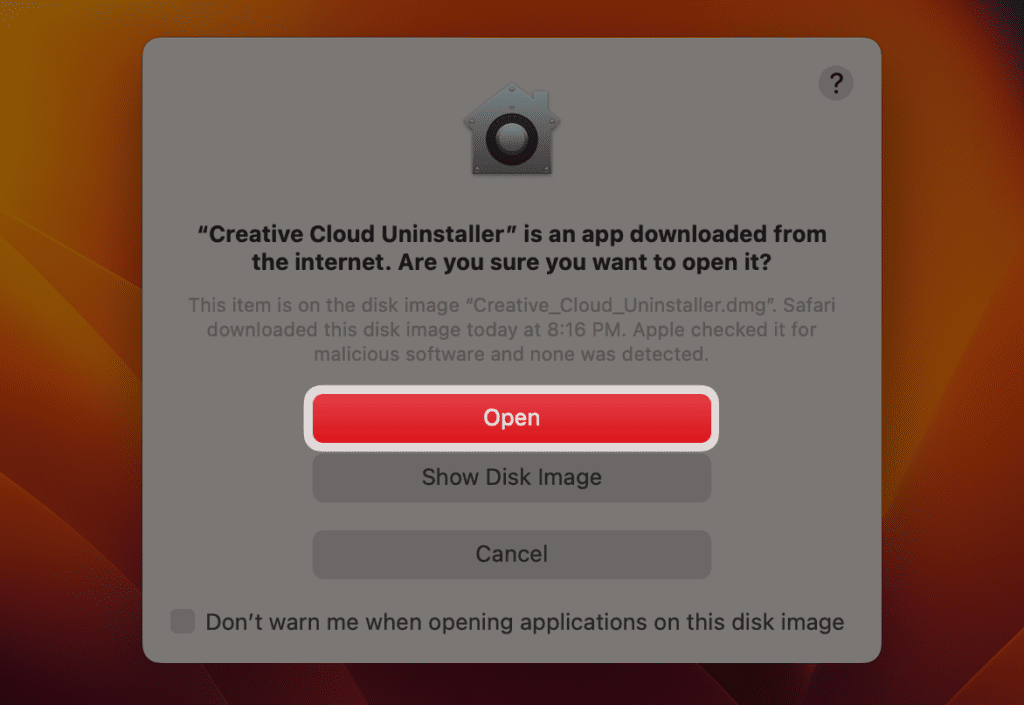
- Введите имя пользователя и пароль администратора.
- Вы получите небольшое всплывающее окно с двумя опциями. Выбирать Ремонт если вы считаете, что это решит вашу проблему и вам не нужно будет удалять приложение Creative Cloud для настольных ПК. В противном случае нажмите Удалить.
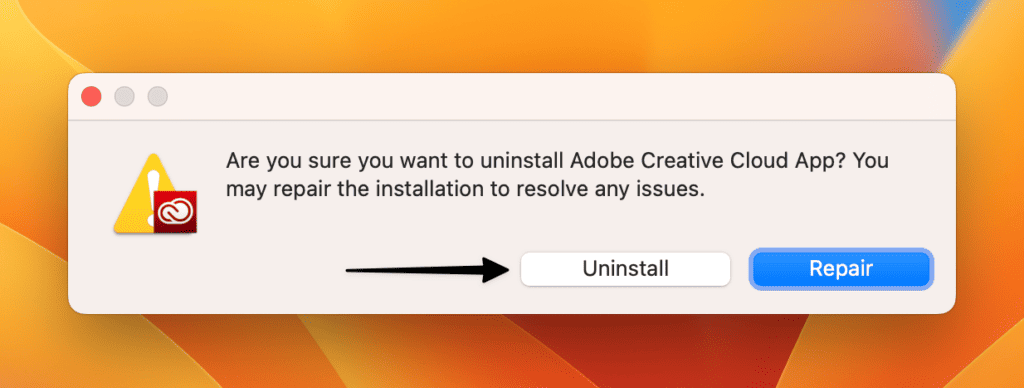
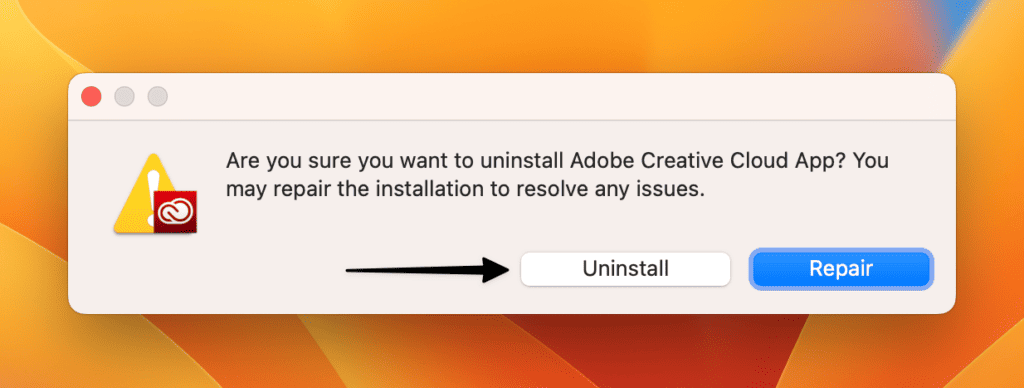
- После завершения удаления нажмите Закрывать.
Шаг 4. Удалите файлы, связанные с Adobe Creative Cloud
Даже после удаления могут остаться остаточные файлы. Вот как их удалить:
- В меню Finder выберите Идти и нажмите Перейти в папку.
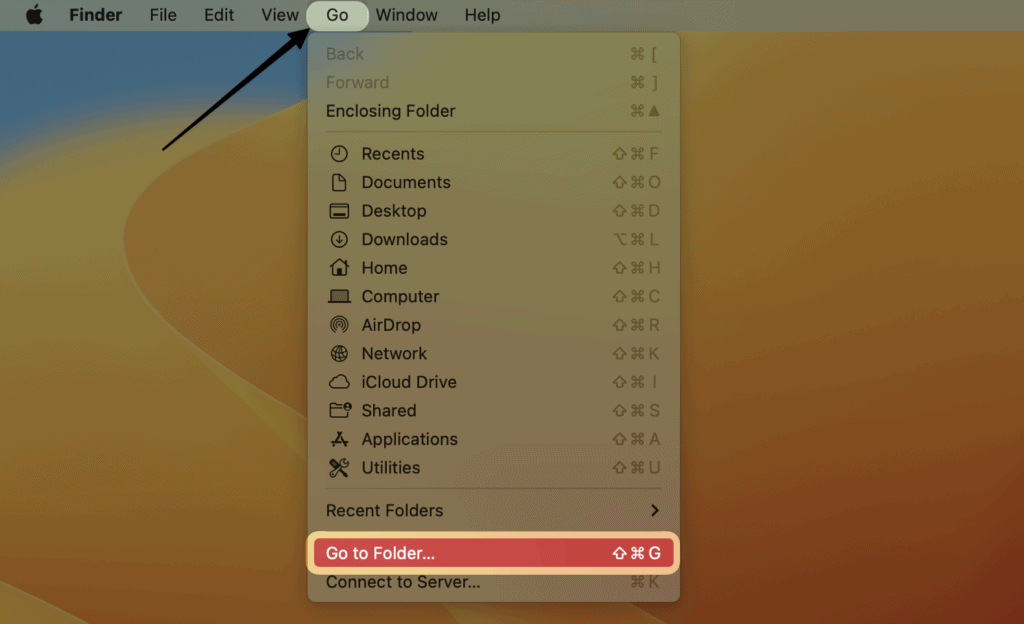
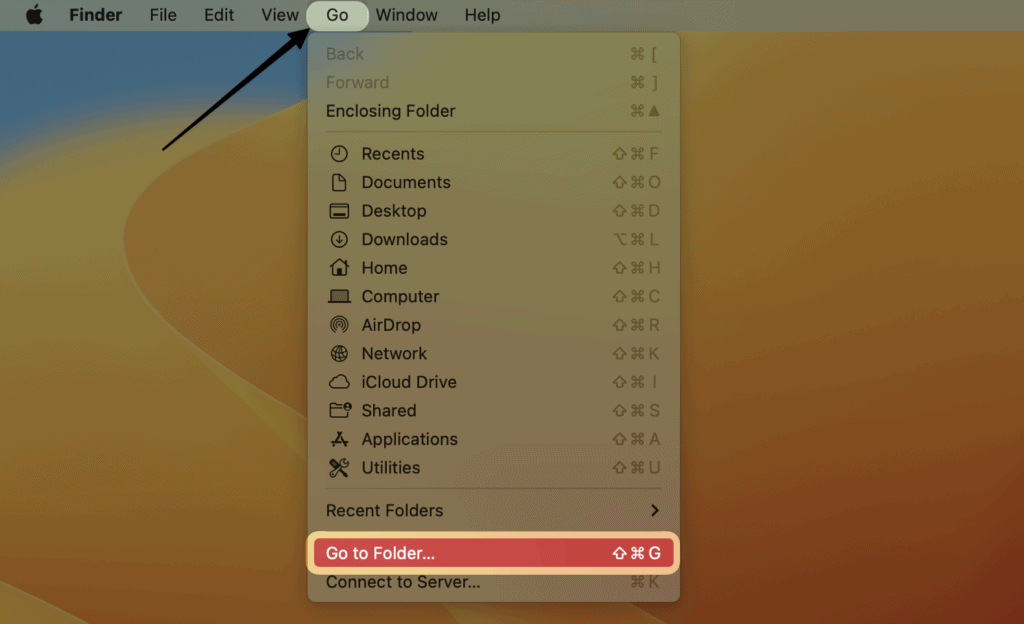
- Введите следующий путь и нажмите Входить:
/Библиотека/Поддержка приложений/
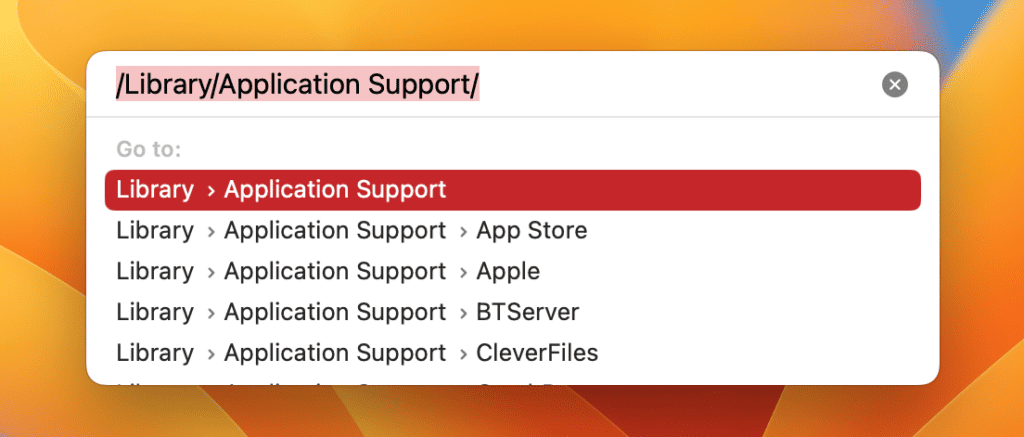
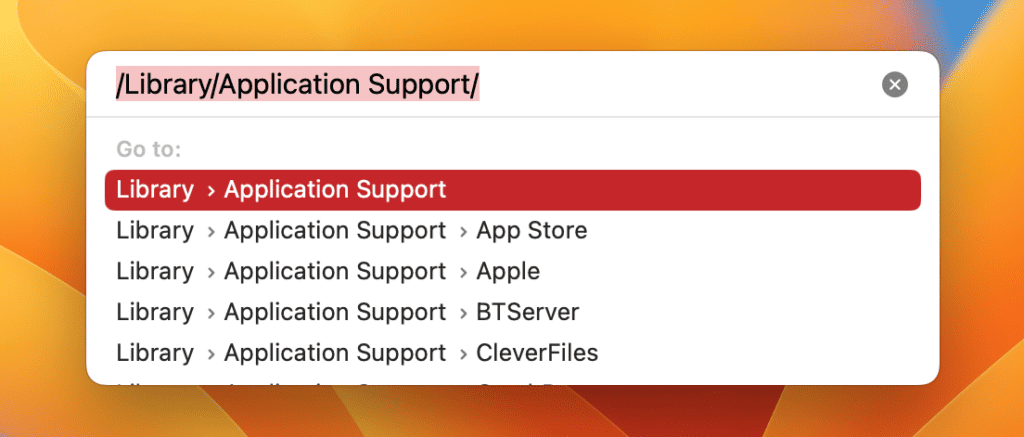
- Найдите любые папки с помощью Adobe от их имени и переместите их в корзину.
- Повторите процесс «Перейти к папке», последовательно перейдите по следующим путям и удалите все папки, связанные с Adobe:
~/Библиотека/Поддержка приложений/
~/Библиотека/Настройки/
/Библиотека/Агенты запуска
/Библиотека/LaunchDaemons
/Библиотека/PrivilegedHelperTools
Наконец, очистите корзину, чтобы убедиться, что все файлы полностью удалены.
Вот и все! Вы вручную удалили Adobe Creative Cloud со своего Mac. Если вы хотите еще более глубокую очистку, рассмотрите возможность использования сторонних чистящих средств. Однако описанных выше шагов должно быть достаточно для большинства пользователей.
Как автоматически удалить Adobe Creative Cloud на Mac
Удаление приложений и связанных с ними файлов вручную может занять много времени. Если вы предпочитаете более быстрый и эффективный подход, вы можете использовать сторонние инструменты удаления для автоматического удаления Adobe Creative Cloud (CC) и связанных с ним файлов.
Вот несколько популярных и эффективных приложений-деинсталляторов:
- AppCleaner: простое и бесплатное приложение, которое помогает пользователям полностью удалить ненужные приложения, гарантируя удаление всех скрытых и связанных файлов.
- ОчиститьMyMac X: Помимо функций очистки, CleanMyMac X предлагает инструмент удаления, который гарантирует полное удаление приложений, включая их кэшированные и связанные файлы.
- AppZapper: благодаря функции перетаскивания при удалении приложения все связанные с ним файлы также будут удалены.
- iTrash: iTrash, известный своим усовершенствованным алгоритмом, эффективно обнаруживает и удаляет файлы, связанные с приложением, обеспечивая полную деинсталляцию.
- AppDelete: это приложение предназначено для удаления не только самих приложений, но и виджетов, панелей настроек, плагинов и заставок, а также связанных с ними файлов.
- Деинсталлятор OSX: легкая программа, которая поможет пользователям быстро удалить ненужные приложения вместе со всеми их остатками всего за несколько кликов.
Примечание: При использовании сторонних деинсталляторов всегда выбирайте проверенное программное обеспечение и читайте обзоры перед загрузкой. Кроме того, перед удалением всегда рекомендуется сохранять резервную копию важных данных.
Что делать, если вы не можете найти программу удаления Creative Cloud на своем Mac?
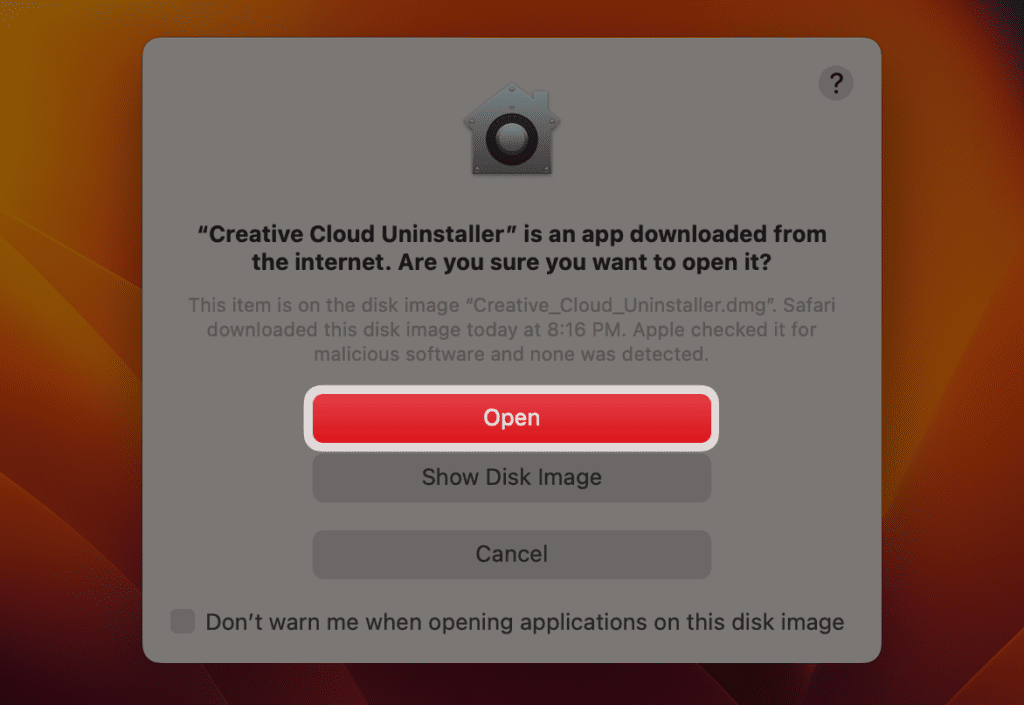
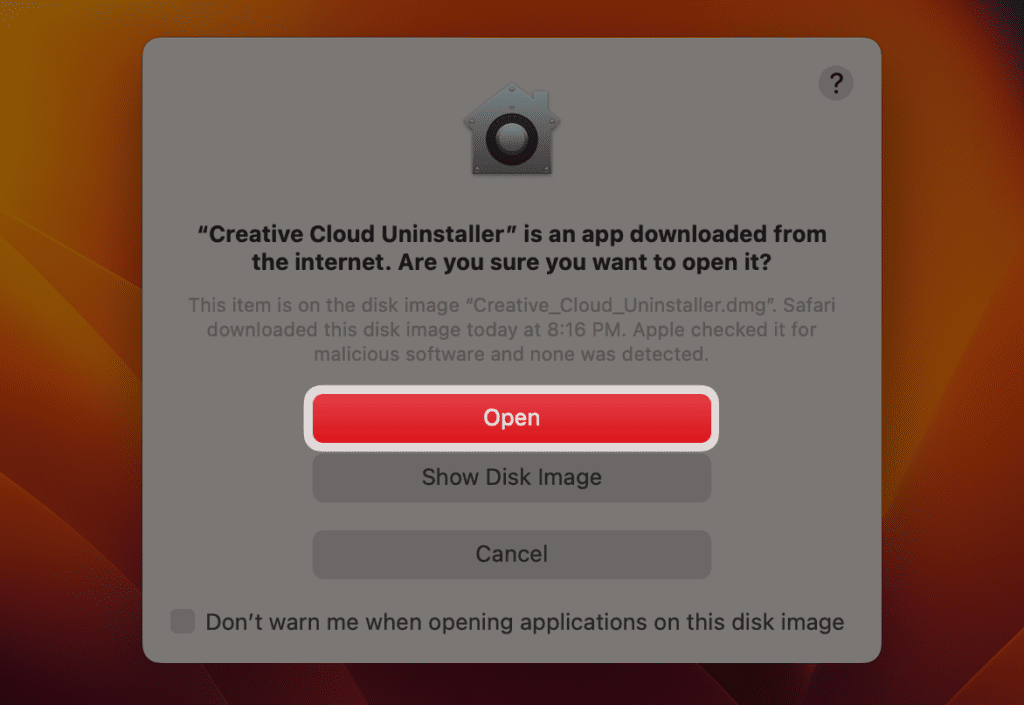
Если вы не можете найти программу удаления Creative Cloud на своем Mac, это может быть связано с различными причинами, такими как случайное удаление, поврежденная установка или другие непредвиденные проблемы. Тем не менее, существуют альтернативные способы удаления Adobe Creative Cloud, если основной деинсталлятор отсутствует:
а. Переустановить, чтобы удалить
Если вы случайно удалили программу удаления или в процессе установки возникли какие-либо повреждения, вы можете исправить это, переустановив программу удаления Creative Cloud. После переустановки процесс удаления может стать более плавным и эффективным.
Выполните следующие действия, чтобы переустановить программу удаления Creative Cloud:
- Посетите официальный сайт Adobe и загрузите установщик Creative Cloud.
- Запустите программу установки и следуйте инструкциям на экране, чтобы установить Adobe Creative Cloud.
- После переустановки, Удалить Adobe Creative Cloud приложение теперь должно присутствовать в Утилиты > Установщики Adobe папка.
- Следуйте инструкциям на экране, чтобы удалить Creative Cloud.
б. Используйте сторонние инструменты удаления
Как упоминалось ранее, вы можете использовать сторонние инструменты, такие как AppCleaner, CleanMyMac X или другие, которые могут обнаруживать и удалять приложения и связанные с ними файлы без использования программы удаления по умолчанию.
в. Обратитесь в службу поддержки Adobe
Если вы по-прежнему сталкиваетесь с проблемами или не уверены в этом процессе, рассмотрите возможность обращения в службу поддержки клиентов Adobe. Они могут предоставить рекомендации, адаптированные к вашей конкретной ситуации.
д. Восстановление из резервной копии
Если вы регулярно создаете резервную копию своего Mac с помощью Time Machine или другого решения для резервного копирования, вы можете восстановить программу удаления Adobe Creative Cloud из предыдущей резервной копии, где она существовала.
Почему вы не можете удалить Creative Cloud на своем Mac?
Может быть несколько причин, по которым вы можете столкнуться с трудностями при попытке удалить Adobe Creative Cloud (CC) с вашего Mac. Вот некоторые распространенные проблемы и их потенциальные причины:
- Неполная установка: Если установка Creative Cloud была прервана или не завершилась успешно, некоторые важные файлы, включая программу удаления, могут отсутствовать или быть повреждены. Это может помешать обычному процессу удаления.
- Системные разрешения: иногда функции безопасности macOS могут ограничивать внесение изменений в определенные файлы или папки. Это может помешать программе удаления удалить все части приложения.
- Активные фоновые процессы: Если какие-либо приложения Adobe CC или связанные с ними фоновые процессы все еще работают, они могут помешать процессу удаления. Перед попыткой удаления необходимо закрыть все процессы, связанные с Adobe.
- Поврежденный деинсталлятор: со временем или из-за ошибок диска программа удаления Creative Cloud может быть повреждена, что сделает ее неработоспособной.
- Конфликты с другим программным обеспечением: иногда другое программное обеспечение или системные утилиты могут мешать процессу удаления Adobe Creative Cloud.
- Ограничения учетной записи пользователя: Если ваша учетная запись пользователя не имеет необходимых административных прав или разрешений, вы можете столкнуться с трудностями при удалении программного обеспечения.
- Неуместный или удаленный деинсталлятор: возможно, программа удаления Creative Cloud была случайно удалена или перемещена из исходного местоположения, что сделало ее недоступной при необходимости.
- Вредоносное ПО или вирусное вмешательство: хотя и редко, но вредоносные программы или вирусы могут испортить системные файлы и приложения, включая Adobe CC, препятствуя таким стандартным операциям, как удаление.
Если у вас возникли проблемы при удалении Creative Cloud, рекомендуется попробовать разные методы — будь то ручное удаление, сторонние инструменты удаления или даже обращение в службу поддержки Adobe за помощью.
Также крайне важно убедиться, что ваша macOS обновлена, поскольку некоторые проблемы могут быть решены с помощью обновлений системы.
Часто задаваемые вопросы
Как получить доступ к программе удаления Adobe Creative Cloud на моем Mac?
Чтобы получить доступ к программе удаления Adobe Creative Cloud на вашем Mac, перейдите к Приложения папку, откройте Утилиты подпапку, затем найдите и запустите Установщики Adobe папка. Внутри вы увидите Удалить Adobe Creative Cloud приложение. Запустите его, чтобы начать процесс удаления.
Могу ли я удалить приложения Adobe Creative Cloud по отдельности на Mac?
Да, вы можете удалить приложения Adobe Creative Cloud на Mac по отдельности. Откройте приложение Creative Cloud для настольных ПК, перейдите в Все приложениязатем нажмите три точки (…) рядом с нужным приложением. Выбирать Удалить из раскрывающегося списка и следуйте инструкциям на экране, чтобы удалить конкретное приложение.
Могу ли я позже переустановить его на своем Mac после удаления Adobe Creative Cloud?
После удаления Adobe Creative Cloud с вашего Mac вы можете в любое время переустановить его. Просто посетите официальный сайт Adobe, загрузите установщик Creative Cloud и следуйте инструкциям по установке. Ваши предыдущие лицензии и подписки останутся действительными для повторной активации.
Заключение
Вы можете удалить Adobe Creative Cloud (CC) на Mac вручную или автоматически. Хотя ручной метод требует внимания к отдельным приложениям и оставшимся файлам, сторонние инструменты могут упростить процесс.
Если основной деинсталлятор отсутствует или поврежден, вы можете переустановить CC, чтобы получить доступ к деинсталлятору, или выбрать удаление вручную.
Иногда во время удаления вы можете столкнуться с проблемами, связанными с неполной установкой, системными разрешениями или активными процессами Adobe. Но если вы выполните действия, описанные в этой статье, и убедитесь, что все процессы, связанные с Adobe, закрыты перед удалением, все будет в порядке.
Совет профессионала: регулярно создавайте резервные копии важных проектов Adobe перед удалением, чтобы предотвратить случайную потерю данных.
