Как сбросить Huawei MateBook X Pro до заводских настроек
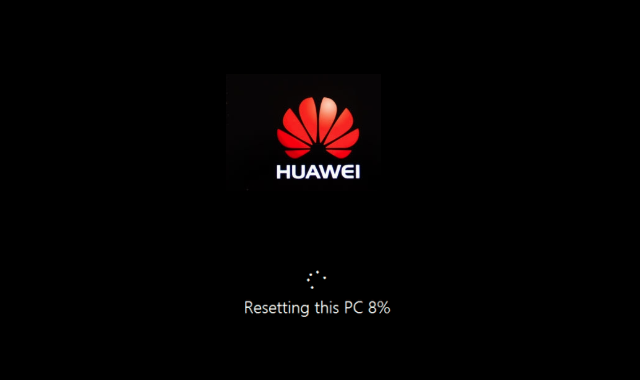
Если у вас возникли проблемы с устройством серии Huawei MateBook, вы планируете продать его, передать родственнику или пытаетесь исправить проблемы с вашим программным обеспечением, требующие новой установки операционной системы Windows, вам сначала понадобится чтобы восстановить заводские настройки MateBook. Это руководство покажет вам, как сбросить Huawei MateBook до заводских настроек. Перед восстановлением заводских настроек создайте резервную копию данных с диска C на другом внешнем диске и подключите MateBook X к источнику питания.
Шаг 1. Создайте резервную копию файлов
Перед перезагрузкой компьютера рекомендуется сделать резервную копию важных файлов на случай, если все на нем потеряно, поэтому вам нужно будет создать резервную копию любых файлов и документов, которые вы хотите сохранить.
Самый простой способ сделать это – перетащить содержимое папки «Документы» (и любых других папок, которые вы хотите сохранить) на внешнее запоминающее устройство, такое как жесткий диск или USB-накопитель. Кроме того, вы можете использовать облачное хранилище, например OneDrive. Однако загрузка в облачное хранилище будет намного медленнее, чем использование внешнего жесткого диска, поэтому дважды подумайте, прежде чем использовать его для файлов объемом более нескольких гигабайт.

Шаг 2. Сохраните серийные номера программного обеспечения
Любое установленное программное обеспечение также будет потеряно, когда вы очистите свой компьютер (какой бы метод вы ни использовали), поэтому вам нужно будет переустановить его позже. Поэтому просмотрите, что установлено в настоящее время, и найдите соответствующие установочные диски и серийные номера.
Как правило, можно загрузить и самое относительно новое программное обеспечение, но для его использования вам все равно понадобится действующий серийный номер или код активации. Если у вас их нет, бесплатный инструмент, такой как iSumsoft Product Key Finder, который перечислит все программное обеспечение, установленное на вашем ПК, и любые соответствующие серийные номера – одним щелчком мыши на Start Recovery, все ключи продуктов и серийные номера всех программ. установленная в настоящее время на вашем компьютере, будет найдена и отображена на экране.
Одним нажатием кнопки «Сохранить в файл» все восстановленные ключи продукта будут сохранены в файл .txt, чтобы вы могли скопировать и вставить их куда угодно.
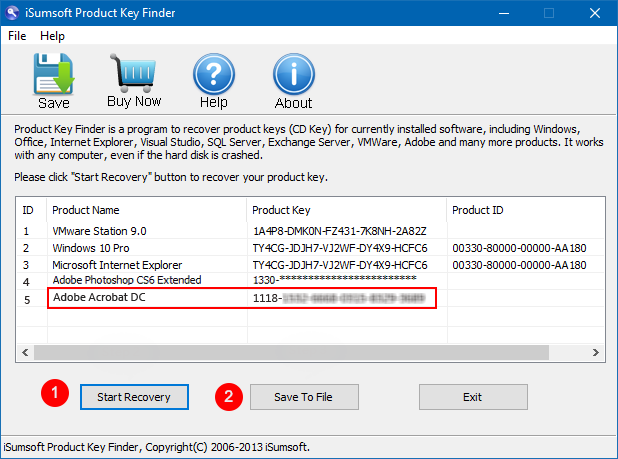
Шаг 3. Сброс до заводских настроек
Убедитесь, что ваш MateBook X подключен к источнику питания. Затем вы можете восстановить заводские настройки MateBook X одним из следующих способов:
Вариант 1. Перезагрузите компьютер
В Windows 10 есть встроенный метод очистки вашего ПК и его восстановления до нового состояния. Вы можете сохранить только свои личные файлы или стереть все, в зависимости от того, что вам нужно.
Выберите «Пуск»> «Настройки»> «Обновление и безопасность»> «Восстановление», нажмите «Приступить к работе» и выберите соответствующий вариант. Затем следуйте инструкциям на экране, чтобы восстановить устройство до заводского состояния.
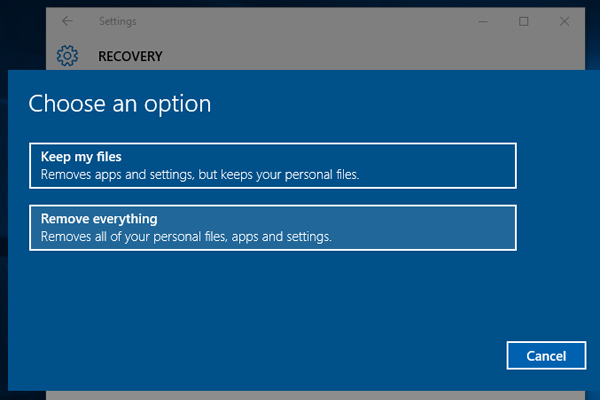
Вариант 2: ключ восстановления Huawei MateBook X
Удерживая нажатой кнопку F10 при включении компьютера, вы получите доступ к экрану заводских настроек. Затем нажмите кнопку «Пуск» на экране, чтобы начать процесс сброса. Следуйте инструкциям на экране, чтобы восстановить заводские настройки компьютера.
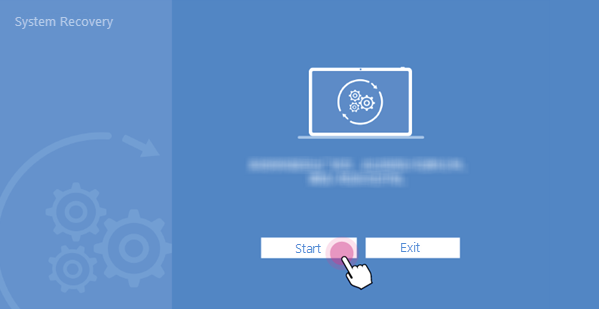
Надежно отформатируйте ПК
Если вы продаете или отдаете свой компьютер кому-то другому, рекомендуется надежно стереть жесткий диск перед переустановкой Windows 10, чтобы предотвратить восстановление старых данных. FileZero – это такой продвинутый инструмент для удаления файлов, который может помочь вам стереть данные с вашего жесткого диска, так что удаленные элементы не могут быть восстановлены никакими сторонними методами восстановления данных. Подробнее см .: Как полностью удалить файлы с жесткого диска без возможности восстановления.
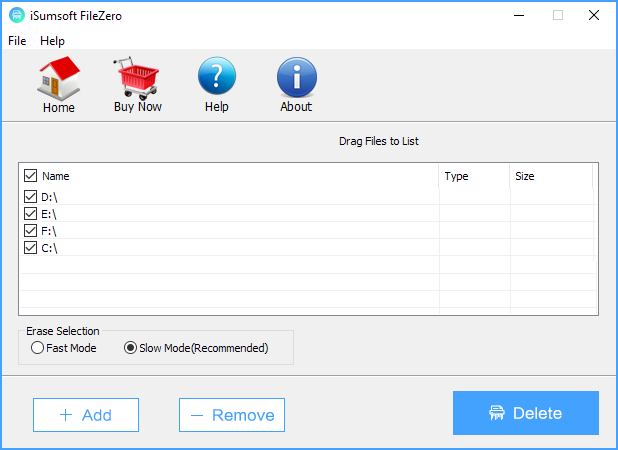
Помимо того, что вы предоставите новому владельцу доступ ко всем своим файлам и другой личной информации. Если ваш компьютер не запускается и вы не создали диск восстановления, загрузите установочный носитель и используйте его для восстановления из точки восстановления системы или перезагрузите ваш компьютер.
