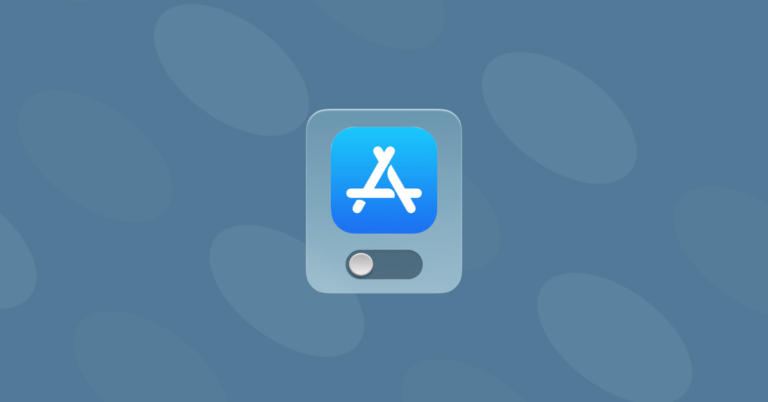Как прокручивать и устанавливать направление прокрутки на Mac
Все, что вы хотите, когда дело доходит до прокрутки, можно настроить в настройках. Вот как прокручивать на Mac и как настроить параметры прокрутки.
Как изменить направления и элементы управления прокрутки мыши Mac
- Перейдите в «Системные настройки» в меню «Apple». Вы также можете перейти к Системным настройкам через поиск Spotlight, Siri или Finder > Applications. Это одна из наиболее часто используемых областей настроек в macOS.
- В Системных настройках щелкните символ мыши.
- Теперь перейдите в раздел Point & Click настроек мыши.
- Теперь у вас есть ряд вариантов того, что вы можете изменить при использовании мыши Apple Mouse, Magic Mouse или панели прокрутки:

- Установите флажок Направление прокрутки: Естественное, чтобы куда бы ни шел ваш палец, мышь двигалась в том же направлении;
- Вы также можете установить флажок «Вторичный щелчок», чтобы разрешить щелчок правой кнопкой мыши с помощью мыши Apple;
- Ниже находится стрелка, указывающая, собираетесь ли вы использовать правую или левую сторону мыши для запуска вторичного/правого щелчка.
Под указанными выше вариантами находится ползунок, который устанавливает, насколько быстро или медленно мышь перемещается по экрану. Перетащите ползунок «Скорость отслеживания» влево или вправо, чтобы увеличить или уменьшить скорость мыши.
Что еще вы можете изменить, так это скорость прокрутки. Вот как вы можете это сделать.
Как изменить скорость двойного щелчка мышью Mac
Изменение скорости, с которой вы дважды щелкаете что-либо, означает, что вы не нажимаете слишком быстро. Обычно скорость полезна. Но если ваш Mac имеет тенденцию работать медленно или перегреваться, двойной щелчок по документу, изображению, видео или приложению может заставить открыть что-то, что вам не нужно (или у вас просто нет времени заниматься с). Это замедлит то, что вы пытаетесь сделать, и убережет вас от случайной покупки яхты в Интернете.
- Перейдите в «Системные настройки» в меню «Apple». (Или через Spotlight Search, Siri или через Finder > Applications)
- Теперь перейдите к Доступность в Системных настройках.
- В разделе «Специальные возможности» прокрутите вниз до пункта «Управление указателем» в левой части меню.

- Теперь вы должны увидеть еще один слайдер. Перетащите ползунок Скорость двойного щелчка, чтобы уменьшить или увеличить скорость, с которой при щелчке открывается документ или запускается приложение.
В самом медленном режиме вы можете ждать несколько секунд, прежде чем что-то запустится, в зависимости от того, как далеко вы перетащили ползунок.
В настройках мыши в разделе «Укажи и щелкни» — где мы были ранее — также есть способы увеличить количество жестов (в разделе «Дополнительные жесты»), которые вы можете выполнять с помощью мыши. Эти дополнительные жесты включают использование пальцев для смахивания или прокрутки влево или вправо при использовании Magic Mouse. Вы также можете добавить жест, чтобы легко коснуться мыши, чтобы вызвать управление полетами.
Однако большинству людей достаточно дополнительного контроля. Увеличение или уменьшение скорости, прокрутка и двойной щелчок или введение функции правого щелчка — все, что нужно, чтобы сделать мышь на Mac более удобной для пользователя.
Что делать, если скроллер слишком медленный?
Если это не работает для вас, возможно, вам мешают системный мусор и беспорядок многомесячной давности на вашем диске.
Одним из способов устранения этой проблемы является CleanMyMac X. Это, безусловно, самая популярная программа настройки Mac, заверенная Apple.
Это может быть полезно, когда вам нужно ускорить работу вашего Mac и удалить конфликтующие приложения и старые кеши. Вот как это сделать:

- Загрузите бесплатную версию CleanMyMac X
- Запустите инструмент системного мусора
- Теперь перезагрузите Mac и проверьте скроллер (теперь он должен работать намного быстрее и плавнее).
Не повредит, если вы также удалите некоторые устаревшие приложения с вашего Mac. Удалите старые ненужные файлы и приложения, которые вам не нужны, с помощью функции удаления CleanMyMac X. Позвольте ему решить любое количество проблем Mac, которые снижают качество вашего взаимодействия с пользователем.