Как подключить мышь Logitech к MacBook
Многие покупатели Logitech беспокоятся о том, будет ли мышь правильно работать с их MacBook.
Хорошей новостью является то, что почти все мыши Logitech без проблем будут работать с вашим MacBook. Давайте подробнее рассмотрим процесс подключения мыши Logitech к MacBook.
Как подключить беспроводную мышь Logitech к MacBook?


Для большинства мышей Logitech, представленных на рынке, вы получаете саму мышь вместе с батареями и адаптером. Просто вставьте батарейки в Bluetooth-мышь и включите ее. Наконец, вставьте ключ в USB-разъем Mac, и вы сможете начать его использовать.
Если у вас есть беспроводная мышь Logitech, использующая Bluetooth, процесс будет немного другим, поскольку ее необходимо подключать напрямую к компьютеру.
Кроме того, вы можете использовать существующий ключ Logitech, если у вас есть несколько совместимых устройств Logitech. Это здорово, если у вас есть клавиатура, так как вам не нужно тратить впустую два USB-порта.
Хотя продукты Logitech часто производятся очень хорошо, есть одна серьезная проблема, о которой вам следует знать. Сигнал Bluetooth вашего MacBook может создавать помехи для ключа Logitech.
Если это произойдет, выключите устройства Bluetooth Mac и посмотрите, исчезнет ли проблема.
Способы подключения мыши Logitech к MacBook
Теперь пришло время более подробно рассказать о подключении мыши Logitech к MacBook.
Ниже мы рассмотрим два метода, включая использование прилагаемого ключа, а также подключение через Bluetooth. Прежде чем приступить к работе, необходимо определить, какой метод подключения использует мышь.
1. Подключите мышь Logitech с помощью ключа.
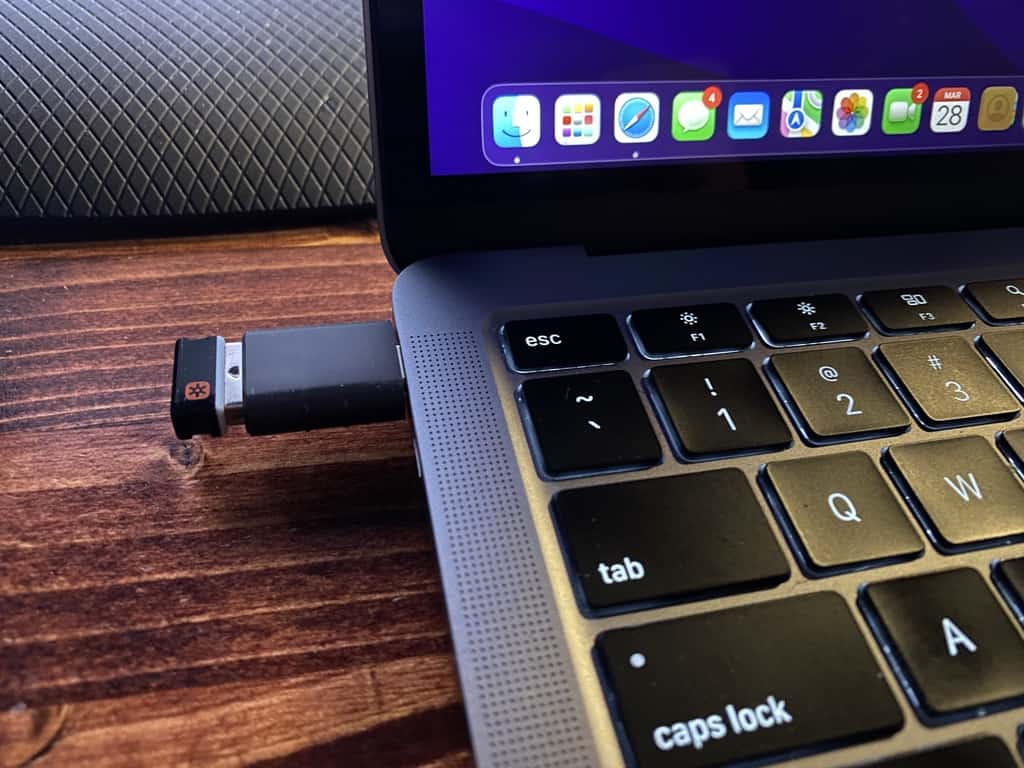
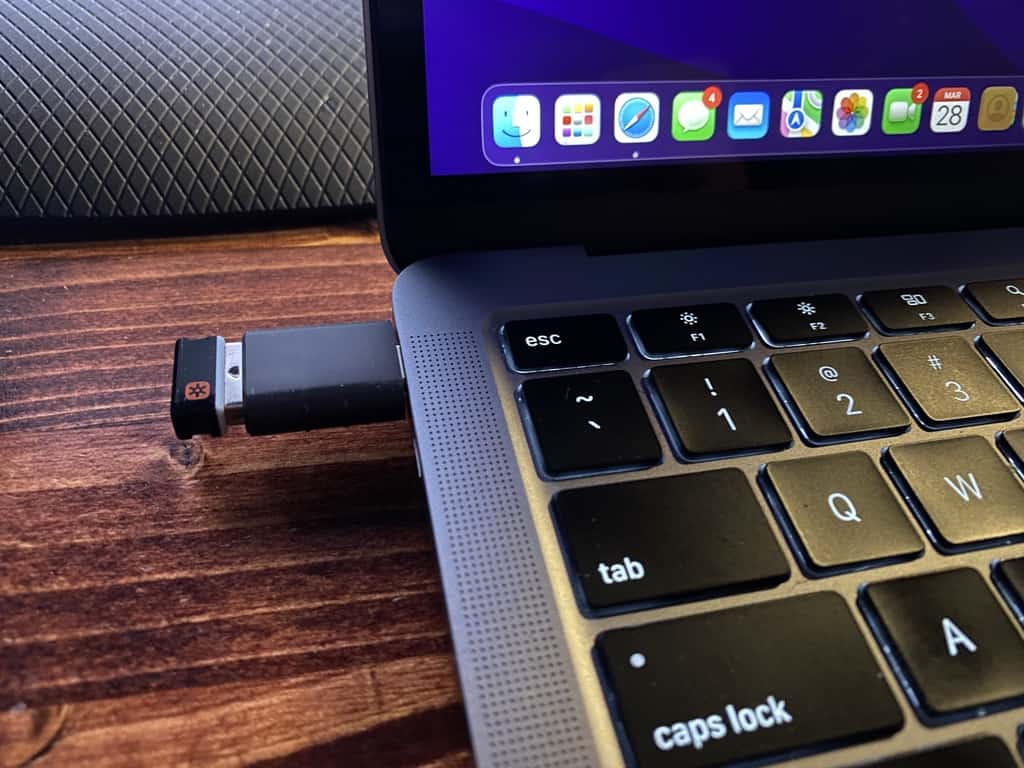
Для использования ключа необходимо использовать прилагаемый ключ Logitech или совместимый приемник Logitech Unifying.
Если вы не можете найти прилагаемый ключ, откройте батарейный отсек, поскольку у большинства мышей Logitech есть слот для него. Чтобы использовать другой ключ Logitech, вам также потребуется установить приложение Logitech Unifying.
- Откройте заднюю крышку и вставьте необходимые батарейки.
- Подключите USB-ключ к MacBook. Обратите внимание: если вы используете новый MacBook, вам понадобится адаптер USB-C — USB-A.
- Проверьте, работает ли мышь, повернув ее. Если все работает, все готово, но если нет, отключите Bluetooth MacBook и проверьте его еще раз.
2. Подключите мышь Logitech через Bluetooth.
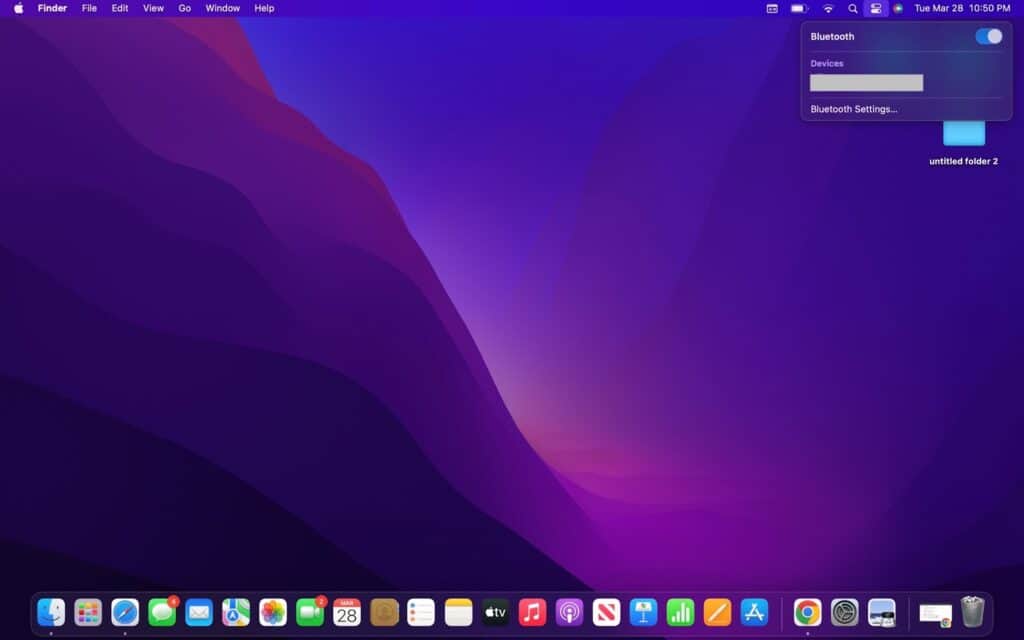
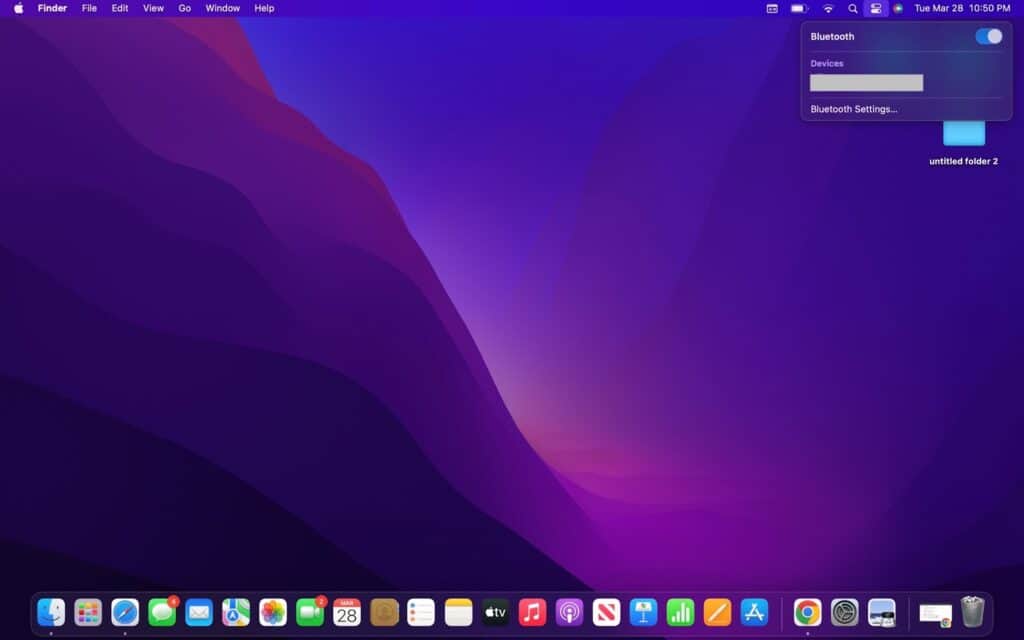
Что касается мышей Bluetooth, процесс немного отличается.
Этот метод не требует ключа, но он работает только с мышами Logitech, которые предназначены для работы с Bluetooth, а не с ключами Logitech. Плюс в том, что вам не придется носить с собой ключ.
- Снимите крышку с мыши и вставьте в нее батарейки.
- Подойдите к своему MacBook и убедитесь, что его значок Bluetooth включен. Сделайте это, нажав кнопку «Центр управления» в верхнем меню и посмотрите, горит ли она.
- Удерживайте кнопку сопряжения на мыши. У большинства мышей есть индикатор, который начинает мигать после удержания кнопки в течение нескольких секунд, что указывает на то, что мышь находится в режиме сопряжения.
- Затем вернитесь к своему MacBook, где меню Bluetooth все еще должно быть открыто. Если нет, откройте Центр управления и меню Bluetooth. Должно появиться имя мыши, и вам нужно будет щелкнуть по нему для сопряжения. Если он не отображается, проверьте мышь и убедитесь, что она находится в режиме сопряжения.
- Как только он перейдет в режим сопряжения, все готово.
Часто задаваемые вопросы
Почему моя Bluetooth-мышь Logitech не подключается к моему Mac?
Мышь Logitech Bluetooth может не подключаться к вашему Mac, если на ней отключено питание или необходимо выполнить сопряжение.
Прежде чем снова переводить мышь в режим сопряжения, убедитесь, что на нее подается питание. Затем зайдите на свой Mac и попробуйте подключить его снова.
Как перевести мышь Logitech в режим сопряжения?
Включите мышь и нажмите кнопку сопряжения. Продолжайте удерживать кнопку, пока индикатор не начнет мигать.
Имейте в виду, что это работает только с мышами Logitech, которые работают через Bluetooth, а не с мышами, предназначенными для подключения с помощью ключа.
Почему моя мышь Logitech не обнаруживается?
Если мышь Logitech не обнаруживается, сначала проверьте, есть ли у нее питание. Затем убедитесь, что его ключ подключен, если он требуется.
Часто мыши, использующие ключи, испытывают помехи в Bluetooth Mac, из-за чего они не работают.
Заключение:
Мыши Logitech чувствуют себя прекрасно, особенно плавные колеса прокрутки на их моделях высокого класса. Однако единственным недостатком является то, что их мыши по-прежнему используют концентраторы USB-A старого типа.
Это серьезная проблема для MacBook, поскольку у них больше нет портов USB-A, а вместо них есть USB-C.
Хотя ключ Logitech очень компактен, тот факт, что вам нужно использовать адаптер, портит его компактность. Вот почему вам следует подумать о покупке мыши Bluetooth, а не той, для которой требуется ключ.
Хотя продукты Logitech часто производятся очень хорошо, есть одна серьезная проблема, о которой вам следует знать. Сигнал Bluetooth вашего MacBook может создавать помехи для ключа Logitech.
Если это произойдет, отключите Bluetooth на Mac и посмотрите, исчезнет ли проблема.
