Как подключить AirPods к MacBook Pro (краткое руководство)
Подключить AirPods к MacBook Pro очень просто. Для первоначального сопряжения новых AirPods нажмите и удерживайте кнопку на футляре рядом с MacBook Pro. Затем выберите их из списка доступных устройств Bluetooth.
Я Джон, энтузиаст технологий Apple и владелец MacBook Pro 2019 года, AirPods Pro и Airpods Max. Я использую оба Airpods со своим Mac и составил это руководство, чтобы показать вам, как это сделать.
Итак, продолжайте читать, и давайте свяжем их.
Подключение AirPods к MacBook Pro
При подключении AirPods к MacBook Pro вы либо будете подключаться в первый раз, либо они уже могут быть сопряжены с устройством, например с вашим iPhone.
Вот шаги для подключения ваших AirPods, которые не будут подключаться к вашему MacBook Pro для разных сценариев.
Для совершенно новых AirPods
Если ваши AirPods совершенно новые, держите их в чехле для зарядки во время процесса настройки.
Включите MacBook Pro, если он еще не включен.
Далее откройте Системные настройки (Системные настройки в macOS Ventura и выше) из раскрывающегося меню Apple в доке. Меню Apple обычно находится в левом верхнем углу главного экрана.
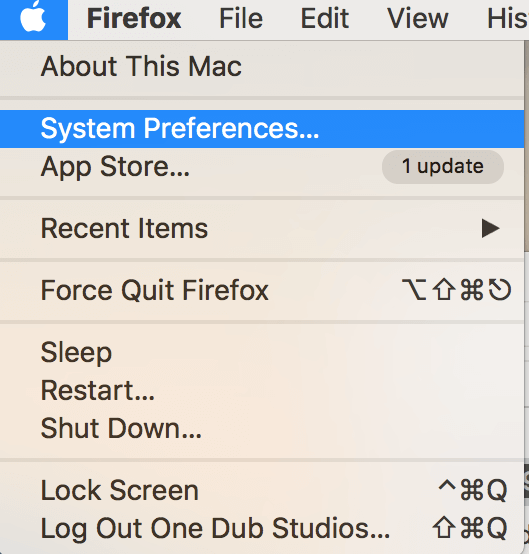
В меню «Системные настройки» («Настройки системы» в macOS Ventura и более поздних версиях) щелкните значок Bluetooth значок для доступа к настройкам подключения Bluetooth. Меню Bluetooth будет выглядеть так:
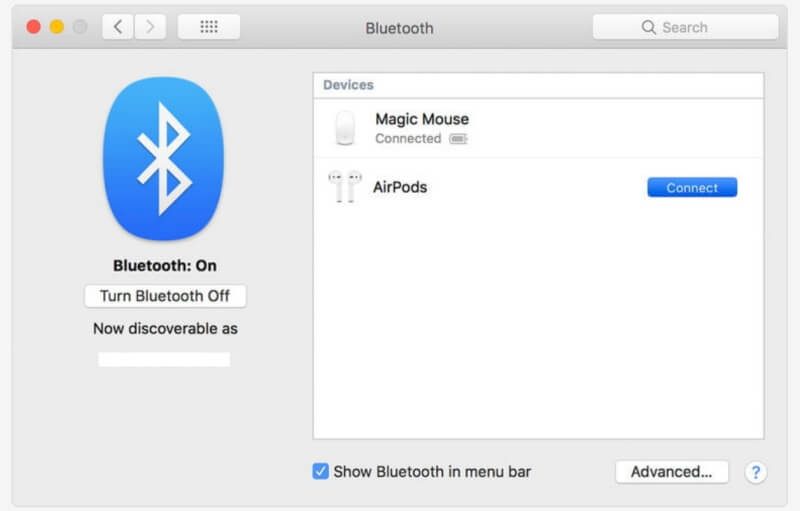
На этом этапе убедитесь, что Bluetooth включен. На изображении выше это так, но если на кнопке написано «Включить Bluetooth», нажмите ее.
Теперь возьмите чехол для зарядки AirPods и найдите кнопку в центре нижней части корпуса. Нажмите эту кнопку и удерживайте ее, пока она не станет белой, чтобы активировать возможности сопряжения Bluetooth. Откройте верхнюю часть корпуса, чтобы улучшить подключение.
После того, как вы нажмете и удержите эту кнопку, ваши AirPods должны появиться в списке устройств Bluetooth, как показано на изображении выше. Они могут сказать AirPods или ваше имя и AirPods.
Нажмите на синюю кнопку «Подключиться», и все готово!
Это очень простой процесс, даже если вы не разбираетесь в технологиях. Выполните следующие действия, если хотите узнать как подключить AirPods к MacBook Pro.
- Убедитесь, что ваше устройство совместимо. Вы можете нажать на символ Bluetooth в верхней части строки меню, чтобы открыть его. Он появится только в том случае, если у вас есть совместимое устройство.
- Откройте чехол для зарядки. Удерживайте кнопку сопряжения на задней панели, пока не услышите звуковой сигнал подтверждения.
- Перейдите в «Системные настройки» или «Системные настройки».
- Вам нужно нажать на Bluetooth. Прокрутите вниз строку меню вашего Mac, чтобы найти значок.
- Вы можете нажать Подключиться. Вы должны увидеть свои AirPods в списке устройств.
Если вы не видите свои AirPods в меню Bluetooth на своем Mac, попробуйте сбросить их, нажав кнопку сопряжения на корпусе. Следуйте инструкциям Apple на экране.
Для AirPods, уже подключенных к другому устройству
Допустим, ваши AirPods уже подключены к вашему iPhone. В этом случае подключить их к вашему MacBook Pro тоже довольно просто. На самом деле шагов меньше, чем если бы наушники были совершенно новыми.
Сначала включите AirPods. Вы можете вставить их в уши или просто нажать кнопку питания.
Включите MacBook Pro и найдите строку меню в правом верхнем углу экрана.
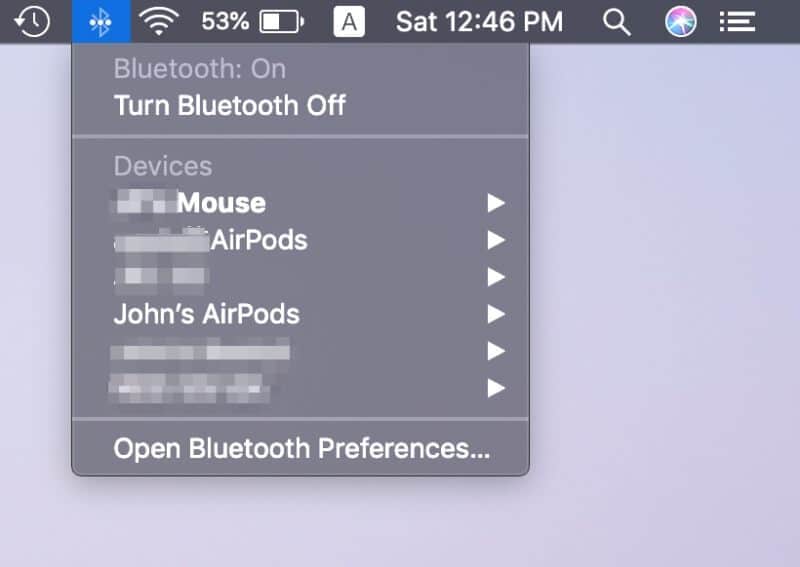
В строке меню вы увидите все варианты подключения вашего MacBook Pro.
Щелкните здесь значок Bluetooth, чтобы открыть раскрывающийся список всех доступных устройств Bluetooth.
Найдите название своих AirPods, нажмите на него, и все готово!
Если вы уже используете AirPods с другим устройством, вы можете использовать их и со своим MacBook Pro. Первое, что вам нужно сделать, это соединить их. Вот как:
- Перейдите в Системные настройки на вашем MacBook.
- Включите Bluetooth и перейдите в настройки.
- Выберите имя своих AirPods в разделе «Устройства», затем выберите «Подключиться». Когда переключение будет завершено, вы увидите уведомление с надписью «Подключено».
Если ваши AirPods не подключаются к вашему MacBook Pro
Если ваши AirPods не подключаются к MacBook после выполнения описанных выше действий, не беспокойтесь.
Попробуйте эти шаги по устранению неполадок, и проблемы должны быть устранены.
- Попробуйте сбросить настройки AirPods и MacBook Pro, выключив их и снова включив. Иногда это может решить проблемы с подключением.
- Перейдите к символу Bluetooth в меню в правом верхнем углу экрана. Нажмите «Отключить Bluetooth», подождите около минуты и снова включите Bluetooth.
- Проверьте, подключаются ли ваши AirPods к вашему телефону или другим устройствам. Если это так, выключите Bluetooth на устройстве или нажмите «Забыть это устройство».
Вы должны отключить Bluetooth на других устройствах. Когда вы подключаете AirPods к устройству Apple, они автоматически подключаются к последнему устройству, которое вы использовали. Чтобы этого не произошло, перейдите в «Настройки»> «Bluetooth»> нажмите значок «i» рядом с AirPods> выберите «Подключенные устройства»> выберите «При последнем подключении».
Это предотвратит прыжки ваших AirPods между устройствами. Если вы хотите, чтобы они снова переключались, просто повторите шаги, описанные выше, но выберите автоматически вместо «При последнем подключении».
Синхронизируйте (соедините) AirPods с MacBook. Перед их использованием вам необходимо соединить AirPods и компьютер. Чтобы подключить AirPods к MacBook, убедитесь, что вы зарядили AirPods в футляре.
Поверните и откройте крышку AirPod, чтобы она была обращена вверх. Нажимайте кнопку настройки на корпусе, пока оба индикатора состояния не станут белыми.
Щелкните свои AirPods в списке устройств в Системных настройках, а затем подключитесь.
Убедитесь, что вы выбрали AirPods в качестве аудиоустройства. Этот процесс немного зависит от устройства, но общая идея заключается в том, чтобы перейти в «Настройки»> «Пульты и устройства»> «Bluetooth»> выбрать свои AirPods. Ваши AirPods должны появиться в меню Bluetooth. Как только они станут видны, вы можете выбрать «Подключиться».
Следуйте этому руководству, чтобы узнать больше о том, как исправить AirPods, не подключающиеся к Mac.
Часто задаваемые вопросы
Цель этого раздела — ответить на некоторые основные вопросы и предоставить вам необходимую информацию.
Почему мои AirPods не подключаются к моему MacBook?
Включите Bluetooth, подключите наушники AirPods к компьютеру Mac и убедитесь, что на компьютере Mac установлена последняя версия macOS Big Sur 11.1 или более поздней версии. Удерживайте и нажмите кнопку управления шумом на AirPods в течение пяти секунд.
Подождите, пока индикатор состояния не начнет мигать белым, чтобы наушники AirPods появились в меню Bluetooth вашего компьютера. Выберите их, и вы готовы к работе.
Как сделать наушники AirPod Pro доступными для обнаружения?
Вы можете открыть и положить чехол AirPods рядом с компьютером. Если удерживать кнопку настройки на задней панели в течение пяти секунд, индикатор состояния будет мигать белым. Вы можете получить доступ к Системным настройкам, перейти к Bluetooth и выполнить сопряжение AirPods, нажав Подключиться.
Могут ли AirPods подключаться к нескольким устройствам?
Хотя вы можете подключать и соединять AirPods со многими устройствами, вы не можете слышать их все. AirPods могут подключаться к одному устройству одновременно. Вы можете переключаться между связанными устройствами, но он всегда будет подключаться к последнему устройству.
Как выполнить сопряжение устройства AirPods без Bluetooth?
Некоторые устройства Bluetooth имеют дополнительные порты для подключения к ПК, ноутбукам и мобильным устройствам. Динамики Bluetooth и беспроводные наушники поставляются с кабелем AUX. Если у вас нет кабеля AUX, вы можете купить его в магазине. Они очень доступны по цене и могут обеспечить исключительную связь.
Можно ли подключить 2 пары AirPods к MacBook Pro?
Настройка аудио MIDI приложение на Mac позволяет подключать несколько пар наушников и динамиков для создания пользовательских настроек звука. Это означает, что вы можете подключить к MacBook Pro более одного AirPod и слушать одну песню с обоих наборов AirPods.
Последние мысли
Подключить наушники AirPods к MacBook Pro очень просто. Как только вы освоите все шаги, вы сможете в кратчайшие сроки подключить эти великолепные беспроводные наушники к вашему Mac. Не забудьте просмотреть шаги, описанные выше, при настройке и убедитесь, что ваши наушники достаточно заряжены, прежде чем пытаться подключиться.
Вам нравятся ваши AirPods? Пробовали ли вы другие беспроводные наушники?

