Как печатать ударения на Mac
Независимо от того, являетесь ли вы студентом, писателем или изучающим язык, знание того, как печатать акценты, необходимо для правильного выражения своих мыслей в письменном общении. Акценты придают словам нюансы и точность, позволяя точно передать задуманное.
К счастью для вас, компьютеры Mac предлагают несколько способов ввода акцентов, что позволяет легко и удобно добавлять их в текст. В этом руководстве я упомянул все методы, которые мне помогли. Итак, давайте углубимся и узнаем, как профессионально добавить акценты в ваш текст.
Что означает набор ударений на Mac?
Ввод ударений на Mac предполагает использование специальных символов, недоступных на стандартной клавиатуре. Акценты — это диакритические знаки, которые появляются над или под определенными буквами, изменяя их произношение или значение.
Например, во французском языке ударение aigu (') появляется над буквой «e» в слове «café», указывая на то, что его следует произносить как «ca-fay», а не как «ca-fee». Существуют различные методы ввода диакритических знаков на Mac, например сочетания клавиш или средство просмотра символов.
Некоторые примеры акцентов на Mac:
Знак ударенияИмяПример´Острый акцентé`Суровый акцентèˆЦиркумфлексный акцентê¨Diaeresisë˜Tildeñ˚Ringå˘BreveĕˇCarončˋДвойной острыйŐˉMacronā
Как печатать ударения на Mac
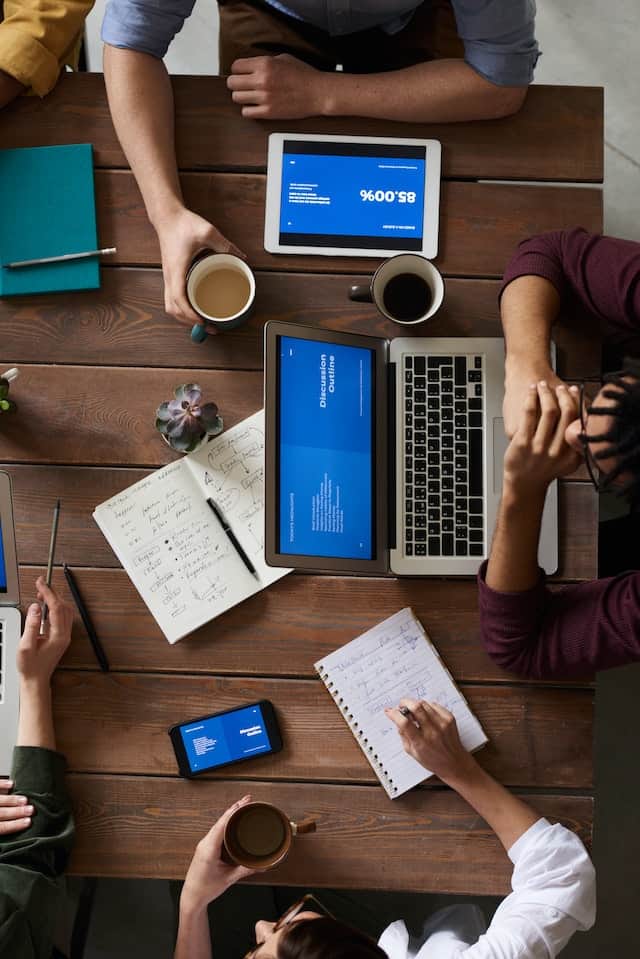
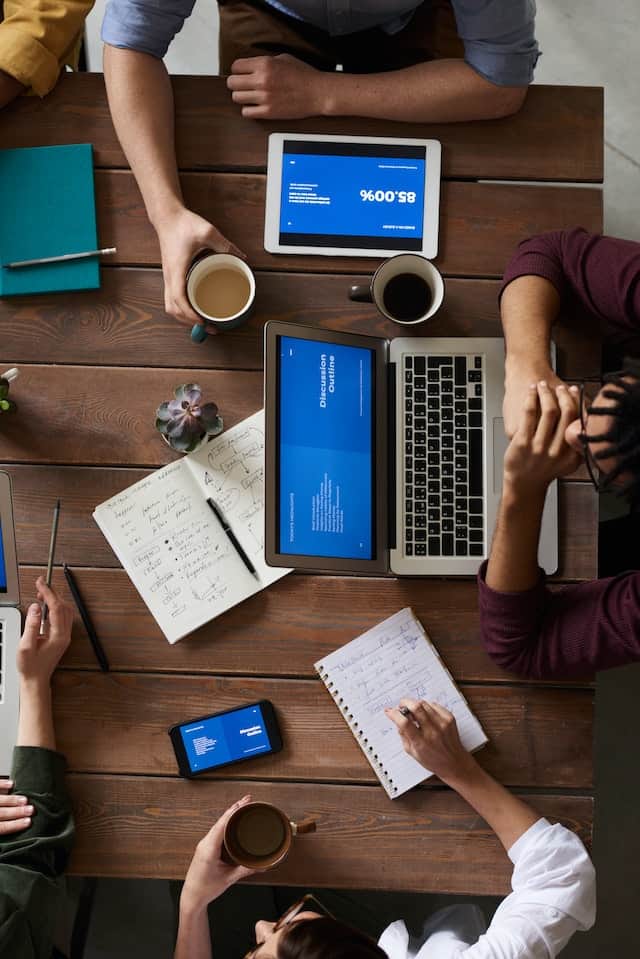
Существует несколько различных способов ввода акцентов на Mac, включая сочетания клавиш и средство просмотра символов. Сочетания клавиш включают нажатие комбинации клавиш для создания нужного знака ударения.
Например, чтобы ввести острый знак ударения (´), вы можете нажать клавишу Вариант ключ и Э клавишу, затем введите букву, к которой вы хотите применить ударение. Вот список некоторых сочетаний клавиш, используемых для ввода акцентов на Mac:
АкцентБыстрая клавишаОстрый акцентOption + E, за которым следует буква ударенияМогильный акцентOption + `, за которым следует буква ударенияЦиркумфлексный акцентOption + I, за которым следует буква ударенияТильдаOption + N, за которым следует буква ударенияумлаутOption + U, за которым следует буква ударенияСедильOption + C, за которым следует буква ударенияМакронOption + Shift + -, за которым следует буква ударенияТочка вышеOption + Shift + ;, за которым следует буква ударенияКрючок вышеOption + ) или Option + 6, за которым следует буква ударения.Двойной острый акцентOption + U, затем еще раз нажмите U, а затем букву, обозначающую ударение.
Различные методы ввода ударений на Mac
Существуют различные методы ввода диакритических знаков на Mac, например сочетания клавиш или средство просмотра символов. В Интернете можно найти разные методы, но они подходят не всем. Когда я их искал, то же самое случилось и со мной. Поэтому следующие методы работают практически у всех, независимо от того, какую версию вы используете.
1. Просмотр персонажей
Средство просмотра символов — это встроенный инструмент в macOS, который обеспечивает доступ к широкому спектру специальных символов, символов и знаков ударения. Это простой и понятный способ, позволяющий получить доступ к ряду специальных символов. Этот метод особенно полезен, если вам нужно время от времени использовать знаки ударения в тексте, но вы не хотите запоминать сочетания клавиш.
Вот шаги для доступа к средству просмотра символов и ввода знаков ударения на Mac с помощью этого метода:
- Перейдите в строку меню и нажмите Редактировать > Эмодзи и символы или нажмите Контроль ⌃ + Команда ⌘ + Космос.
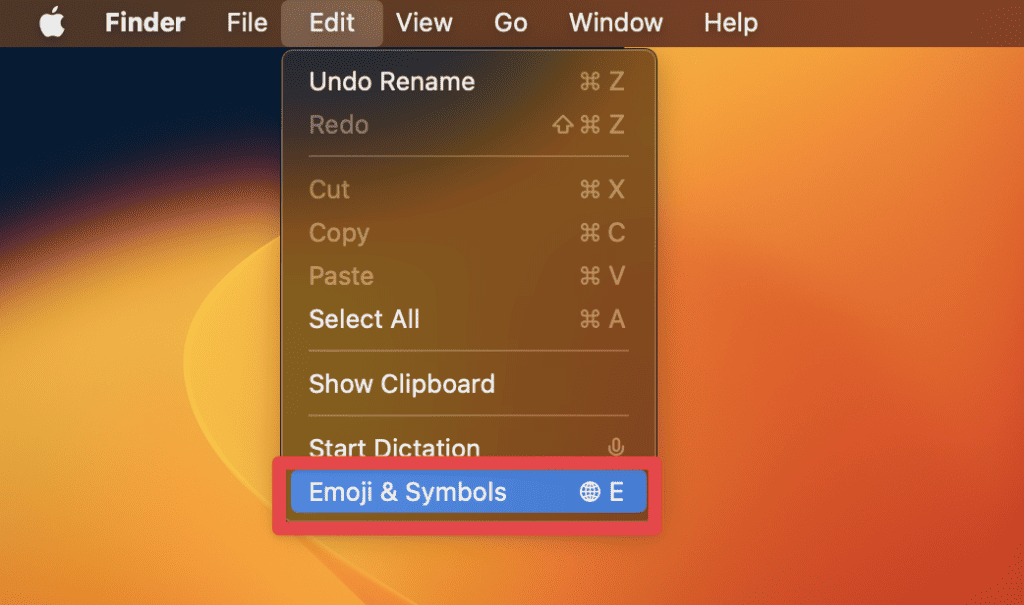
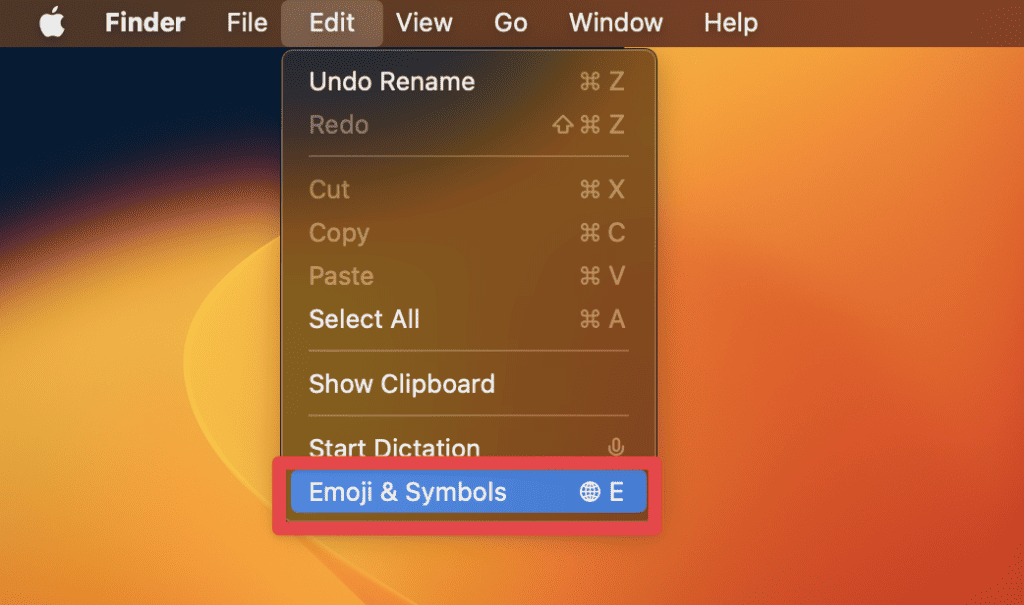
- На вашем экране появится окно просмотра символов, в котором будут показаны различные символы, сгруппированные по разным категориям, например смайлики, символы и акценты.
- Выберите латинский вкладка на левой боковой панели.
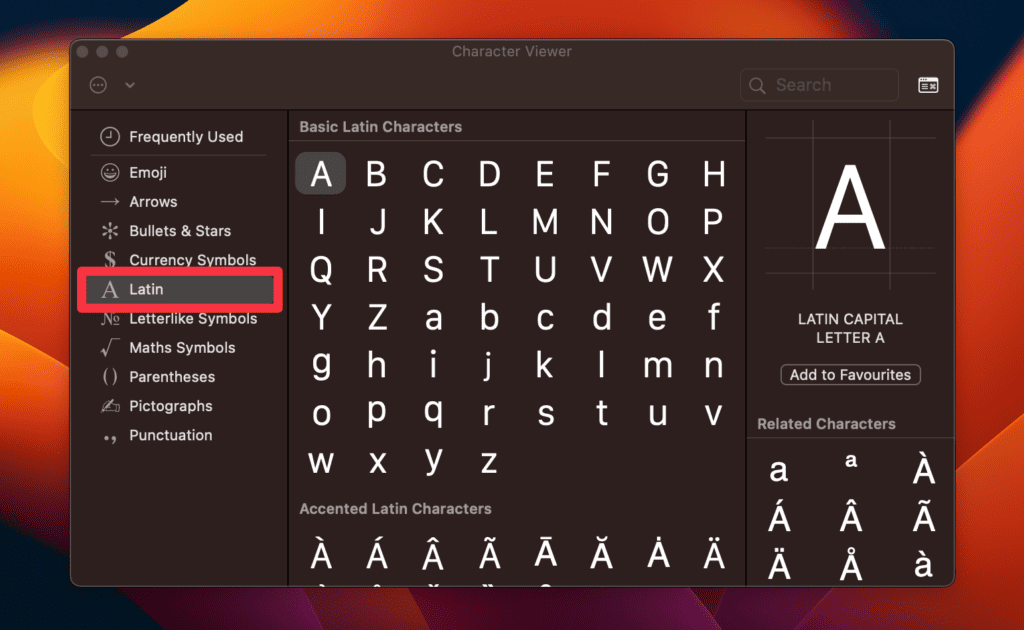
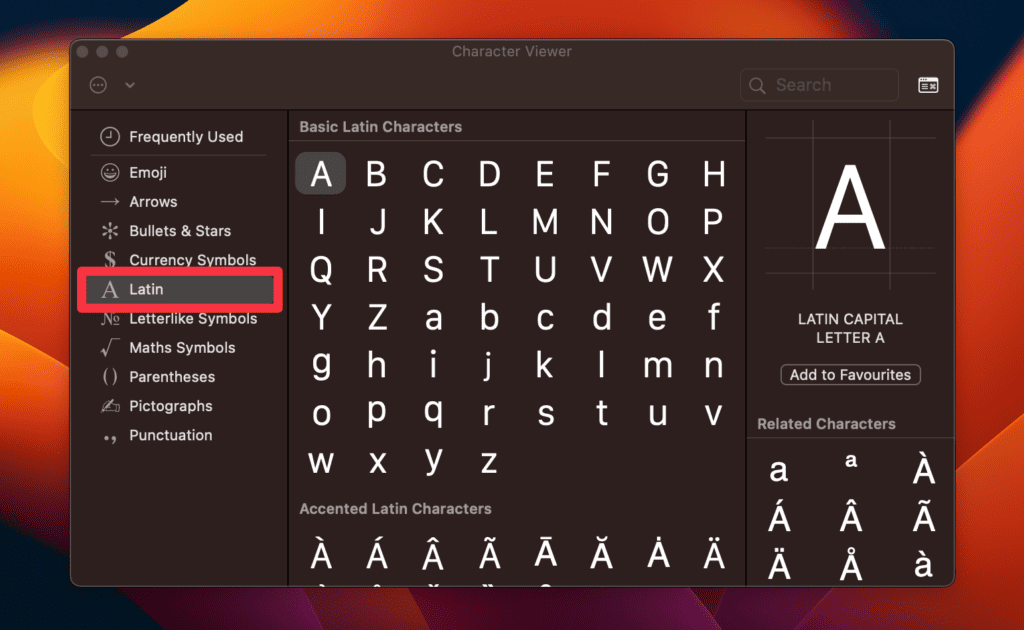
- Просмотрите различные доступные знаки ударения и Двойной клик нужный вам, чтобы вставить его в текст.
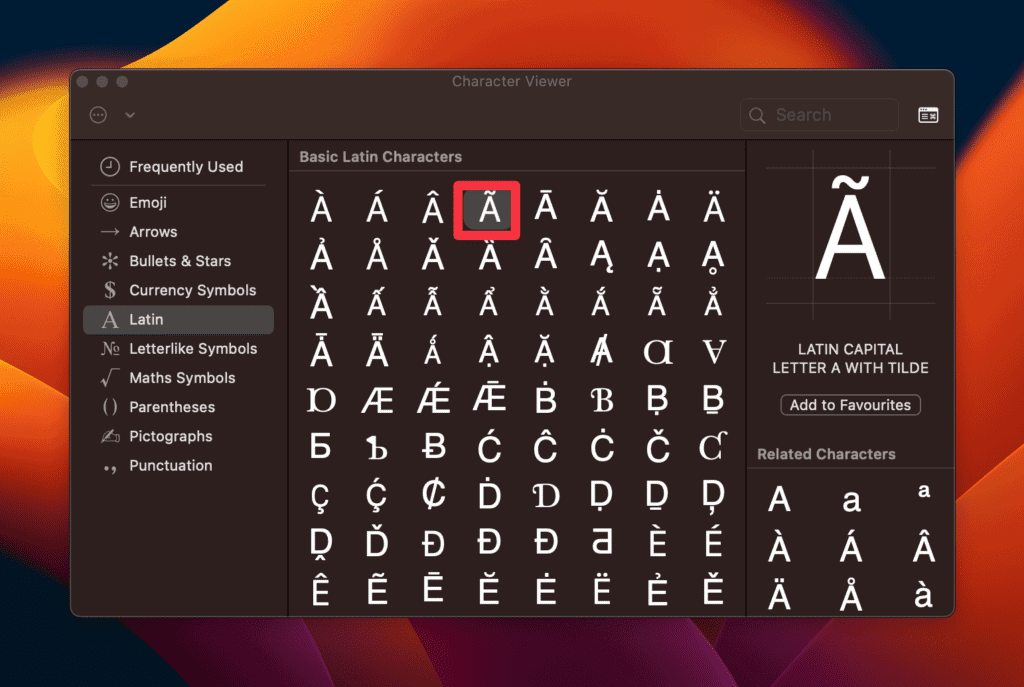
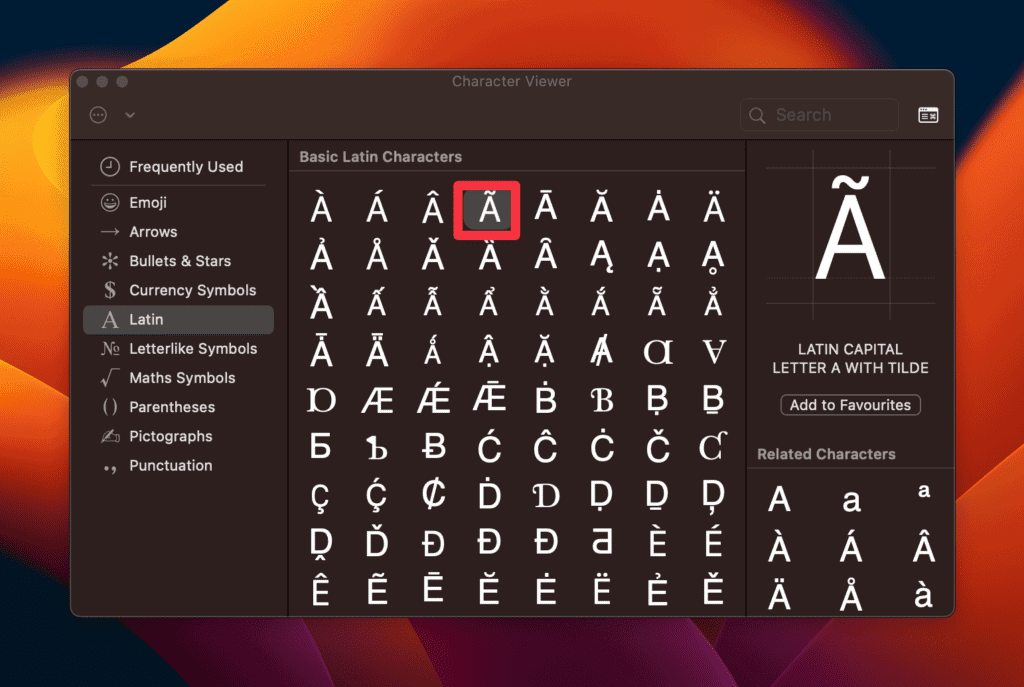
- Вы также можете использовать панель поиска в правом верхнем углу окна, чтобы найти определенный знак ударения. Например, если вы хотите ввести острый ударение, введите острый в строке поиска.
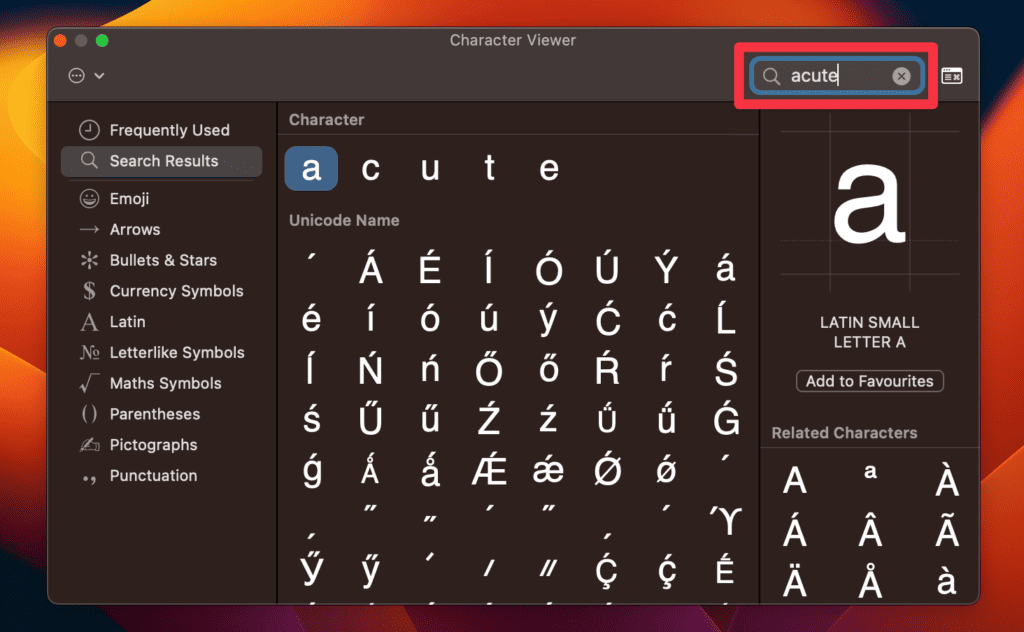
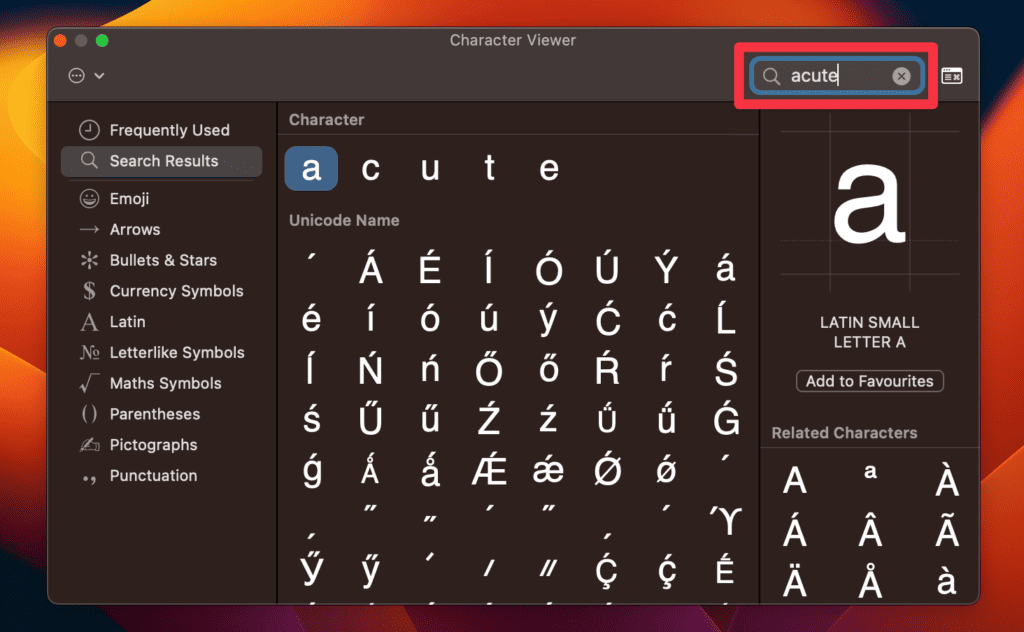
- После этого вы можете продолжить ввод текста с установленным знаком ударения.
Примечание: Чтобы этот метод работал, у вас должен быть открыт документ, иначе знак акцента не будет добавлен.
2. Просмотр клавиатуры
Инструмент «Просмотр клавиатуры» — это встроенная функция вашего Mac, которая отображает все доступные символы и символы вашей клавиатуры, включая знаки ударения. Кроме того, вы также можете использовать средство просмотра клавиатуры, чтобы вставлять знаки ударения непосредственно в текст, щелкнув нужный знак ударения в средстве просмотра клавиатуры.
Вот шаги по использованию средства просмотра клавиатуры:
- Нажмите меню Apple и выберите Настройки системы.
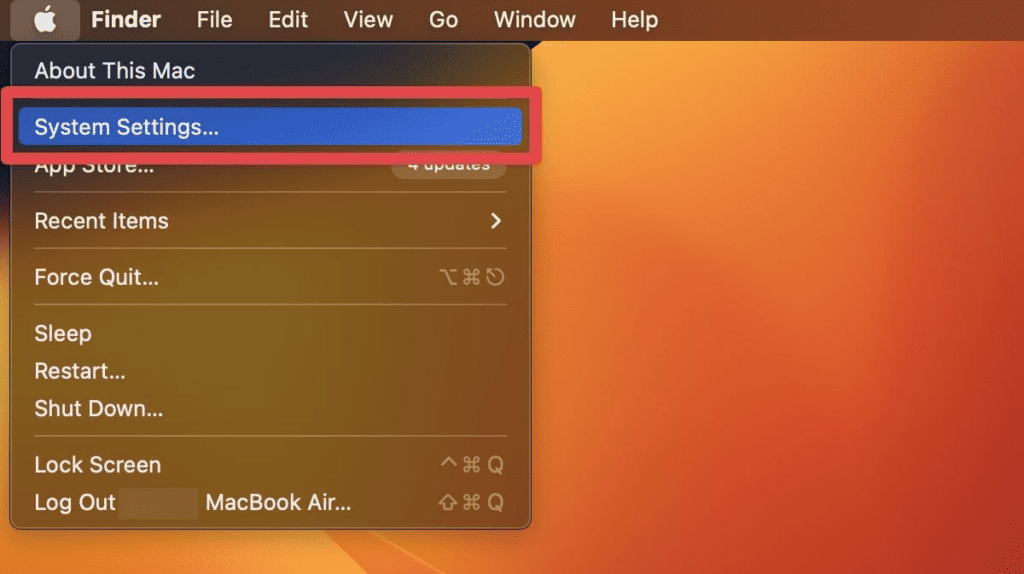
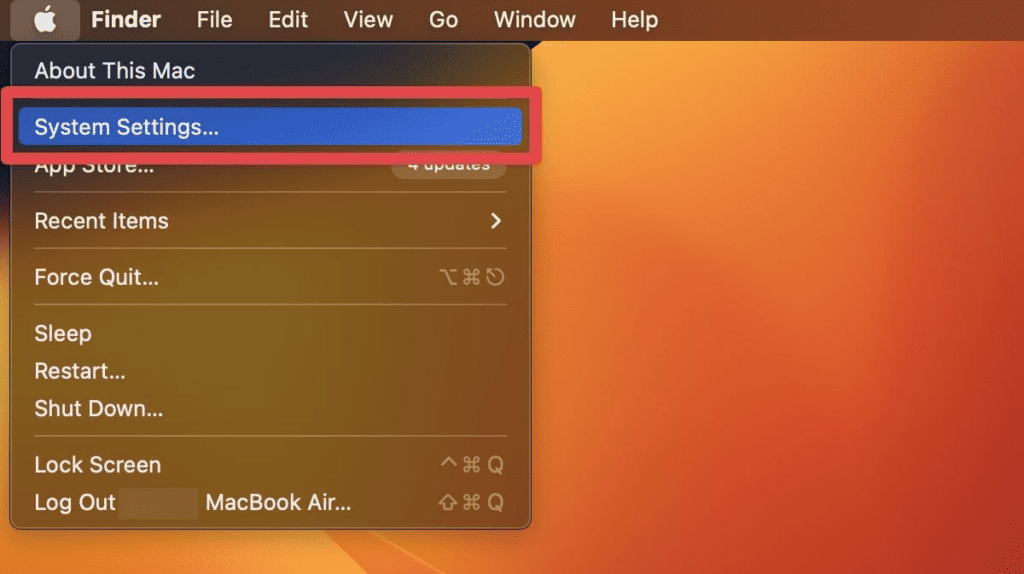
- Нажмите Клавиатура.
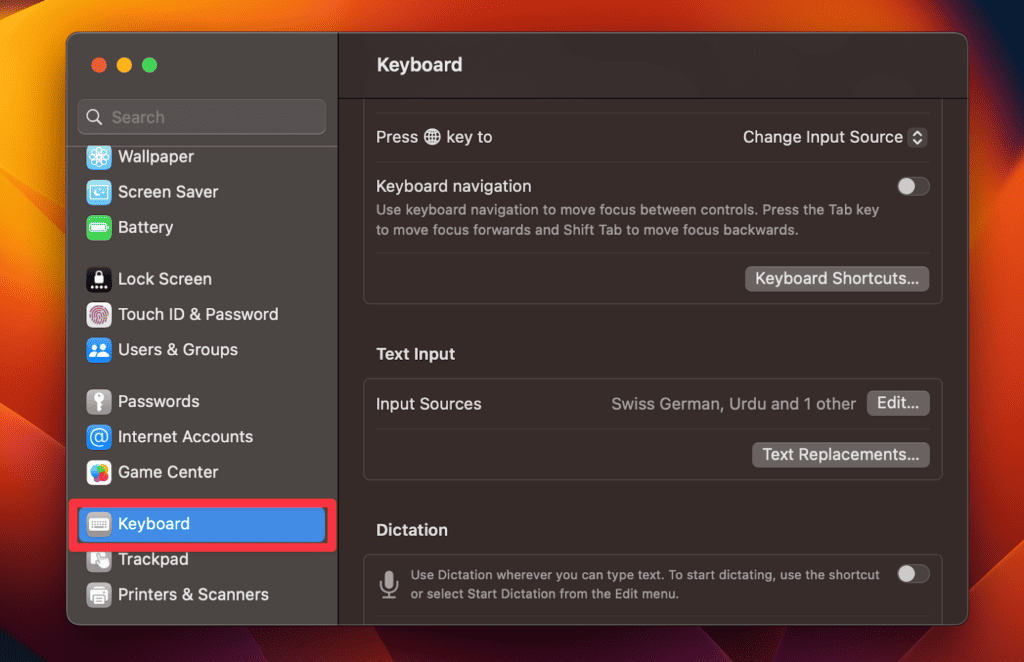
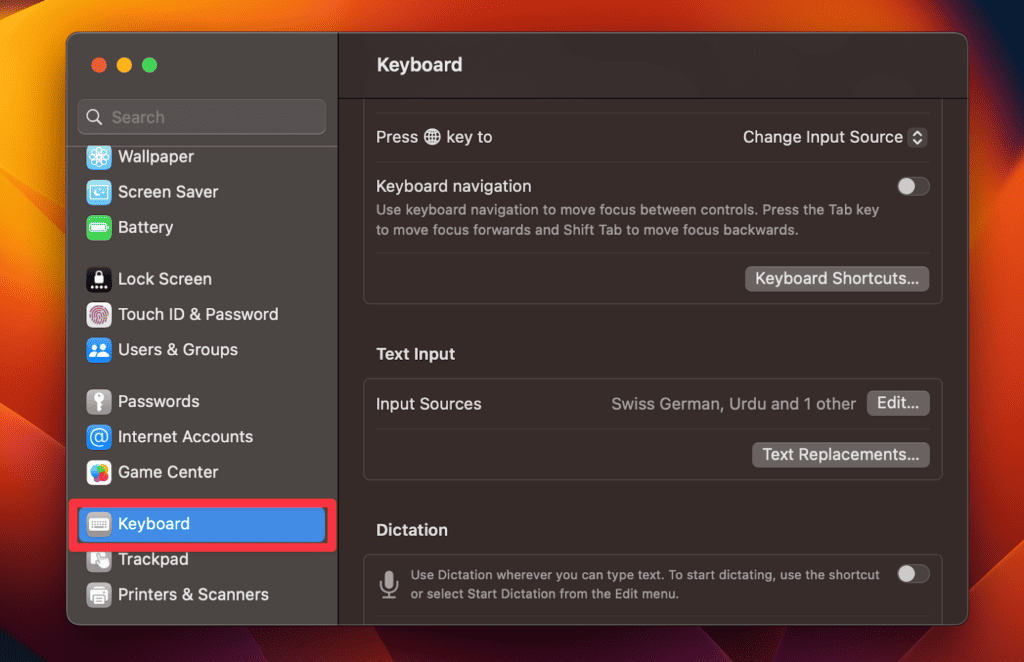
- Нажмите Редактировать кнопка рядом с Источники входного сигнала в разделе «Ввод текста».
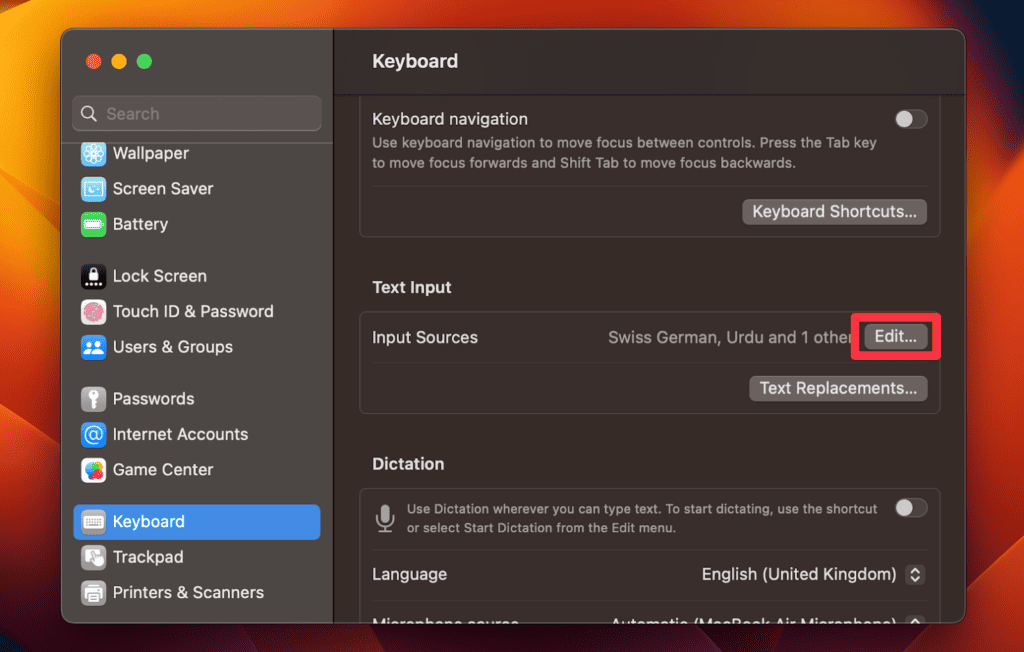
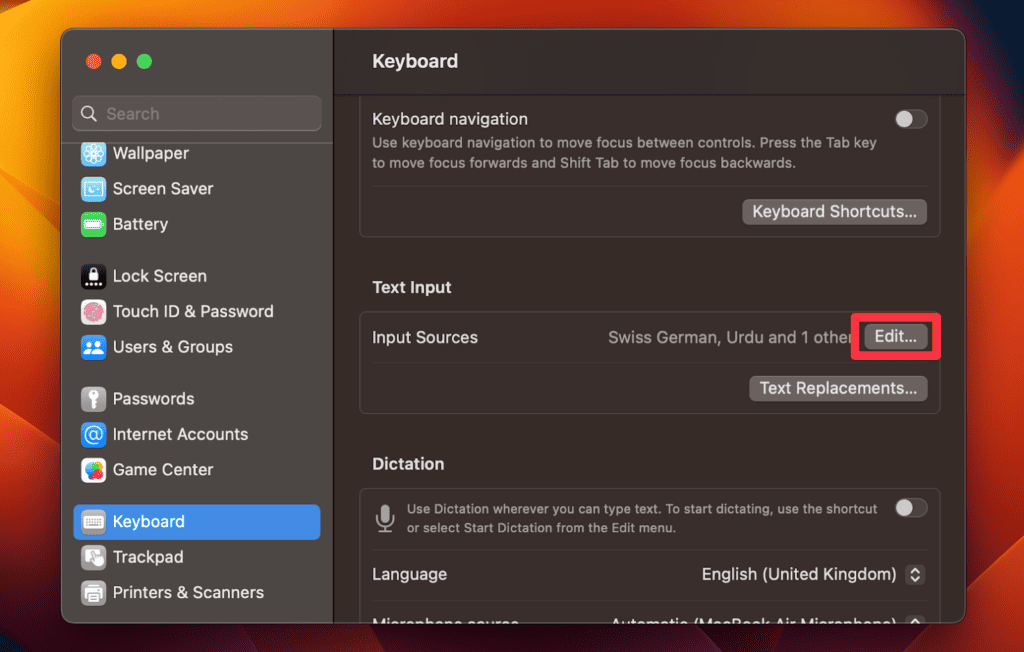
- Нажмите кнопку + кнопку в левом нижнем углу, чтобы добавить новый источник входного сигнала.
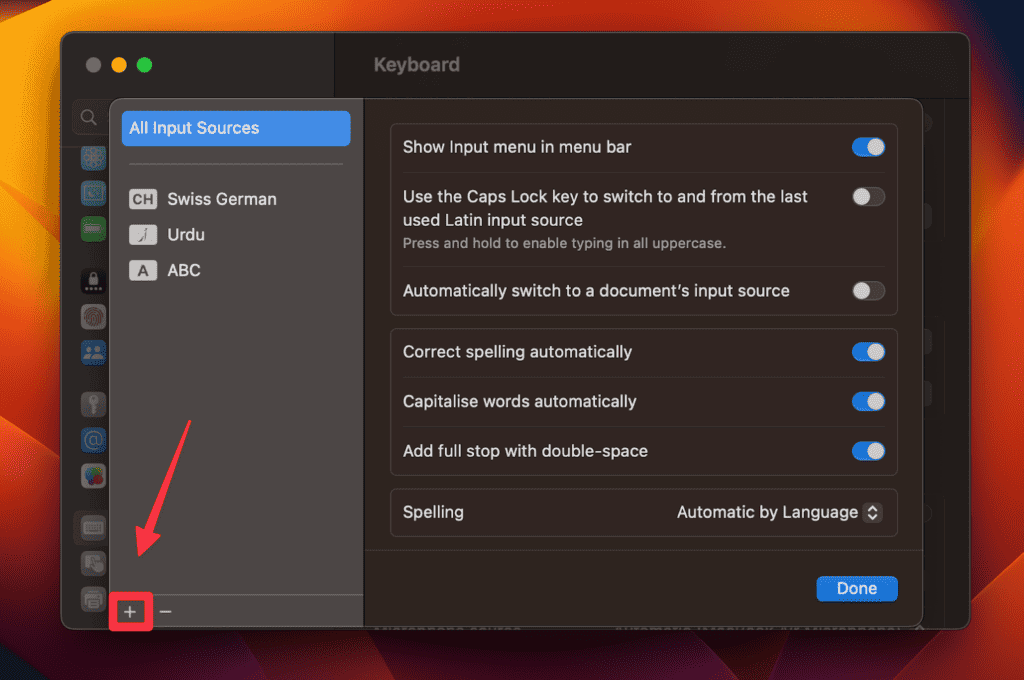
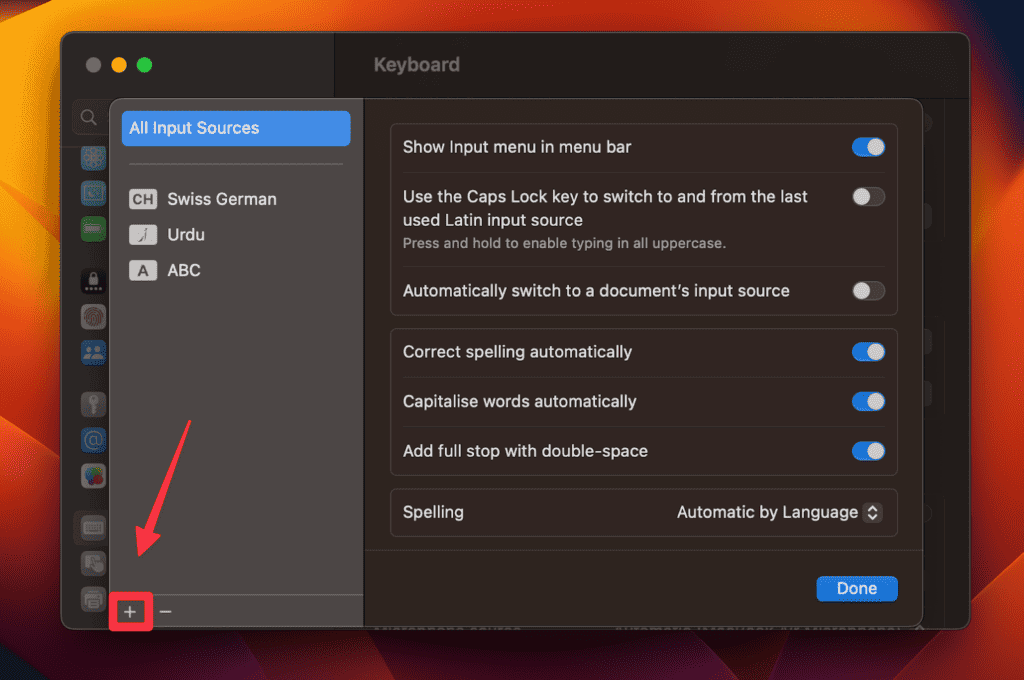
- Тип Юникод в строке поиска внизу и вы увидите Юникод Шестнадцатеричный ввод на правой стороне.
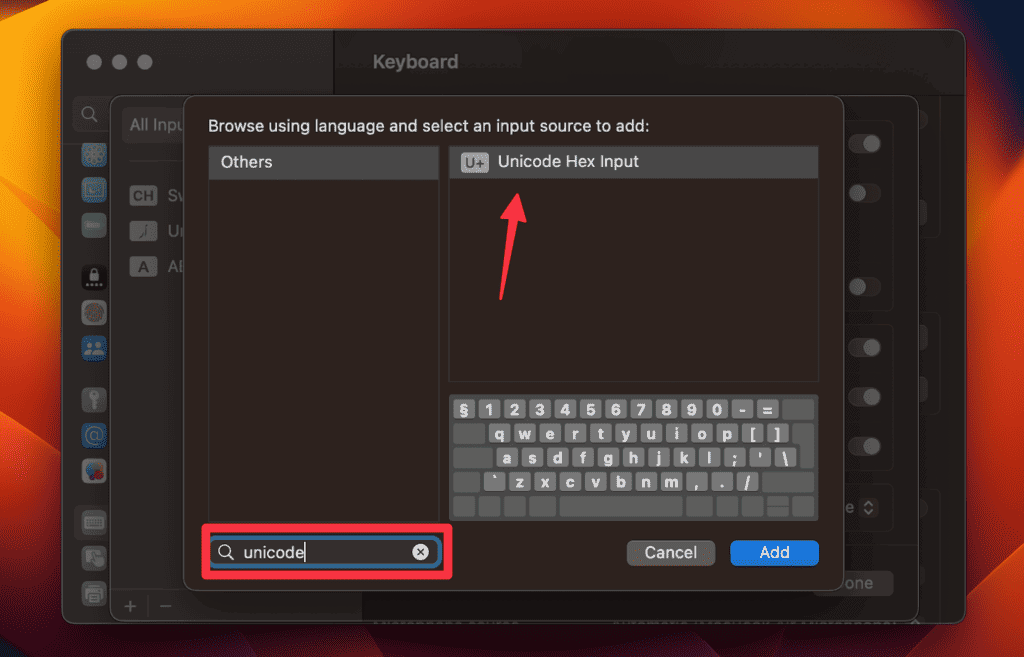
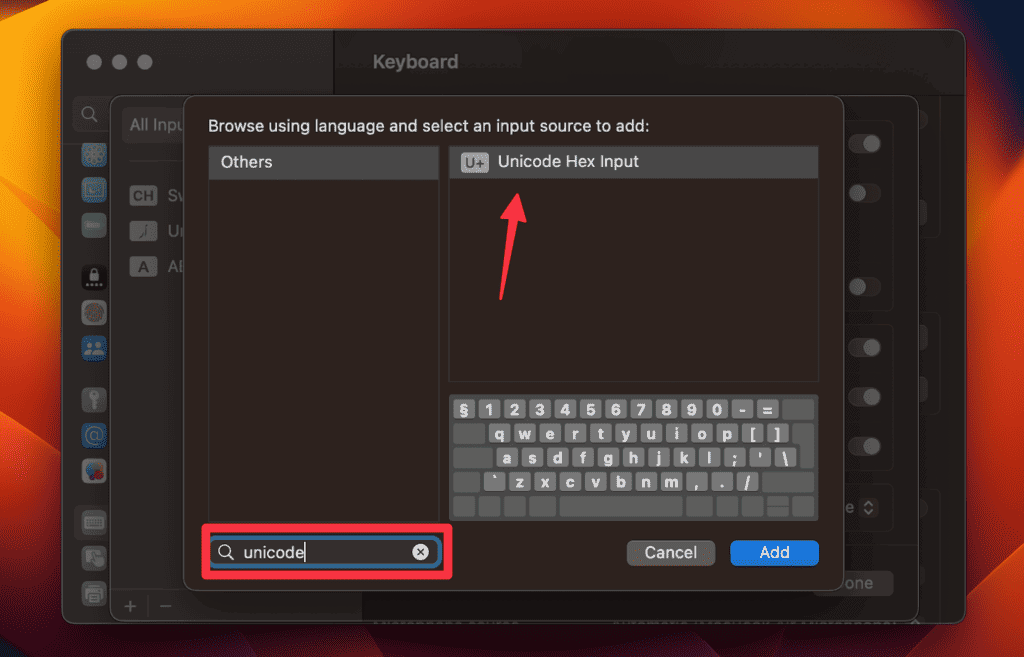
- Выбирать Юникод Шестнадцатеричный ввод и коснитесь Добавлять.
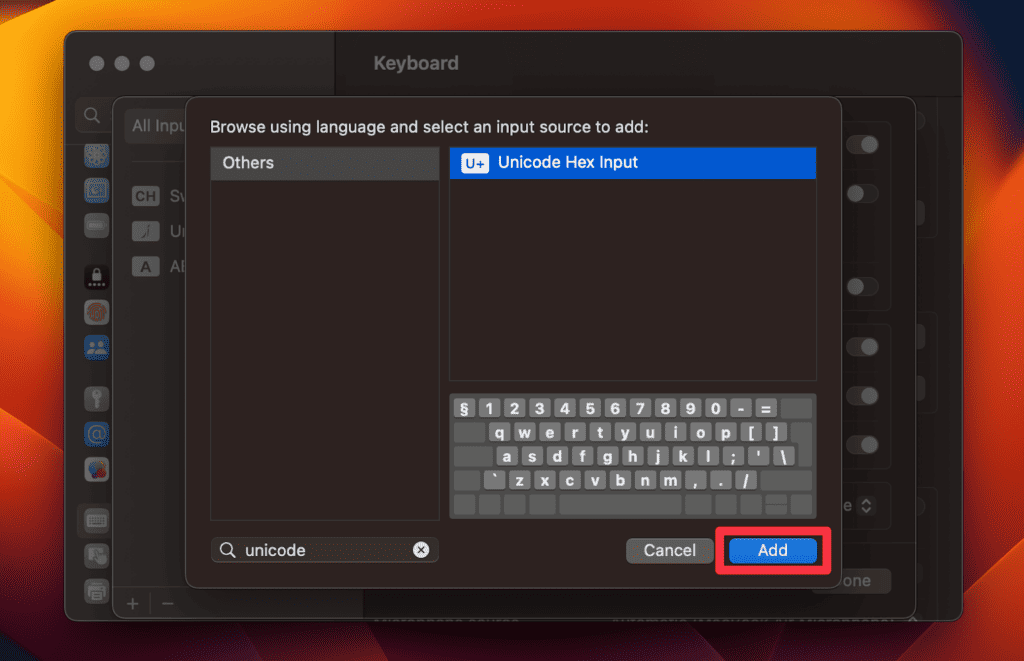
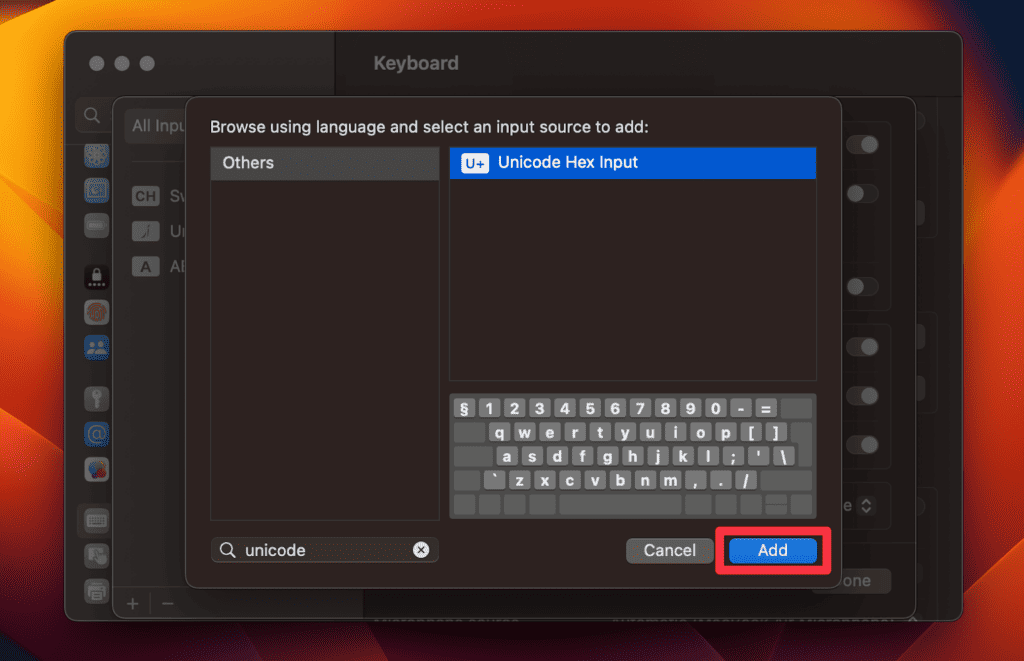
- В опции «Источники ввода» также включите Показать меню ввода в строке меню опция, если она не включена.
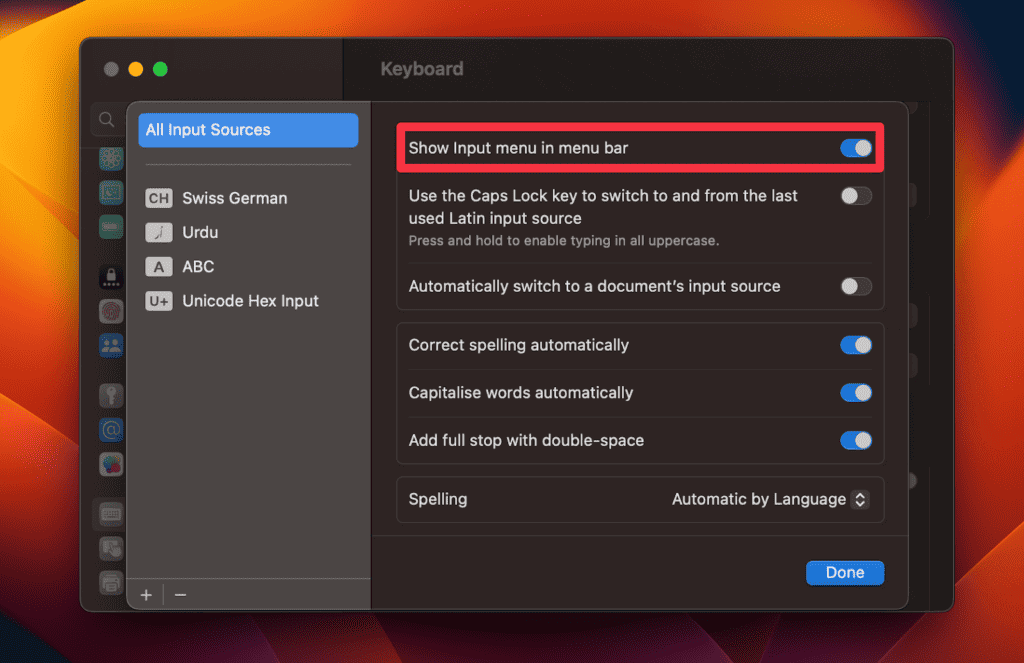
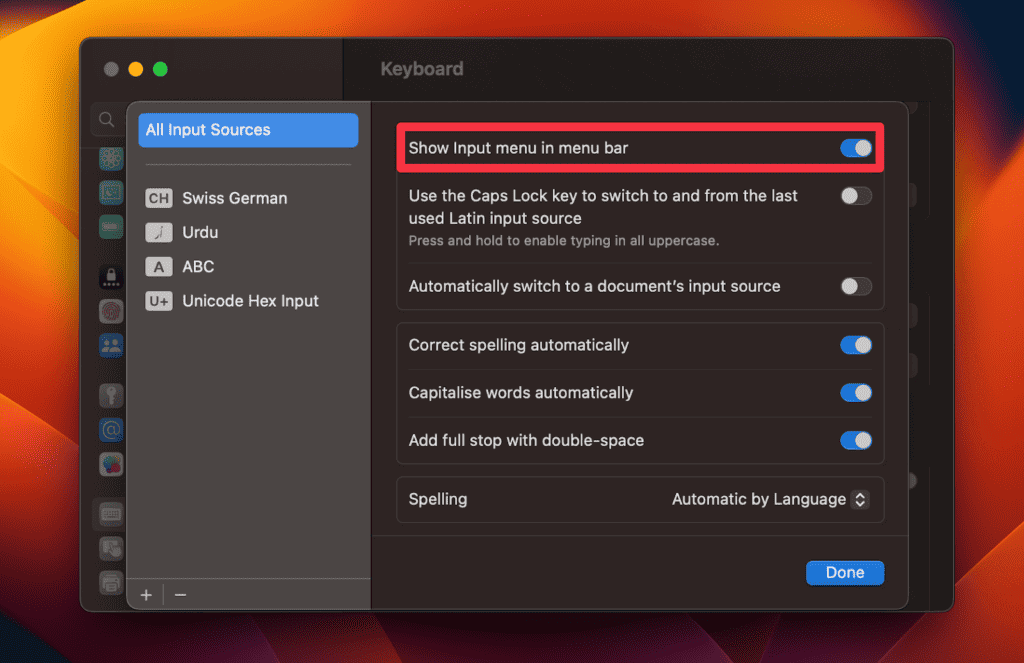
- Затем перейдите в строку меню и щелкните значок ввода, чтобы выбрать Шестнадцатеричный ввод Юникода.
![]()
![]()
- Нажмите и удерживайте кнопку Вариант на клавиатуре и введите четырехзначный шестнадцатеричный код нужного знака ударения. Шестнадцатеричные коды для различных знаков ударения находятся в средстве просмотра клавиатуры.
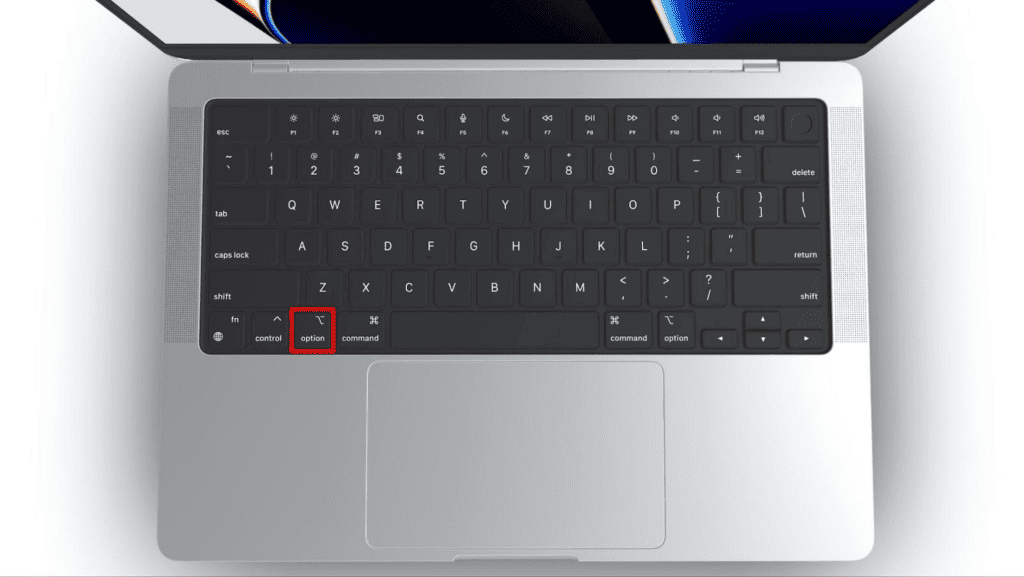
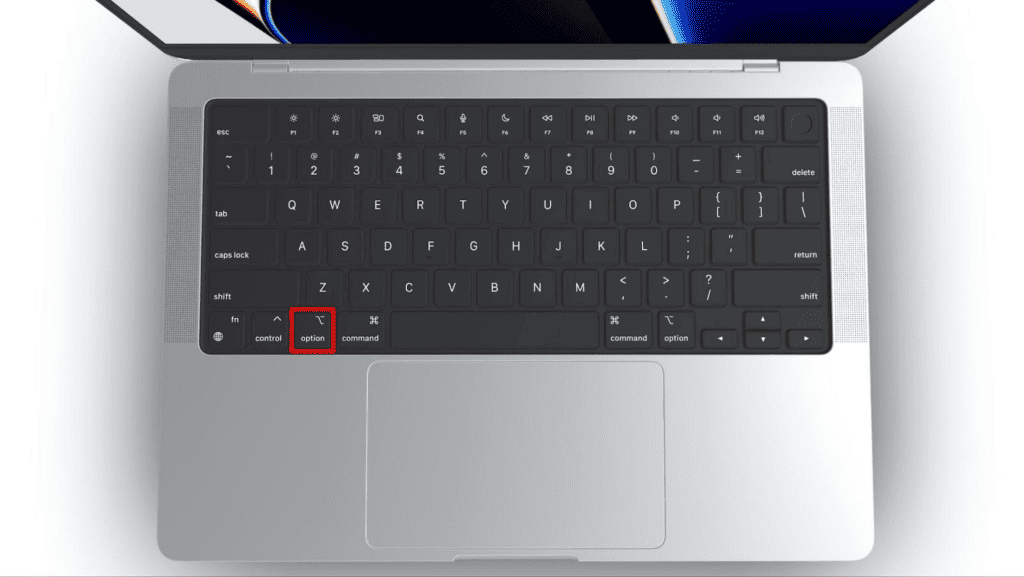
- Выпустить Вариант клавишу, и в вашем тексте появится знак ударения.
3. Метод ключа выбора
Этот метод весьма удобен, так как не требует дополнительного программного обеспечения и настроек и может использоваться в любом приложении, поддерживающем ввод текста.
Метод клавиши Option использует определенную комбинацию цифр для создания знака ударения. Каждому знаку ударения присвоен соответствующий номер, который необходимо ввести, удерживая клавишу Option.
Вот некоторые из часто используемых знаков ударения и соответствующие им цифры:
Знак ударенияКомбинация клавиш и буква для ударенияОстрый ударение (') Вариант ⌥ + E + буква Могильный ударение () Вариант ⌥ + `+ буква Циркумфлексный акцент (^) Вариант ⌥ + I + буква Умлаут/диэрезис (¨) Вариант ⌥ + U + буква Тильда (~) Вариант ⌥ + N + буква
Примечание: этот метод работает только с определенными буквами, например с гласными, которые могут быть буквами с ударением. Кроме того, может потребоваться некоторая практика, чтобы привыкнуть к вводу знаков ударения с помощью этого метода, но со временем это может стать вполне естественным.
4. Метод копирования-вставки
Метод «Копировать и вставить» полезен при использовании определенного знака ударения, к которому нелегко получить доступ другими методами. Этот метод не всегда практичен, особенно при использовании нескольких знаков ударения. Также важно убедиться, что источник знака акцента заслуживает доверия, поскольку скопированный контент из ненадежных источников может содержать ошибки или вредоносное ПО. Вот шаги по использованию этого метода:
- Перейдите на веб-сайт или документ с нужным знаком ударения.
- Выберите знак акцента с помощью мыши или трекпада, перетащив на него курсор.
- Нажимать Команда ⌘ + С или зайдите в Редактировать акцентное меню и выберите Копировать чтобы скопировать знак ударения в буфер обмена.
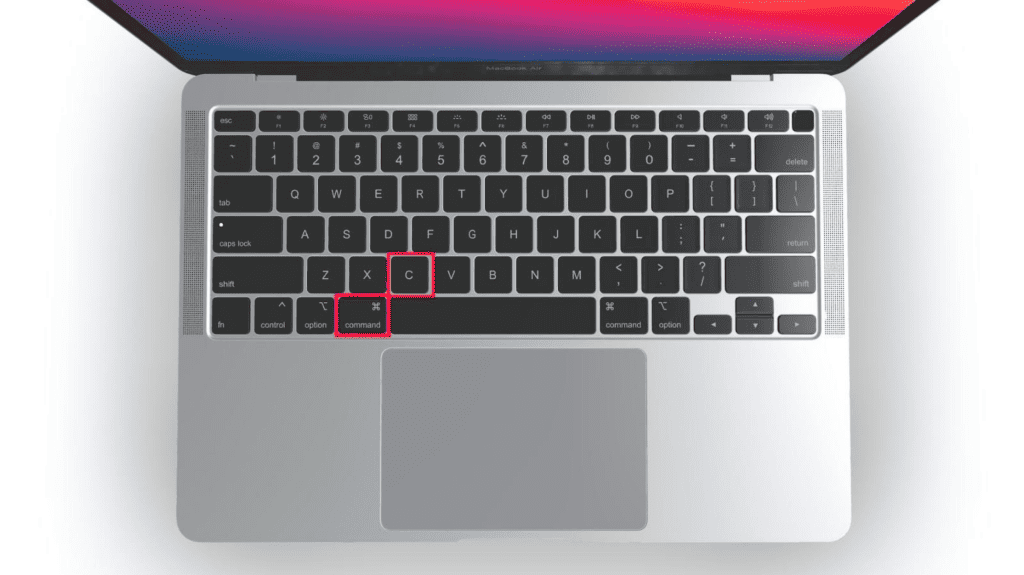
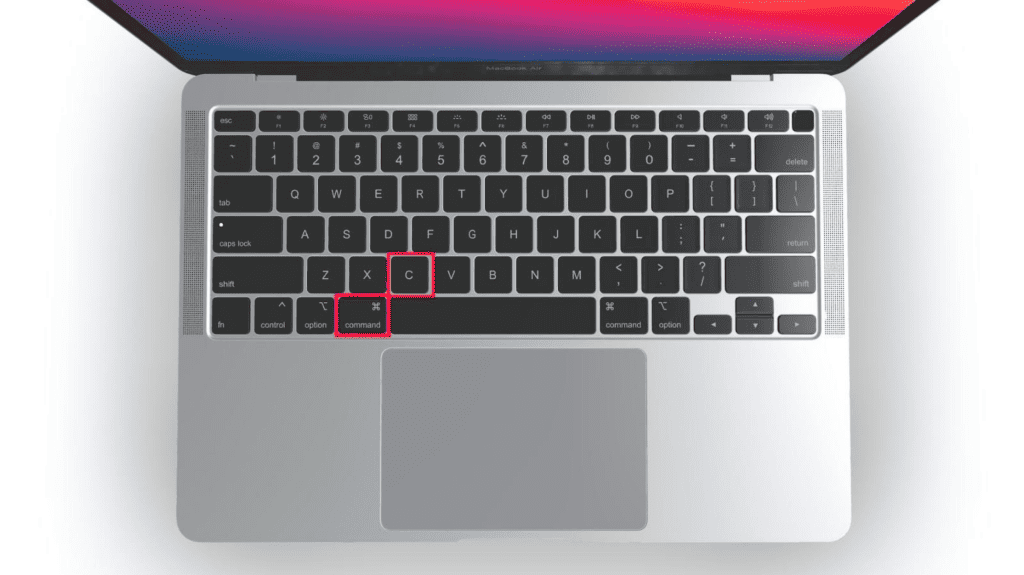
- Перейдите к тому месту, куда вы хотите вставить знак ударения в тексте.
- Нажимать Команда ⌘ + В или зайдите в Редактировать меню и выберите Вставить чтобы вставить знак ударения в текст.
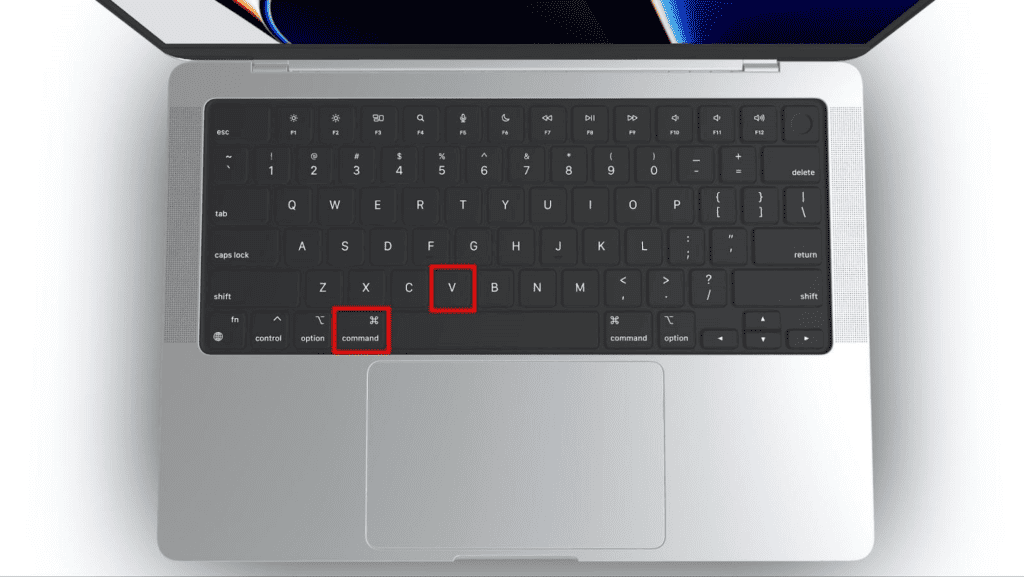
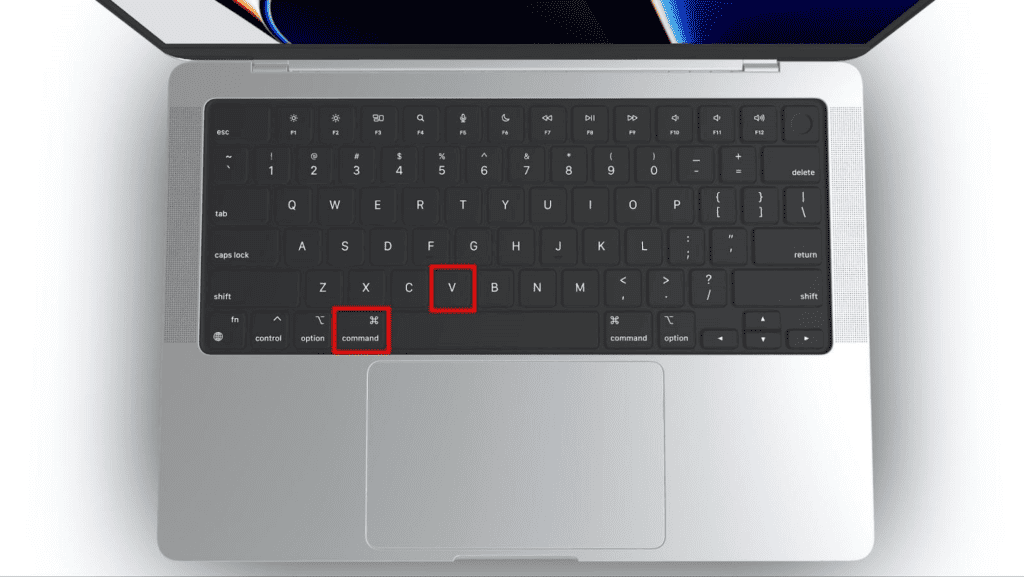
5. Метод Эможи
Метод эмодзи также полезен, поскольку он визуально представляет знаки ударения, что облегчает пользователям выбор правильного знака для своего текста. Кроме того, метод не требует специального программного обеспечения или настроек, так как встроен в операционную систему Mac. Чтобы ввести акценты на Mac с помощью метода смайликов, вы можете выполнить следующие действия:
- Поместите курсор туда, где вы хотите добавить знак ударения.
- Нажимать Контроль ⌃ + Команда ⌘ + Космос чтобы открыть средство просмотра персонажей.
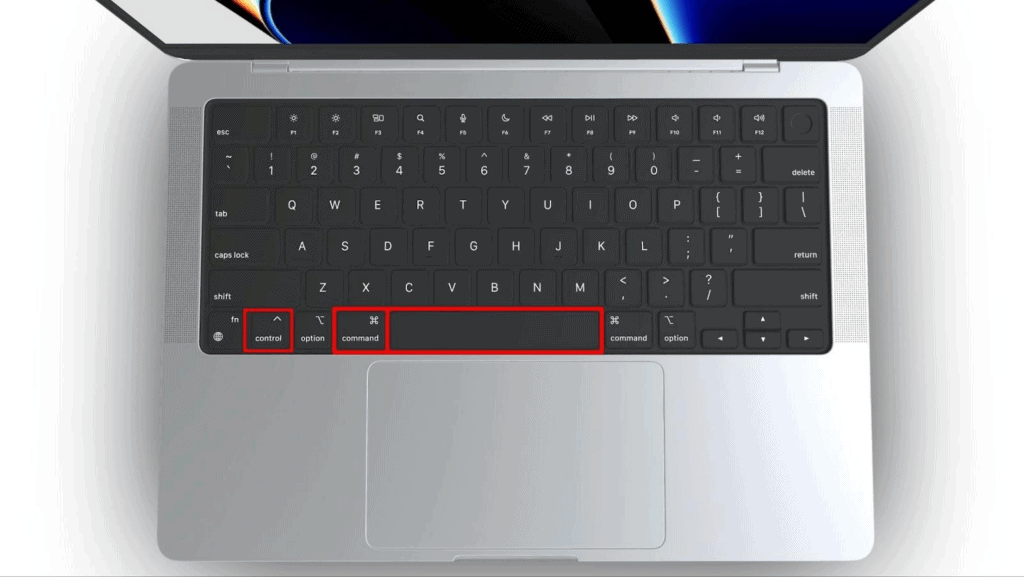
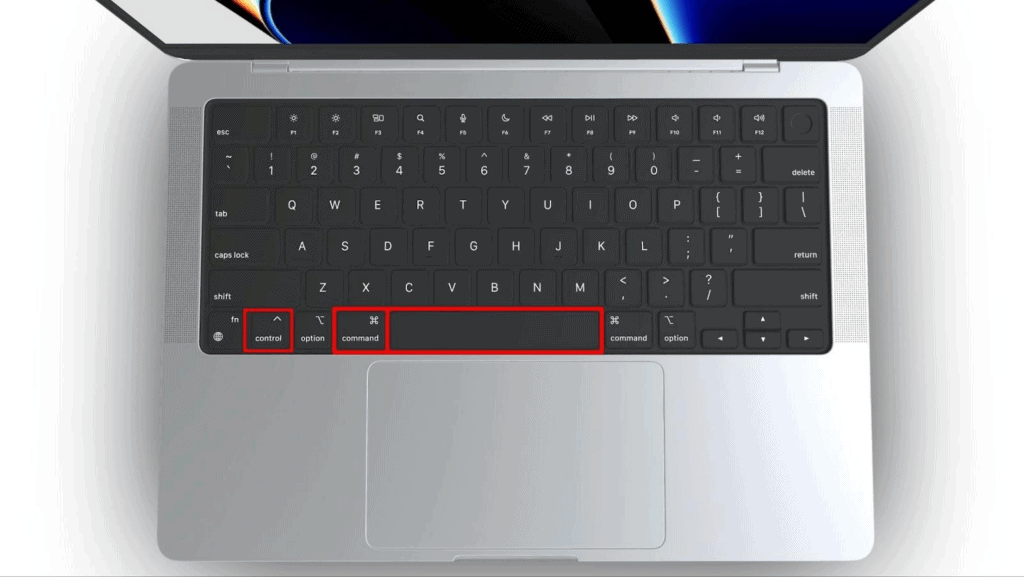
- В окне просмотра символов выберите значок Эмодзи категорию в левой части окна.
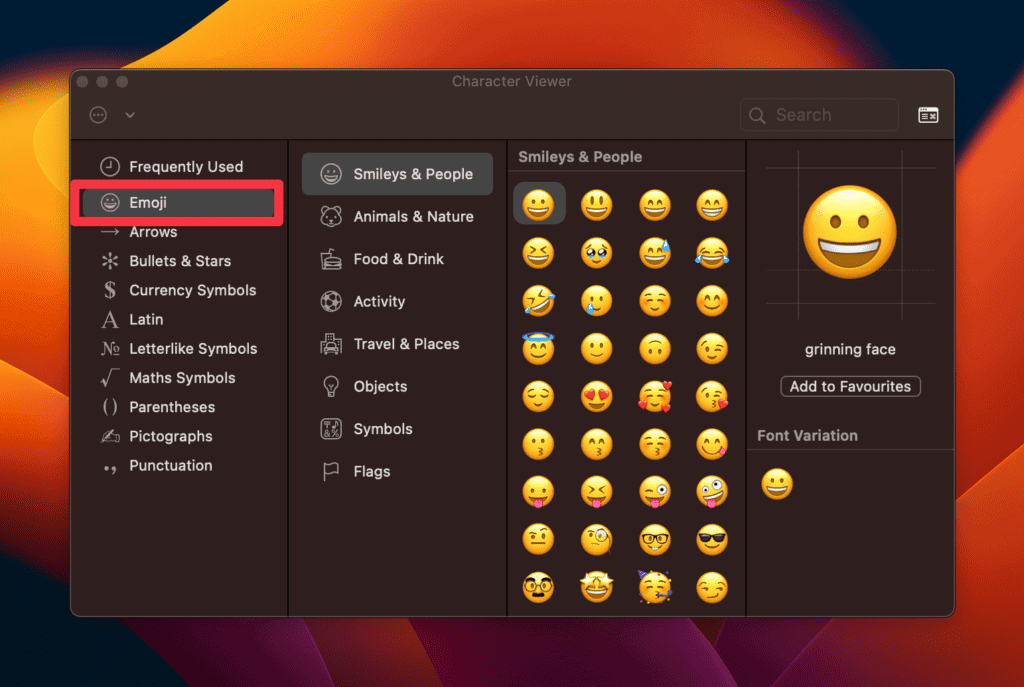
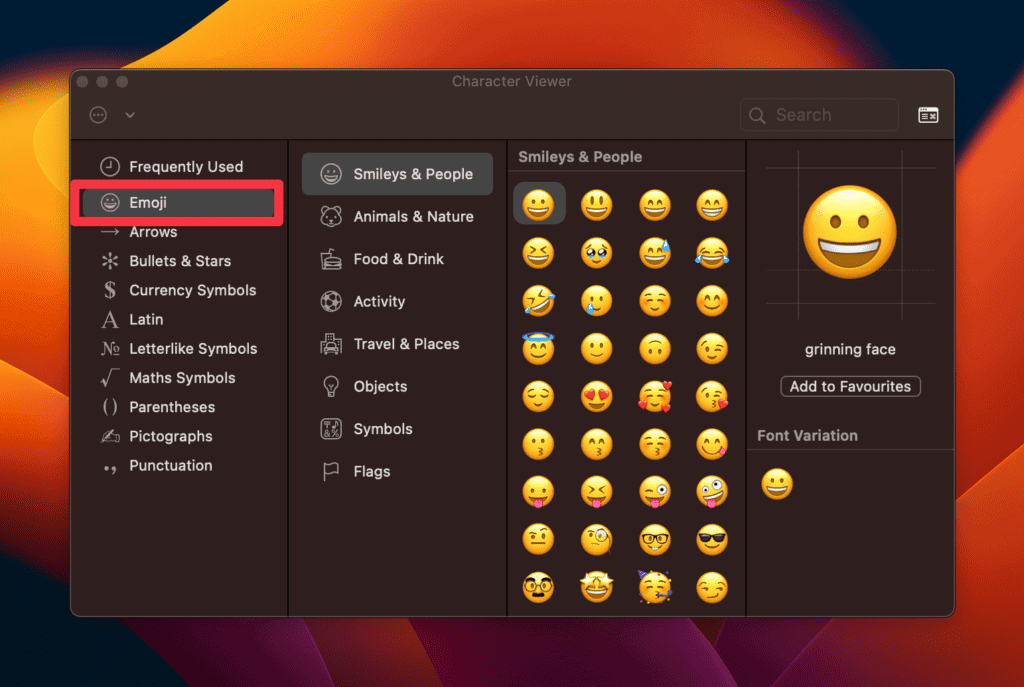
- Найдите смайлик, который хотите использовать, и Двойной клик его, чтобы вставить его в свой текст.
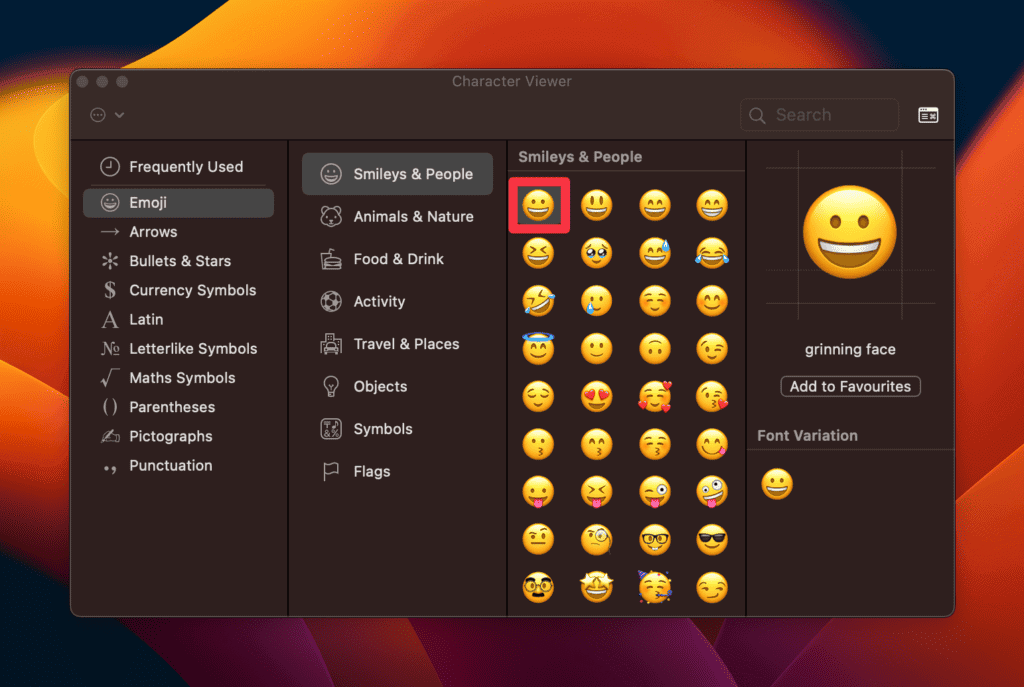
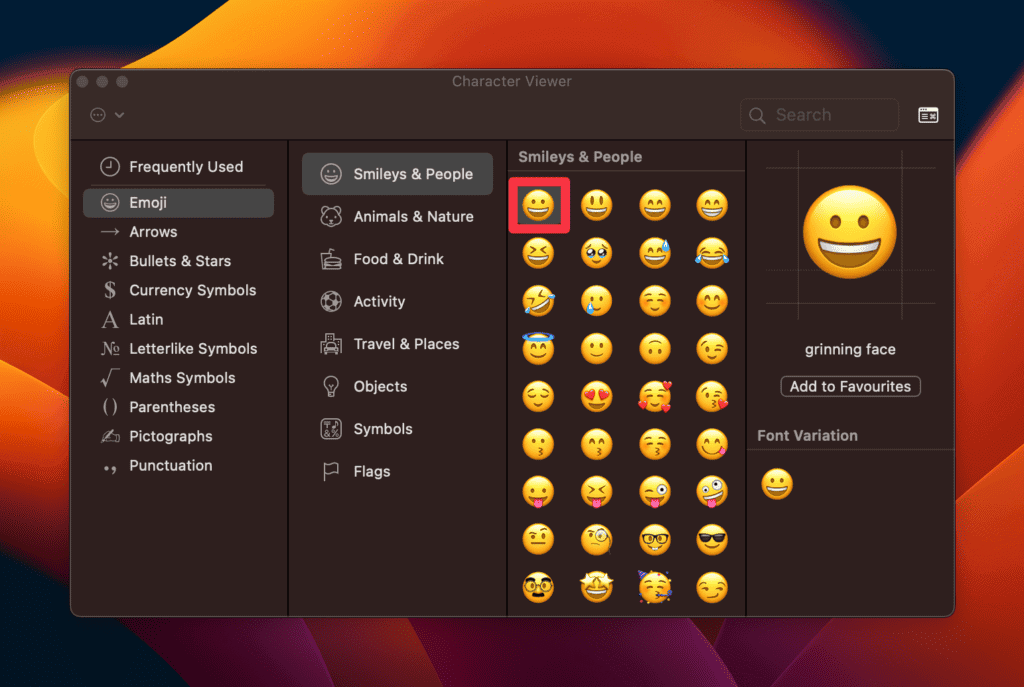
- После этого вы можете продолжить ввод текста с установленным знаком ударения.
Устранение распространенных проблем с диакритическими знаками на Mac
Хотя набирать акценты на Mac относительно легко, могут возникнуть некоторые распространенные проблемы, с которыми могут столкнуться пользователи. Устранив эти распространенные проблемы, вы сможете легко вводить акценты на своем Mac. Вот некоторые из наиболее распространенных проблем и советы по их устранению:
- Акценты не работают: Попробуйте перезагрузить компьютер или клавиатуру, если акценты не работают. Если это не помогло, проверьте, правильно ли установлен источник ввода с клавиатуры. Вы можете проверить это, зайдя в меню и нажав Источники входного сигнала.
- Акценты не появляются: Если вы печатаете ударение, но оно не отображается, попробуйте сначала ввести ударение, а затем букву. Например, чтобы ввести Этосначала введите знак ударения, а затем е.
- Неправильный знак ударения: Если вы получаете неправильный знак ударения, используйте правильное нажатие клавиши для желаемого ударения. Вы можете обратиться к методам, упомянутым ранее в этом разговоре, для правильного нажатия клавиш.
- Проблемы с автозаменой: Если вы используете автозамену для вставки акцентов, убедитесь, что сочетание клавиш и слов правильно настроено в вашем текстовом редакторе.
Часто задаваемые вопросы
Как быстрее печатать акценты на Mac?
Вводить акценты на Mac может быть непросто, особенно если вы часто печатаете на разных языках. Однако есть несколько способов ускорить ввод акцентов на Mac. Один из популярных методов — использование сочетаний клавиш, которые включают удержание определенных клавиш при вводе буквы, требующей знака ударения. Этот метод поможет вам сэкономить время и увеличить скорость набора текста, особенно если вы часто используете акценты.
Почему я больше не могу печатать акценты на Mac?
Если вы больше не можете печатать акценты на своем Mac, на это может быть несколько причин. Одна из возможных причин заключается в том, что настройки языка клавиатуры на вашем Mac могли измениться, что не позволяет вам вводить нужные акценты. Другая причина, по которой вы не можете печатать акценты на своем Mac, заключается в том, что может возникнуть проблема с аппаратным обеспечением вашей клавиатуры. В этом случае вам может потребоваться ремонт или замена клавиатуры.
Почему на моей клавиатуре отображается буква é?
Если вы печатаете и заметили, что на значке клавиатуры неожиданно отображается буква é или другие специальные символы, возможно, вы случайно включили источник языкового ввода или раскладку клавиатуры, включающую эти символы. Убедитесь, что включены только те раскладки клавиатуры, которые вам нужны, и удалите те, которые вы не используете. Вы также можете проверить Показать меню ввода в строке меню опция, позволяющая легко переключаться между раскладками клавиатуры по мере необходимости.
Как вводить специальные символы на моем Mac?
К вводите специальные символы на своем Mac, вы можете использовать комбинацию клавиши Option и других клавиш. Например, чтобы ввести буквы или символы с диакритическими знаками, удерживайте клавишу Option и нажмите буквенную клавишу, соответствующую нужному диакритическому знаку. Чтобы ввести такие символы, как ©, ® или ™, удерживайте клавишу Option и нажимайте определенные клавиши на клавиатуре. Вы также можете получить доступ к средству просмотра символов, щелкнув меню и выбрав «Правка» > «Эмодзи и символы» или нажав Control + Command + Пробел. Средство просмотра символов позволяет просматривать и вставлять в текст широкий спектр специальных символов.
Заворачивать


Набирать ударения на Mac можно различными способами, каждый из которых имеет свои преимущества и недостатки. Метод может подойти каждому: от использования клавиши Option до запоминания сочетаний клавиш и использования встроенного средства просмотра символов и функции автозамены. Важно помнить, что технические проблемы, такие как настройки клавиатуры и обновления программного обеспечения, могут повлиять на возможность ввода акцентов, но действия по устранению неполадок могут помочь решить эти проблемы.
Независимо от того, пишете ли вы на иностранном языке или добавляете изюминку в свой текст, возможность печатать акценты на Mac может улучшить ваше письмо и общение. Практикуясь и экспериментируя, каждый сможет овладеть искусством ввода акцентов на Mac.
