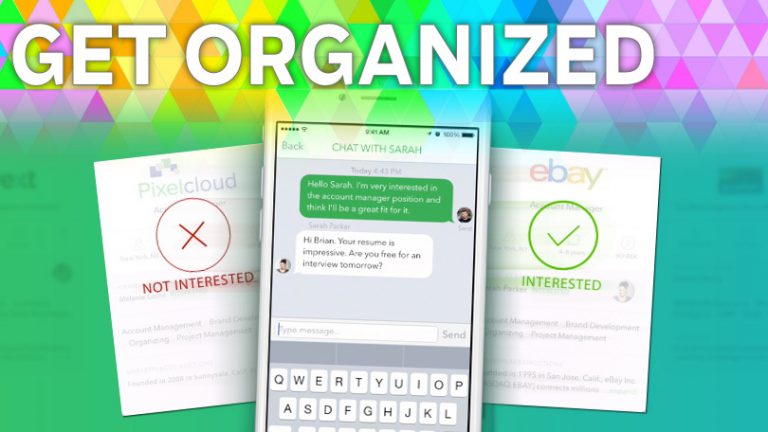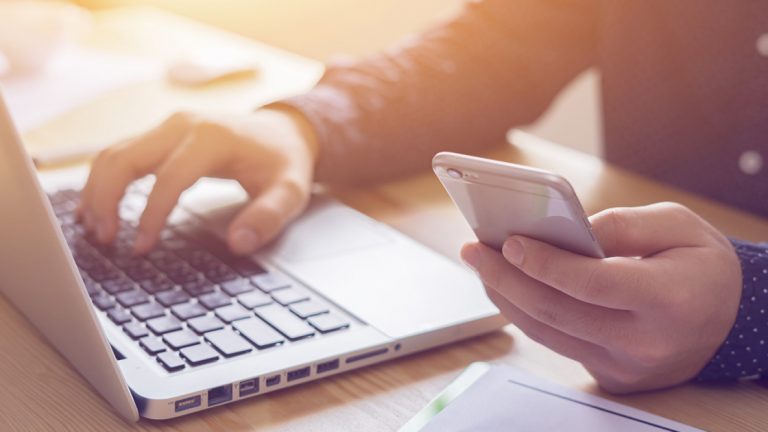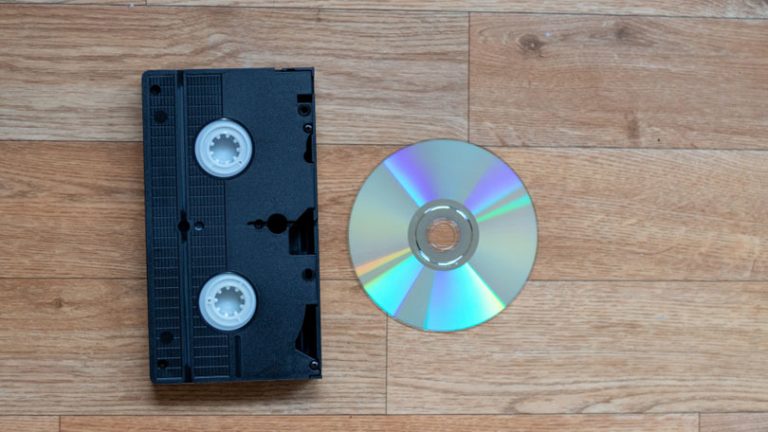Как отправить деньги друзьям (или попросить их заплатить) с помощью Apple Cash
С помощью Apple Pay на вашем iPhone, iPad или Apple Watch вы можете оплачивать покупки в магазинах, в Интернете и в поддерживаемых приложениях, используя сохраненные кредитные или дебетовые карты или баланс счета Apple Cash. Но Apple Cash также может служить мобильным платежным приложением, таким как PayPal, Zelle или Venmo.
Это означает, что вы можете отправлять деньги знакомым, и средства снимаются с вашего баланса Apple Cash. Вы также можете запросить деньги у других людей, и средства добавятся на ваш баланс. Этот остаток затем можно потратить на будущие транзакции или перевести на банковский счет полностью или частично.
Раньше вам приходилось использовать приложение «Сообщения» на вашем устройстве Apple, чтобы отправить или запросить деньги, но ситуация изменилась с iOS 15.5 и iPadOS 15.5. Теперь вы можете использовать Apple Cash непосредственно из приложения Apple Wallet, а транзакция происходит в приложении «Сообщения». Вот как настроить и использовать эту услугу.
Настройте Apple Cash

(Фото: Лэнс Уитни / Apple)
Чтобы использовать Apple Cash в полной мере, вы должны проживать в США, иметь устройство Apple, совместимое с Apple Cash, и включить двухфакторную аутентификацию (2FA) для своей учетной записи Apple.
Вы можете добавить несколько карт в приложение Apple Pay, но вам необходимо настроить одну по умолчанию, что означает, что карта будет автоматически использоваться для каждой транзакции. Для этого перейдите в «Настройки» > «Wallet и Apple Pay» и нажмите «Карта по умолчанию» в разделе «Параметры транзакции по умолчанию». Выберите карту, которую хотите использовать по умолчанию.
Совершите покупку у розничного продавца

(Фото: Лэнс Уитни / Apple)
Если у вас нет большого количества денег на балансе Apple Cash, вы не хотите использовать его в качестве варианта по умолчанию, поскольку у вас может не хватить средств для оплаты крупной транзакции. Вместо этого настройте другую платежную карту по умолчанию. Затем вы можете отменить эту карту и использовать свою карту Apple Cash для оплаты чего-либо, если и когда вы захотите.
Чтобы приобрести товар в магазине с помощью карты Apple Cash, коснитесь карты, отличной от карты по умолчанию, чтобы отобразить все карты, сложенные друг на друга. Коснитесь карты Apple Cash, чтобы выбрать ее для этой транзакции. Дважды нажмите боковую кнопку, и сумма покупки будет снята с баланса Apple Cash.
Отправить деньги другому человеку

(Фото: Лэнс Уитни / Apple)
Чтобы отправить деньги напрямую другому человеку, откройте приложение «Кошелек» на своем iPhone или iPad. Нажмите на свою банковскую карту, а затем нажмите кнопку «Отправить» или «Получить». Введите имя, адрес электронной почты или номер телефона контакта, которому вы хотите отправить деньги. Нажмите «Далее», а затем введите сумму денег, которую вы хотите отправить этому человеку.
Нажмите «Отправить», и iMessage откроется с указанной суммой. Введите сообщение, а затем коснитесь стрелки, чтобы отправить текст. Дважды нажмите боковую кнопку, чтобы активировать вывод средств, а затем подтвердите транзакцию с помощью Face ID, Touch ID или PIN-кода.

(Фото: Лэнс Уитни / Apple)
Вы также можете использовать Siri, чтобы отправить кому-нибудь деньги через Apple Cash, сказав что-то вроде «Привет, Siri, Apple, заплати 25 долларов Стивену за ужин» или «Привет, Siri, отправь 25 долларов Стивену».
Деньги снимаются с вашего баланса Apple Cash или с дебетовой карты, привязанной к вашей карте Apple Cash, если на вашем балансе Apple Cash недостаточно средств.

(Фото: Лэнс Уитни / Apple)
Другой человек получит текстовое сообщение с информацией об отправленной сумме. Они также могут открыть приложение Wallet, коснуться своей карты Apple Cash и просмотреть отправленную сумму в разделе «Последние транзакции».
Запросить деньги у другого человека

(Фото: Лэнс Уитни / Apple)
Вы также можете запросить деньги у другого человека. Для этого откройте приложение «Кошелек», выберите свою карту Apple Cash и нажмите кнопку «Отправить» или «Запросить». Введите имя, адрес электронной почты или номер телефона человека, у которого вы запрашиваете деньги.

(Фото: Лэнс Уитни / Apple)
Нажмите «Далее» и введите сумму денег, которую вы запрашиваете у этого человека. Нажмите кнопку «Запрос», чтобы открыть приложение «Сообщения», и появится запрос. Введите сообщение, если хотите, а затем нажмите стрелку, чтобы отправить текст.

(Фото: Лэнс Уитни / Apple)
Другой человек должен нажать кнопку «Оплатить» в вашем запросе, чтобы одобрить перевод. Сумма задолженности указана в нижней части экрана, что позволяет пользователю изменить окончательную сумму. Как только запрос будет оплачен, вы получите еще одно текстовое сообщение с указанием суммы денег, которую они вам отправили.

(Фото: Лэнс Уитни / Apple)
Затем вы можете запустить приложение Wallet, выбрать свою карту Apple Cash и просмотреть последние транзакции, чтобы просмотреть запись перевода.
Отправьте или запросите деньги через iMessage

(Фото: Лэнс Уитни / Apple)
Вместо использования приложения Apple Wallet вы можете отправлять деньги напрямую через iMessage. Запустите «Сообщения» и начните разговор с человеком, который получит деньги. В iOS/iPadOS 17 или более поздней версии коснитесь значка + слева от поля сообщения и выберите Apple Cash из списка. В более старых версиях ОС коснитесь значка приложения слева и выберите значок Apple Cash.
Используйте кнопки «плюс» (+) и «минус» (-), чтобы установить сумму, которую вы хотите отправить, или нажмите кнопку «Показать клавиатуру», чтобы ввести определенную сумму.

(Фото: Лэнс Уитни / Apple)
Хотите отправить эту сумму другому человеку? Нажмите кнопку «Отправить» в сообщении, чтобы отправить платеж. Дважды нажмите боковую кнопку, а затем используйте Face ID, Touch ID или пароль для аутентификации платежа.
В противном случае нажмите кнопку «Запросить», чтобы попросить кого-то другого отправить вам деньги. Добавьте сообщение в текст и отправьте его. На другом конце ваш получатель получит запрос в виде текстового сообщения. Все, что им нужно сделать, это нажать кнопку «Оплатить», чтобы отправить вам деньги.
Принимать платежи вручную

(Фото: Лэнс Уитни / Apple)
По умолчанию платежи через Apple Cash принимаются автоматически. Однако вы можете изменить это на ручной, что означает, что вы должны активно принять платеж в течение семи дней. Чтобы настроить это, перейдите в «Настройки» > «Wallet и Apple Pay» > «Apple Cash». Выберите «Принимать платежи вручную» под заголовком «Прием платежей».
Рекомендовано нашими редакторами
Отправляйте деньги с Apple Watch

(Фото: Лэнс Уитни / Apple)
Чтобы отправить деньги через Apple Cash на Apple Watch, настройте дебетовую карту для Apple Pay на своих часах, если вы еще этого не сделали. Запустите Сообщения и откройте разговор с получателем. Проведите пальцем вниз и коснитесь Apple Pay.
Вы можете выбрать сумму, нажимая кнопки «плюс» (+) и «минус» (-), поворачивая цифровую корону или нажимая сумму в долларах, а затем поворачивая цифровую корону, чтобы выбрать определенное число. Нажмите кнопку «Оплатить», а затем дважды нажмите боковую кнопку, чтобы оплатить.
Настройте регулярные платежи из Apple Cash

(Фото: Лэнс Уитни / Apple)
В iOS 17 или iPadOS 17 вы теперь можете настроить регулярные платежи, которые будут снимать деньги с вашего счета Apple Cash. Это может быть полезно, если вам нужно отправить кому-то регулярный платеж, например арендную плату, и вы хотите автоматизировать этот процесс. Выплаты могут производиться ежемесячно, раз в две недели или еженедельно. Просто убедитесь, что на вашем счету Apple Cash достаточно денег для покрытия платежей.
Чтобы настроить это, откройте приложение Wallet, выберите Apple Cash > «Отправить» или «Запрос» > «Отправить». Добавьте имя, адрес электронной почты или номер телефона получателя, а затем введите сумму, которую следует выплачивать через каждый интервал. Нажмите «Отправить регулярный платеж» в нижней части экрана.
Затем вы можете выбрать, когда должны начаться платежи: сегодня или в другую дату в будущем. Выберите интервал оплаты — Каждую неделю, Каждую вторую неделю или Каждый месяц. Если хотите, добавьте заметку, затем нажмите «Отправить».
Пополните свой баланс Apple Cash

(Фото: Лэнс Уитни / Apple)
Вы можете пополнить баланс Apple Cash с дебетовой карты, сохраненной в Apple Pay. Откройте «Настройки» > «Кошелек и Apple Pay». Нажмите Apple Cash под заголовком «Карты». Нажмите «Добавить деньги», введите сумму, которую вы хотите внести (минимум 10 долларов США). Вы даже можете выбрать «Настроить автоматическую перезагрузку», чтобы автоматически добавлять больше денег.
Нажмите «Добавить», затем подтвердите передачу с помощью Face ID, Touch ID или пароля. Добавленная вами сумма будет включена в ваш баланс Apple Cash.
Переведите деньги на свой банковский счет

(Фото: Лэнс Уитни / Apple)
Чтобы перевести деньги из Apple Cash на свой банковский счет, вам необходимо сначала подключить этот счет. Откройте «Настройки» > «Wallet и Apple Pay» > «Apple Cash». Выберите «Банковский счет», а затем нажмите «Добавить банковский счет». Введите маршрутный номер вашего банка и номер счета.

(Фото: Лэнс Уитни / Apple)
Вернитесь на экран Apple Cash и нажмите «Перевести в банк». Введите сумму денег, которую хотите перевести, и нажмите «Перевести». Выбирайте между мгновенным переводом с комиссией за транзакцию или обычным переводом без комиссии. Подтвердите транзакцию с помощью Face ID, Touch ID или PIN-кода.