Как охладить MacBook (6 причин нагрева и способы решения)
Если ваш MacBook перегреется, это может вызвать проблемы с производительностью и даже повреждение оборудования. Хорошей новостью является то, что существуют разные способы контролировать и охлаждать ваш MacBook, если он становится слишком горячим.
Ключевые выводы:
- Следите за температурой вашего MacBook и обращайте внимание на признаки перегрева, такие как громкие вентиляторы, снижение производительности и неожиданные отключения. Перегрев может привести к повреждению компонентов.
- Обеспечьте надлежащую вентиляцию, избегая мягких поверхностей и прямых солнечных лучей, которые могут ограничить поток воздуха. Очистите вентиляторы и вентиляционные отверстия, чтобы устранить препятствия.
- Определите и принудительно закройте приложения, интенсивно использующие процессор, с помощью Activity Monitor. Ограничьте многозадачность и использование вкладок браузера.
- Обновите macOS и перезагрузите SMC, чтобы повысить производительность системы и эффективность управления ресурсами.
- Подумайте о дополнительных добавках, таких как охлаждающие подставки, но избегайте зарядных устройств сторонних производителей. В конечном итоге может потребоваться замена устаревшего MacBook.
Мы подробно изучили для вас варианты. Давайте погрузимся.
Почему мой MacBook такой горячий?


Есть несколько причин, по которым ваш MacBook Air может перегреваться. Вот некоторые распространенные причины перегрева MacBook:
1. Интенсивное использование
Если вы выполняете ресурсоемкие задачи, такие как редактирование видео, игры или запускаете ресурсоемкое программное обеспечение, процессор и графический процессор вашего MacBook могут выделять значительное количество тепла.
Устойчиво высокие температуры могут вызвать термическое регулирование, при котором система снижает свою производительность, чтобы предотвратить перегрев.
Охлаждение может помочь поддерживать оптимальные уровни производительности.
2. Плохая вентиляция.
Модели MacBook Air имеют тонкий и компактный дизайн, что ограничивает пространство, доступное для эффективного отвода тепла.
Если вентиляционные отверстия на MacBook Air заблокированы или заблокированы, например, если положить его на мягкую поверхность, например подушку или одеяло, поток воздуха может быть ограничен, что приведет к повышению температуры.
3. Пыль и мусор
Со временем пыль и мусор могут накапливаться внутри MacBook Air, особенно вокруг вентилятора, под клавиатурой MacBook и в местах радиатора.
Это скопление может препятствовать правильному потоку воздуха и привести к более быстрому нагреву внутренних компонентов.
4. Фоновые процессы
Некоторые приложения или процессы, работающие в фоновом режиме, могут потреблять значительный объем системных ресурсов, в результате чего ваш MacBook Air работает интенсивнее и выделяет больше тепла.
Рекомендуется проверить монитор активности (находится в папке «Утилиты» в папке «Приложения»), чтобы выявить любые ресурсоемкие процессы, которые могут способствовать нагреву.
5. Проблемы с программным обеспечением
В некоторых случаях проблемы или ошибки программного обеспечения могут привести к увеличению использования ЦП, что приводит к повышению температуры.
Обновление операционной системы и приложений вашего MacBook Air может помочь решить такие проблемы.
Какова оптимальная температура для MacBook?
Как правило, идеальный температурный диапазон для наилучшей производительности Mac и срока службы батареи составляет 10–35 °C (50–95 °F).
Компьютер Mac нагревается во время использования — это нормально. Однако длительное воздействие за пределами этого диапазона может привести к дросселированию и замедлению работы. Сильный холод временно сокращает срок службы батареи.
MacBook имеют встроенные тепловые системы с датчиками и вентиляторами для регулирования температуры. Но не подвергайте Mac воздействию сильной жары или холода.
Когда и зачем охлаждать MacBook


Аппаратные компоненты вашего MacBook Pro или Air выделяют тепло во время использования. Более интенсивные задачи вызывают более быстрый перегрев. Температура обычно повышается, чтобы обеспечить оптимальную производительность для выполнения задачи.
Важно охлаждать MacBook, когда он становится горячим, чтобы предотвратить необратимое снижение производительности или повреждение оборудования.
Знание предупреждающих знаков перегрева MacBook позволит вам принять превентивные меры по охлаждению до того, как возникнут серьезные проблемы.
Вот несколько случаев, когда охлаждение MacBook Pro необходимо:
1. Признаки перегрева
Если вы заметили, что ваш MacBook стал необычно горячим на ощупь или у вас возникли следующие проблемы с производительностью, это явный признак того, что вашему MacBook Pro необходимо охладиться.
- Замедление работы системы,
- Неожиданные отключения или
- Фанаты работают сверхурочно,
2. Горячая среда
Если вы используете MacBook в жаркой среде, например, на улице в солнечный день или в комнате без правильная вентиляциятемпература окружающей среды может способствовать повышению внутренней температуры.
Охлаждение может предотвратить потенциальный перегрев и обеспечить бесперебойную работу.
3. Расширенные периоды использования
Длительное непрерывное использование, особенно при выполнении ресурсоемких задач, может постепенно повысить температуру вашего MacBook Pro. Если вы планируете интенсивно использовать MacBook Pro в течение длительного периода времени, рекомендуется периодически делать перерывы и давать ему остыть.
Как охладить MacBook Pro
Если вы заметили, что ваш MacBook Pro перегревается или испытывает проблемы с производительностью из-за чрезмерного нагрева, пришло время его охладить.
В этом разделе мы предоставим вам практические советы и методы, которые помогут эффективно охладить ваш MacBook Pro, обеспечив оптимальную производительность, долговечность и более комфортное использование.
1. Проверьте окружающую среду и циркуляцию воздуха
Первое, что следует учитывать при выборе горячего MacBook Pro, — это внешние факторы. В основном это сводится к двум вещам:
- поверхность, на которой находится ваш MacBook Pro, и
- солнце.
Если ваш компьютер стоит на мягкой поверхности, например на кровати или одеяле, это может ограничить поток воздуха, что приведет к его нагреву. Эти поверхности могут ограничить поток воздуха и привести к нагреву MacBook Pro.
Даже ваши колени могут добавить тепла в и без того жаркую среду. Аналогичным образом, использование MacBook Pro на солнце может привести к его быстрому нагреву.
Чтобы избежать этой проблемы, поместите MacBook Pro на плоскую поверхность, например на стол, а не на кровать или одеяло. Это должно увеличить поток воздуха и охладить компьютер.
Вам не следует использовать свой Mac под прямыми солнечными лучами, но если необходимо, по крайней мере, оставайтесь в затененном месте, вдали от прямых солнечных лучей.
Но мы бы порекомендовали занести компьютер внутрь, потому что солнечный свет может нагреть компоненты вашего Mac до необратимого повреждения.
2. Закройте сбежавшие приложения с помощью монитора активности
Приложения-бегуны — это, по сути, любые приложения на вашем MacBook Pro, которые используют много ресурсов ЦП, даже если вы не используете их активно. Высокая загрузка ЦП приводит к тому, что оборудование внутри вашего компьютера работает очень интенсивно, что приводит к перегреву.
Вы можете использовать Монитор активности, чтобы увидеть, какие приложения в настоящее время работают на вашем MacBook Pro, сколько процессора и других важных элементов они используют, а также закрыть или удалить любое из этих приложений.
Вот как использовать Монитор активности, чтобы закрыть вышедшие из-под контроля приложения на вашем Mac:
- Откройте «Монитор активности», перейдя в папку «Finder» > «Приложения» > «Утилиты», или вы можете использовать поиск Spotlight (Command + Пробел) и ввести «Монитор активности», чтобы запустить его.
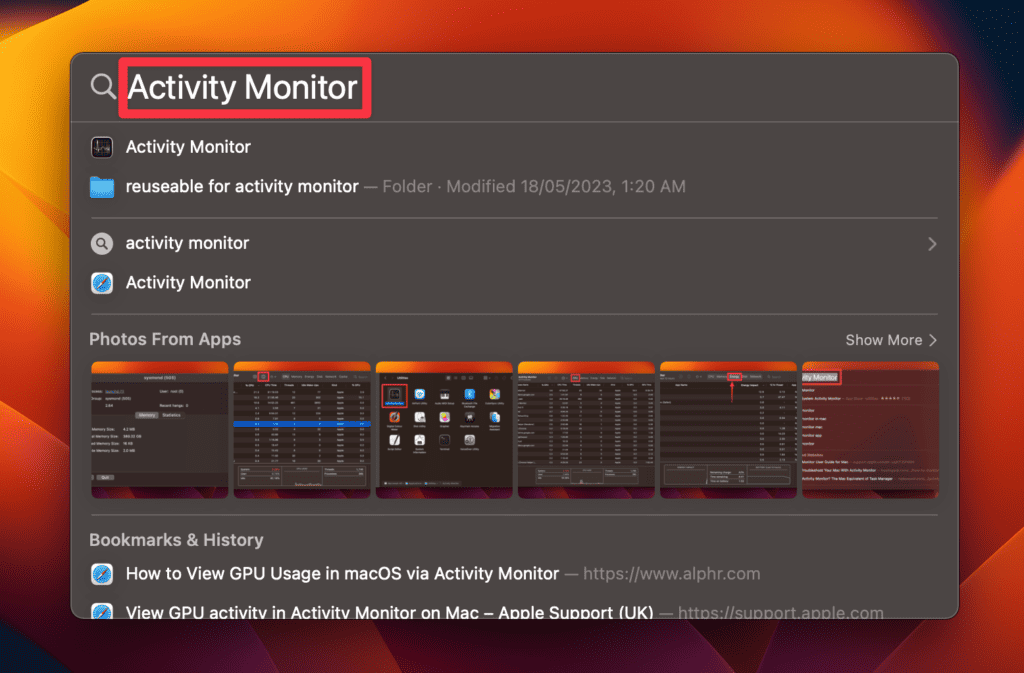
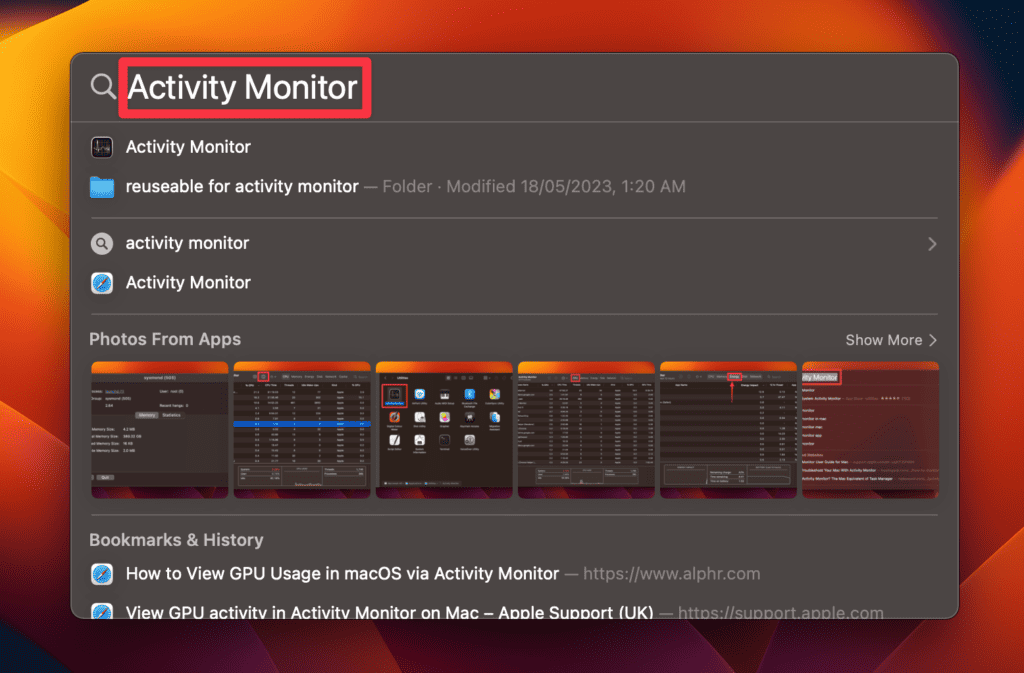
- Как только Activity Monitor откроется, вы увидите список процессов и приложений, запущенных в данный момент на вашем Mac. Чтобы определить ресурсоемкие приложения, нажмите вкладку «ЦП» на верхней панели.
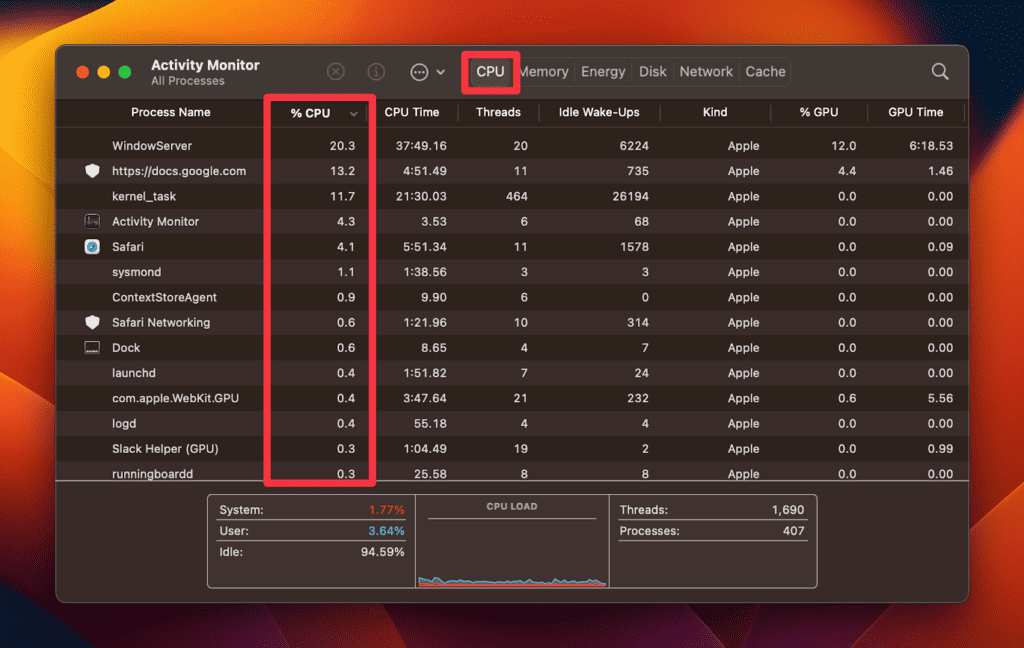
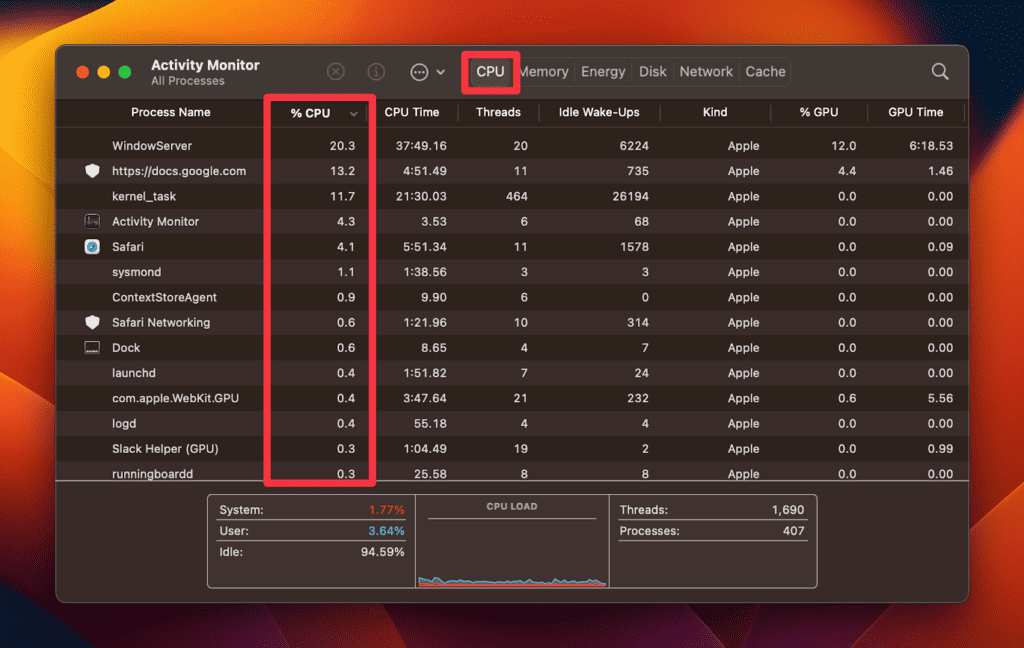
- Чтобы отсортировать процессы по использованию ЦП, щелкните заголовок столбца % ЦП на вкладке ЦП. Это позволит отсортировать список в зависимости от использования процессора, при этом наиболее ресурсоемкие приложения появятся вверху.
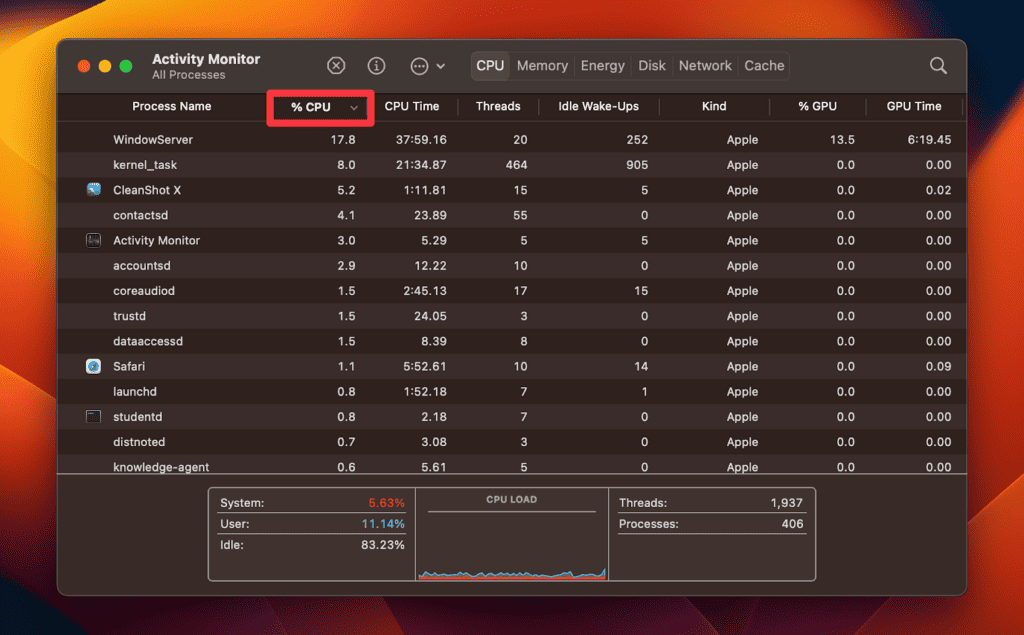
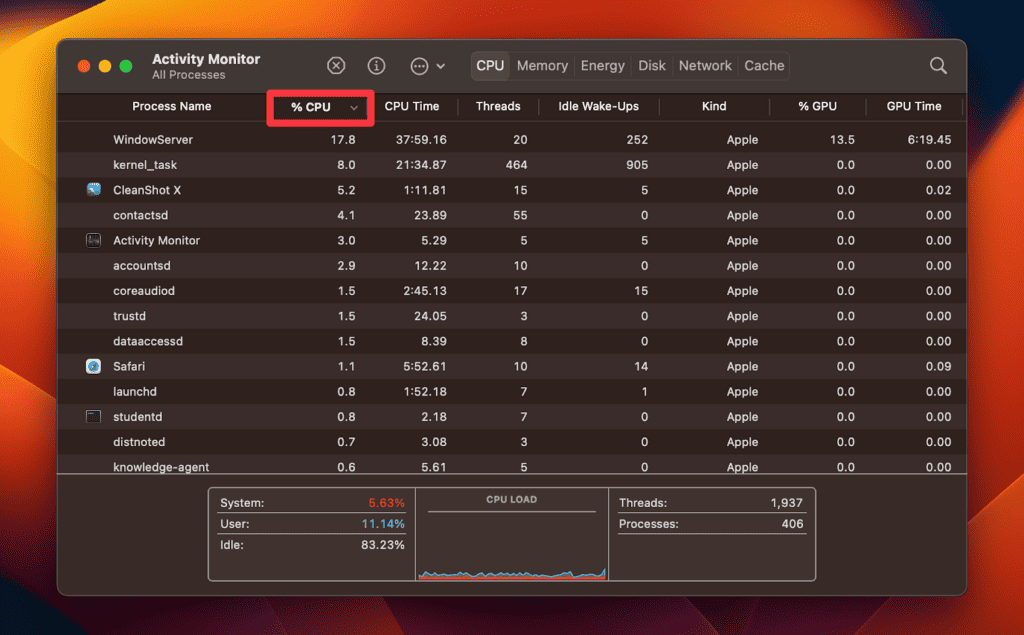
- Найдите приложение или процесс, который постоянно показывает высокую загрузку ЦП или потребляет чрезмерное количество ресурсов.
- Определив проблемное приложение, выберите его из списка и нажмите кнопку X на панели инструментов «Монитор активности» с надписью «Стоп», когда вы наводите на него курсор.
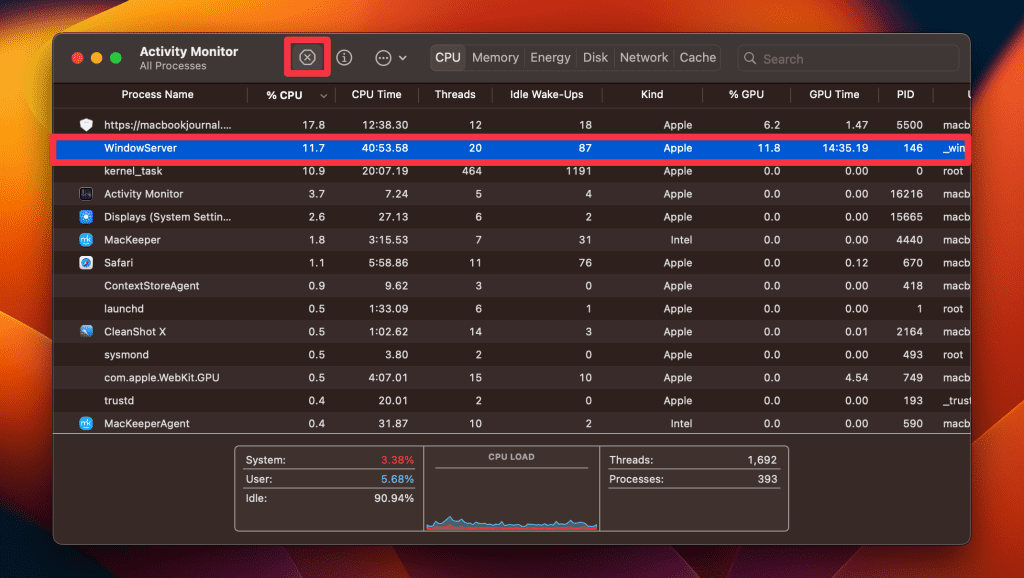
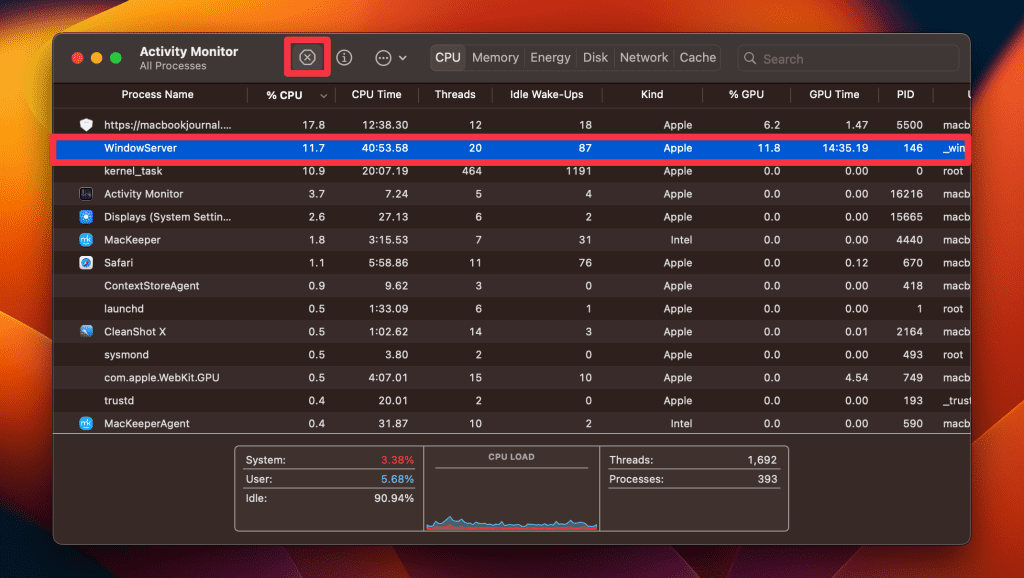
- Появится диалоговое окно подтверждения с вопросом, хотите ли вы выйти из процесса. Нажмите кнопку «Принудительно выйти», чтобы принудительно закрыть приложение.
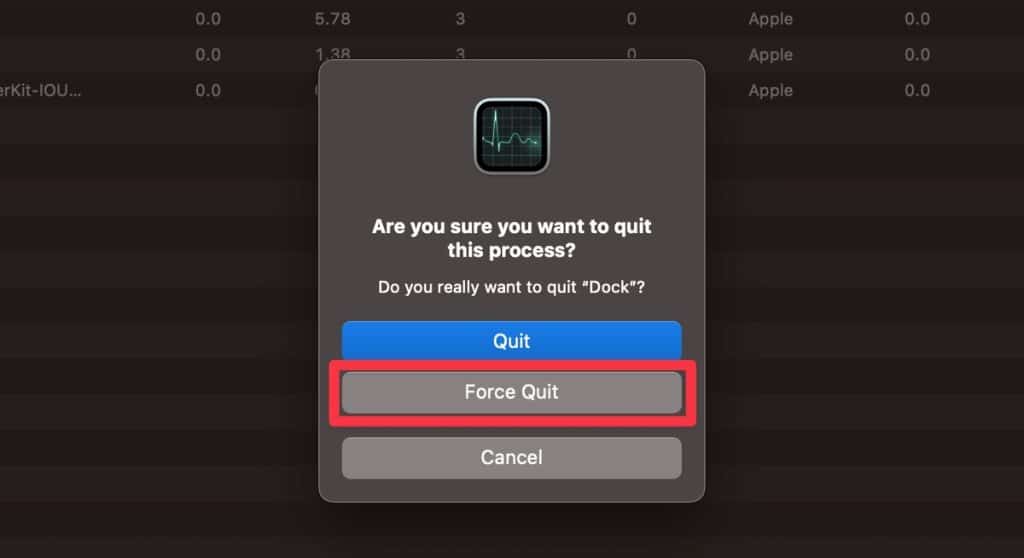
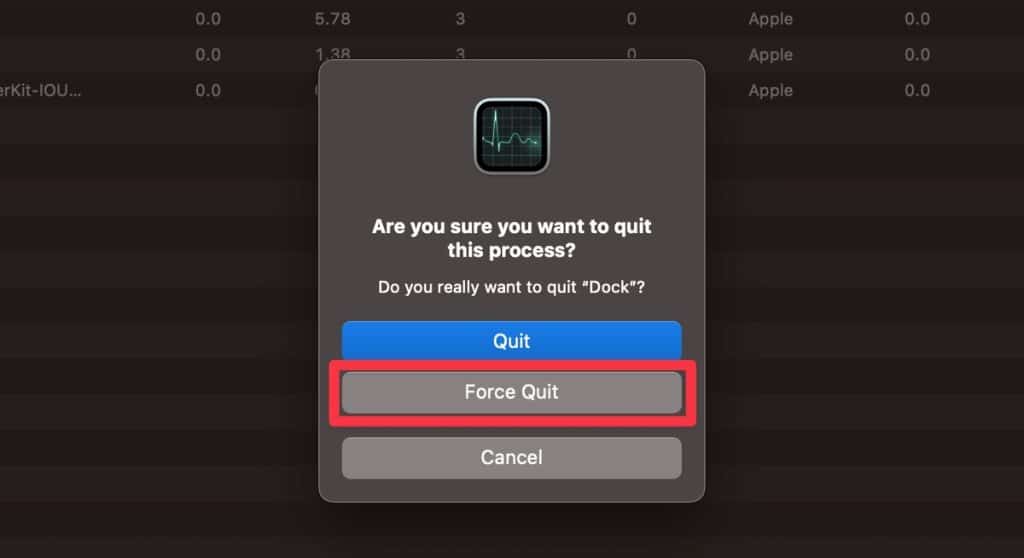
- После нажатия кнопки «Принудительное завершение» выбранное приложение будет закрыто. Обратите внимание, что любые несохраненные данные в приложении могут быть потеряны, поэтому убедитесь, что вы сохранили свою работу, прежде чем продолжить.
- Ваша система начнет остывать после закрытия приложений с высокой нагрузкой на процессор.
3. Очистите память вашего Mac
Очистка памяти вашего Mac может помочь повысить производительность за счет освобождения системных ресурсов и оптимизации использования памяти, что, в свою очередь, предохраняет его от перегрева.
Вот пошаговое руководство по очистке памяти вашего Mac с помощью монитора активности:
- Откройте Монитор активности, перейдя к Finder > Приложения > папка «Утилиты».
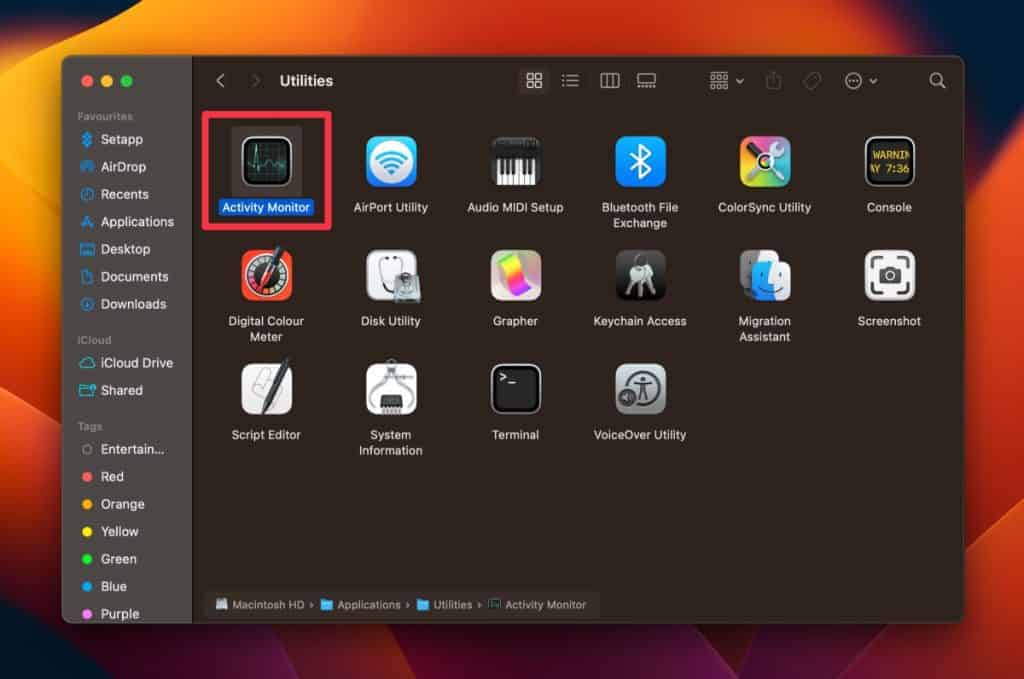
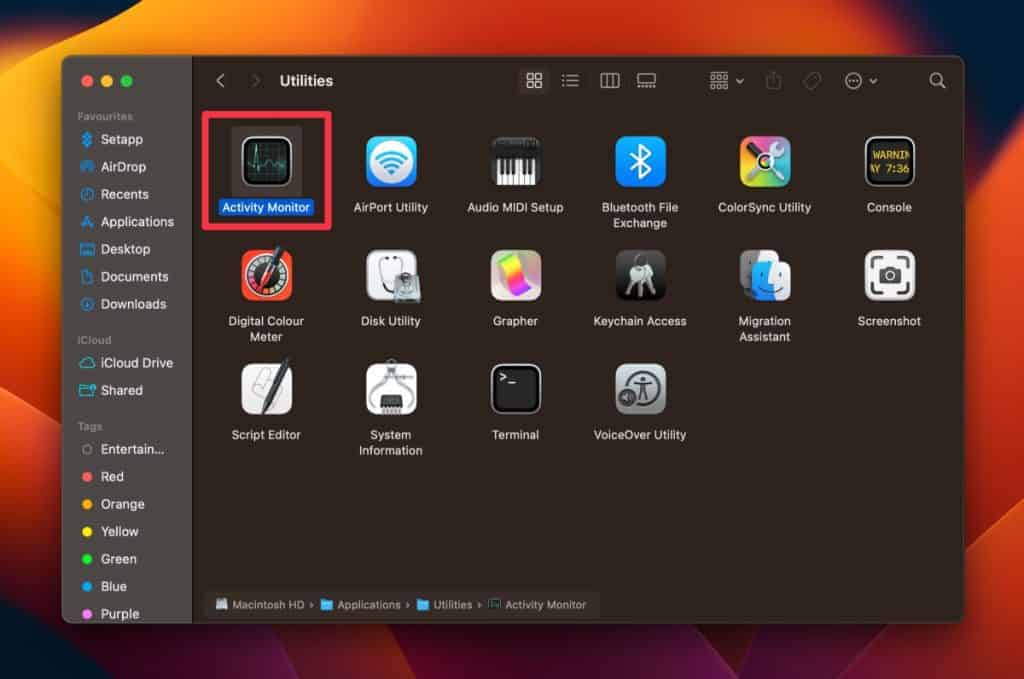
- После открытия нажмите кнопку Вкладка «Память» на верхней панели инструментов, чтобы увидеть разбивку использования памяти различными процессами и приложениями.
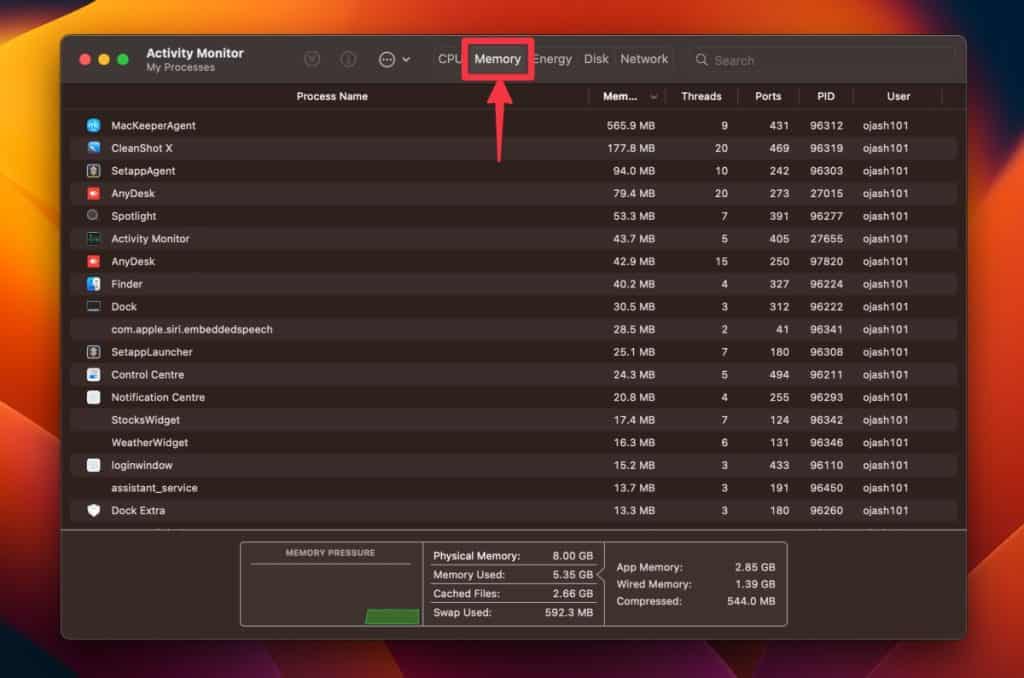
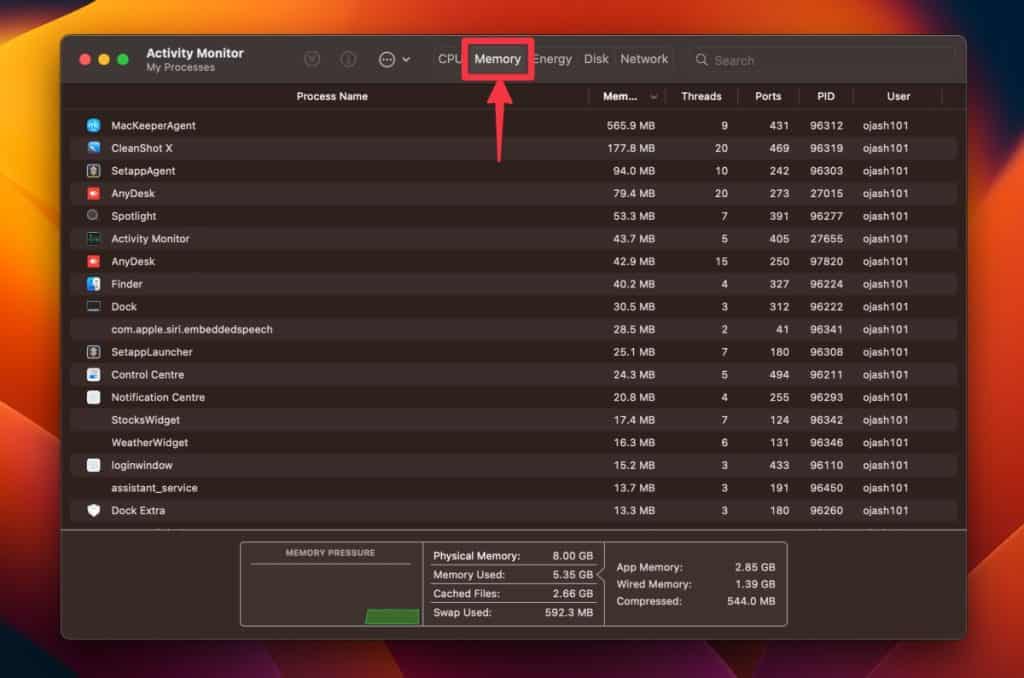
- Нажмите кнопку Заголовок памяти для сортировки приложений по использованию, от самого высокого к самому низкому. Приложение, указанное вверху, потребляет больше всего памяти.
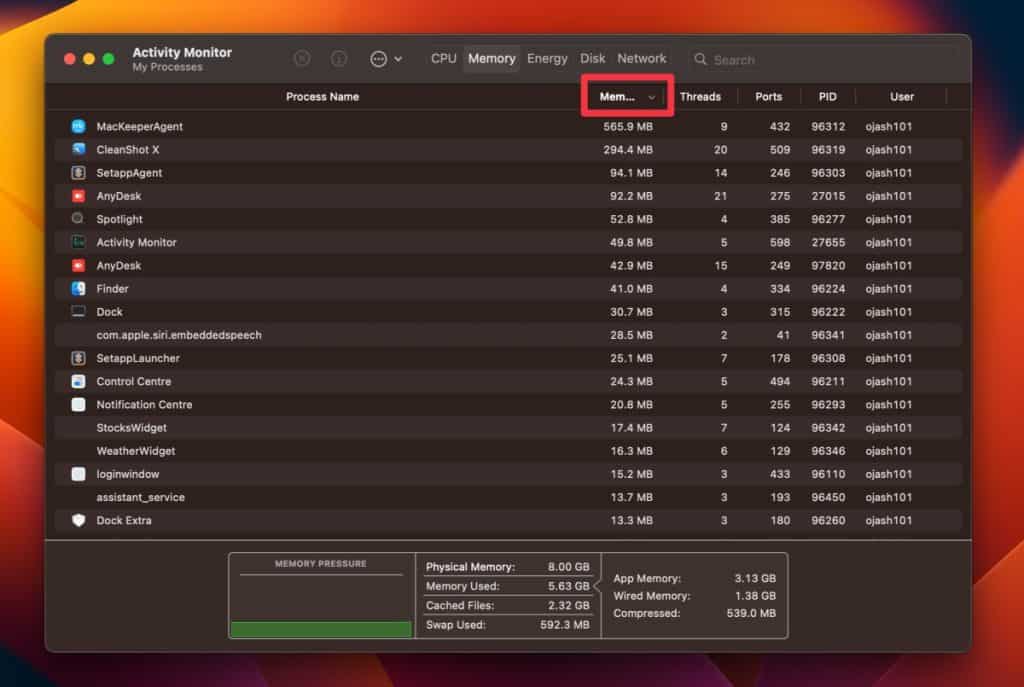
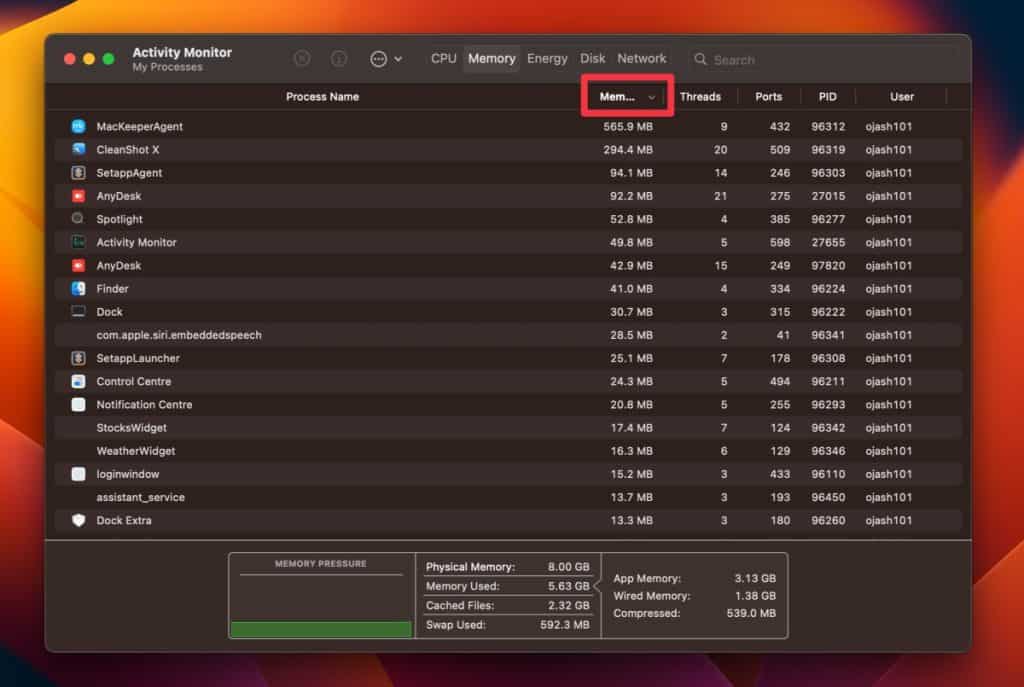
- Найдите приложение или процесс, потребляющий значительный объем памяти. Выберите приложение, интенсивно использующее память, и нажмите кнопку кнопка х в Панель инструментов Монитора активности.
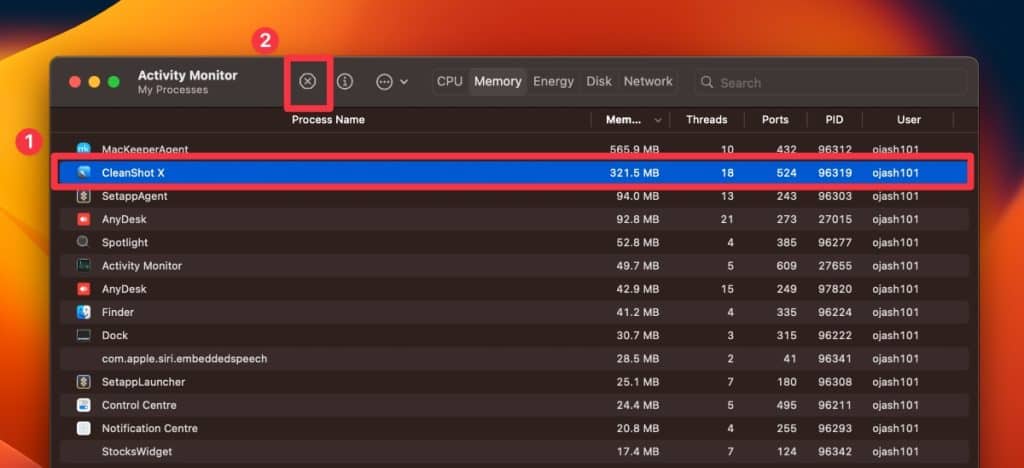
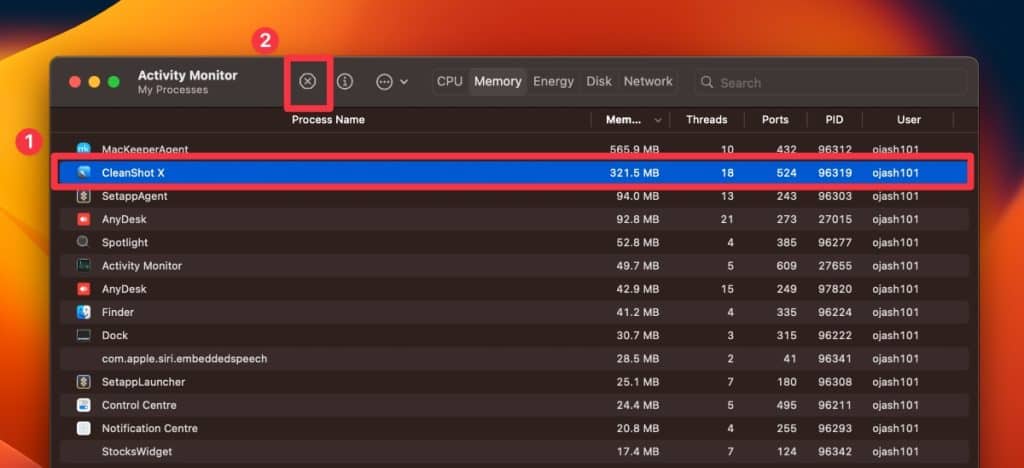
- Нажмите Принудительное завершение в появившемся диалоговом окне, и выбранное приложение закроется, освободив память.
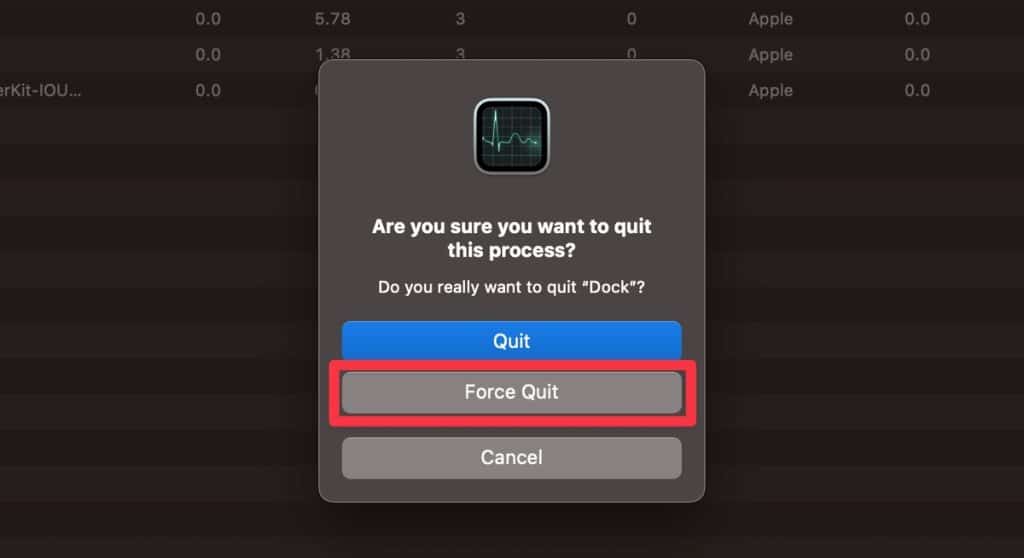
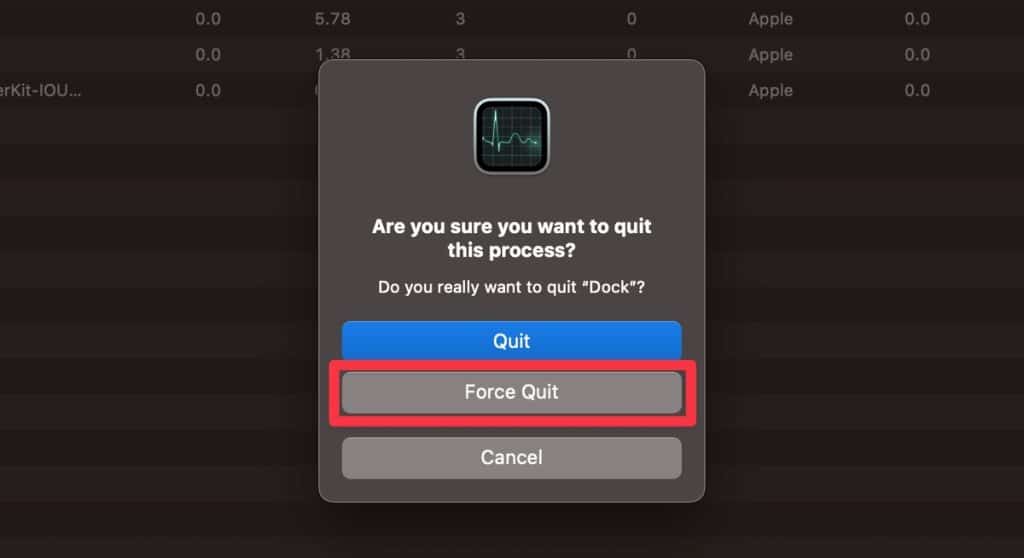
Регулярная очистка памяти вашего Mac обычно не требуется, поскольку macOS автоматически освобождает память по мере необходимости.
Ручная очистка необходима только в том случае, если у вас возникли проблемы с производительностью, например перегрев.
4. Избегайте использования Google Chrome
Браузер Google Chrome может привести к чрезмерной работе вашего MacBook Pro, что приведет к перегреву. Apple называет приложения, которые повышают уровень нагрева вашего компьютера, вышедшими из-под контроля приложениями.
Chrome — это интенсивная работа процессора, заставляет ваш Mac работать очень усердно. Если вы используете Google Chrome, Монитор активности покажет Google Chrome и Chrome Helper с использованием высокой загрузки ЦП.
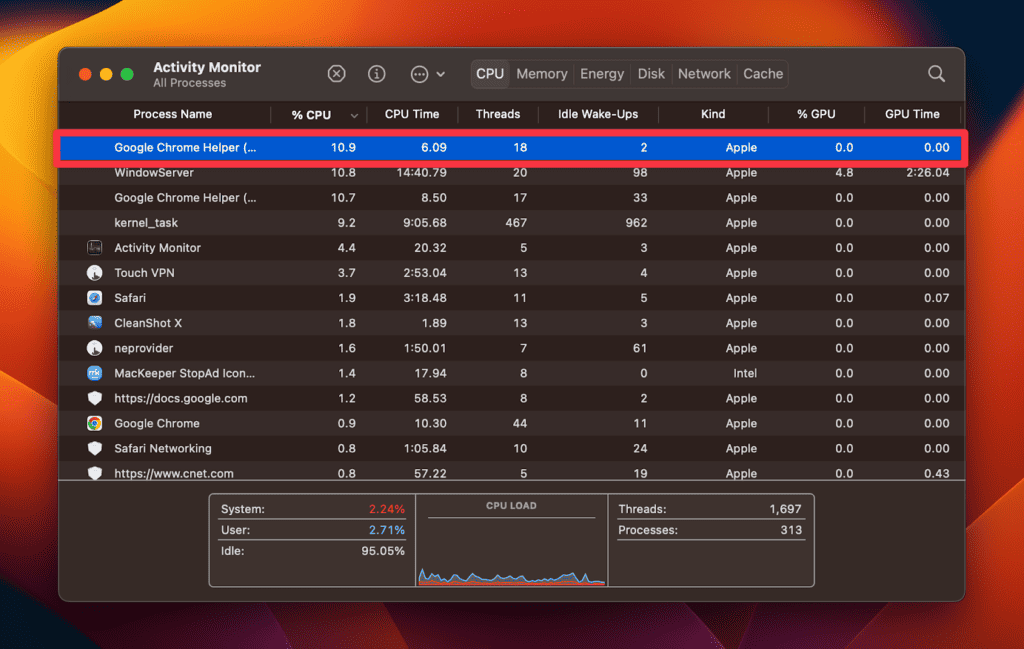
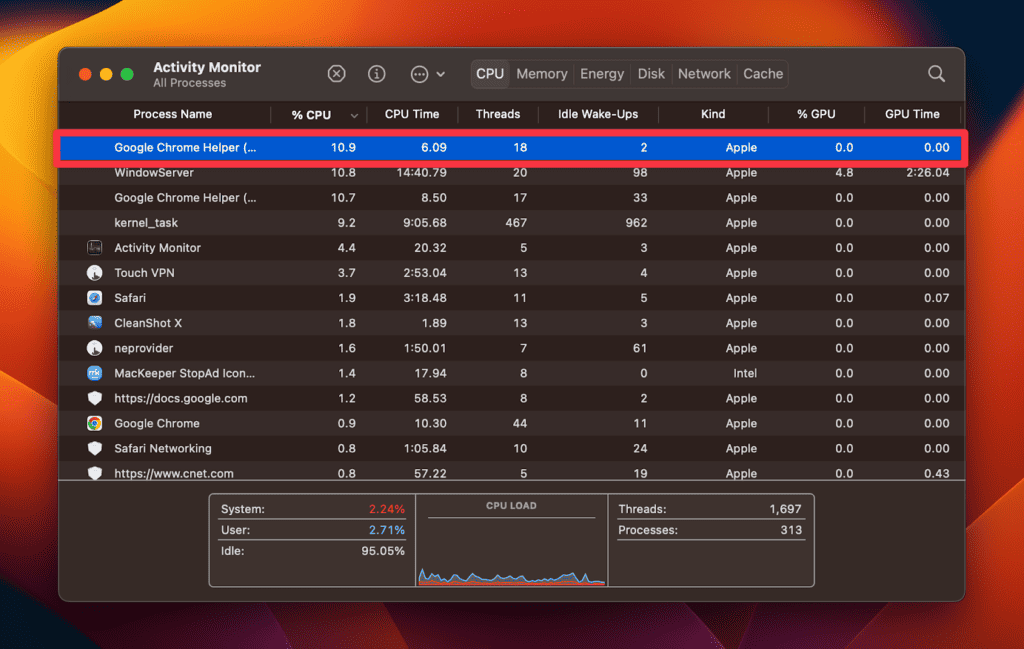
Хотя это не обязательно означает, что вам не следует использовать Chrome, вам следует избегать его использования, когда это возможно. У Apple есть собственный браузер. Сафарикоторый разработан специально для macOS и потребляет гораздо меньше системных ресурсов, чем Chrome.
В результате ваш Mac не перегревается.
5. Закройте неиспользуемые вкладки в браузере.
Если у вас открыто несколько вкладок, закройте все ненужные и постарайтесь ограничить общее количество открытых вкладок несколькими.


Больше открытых вкладок браузера на MacBook Pro = больше использования ресурсов и больше тепла.
Но у этой проблемы есть простое решение: закройте неиспользуемые вкладки в браузере.
Чем меньше у вас открытых файлов, тем легче будет поддерживать охлаждение вашего компьютера. Чтобы закрыть вкладку браузера, щелкните маленький значок значок х в левой части вкладок браузера.
![]()
![]()
6. Запустите диагностику вентиляторов вашего Mac
Ваш MacBook Pro оснащен встроенными вентиляторами, предназначенными для охлаждения компьютера. Иногда эти вентиляторы могут сломаться или испачкаться, что приведет к перегреву вашего Mac.
Чтобы решить эту проблему, вы можете проверить состояние вентиляторов вашего MacBook, выполнив на них диагностический тест.
Вот как запустить диагностический тест на вентиляторах Mac:
- Отключите все внешние устройства, кроме клавиатуры, мыши и дисплея.
- Нажмите кнопку Яблочное меню и выбери Неисправность.
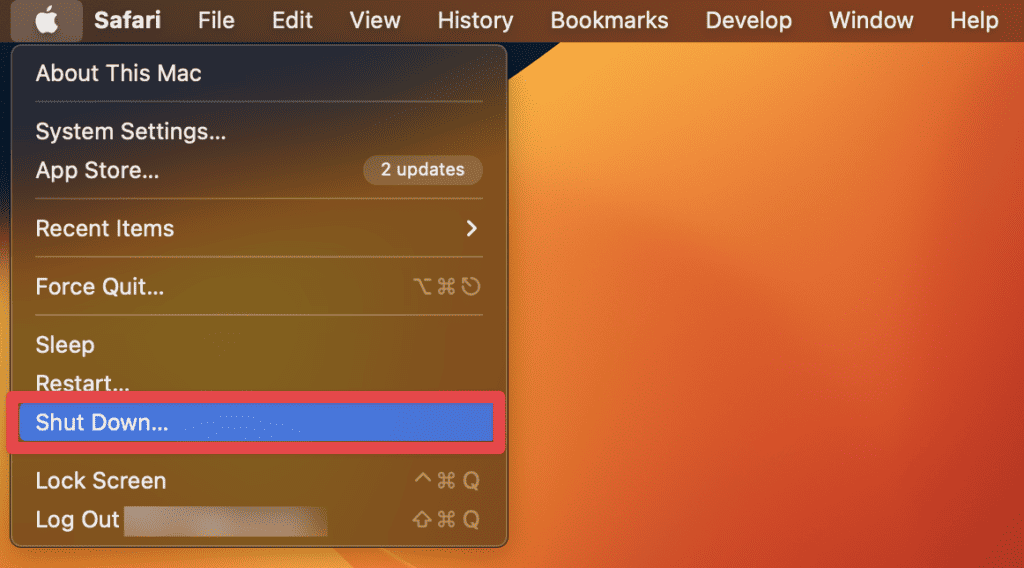
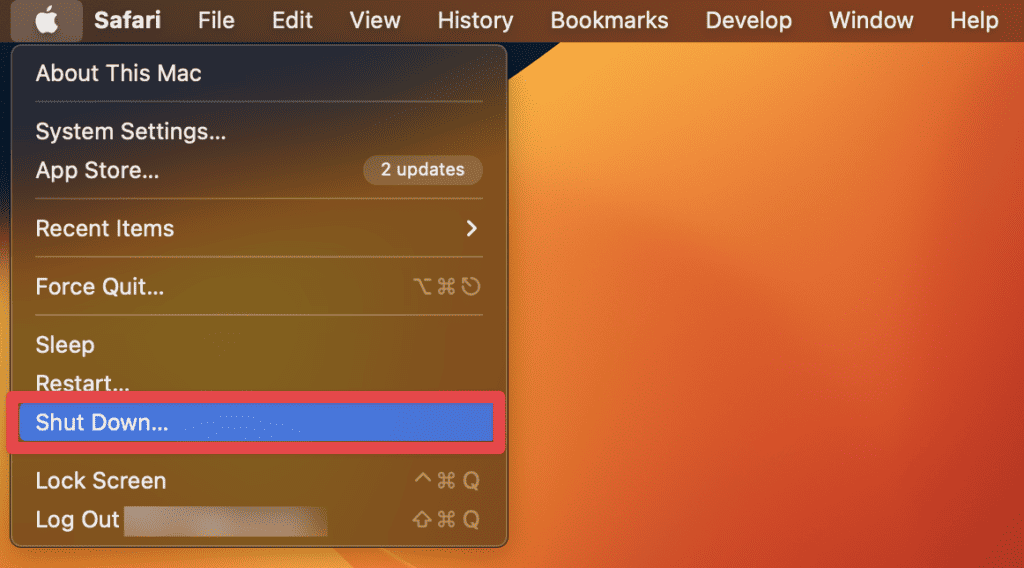
- Нажмите и удерживайте кнопку Кнопка питания пока на экране не появится логотип Apple.
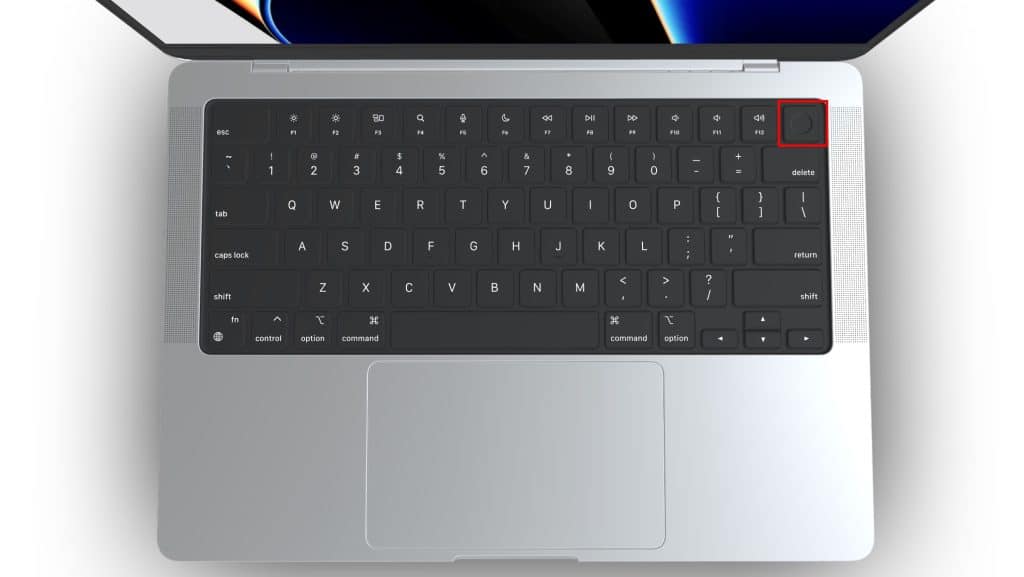
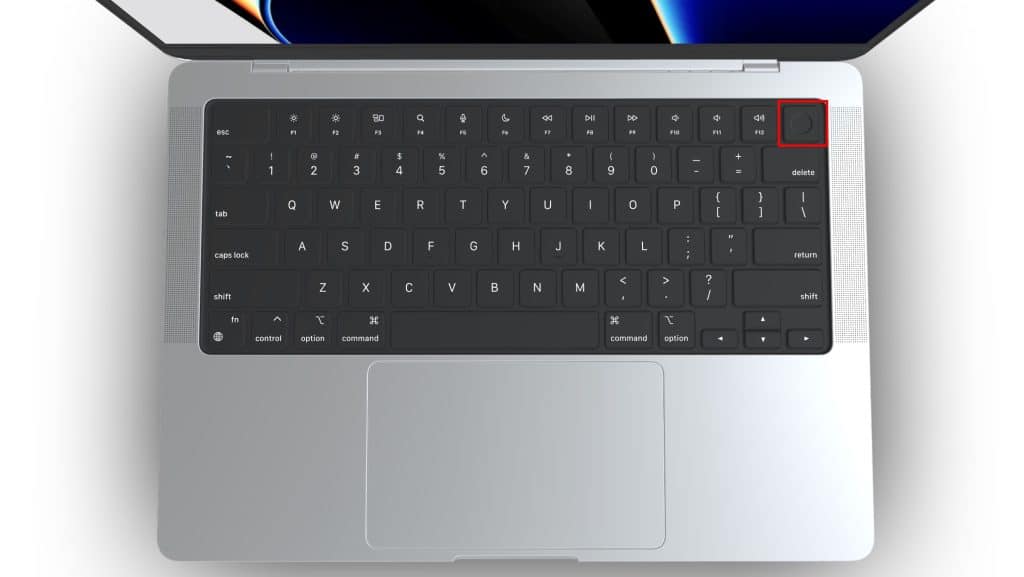
- Отпустите кнопку питания после появления логотипа Apple и сразу же нажмите и удерживайте кнопку питания. клавиша D на вашей клавиатуре.
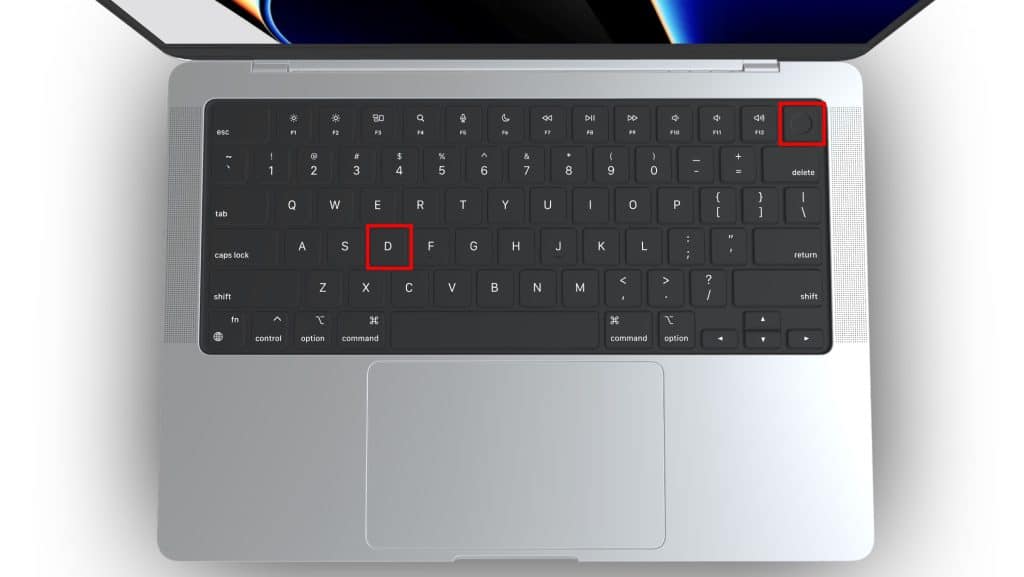
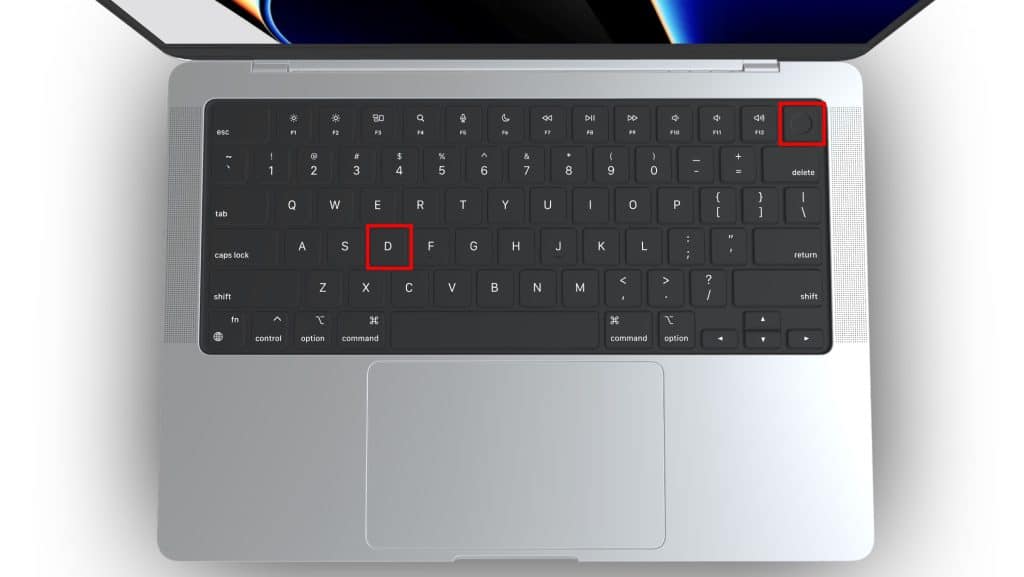
- Apple Диагностика запустится автоматически и предложит вам выбрать предпочитаемый язык. Использовать клавиши со стрелками выбрать язык и нажмите Ввод.
- После завершения теста оборудования результаты будут отображаться на экране через Apple Диагностика.
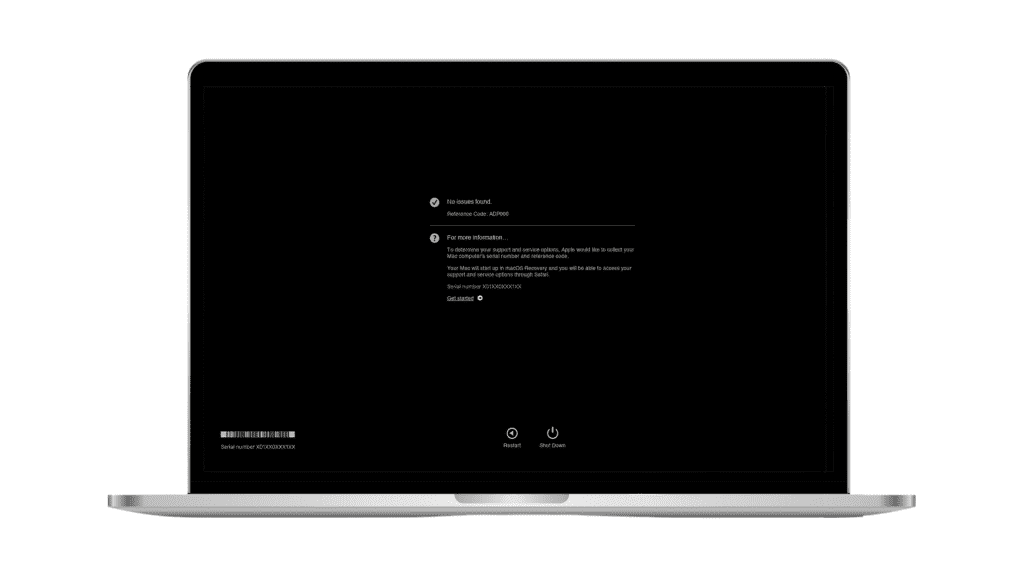
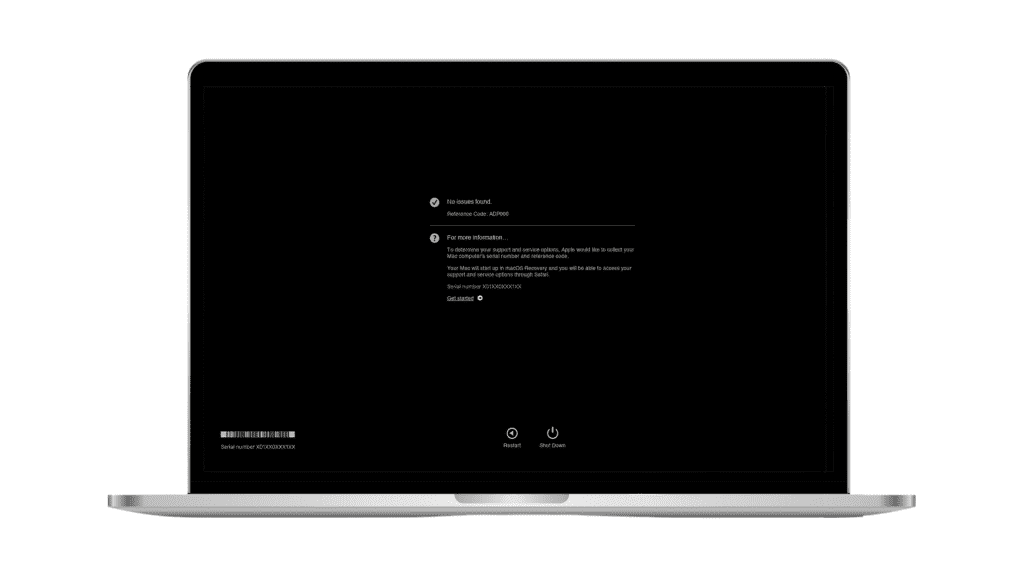
- Если вы не можете решить проблему самостоятельно или если проверка оборудования указывает на сбой оборудования, вам необходимо отремонтировать или заменить. Итак, рекомендуем обратиться Поддержка Apple для дальнейшей помощи.
7. Минимизируйте многозадачность
Открытые приложения потребляют ресурсы процессора и графики, что приводит к быстрому перегреву.
Если вы используете приложение с интенсивным использованием графики, такое как игра или программное обеспечение для редактирования видео, и одновременно у вас открыто много других приложений, вашей системе может не хватить ресурсов для запуска приложения с интенсивным использованием графики в лучшем виде. .
Просто, улучшите производительность, закрыв ненужные приложения.
Чтобы закрыть приложения на Mac, щелкните правой кнопкой мыши (или щелкните, удерживая клавишу Control) значок приложения в Dock и выберите «Выйти».
![]()
![]()
Помните, что некоторые приложения также работают в фоновом режиме даже после закрытия их окон. Чтобы убедиться, что эти приложения полностью закрыты, вы можете использовать Опция принудительного выхода в Яблочное меню.
Чтобы получить доступ к окну принудительного выхода, выполните следующие действия:
- нажмите Клавиши Command + Option + Escape одновременно или нажмите кнопку Значок яблока в барное меню и выбери Принудительное завершение.
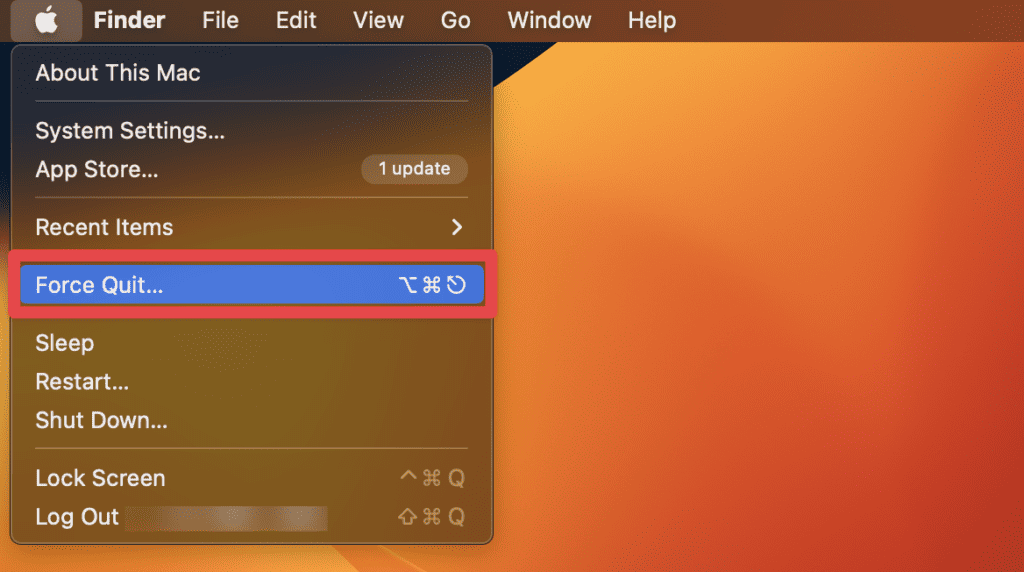
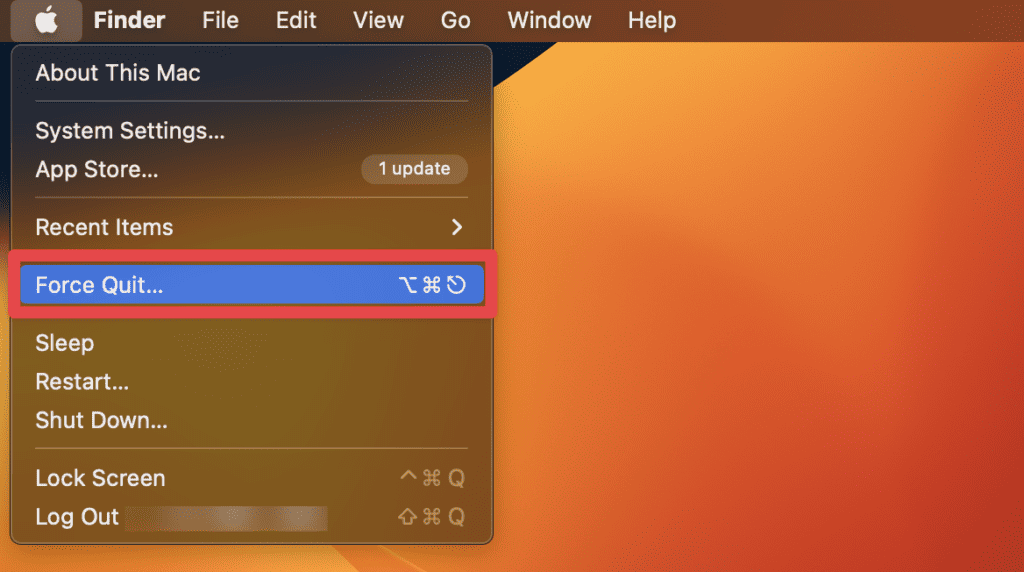
- Окно принудительного закрытия приложений появится, показывая все запущенные в данный момент приложения.
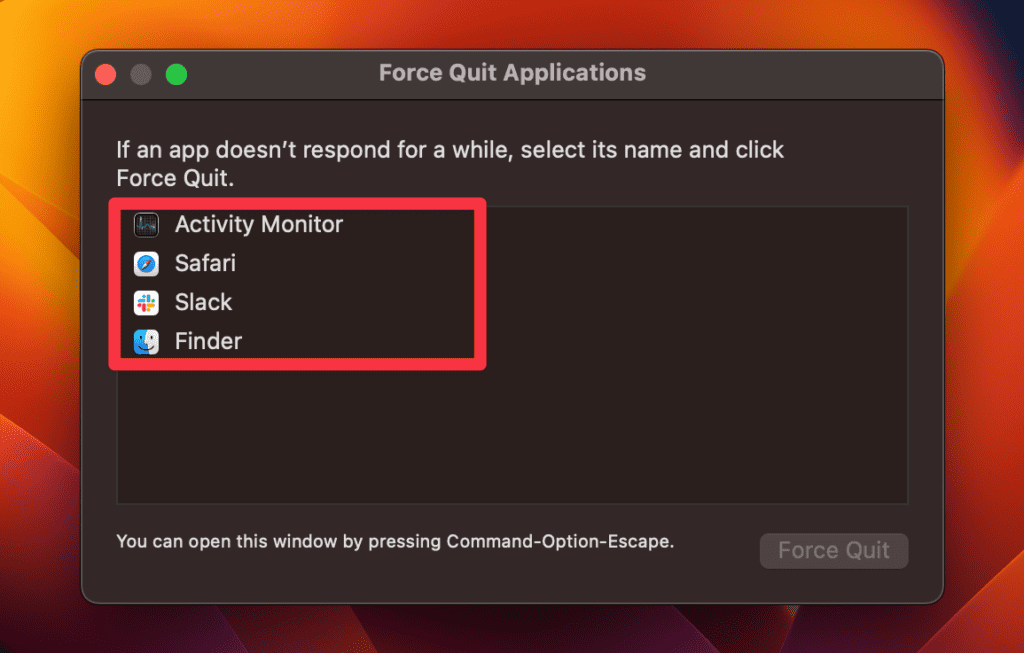
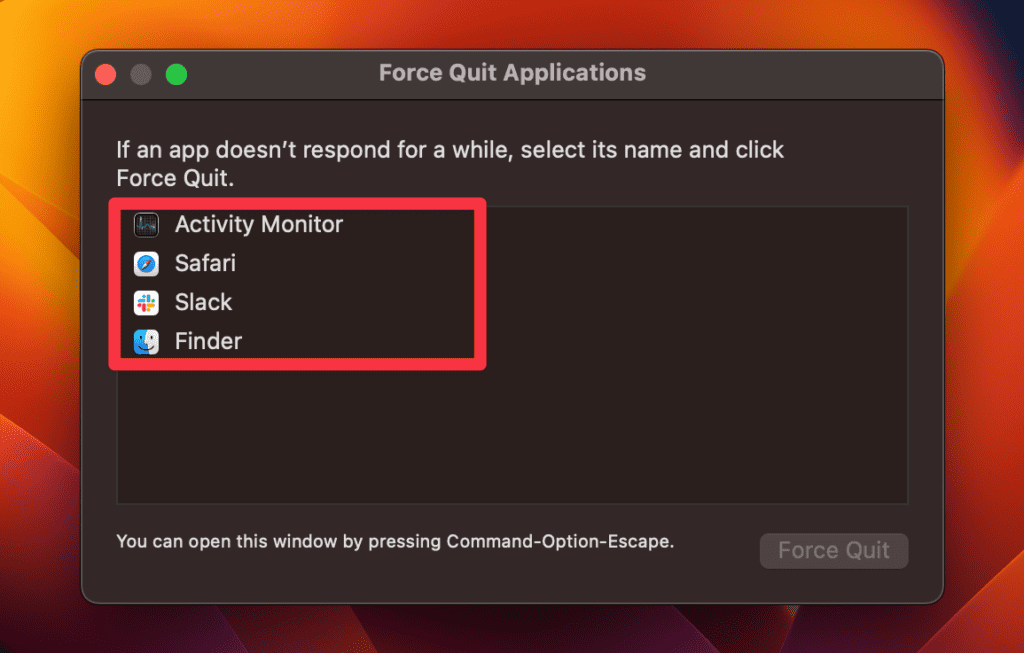
- Найдите не отвечающее приложение. Это будет выделено красным.
- Выберите приложение вы хотите принудительно уйти. Нажмите Принудительно выйти. в правом нижнем углу.
- Появится диалоговое окно подтверждения с вопросом, хотите ли вы принудительно закрыть выбранное приложение. Нажмите Принудительно выйти. продолжать.
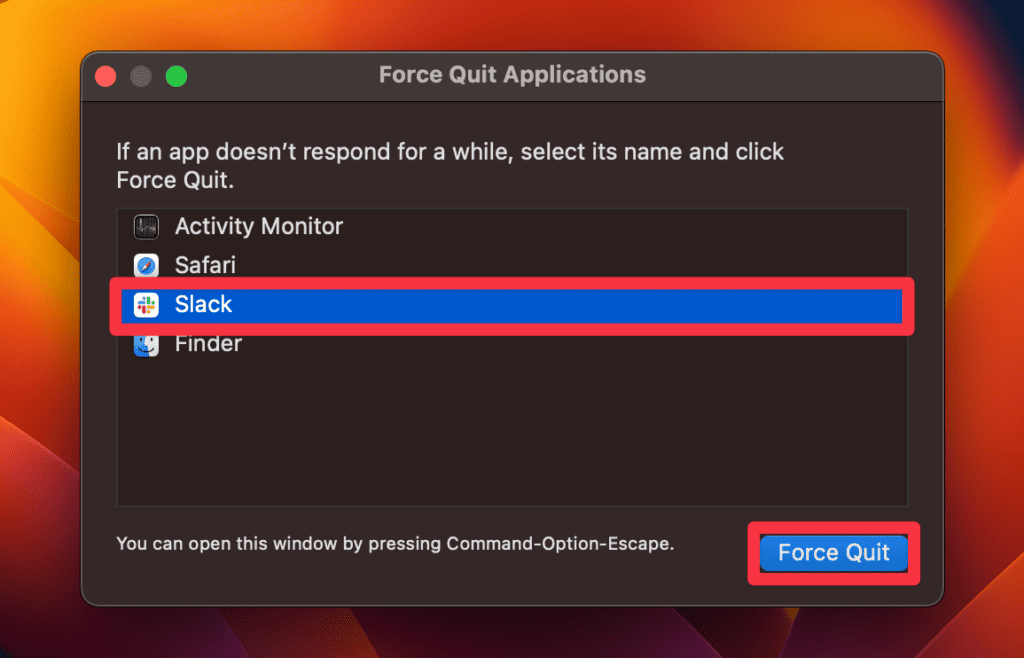
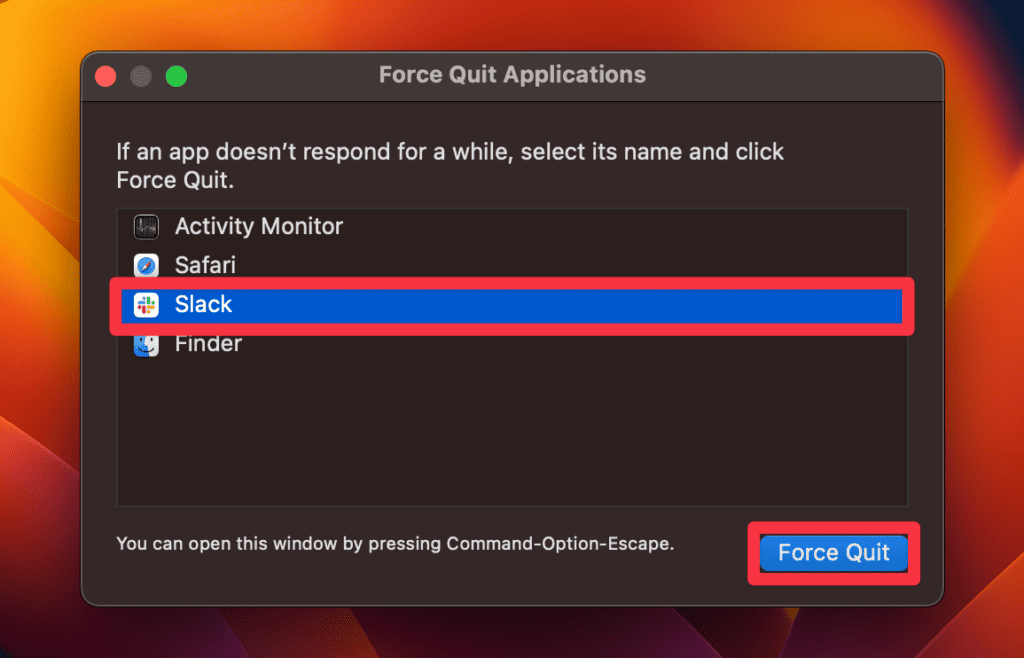
- Это принудительно завершает работу приложения и его процессов.
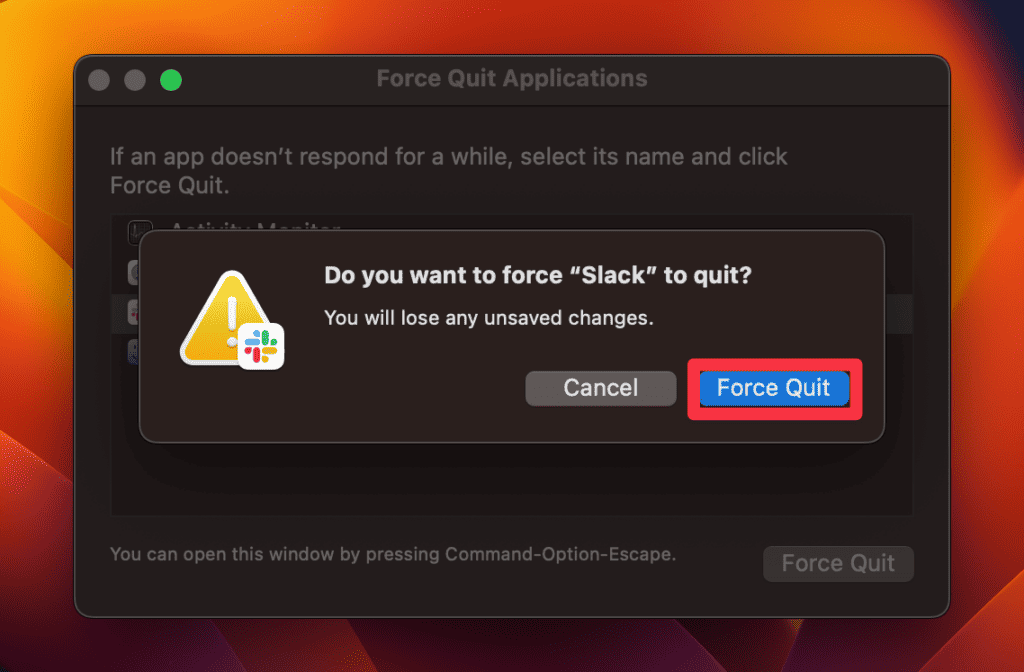
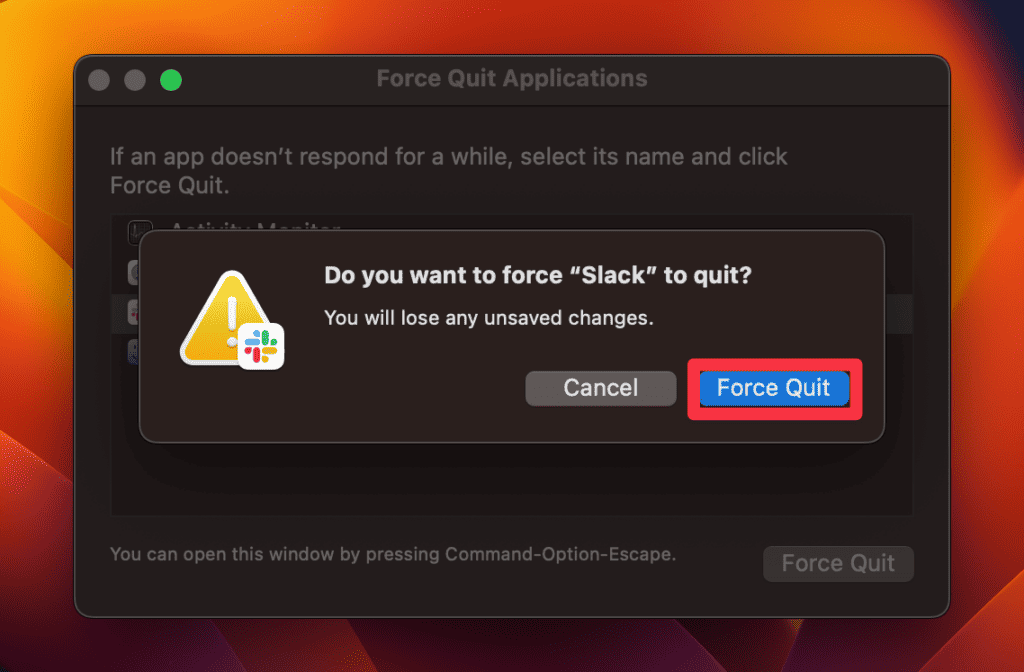
8. Обновите macOS
Обновления macOS часто включают оптимизацию производительности и исправления ошибок. Эти улучшения могут помочь оптимизировать операционную систему, сделав ее более эффективной в управлении системными ресурсами и сократив чрезмерное выделение тепла.
Если вы хотите обновить macOS на своем Mac, чтобы предотвратить перегрев, выполните следующие действия:
Нажмите меню Apple > «Системные настройки» > «Основные» > «Обновление программного обеспечения».
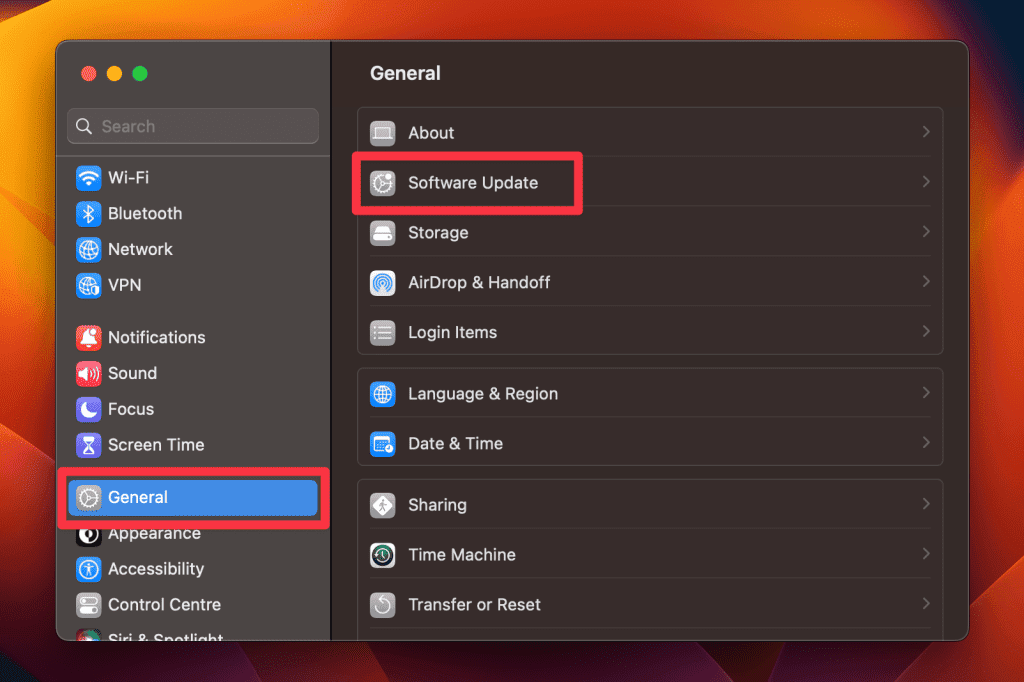
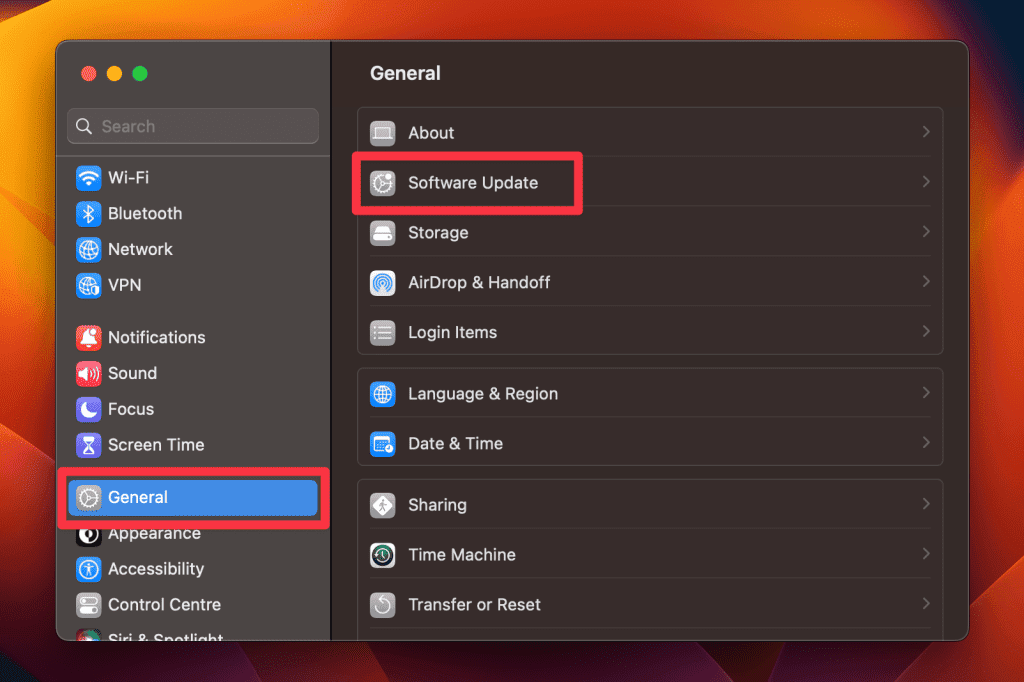
Ваш Mac автоматически проверит наличие обновлений. Если установлена последняя версия, на вашем Mac отобразится текущая версия macOS и надпись «Ваш Mac обновлен».
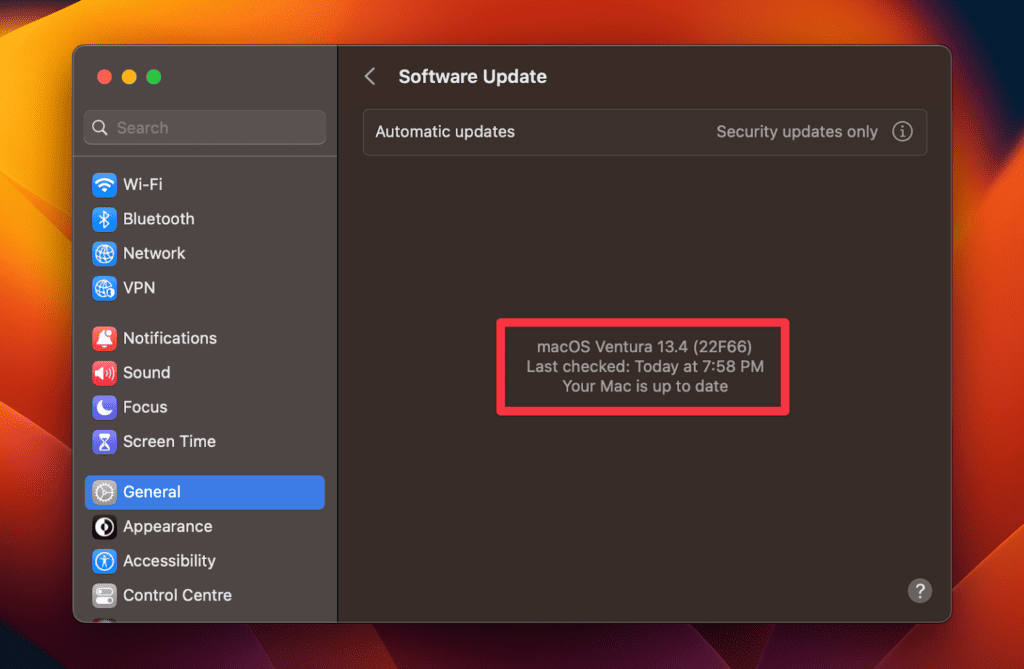
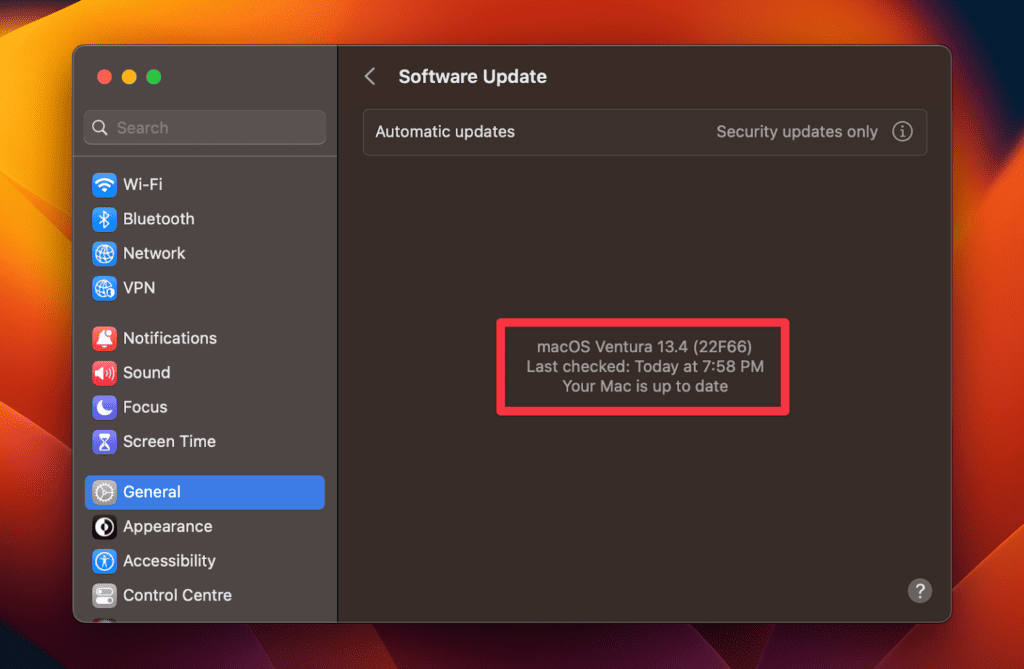
Если обновление доступно, нажмите “Обновить сейчас” для загрузки и установки.
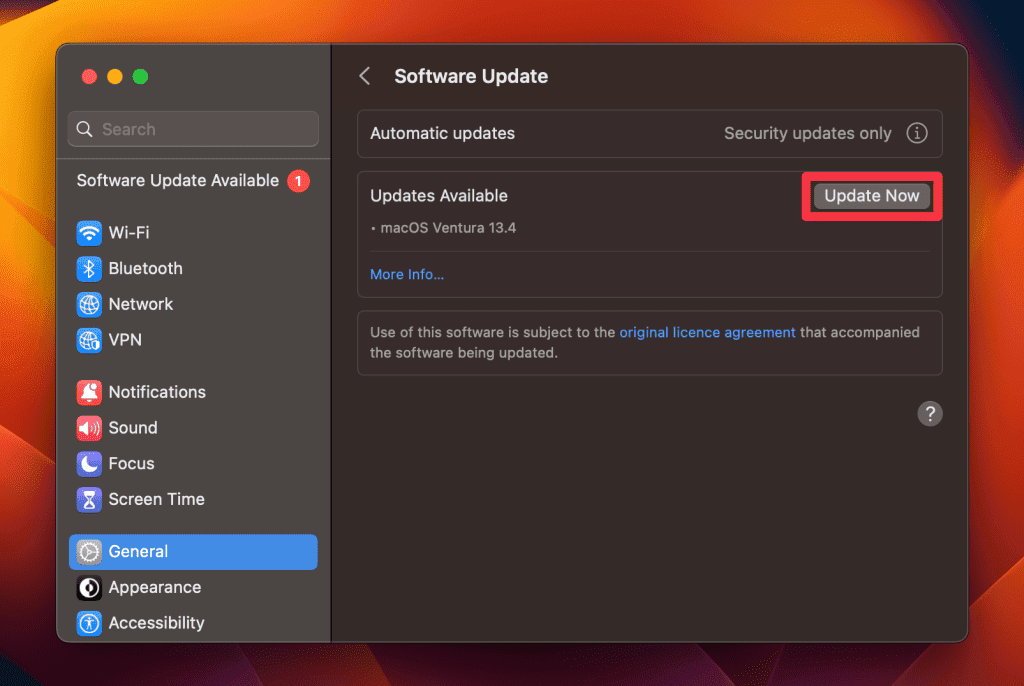
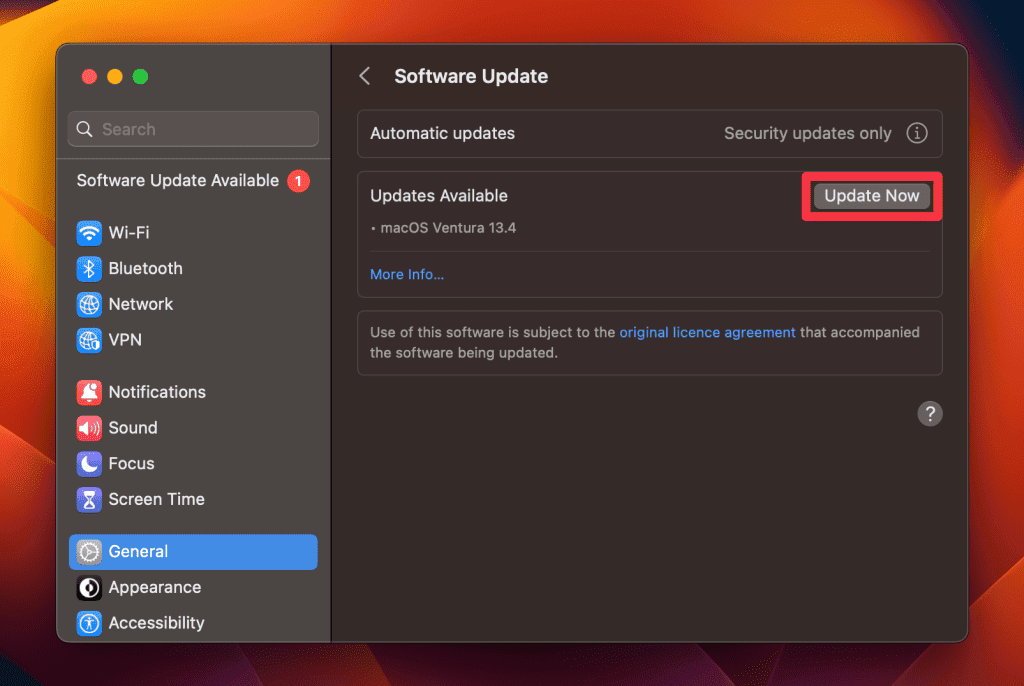
Подождите, пока обновление завершит загрузку и установку. После установки обновления вы заметите значительное улучшение производительности вашего Mac и снижение его температуры.
9. Сброс SMC
Сброс контроллера управления системой (SMC) потенциально может предотвратить перегрев вашего Mac за счет решения определенных проблем с оборудованием и питанием.
SMC отвечает за управление питанием, терморегулированием и другими важными функциями вашего Mac. Сброс контроллера управления системой решает проблемы с перегревом, восстанавливая настройки по умолчанию.
Вот как вы можете сбросить контроллер управления системой на вашем Mac:
- Нажмите кнопку Яблочное меню и выберите Неисправность.
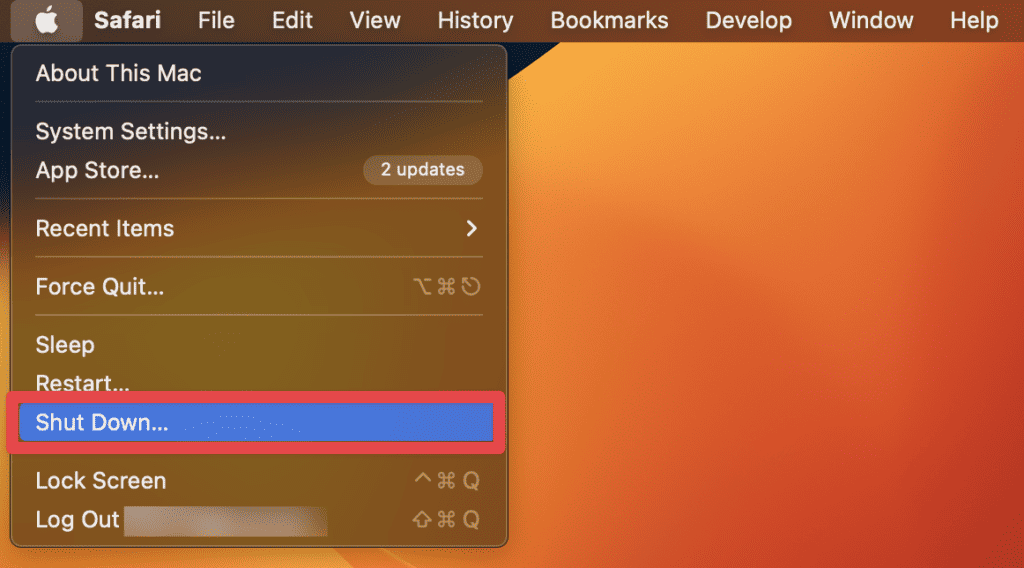
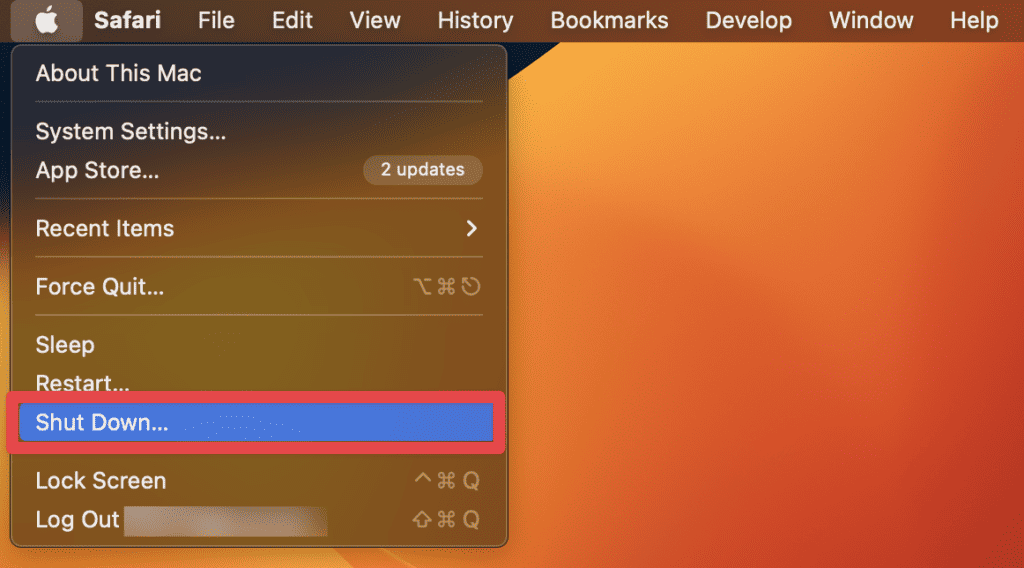
- Отсоедините кабель питания от компьютера Mac.
- Нажмите и удерживайте кнопку Кнопка питания для 10 секунд а потом отпустите кнопку питания.
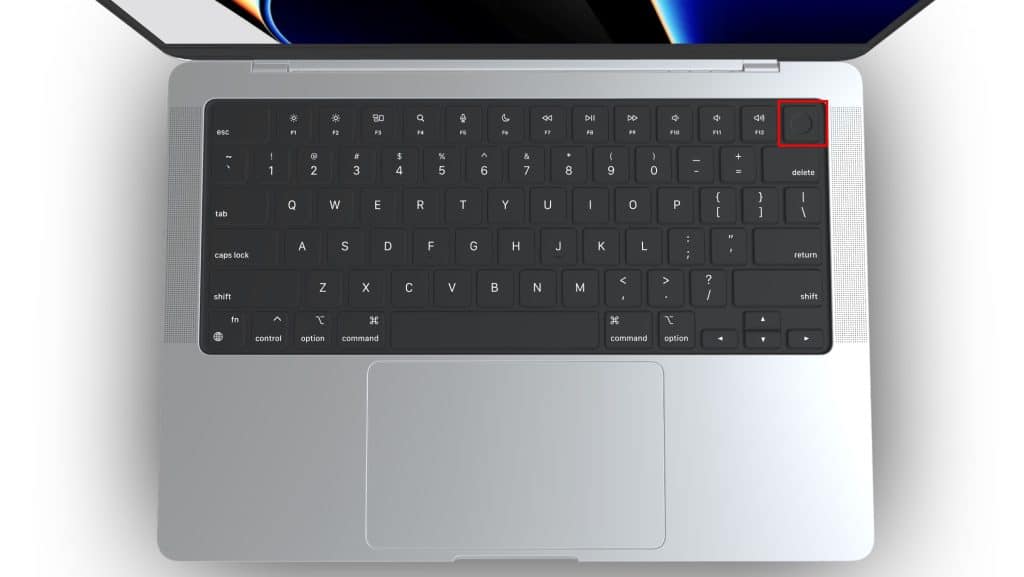
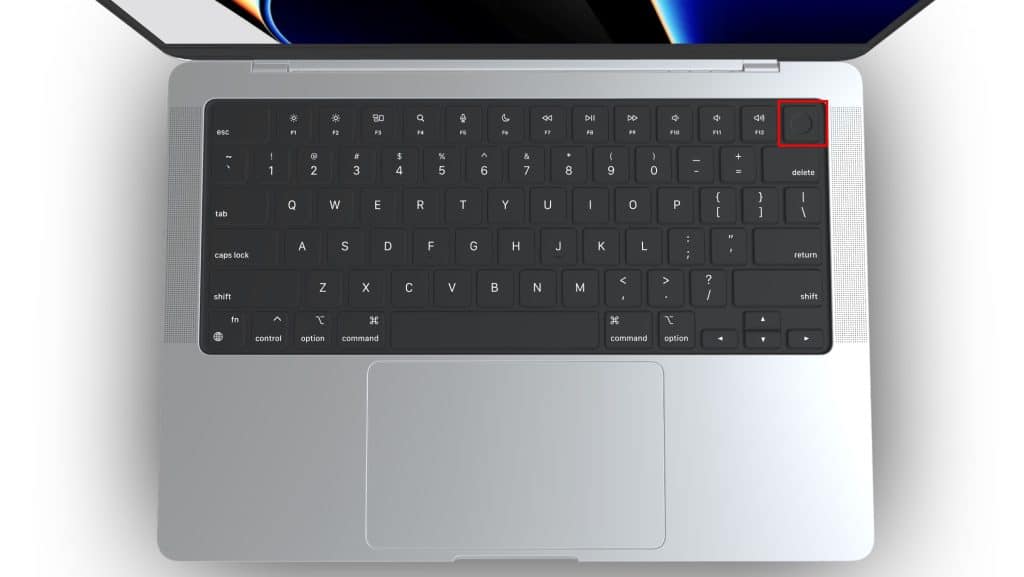
- Подключите кабель питания к компьютеру Mac.
- Нажмите кнопку питания на Mac, чтобы снова включить его.
10. Проверьте наличие вредоносного ПО
Вредоносное ПО часто работает в фоновом режиме, потребляя системные ресурсы, такие как процессор и память. Эти ресурсоемкие процессы могут создать нагрузку на ваш Mac, что приведет к увеличению выделения тепла.
Сканируйте и удаляйте вредоносные программы, чтобы освободить ресурсы и снизить нагрузку на ваш Mac. Регулярные проверки обеспечивают эффективную работу системы и предотвращают перегрев.
Чтобы проверить наличие вредоносного ПО на вашем Mac, вы можете выполнить следующие действия:
1. Установите надежное антивирусное программное обеспечение
Рассмотрите возможность использования стороннего антивирусного программного обеспечения, специально разработанного для macOS. Примеры включают Avast, Bitdefender, Malwarebytes, Norton и MacKeeper. Посетите соответствующие веб-сайты, загрузите программное обеспечение и следуйте инструкциям по установке.
2. Выполните полное сканирование системы
Откройте выбранное вами антивирусное программное обеспечение и запустите полное сканирование системы. Это комплексное сканирование проверит все файлы и каталоги на вашем Mac на наличие потенциальных заражений вредоносным ПО. Этот процесс может занять некоторое время, поэтому позвольте сканированию работать непрерывно.
3. Просмотр результатов сканирования
После завершения сканирования просмотрите результаты, предоставленные антивирусным программным обеспечением. При обнаружении каких-либо вредоносных или потенциально нежелательных программ выполните рекомендуемые действия, такие как помещение на карантин или удаление выявленных угроз.
4. Включить постоянную защиту (если доступно)
Некоторые антивирусные программы, такие как MacKeeper, предлагают защиту в режиме реального времени, которая активно контролирует вашу систему и сканирует файлы в режиме реального времени для обнаружения и предотвращения заражения вредоносным ПО. Включите эту функцию, если она доступна в выбранном вами антивирусном программном обеспечении, чтобы обеспечить непрерывную защиту.
5. Регулярно обновляйте и сканируйте
Возьмите за привычку обновлять антивирусное программное обеспечение и регулярно сканировать систему, чтобы обеспечить постоянную защиту от новых и возникающих угроз.
11. Физически очистите свой Mac
Если вентилятор вашего Mac загрязнен, это может привести к перегреву. Снимите заднюю панель Mac, чтобы получить доступ к вентилятору.
Проверьте наличие грязи; при наличии грязи или мусора очистите тканью или используйте баллон с принудительной подачей воздуха.
Физическая очистка обеспечивает правильный поток воздуха, предотвращая перегрев.
Вот пошаговое руководство по физической очистке вашего Mac:
- Перед очисткой выключите и отсоедините ваш Mac.
- Для процесса уборки вам понадобится несколько предметов.
- Мягкие безворсовые салфетки из микрофибры.
- Изопропиловый спирт (концентрация 70% или выше)
- Ватные палочки или щетки с мягкой щетиной.
- Баллон со сжатым воздухом (опция)
- Смочите ткань из микрофибры небольшим количеством воды или изопропилового спирта.
- Аккуратно протрите внешнюю плоскую поверхность вашего Mac, включая дисплей, клавиатуру и трекпад.
- Избегайте чрезмерной влажности и не распыляйте жидкость непосредственно на Mac.
- Затем используйте влажную безворсовую ткань или ватный тампон, смоченный изопропиловым спиртом, чтобы аккуратно очистить клавиатуру и трекпад. Избегайте попадания жидкости в эти области.
- Аккуратно протрите дисплей круговыми движениями салфеткой из микрофибры, начиная от центра и двигаясь наружу. Избегайте чрезмерного давления или использования абразивных материалов, чтобы предотвратить появление царапин.
- Очистите вентиляционные отверстия и порты вашего Mac с помощью сжатого воздуха или щетки с мягкой щетиной. Держите канистру на расстоянии нескольких дюймов и сдувайте пыль и мусор короткими очередями.
- Осторожно удалите оставшиеся частицы, стараясь не повредить компоненты.
Если вас устраивает расширенное обслуживание оборудования, вы можете открыть свой Mac и очистить внутренние вентиляторы и компоненты. Однако мы рекомендуем ознакомиться с официальной документацией Apple или обратиться за профессиональной помощью, чтобы предотвратить случайное повреждение.
Регулярно очищайте, чтобы предотвратить накопление пыли и обеспечить надлежащее охлаждение. Соблюдайте осторожность; избегайте контакта жидкости с компонентами Mac.
12. Снимите чехлы и крышки клавиатуры.
Если вы используете защитный чехол или чехол для клавиатуры на своем Mac, рассмотрите возможность снятия их в периоды длительного использования или когда вы заметите повышенное нагревание.
Корпуса и крышки потенциально могут ограничивать поток воздуха и препятствовать рассеиванию тепла, что приводит к повышению рабочей температуры.
Их удаление обеспечит лучшую вентиляцию и поможет предотвратить перегрев.
13. Купите охлаждающую подставку для ноутбука.
Охлаждающая подставка для ноутбука/подставка для ноутбука — это аксессуар, предназначенный для дополнительного охлаждения вашего Mac за счет улучшения воздушного потока и рассеивания тепла.
Эти подставки часто оснащены встроенными вентиляторами, которые нагнетают воздух прямо на нижнюю часть вашего Mac, помогая сохранять его прохладным во время интенсивного использования.
Инвестирование в качественную подставку/охлаждающую подставку для ноутбука может быть выгодным, особенно если вы часто выполняете ресурсоемкие задачи, которые выделяют значительное количество тепла.
14. Используйте только оригинальные зарядные устройства Mac.
Использование оригинальных зарядных устройств и адаптеров питания Mac необходимо для правильной работы и безопасности вашего Mac. Оригинальные зарядные устройства предназначены для обеспечения мощности и напряжения, соответствующих требованиям вашего Mac.
Использование поддельных зарядных устройств или зарядных устройств сторонних производителей может не только снизить производительность вашего Mac, но также создать угрозу безопасности, включая перегрев. Всегда используйте оригинальные зарядные устройства, приобретенные у надежных поставщиков, чтобы обеспечить оптимальную производительность и безопасность.
Последние мысли
Поддержание охлаждения MacBook Pro имеет решающее значение для поддержания оптимальной производительности и предотвращения возможных повреждений.
Контролируя температуру вашего Mac, закрывая вышедшие из-под контроля приложения, очищая память, управляя вкладками браузера и принимая меры по улучшению вентиляции, вы можете эффективно охладить свой MacBook Pro.
Помните, что старые MacBook могут нагреваться быстрее, чем новые.
Итак, если ваш MacBook Pro старше 5 лет и постоянно перегревается, возможно, вам придется приобрести новый компьютер.
В противном случае выполните описанные выше действия, и ваш компьютер должен вернуться к оптимальной температуре.
Ваш MacBook Pro когда-нибудь перегревается? Вы когда-нибудь пытались выполнить какой-либо из вышеперечисленных шагов, чтобы охладить его?
Часто задаваемые вопросы
Нормально ли, что MacBook нагревается во время использования?
Да, MacBook Pro нагревается во время использования — это нормально. У MacBook есть внутренние компоненты, которые выделяют тепло при выполнении задач. Однако если ваш MacBook Pro становится слишком горячим на ощупь или у него возникают проблемы с производительностью, примите меры по охлаждению MacBook Pro и устранению основных проблем.
Может ли использование MacBook на мягкой поверхности, например подушке или одеяле, вызвать перегрев?
Да, использование MacBook Pro на мягкой поверхности, например на подушке или одеяле, может привести к перегреву, затрудняя поток воздуха. Мягкие поверхности могут блокировать вентиляционные отверстия в нижней части MacBook Pro, ограничивая поток воздуха, необходимый для правильного отвода тепла. Рекомендуется использовать MacBook Pro на твердой плоской поверхности, например на столе, чтобы обеспечить достаточную вентиляцию и предотвратить перегрев.
Влияет ли охлаждение вашего MacBook на время автономной работы?
Хотя охлаждение MacBook Pro не влияет напрямую на срок службы аккумулятора, чрезмерное нагревание может со временем косвенно повлиять на его состояние. Высокие температуры могут ускорить деградацию батареи, что приведет к сокращению срока ее службы. Соблюдая правильные методы охлаждения и избегая экстремальных температур, вы сможете продлить срок службы аккумулятора вашего MacBook.
