Как обрезать снимок экрана на Mac – Краткое руководство
Снимки экрана часто содержат ненужную графику или могут содержать конфиденциальную информацию, которой вы не хотите делиться с другими. Но потом вернуться в галерею и отредактировать их может показаться такой проблемой. Редактирование снимков экрана на Mac не должно быть сложным — и это именно то, чему вы научитесь в этом руководстве, так что читайте дальше.
Как обрезать снимок экрана на Mac (лучший метод)
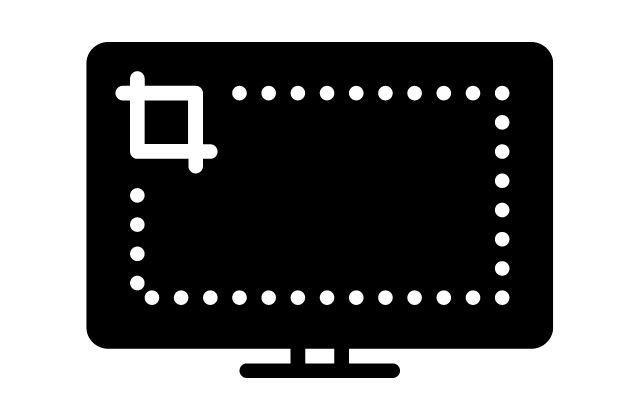
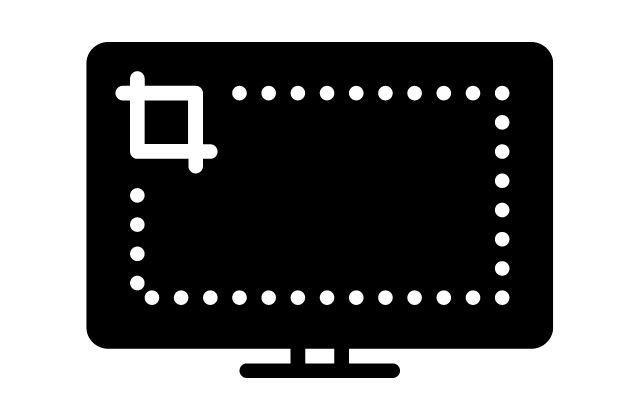
Лучший способ обрезать снимок экрана на Mac — использовать встроенный инструмент. Когда вы делаете снимок экрана, в левом нижнем углу экрана появляется его миниатюра. Нажмите на нее, чтобы открыть встроенный инструмент. Теперь нажмите значок обрезки, чтобы отредактировать изображение, и нажмите «Готово».
Помните, что миниатюра появляется сразу после того, как вы делаете снимок экрана, и остается там на несколько секунд. Вы должны щелкнуть по нему в течение этого периода времени, потому что он не вернется, как только исчезнет. Помимо использования встроенного инструмента, вы можете обрезать снимки экрана с помощью приложений «Просмотр» или «Фото» или сторонних инструментов.
Кроме того, если вы хотите знать, как записать экран MacBook Pro. Вот руководство для вас!
Основные сочетания клавиш для создания снимков экрана Mac
Некоторые сочетания клавиш для создания снимков экрана на Mac: Shift + Command + 3, Shift + Command + 4 и Shift + Command + 4 + пробел. Эти ярлыки помогут вам быстро делать снимки экрана на Mac.
Существуют различные способы сделать снимок экрана на Mac, но лучше всего использовать сочетание клавиш, поскольку все, что вам нужно сделать, это нажать несколько клавиш. Вы можете сделать полный снимок экрана, частичный снимок экрана или захватить объекты на экране без фона.
Давайте посмотрим на различные комбинации клавиш для быстрого создания снимков экрана на вашем MacBook.
- Нажимать Шифт + Команда + 3 для полноэкранного захвата.
Когда вы выполните эту комбинацию, весь ваш экран будет захвачен. Снимок экрана будет включать любое открытое диалоговое окно, строку меню, док-станцию и т. д.
- Нажимать Шифт + Команда + 4 для частичного захвата экрана.
После ввода комбинации клавиш подведите курсор туда, где вы хотите начать делать снимок экрана. Нажмите кнопку мыши и перетащите курсор по диагонали, пока не охватите все, что хотите захватить, затем отпустите его, чтобы сделать снимок экрана.
- Нажимать Shift + Command + 4 + Пробел сделать снимок экрана окна или меню без фона.
Этот метод отлично подходит для захвата объектов без фона, таких как значки, строка меню и диалоговые окна. После нажатия этой комбинации клавиш на экране появится голубая область с камерой в центре. Вы можете двигать мышью, и та часть экрана, где вы наводите курсор, станет синей. Нажмите на объект, чтобы сделать снимок экрана без фона.
Каждый раз, когда вы делаете снимок экрана, звук затвора камеры указывает на то, что снимок экрана сделан. На экране появится плавающая миниатюра, нажатие на которую сохранит файл. Теперь давайте посмотрим, как можно обрезать.
Как обрезать снимок экрана на Mac (с помощью встроенного инструмента)
Один из самых удобных способов обрезать скриншот — использовать встроенный инструмент. Когда вы делаете снимок экрана, в правом нижнем углу экрана появляется плавающая миниатюра снимка экрана. Миниатюра остается там на несколько секунд, а затем исчезает. Если вы хотите быстро обрезать скриншот с помощью встроенного инструмента, вам нужно мгновенно щелкнуть миниатюру. Помните, что вы не сможете найти его снова, если пропустите.
После нажатия на миниатюру скриншот откроется во встроенном редакторе. Вы можете обрезать его, выполнив следующие действия:
- нажмите значок обрезки в правом верхнем углу экрана.
- Обрежьте снимок экрана, выбрав область, которую хотите захватить. Затем перетащите маркеры обрезки по углам прямоугольника, чтобы настроить снимок экрана. Область внутри прямоугольных линий будет выделена, а остальная часть будет обрезана.
- Выбрав область для обрезки, нажмите Сделанный в правом верхнем углу.
Как обрезать снимок экрана Mac с помощью приложения Preview
Обычно мы используем приложение «Просмотр» для просмотра изображений на Mac, но с его помощью вы также можете обрезать скриншоты. Двойной щелчок по любому изображению на Mac автоматически откроет его в приложении «Просмотр».
Вот как вы можете обрезать снимок экрана Mac с помощью приложения Preview.
- Дважды щелкните снимок экрана, чтобы открыть его в приложении.
- Найди Показать панель инструментов разметки кнопку в верхней строке меню. В зависимости от вашего Mac инструмент может иметь значок кончика карандаша или значок панели инструментов.
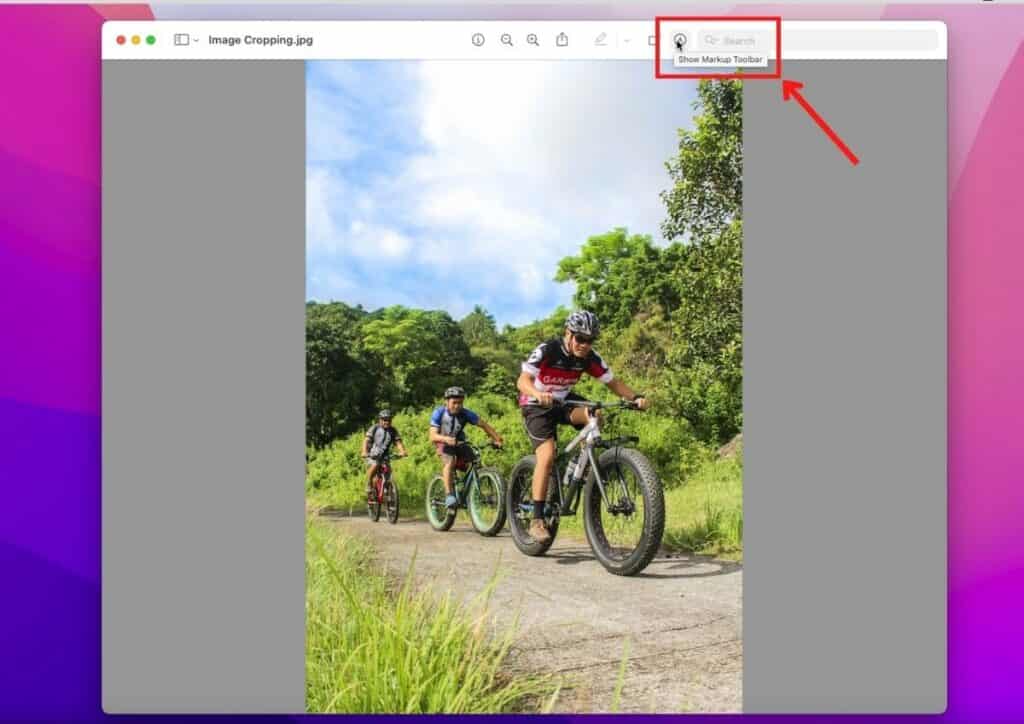
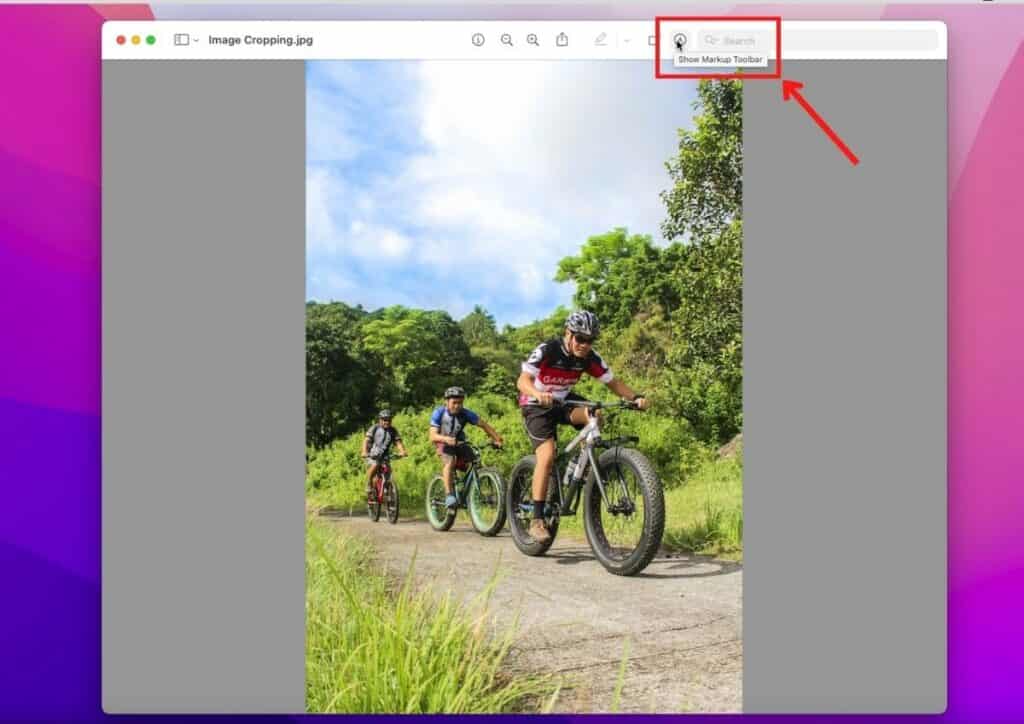
- При нажатии на инструмент на экране появится знак плюса. Щелкните левой кнопкой мыши и перетащите курсор (плюсик) по диагонали, пока не закроете все, что хотите обрезать. Отпустите, когда закончите.
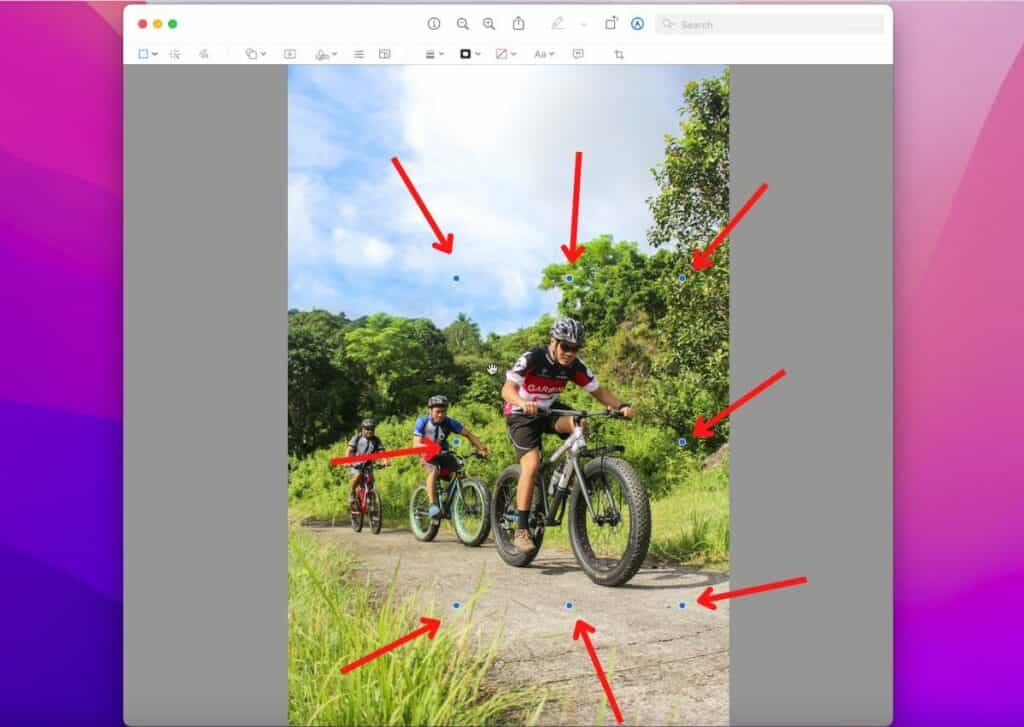
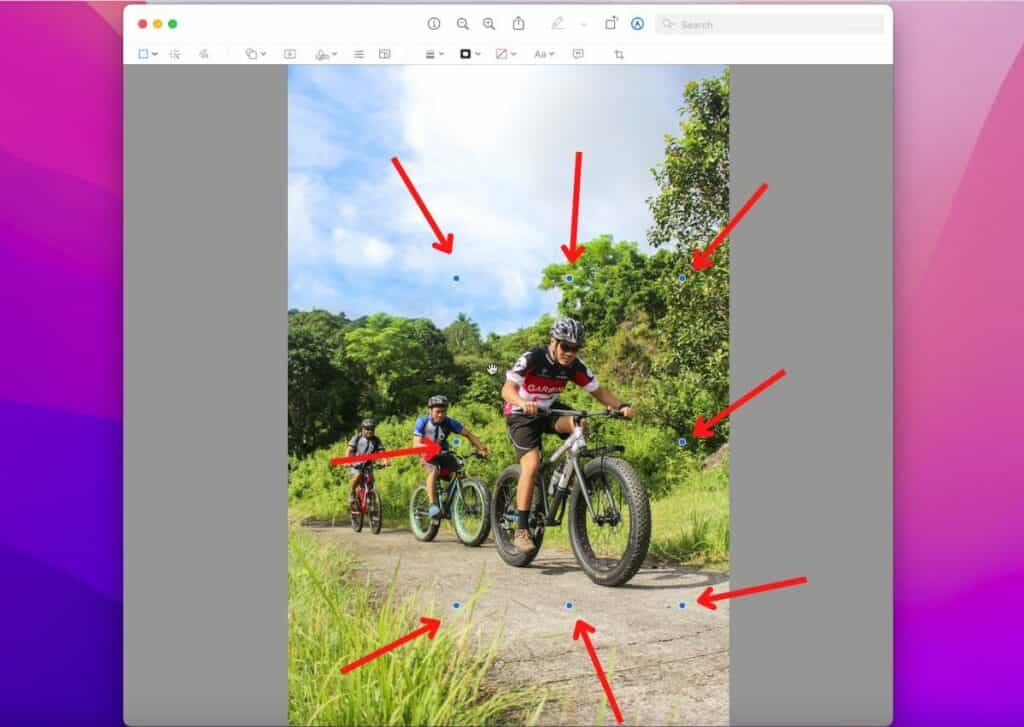
- В области, выбранной для обрезки, появится прямоугольник, отмеченный синими точками. Помните, что все внутри прямоугольника будет включено, а остальное будет обрезано.
- Далее выберите Обрезать по выделенному в строке меню, чтобы обрезать изображение.
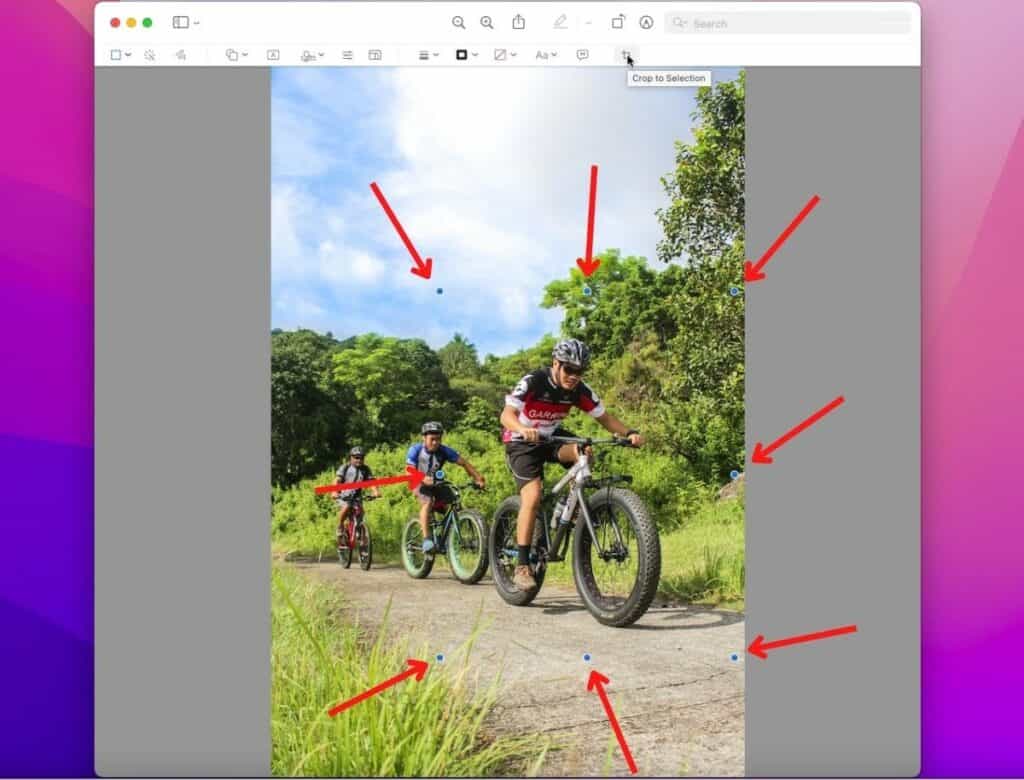
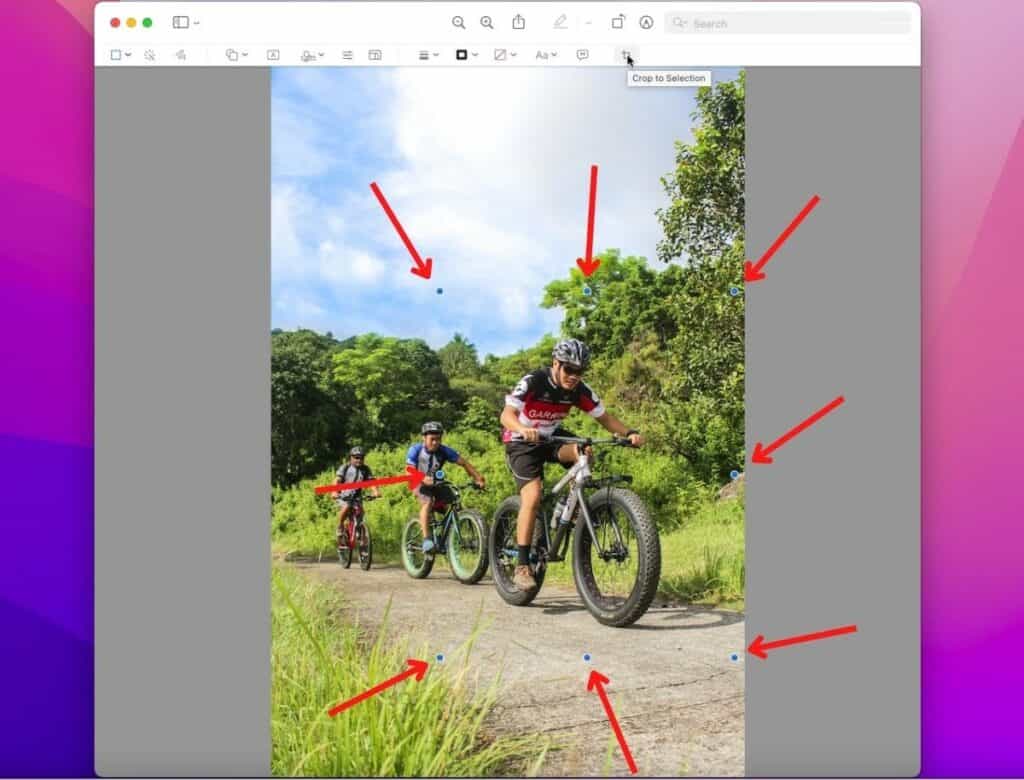
Скриншот будет обрезан. Обязательно сохраните изображение перед закрытием приложения. В противном случае вы потеряете отредактированное изображение.
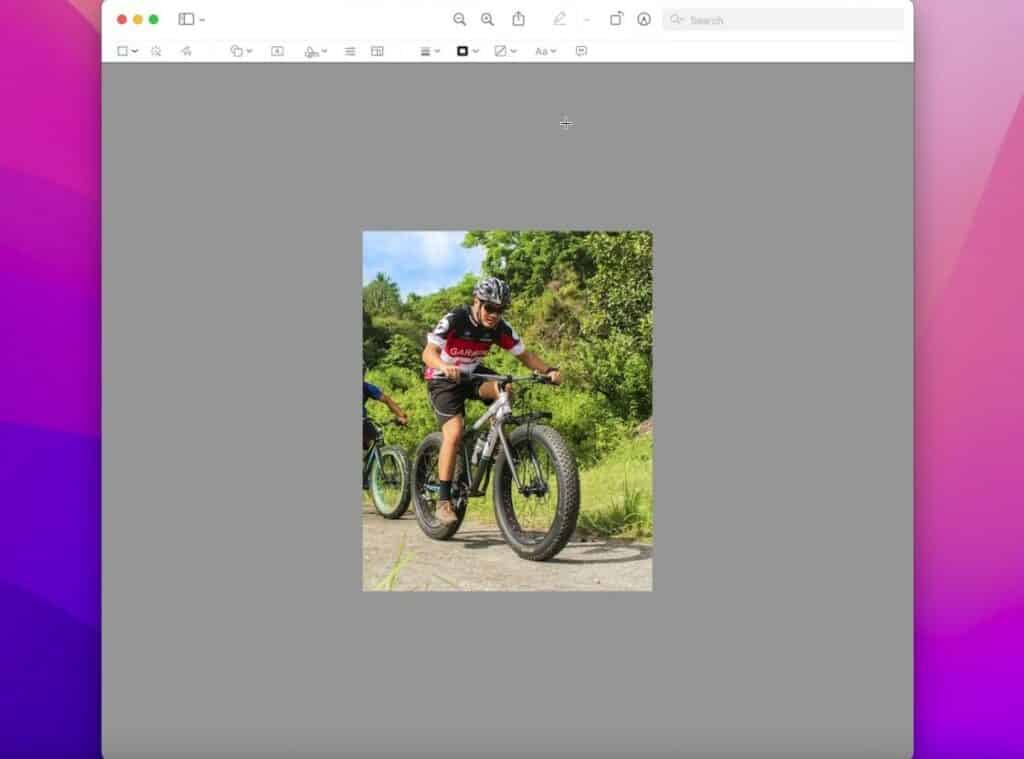
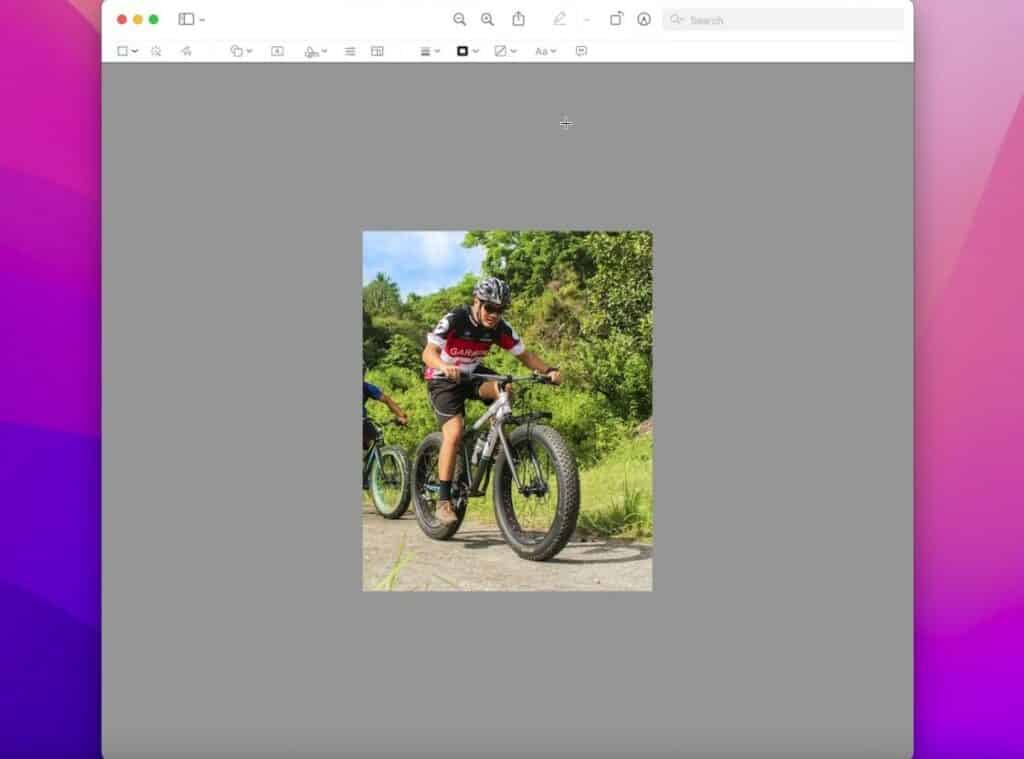
Как обрезать снимок экрана с помощью приложения «Фотографии»
Как и в случае с приложением «Просмотр», вы можете обрезать снимок экрана Mac с помощью приложения «Фотографии». Откройте снимок экрана прямо в приложении или сначала запустите приложение, а затем импортируйте изображение.
В любом случае вот как обрезать снимок экрана с помощью приложения «Фотографии».
- Как упоминалось ранее, сохраненный файл появится на рабочем столе при сохранении скриншота. Щелкните правой кнопкой мыши сохраненный снимок экрана > Открыть с > выбрать Фото. Если вы не видите там приложение, выберите Открыть с > Другой >найди и кликни Фото.
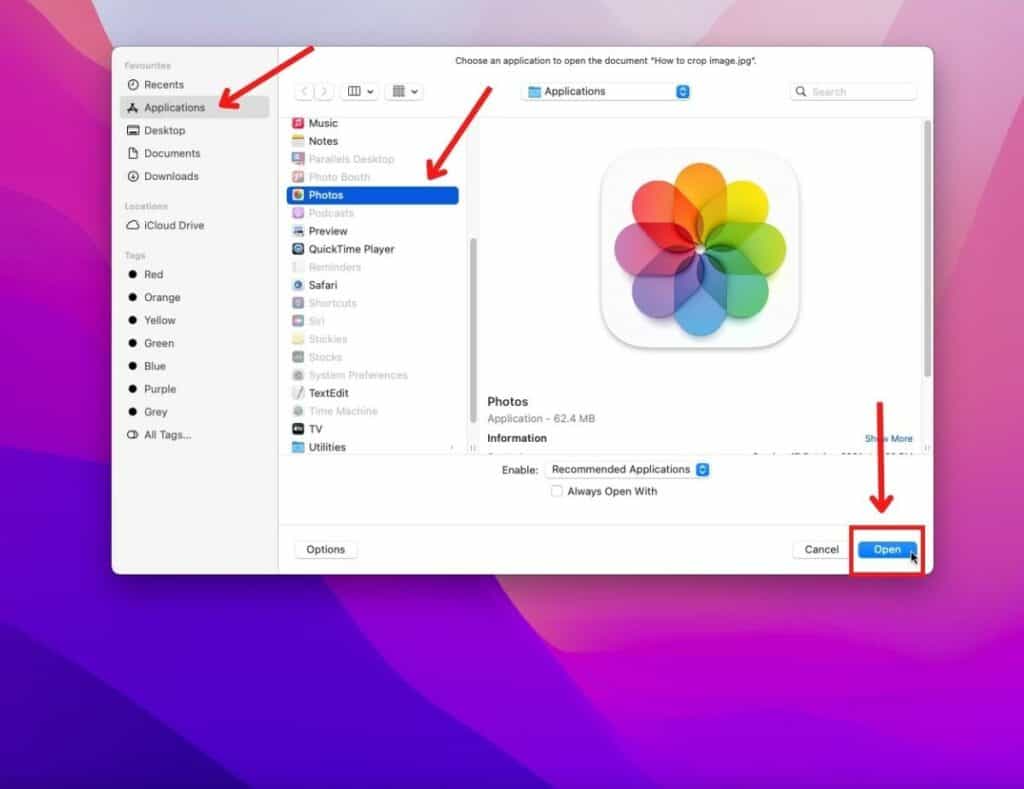
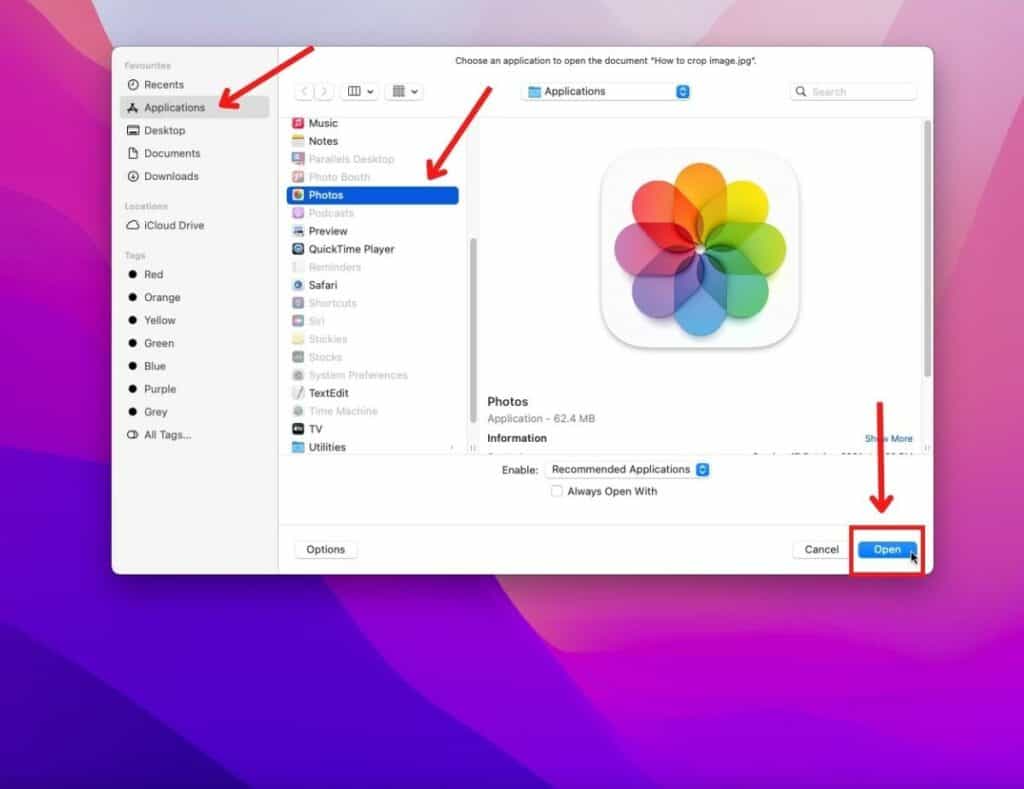
- Вы также можете перетащить снимок экрана прямо в приложение. Откройте приложение «Фото» и перейдите в Импорт. Выберите файл, который хотите обрезать, и перетащите его в пустую область, и ваш снимок экрана будет добавлен в приложение. Дважды щелкните файл > Редактировать в правом верхнем углу.
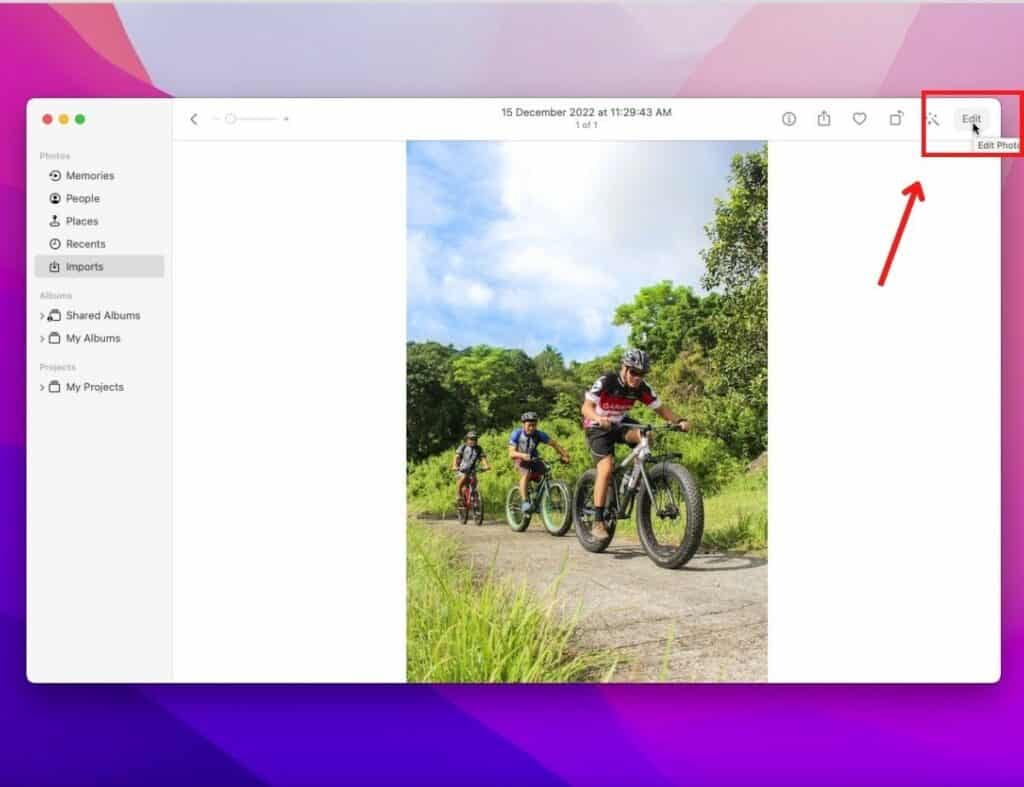
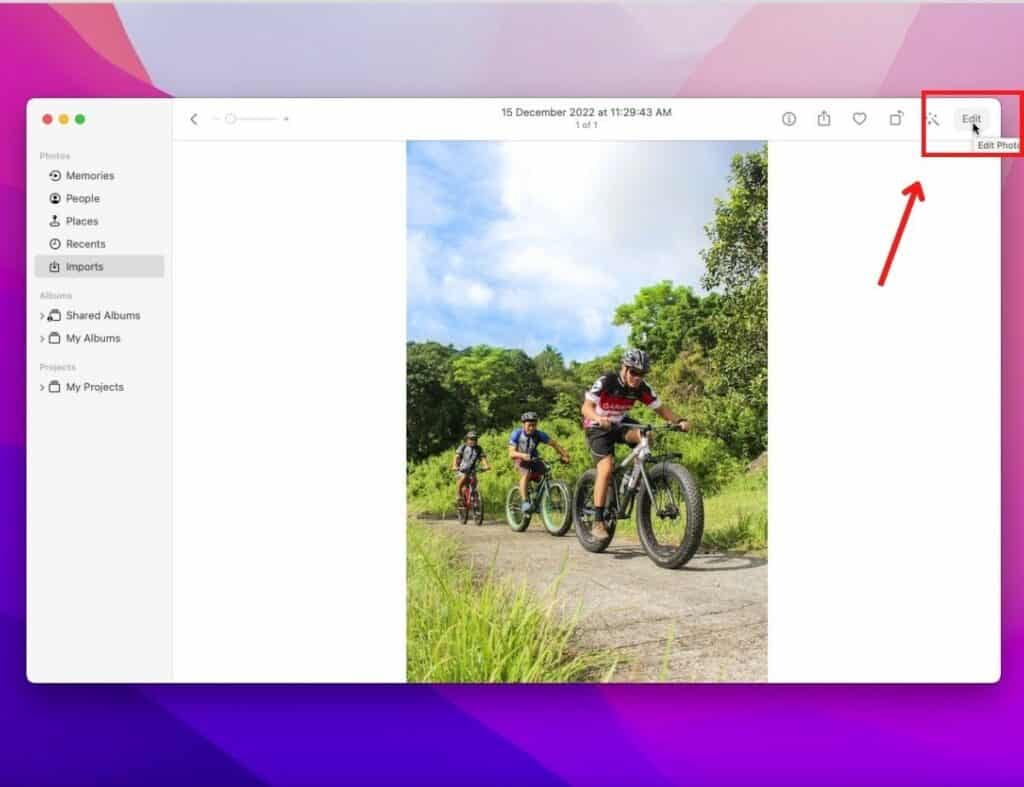
Когда ваш снимок экрана откроется в приложении «Фото», вы можете обрезать его, выполнив следующие действия:
- Выберите Обрезать вкладка на верхней панели.
- Отрегулируйте размер и пропорции изображения, перетаскивая стороны и маркеры обрезки.
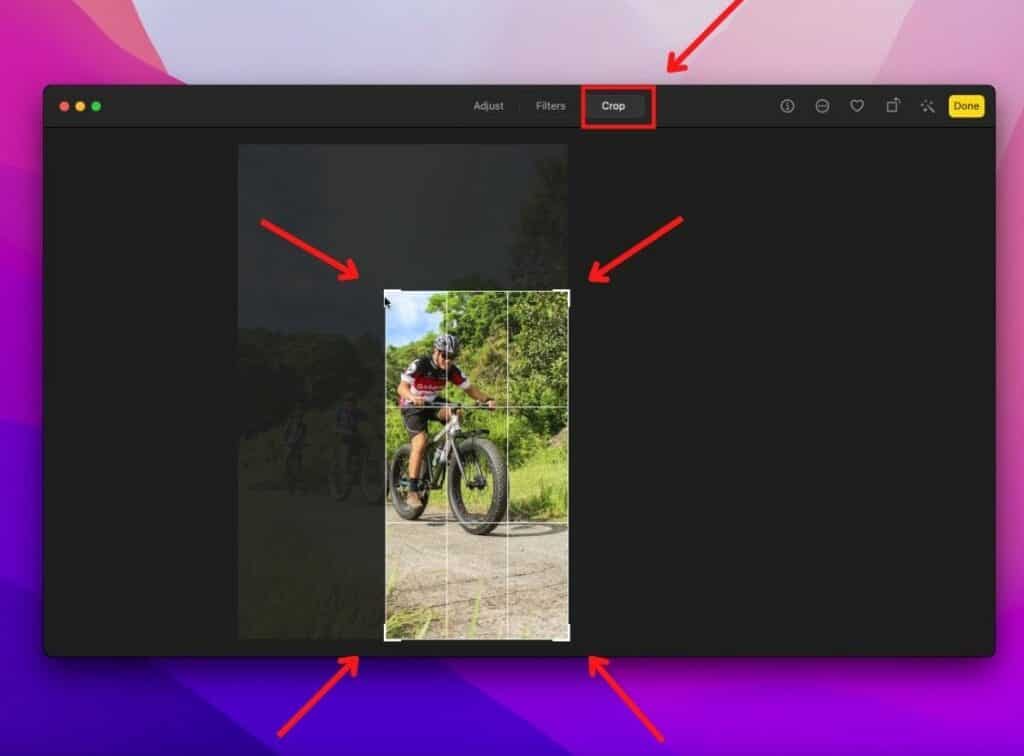
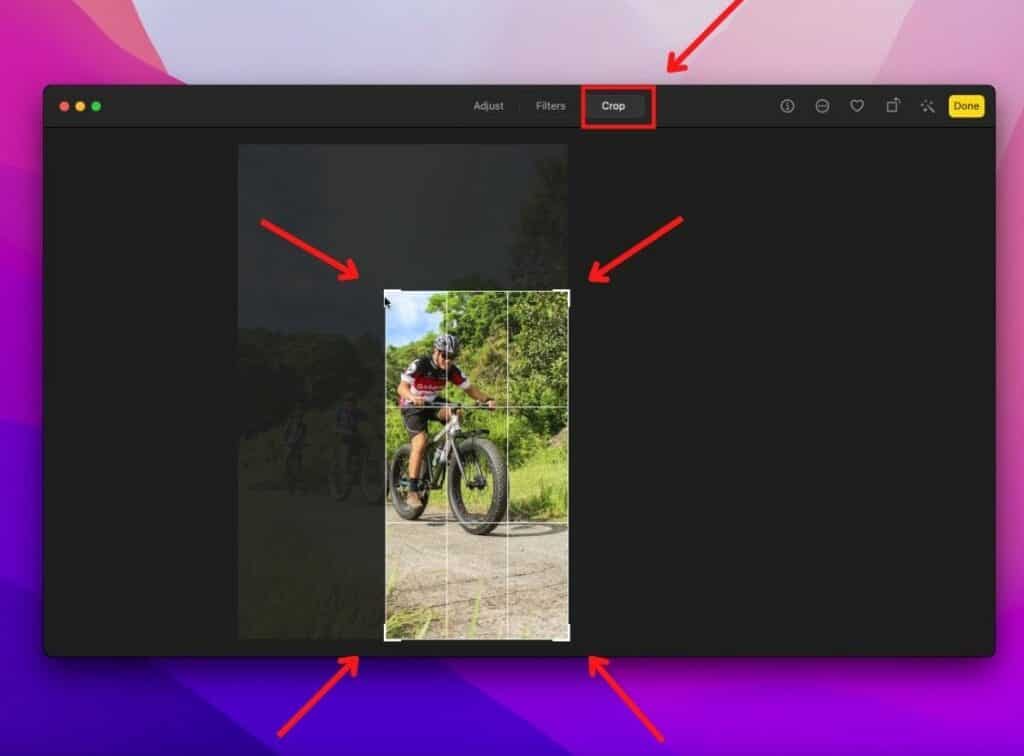
- После завершения выберите Сделанный в правом верхнем углу.
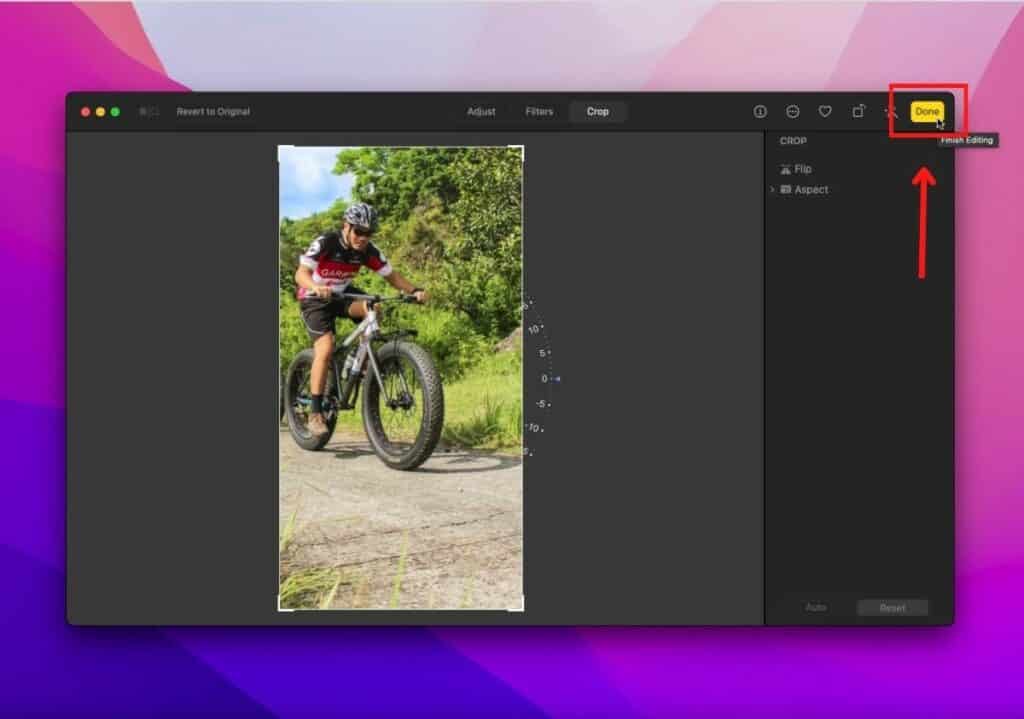
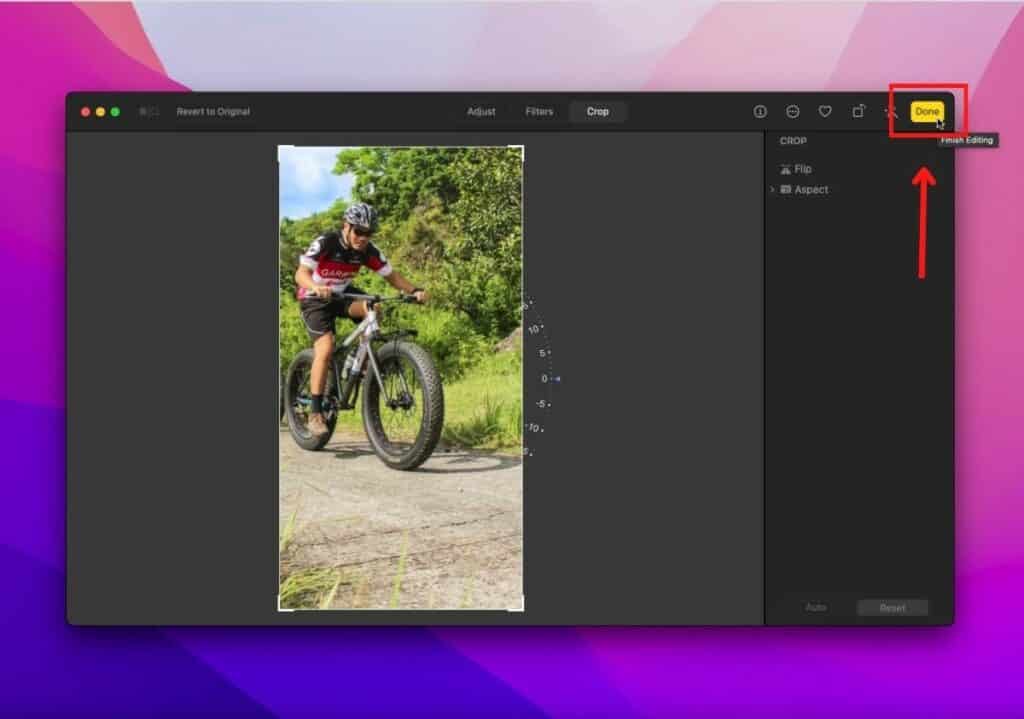
Как обрезать снимок экрана с помощью сторонних инструментов
«Просмотр» или «Фото» — это приложения на Mac, но вы также можете обрезать снимки экрана с помощью сторонних инструментов. Обратите внимание, что сначала вам необходимо загрузить эти инструменты на свой Mac.
Некоторые из лучших сторонних инструментов, которые вы можете использовать для обрезки снимков экрана на вашем Mac, — это Skitch, Adobe Lightroom, Polarr и Pixelstyle Photo Image Editor.
Вот как обрезать снимок экрана на Mac с помощью Skitch.
- Загрузите Skitch и установите программу на свой MacBook.
- В приложении выберите стрелку раскрывающегося списка рядом с Снимок экрана в верхней части экрана.
- Нажмите Открыть изображение или PDF-файл.
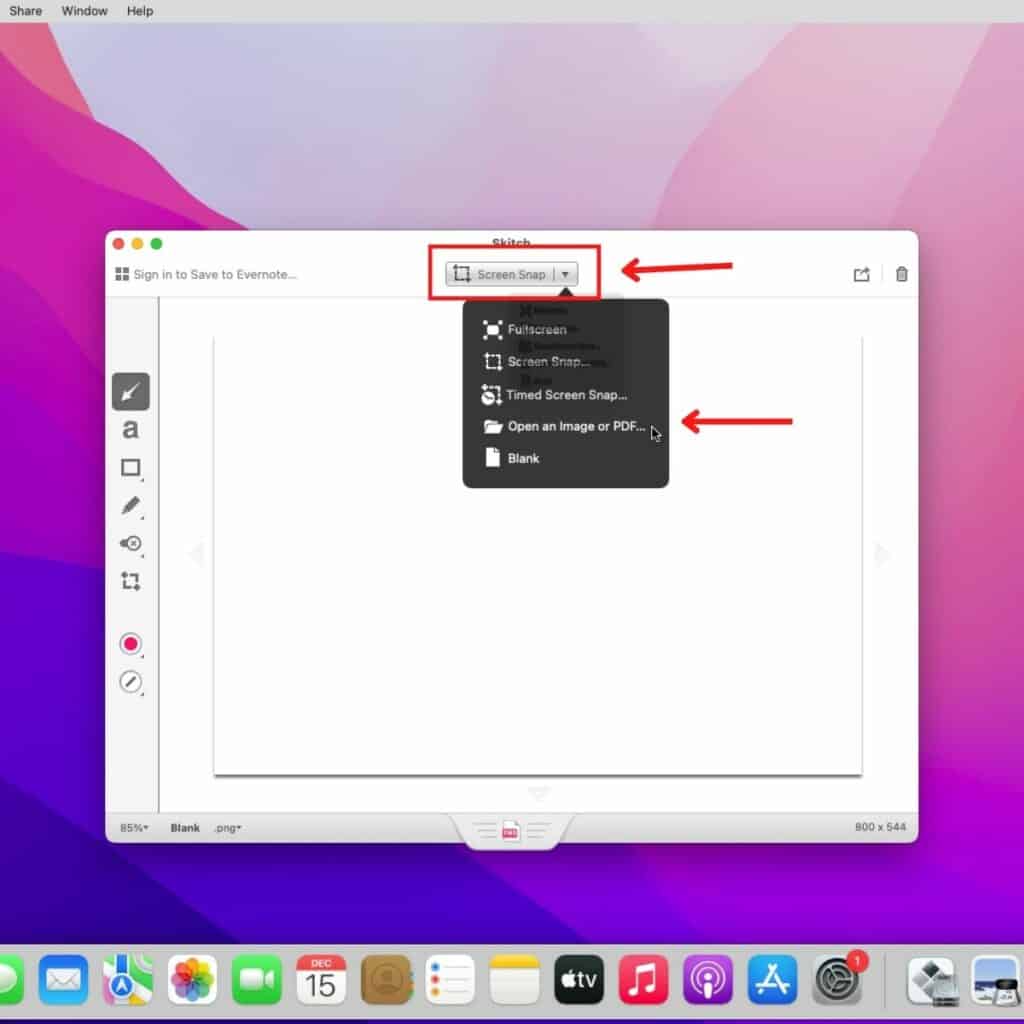
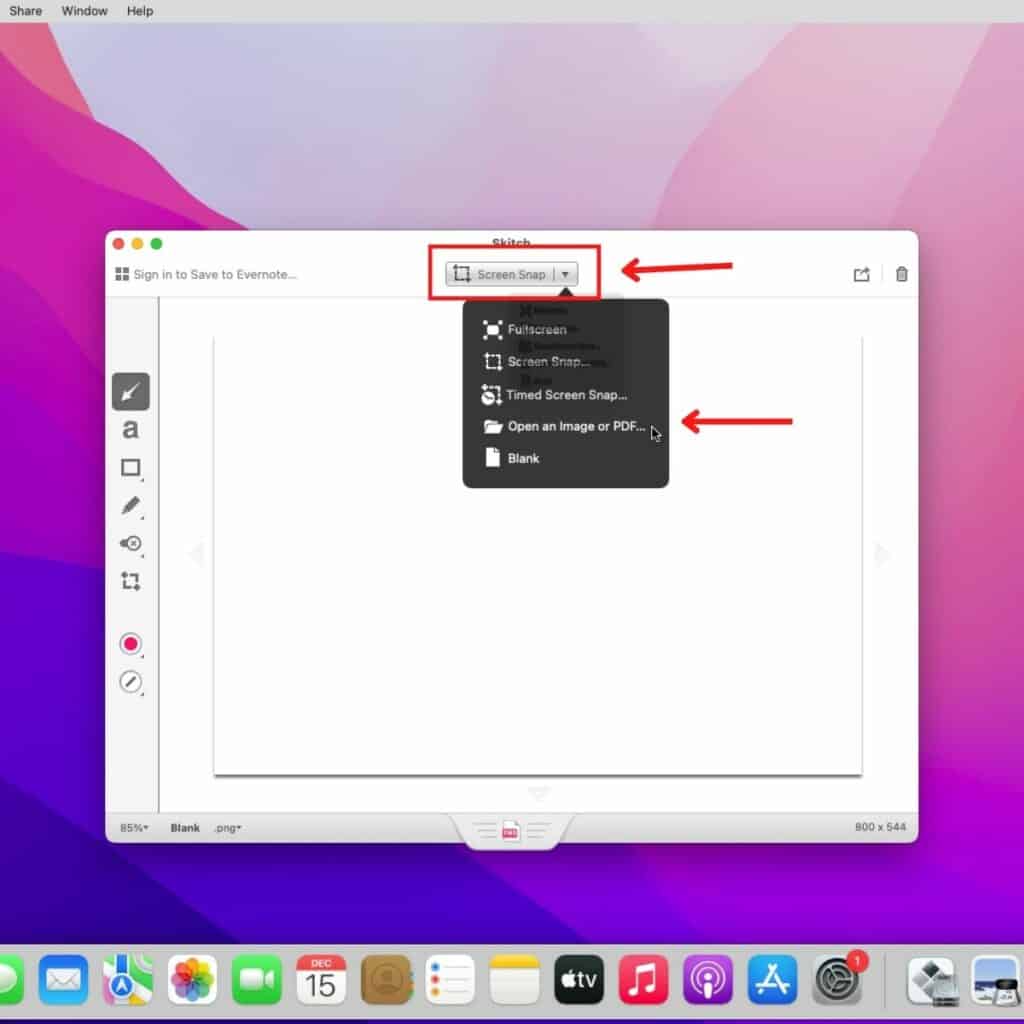
- Откроется окно. Найдите и выберите снимок экрана, который хотите отредактировать.
- После добавления снимка экрана в приложение выберите значок инструмент для обрезки в левом баре.
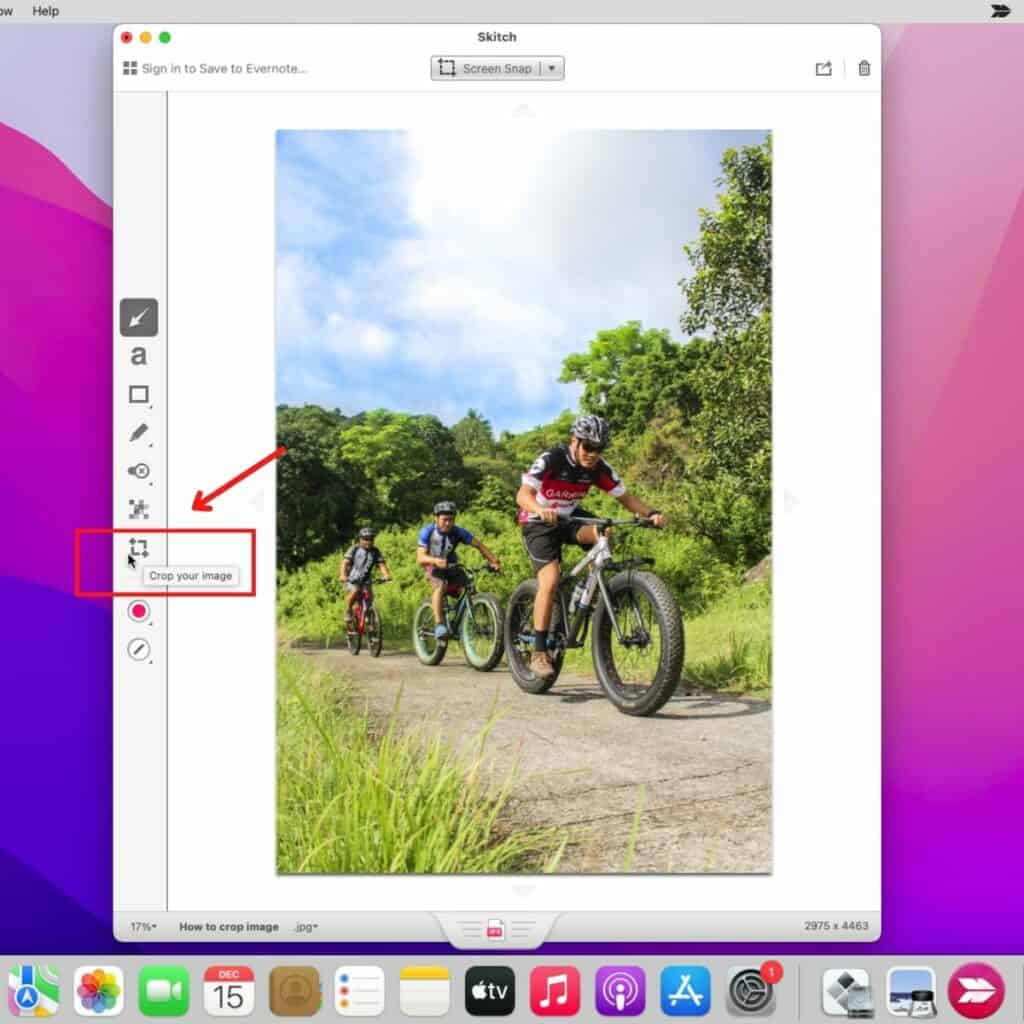
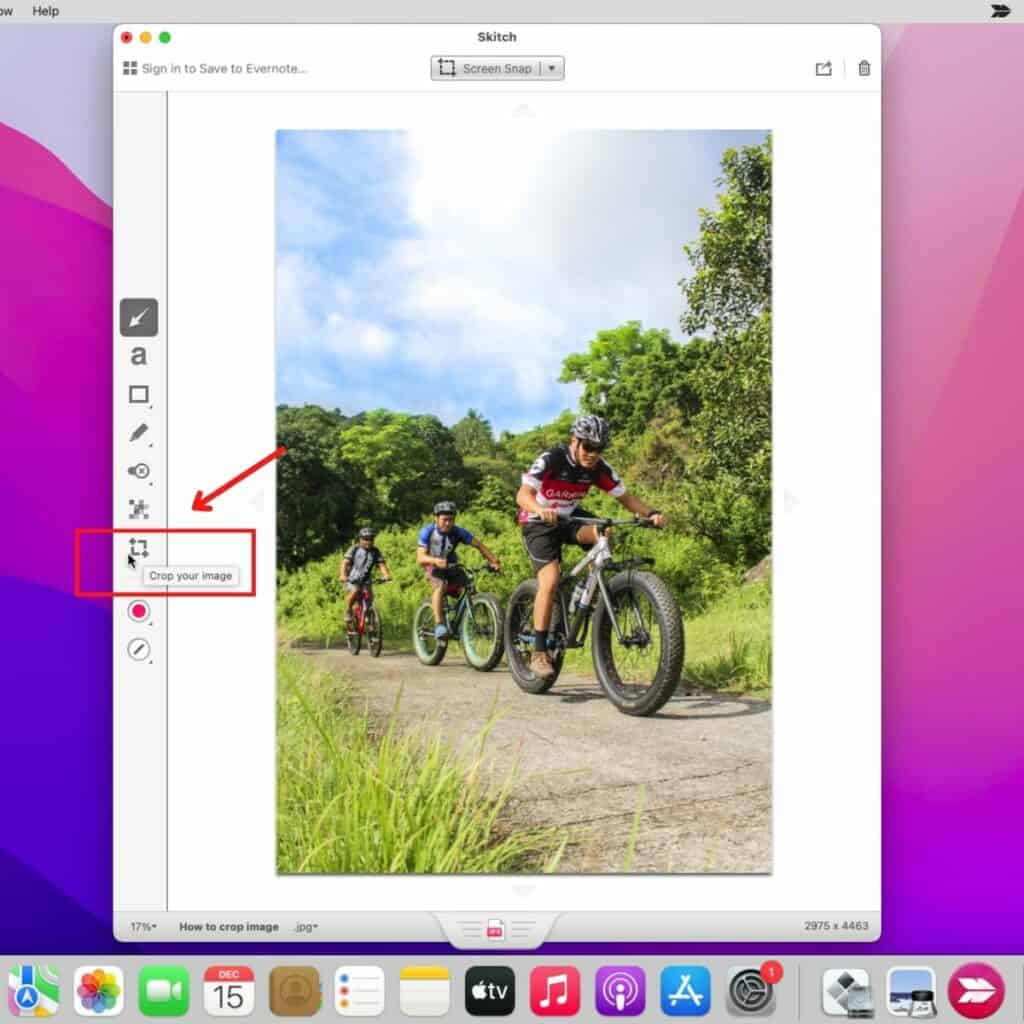
- Отрегулируйте размеры обрезки, перетаскивая стороны и маркеры обрезки.
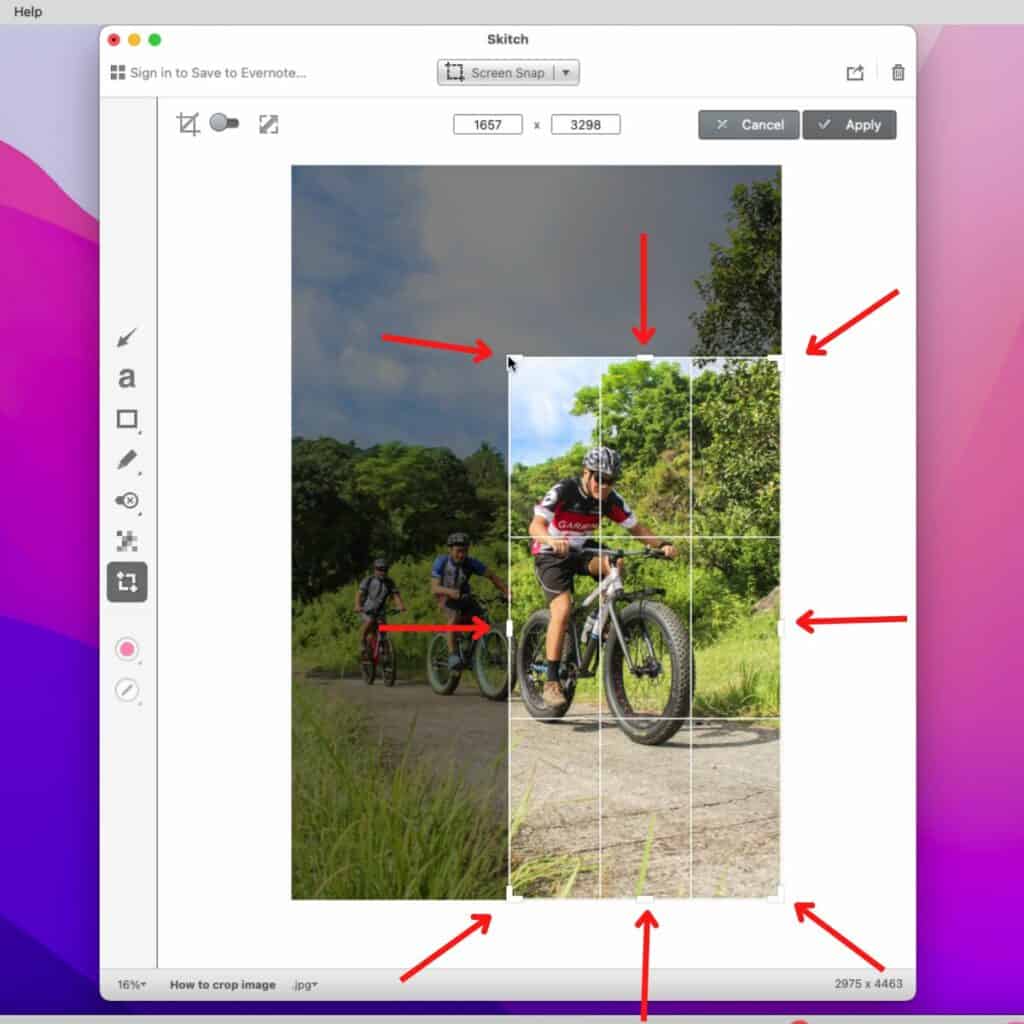
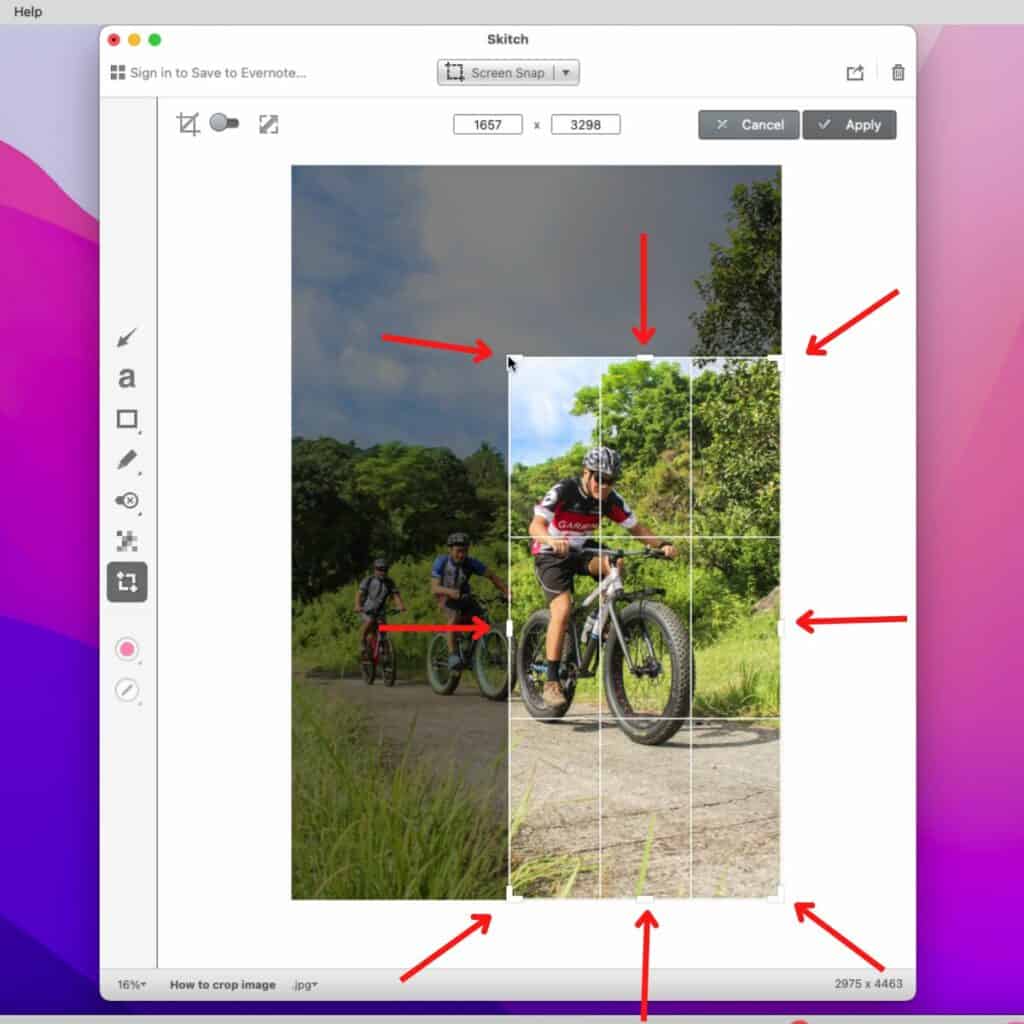
- Когда вы закончите, выберите Применять в правом верхнем углу экрана. Изображение будет обрезано в соответствии с вашим выбором.
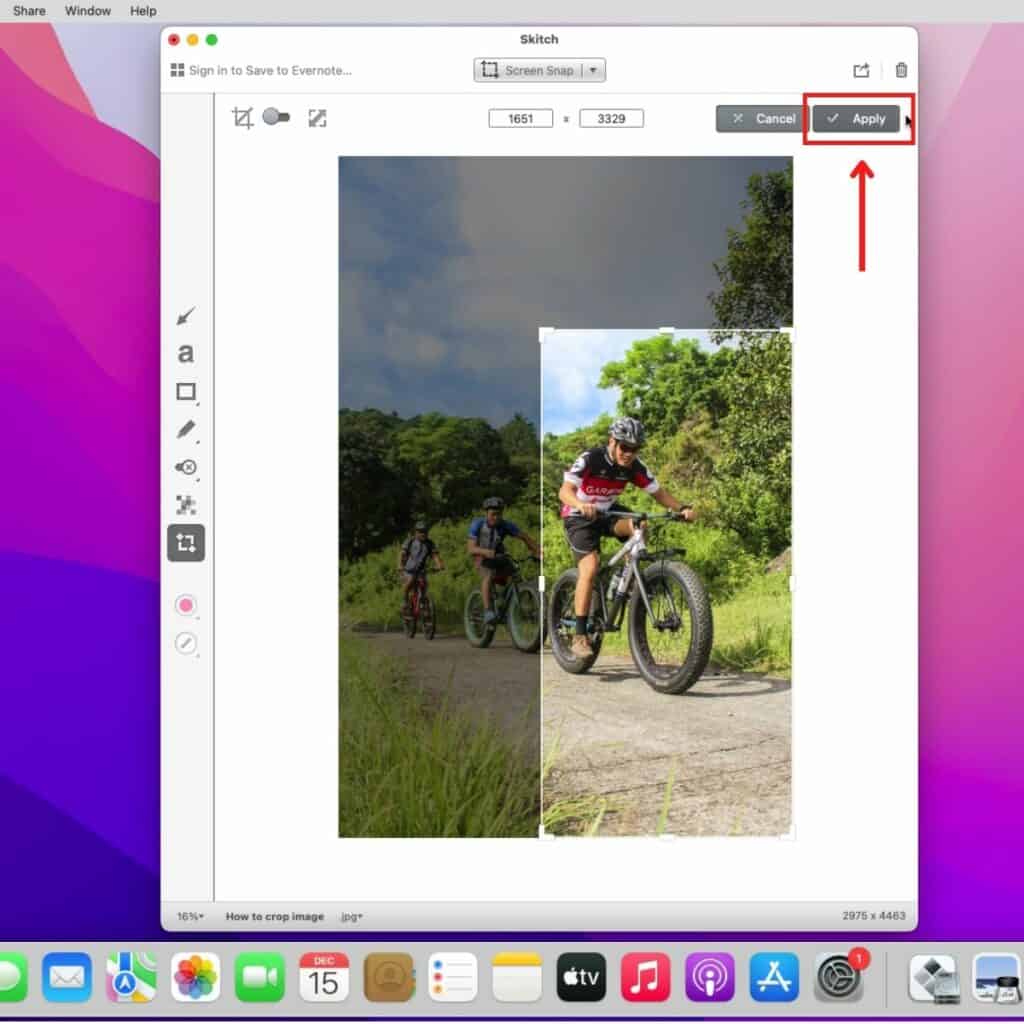
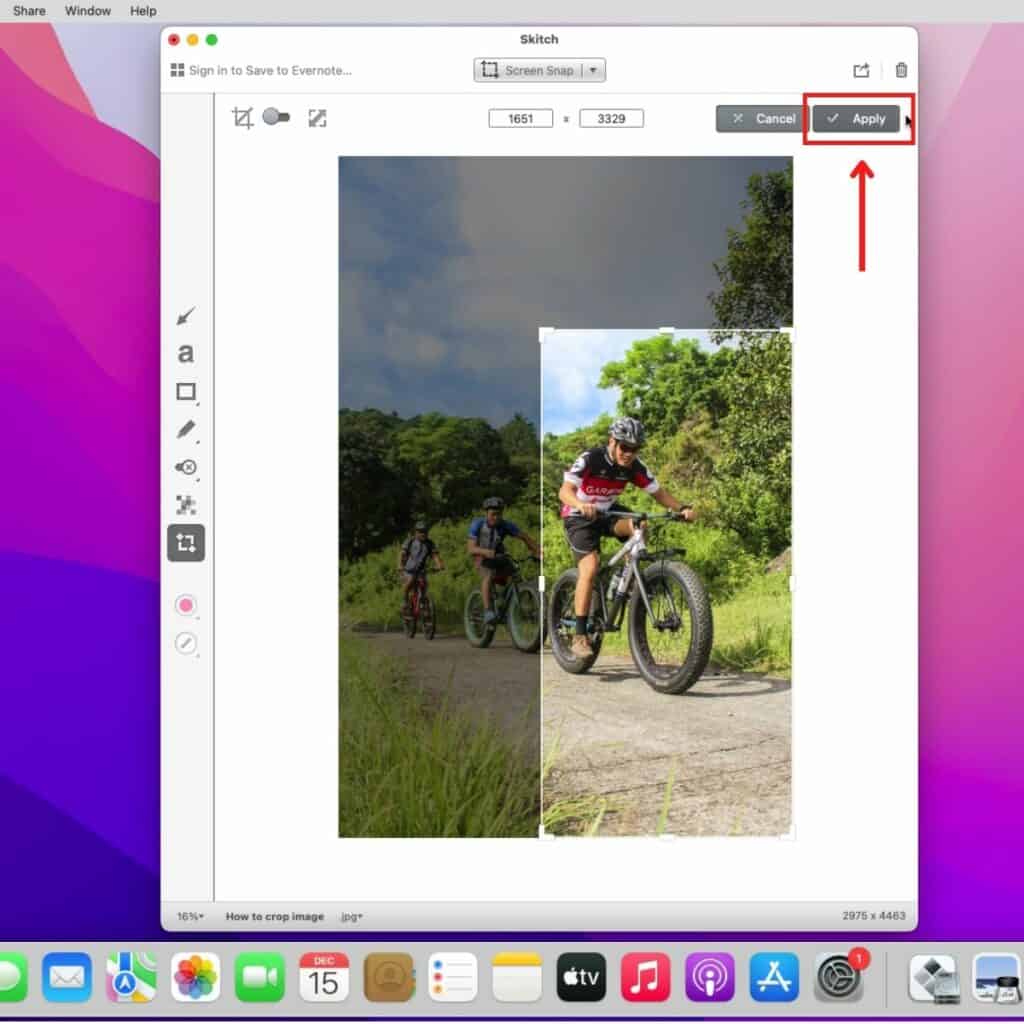
- Далее, чтобы сохранить файл, нажмите кнопку кнопка поделиться в верхней панели и выберите Добавить в фотографии.
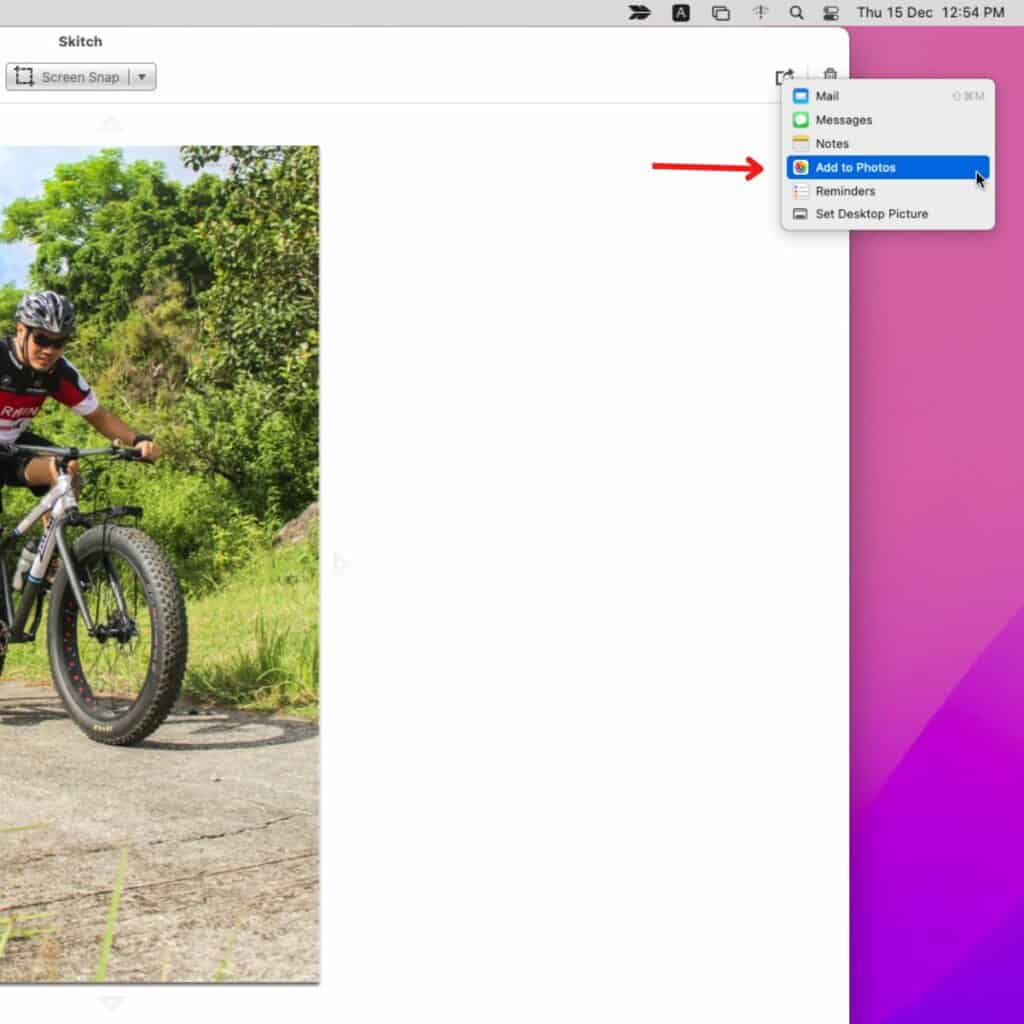
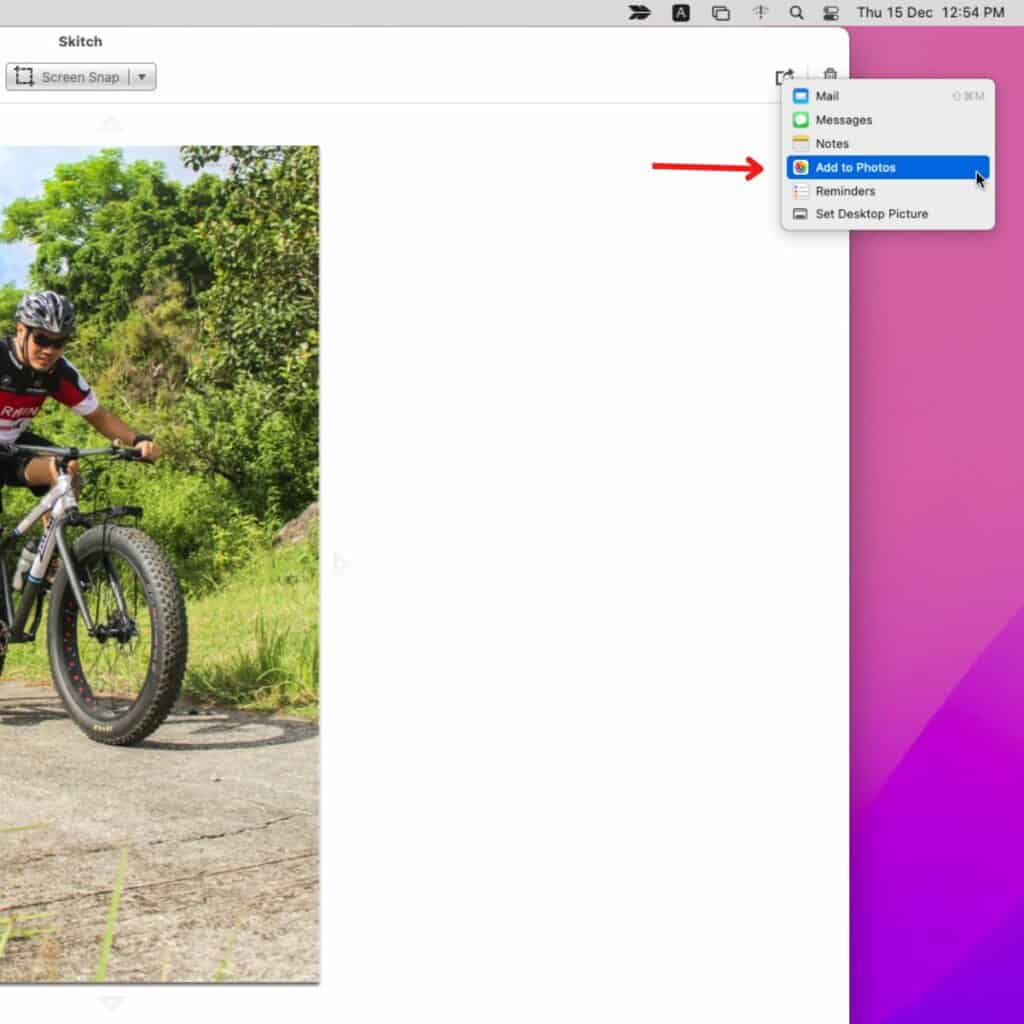
Обрезанный скриншот теперь будет сохранен в папке Фото приложение.
Как обрезать с помощью онлайн-инструментов (сторонних инструментов)
Вы можете обрезать изображения и снимки экрана с помощью онлайн-приложений, если не хотите загружать их на свой Mac. Многие онлайн-инструменты, такие как Photopea, Picresize, Cropp.me или ResizeImage, позволяют редактировать файлы онлайн, не прибегая к сложным процессам установки.
Давайте посмотрим, как обрезать снимок экрана на Mac с помощью одного из сторонних онлайн-инструментов, таких как Photopea.
- Посещать Фотопеа.com.
- Вы можете увидеть экран приветствия с описанием различных функций инструмента. Закройте его, нажав крестик в правом верхнем углу.
- Photopea позволяет импортировать файлы различными способами. Чтобы добавить снимок экрана, вы можете использовать любой из следующих способов:
- Нажмите Открыть с компьютера прямо под названием инструмента. Найдите необходимое изображение и выберите Открыть.
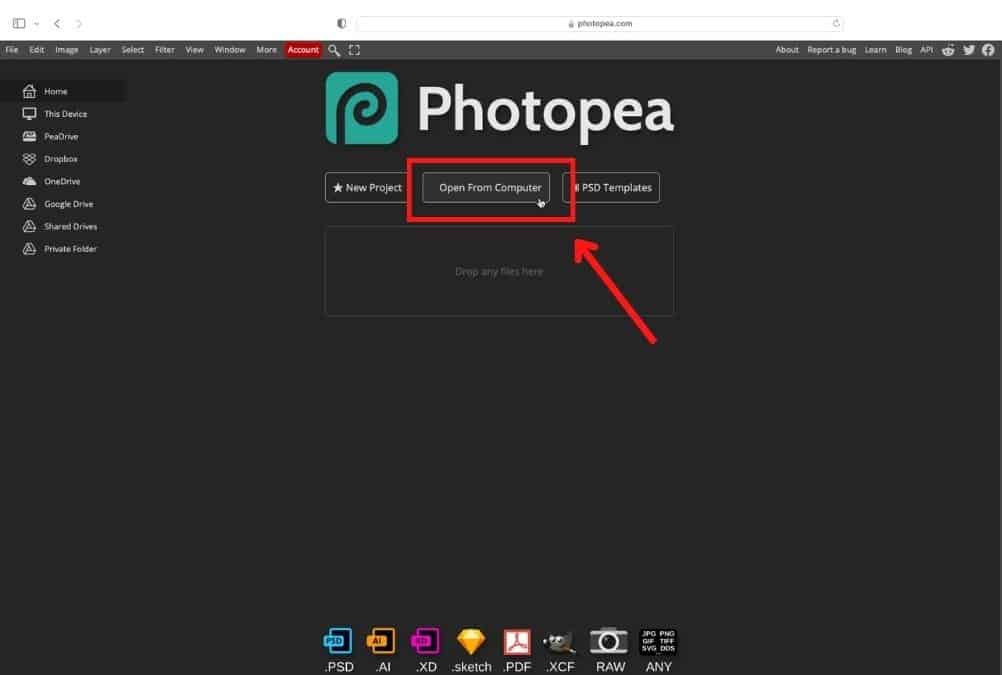
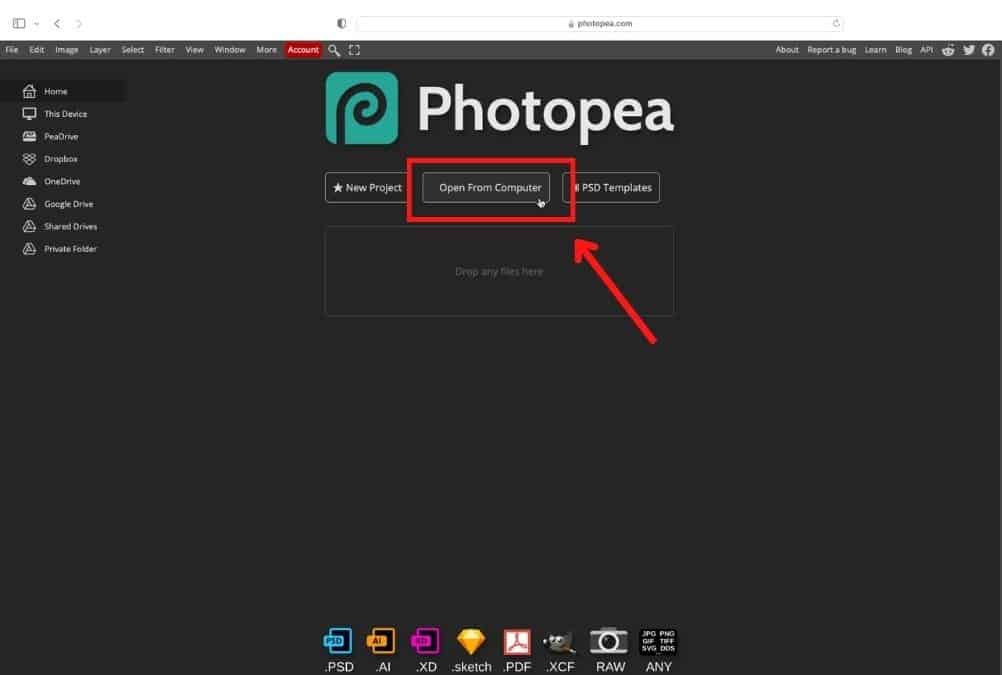
- Нажмите Файл в левом верхнем углу экрана и выберите Открыть. Найдите скриншот, который хотите обрезать > Открыть.
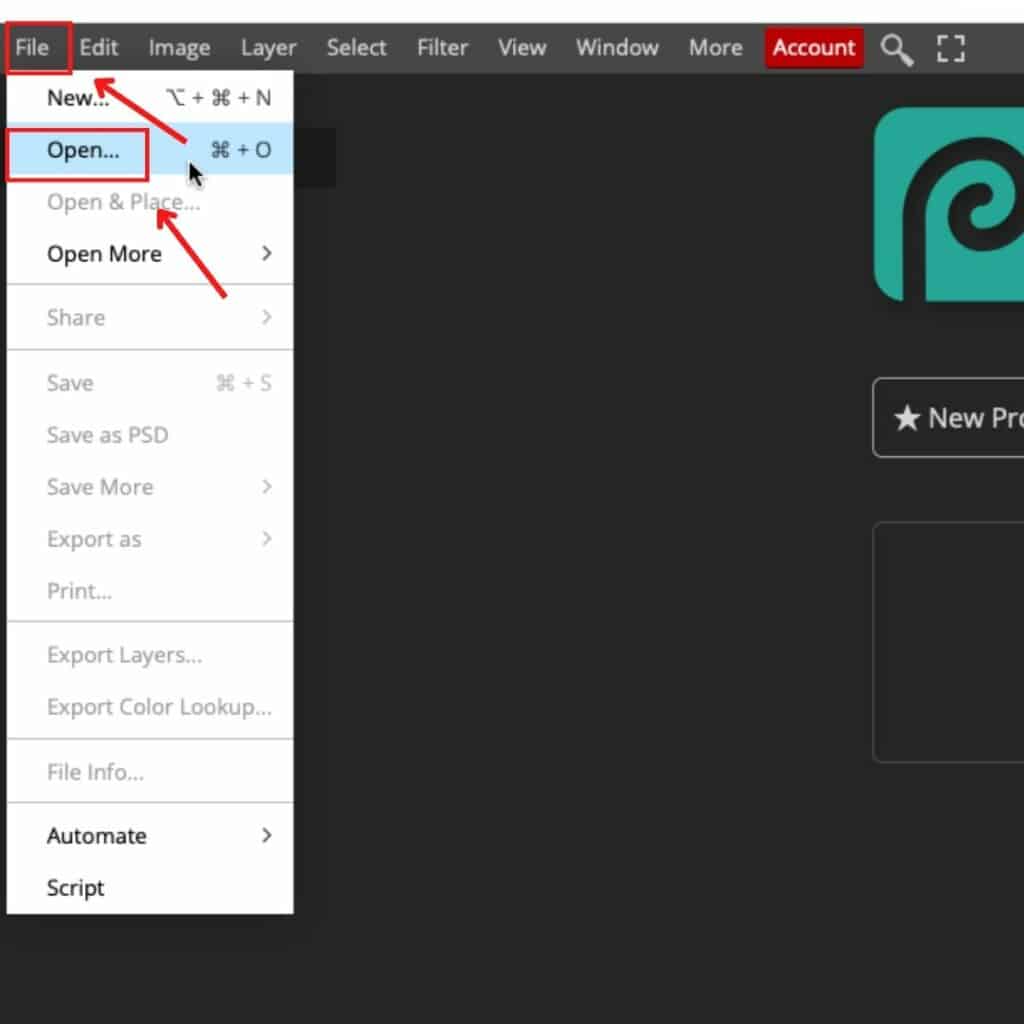
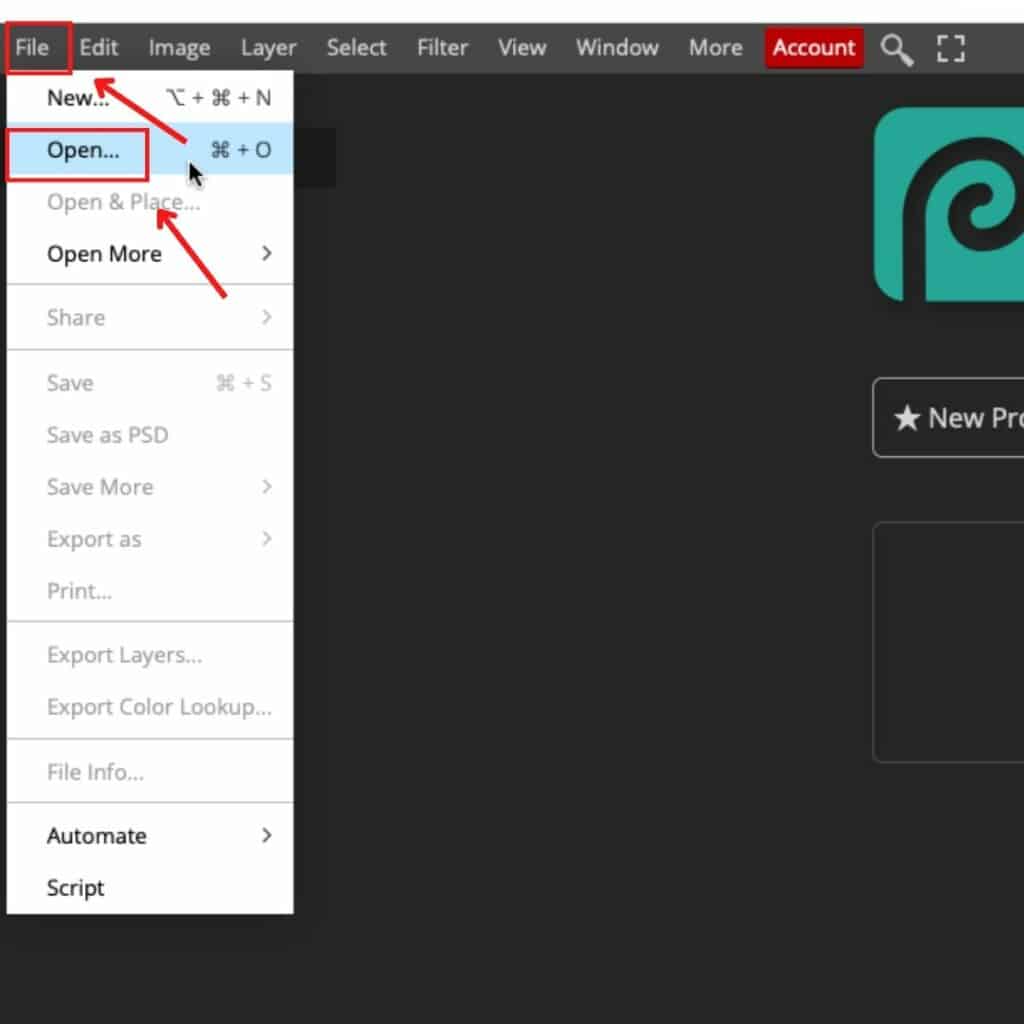
- На своем MacBook перейдите в папку, в которой находится изображение. Перетащите его в Скидывайте сюда любые файлы район в Фотопее.
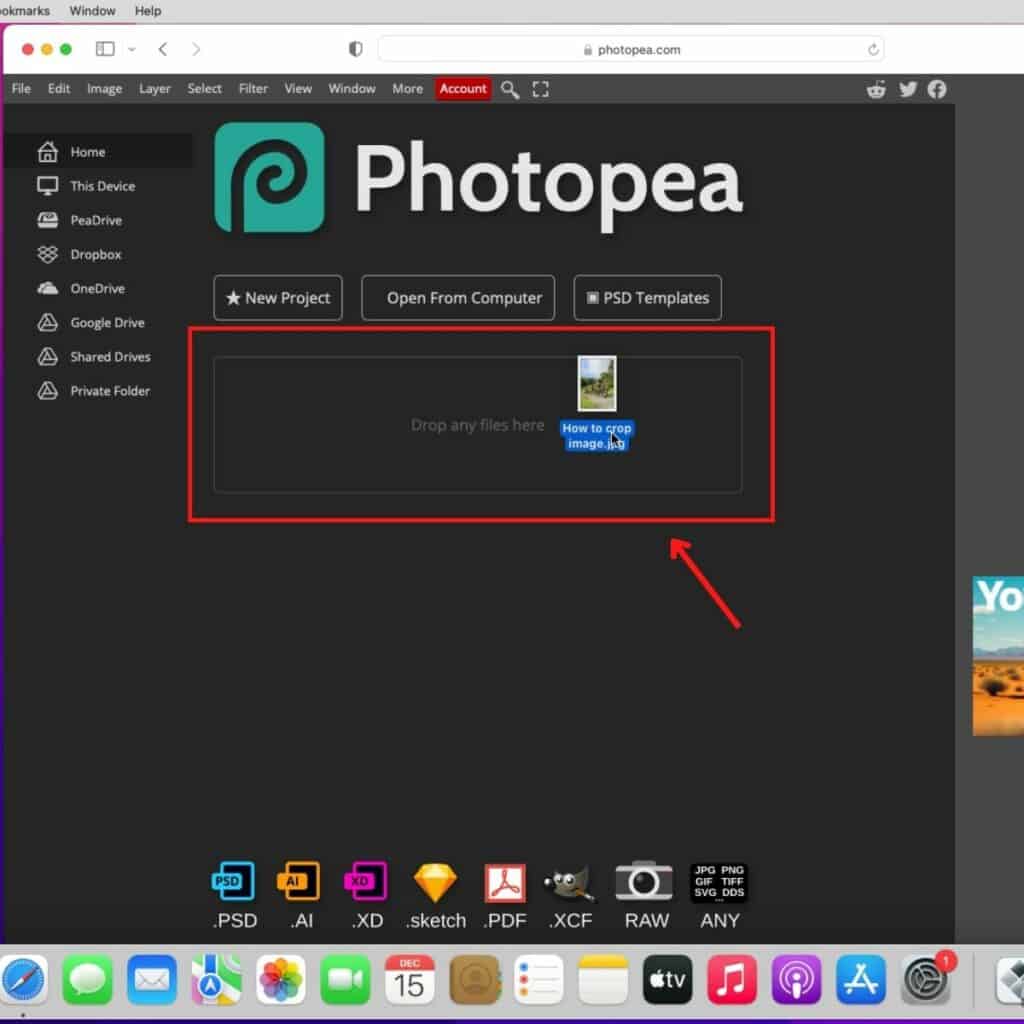
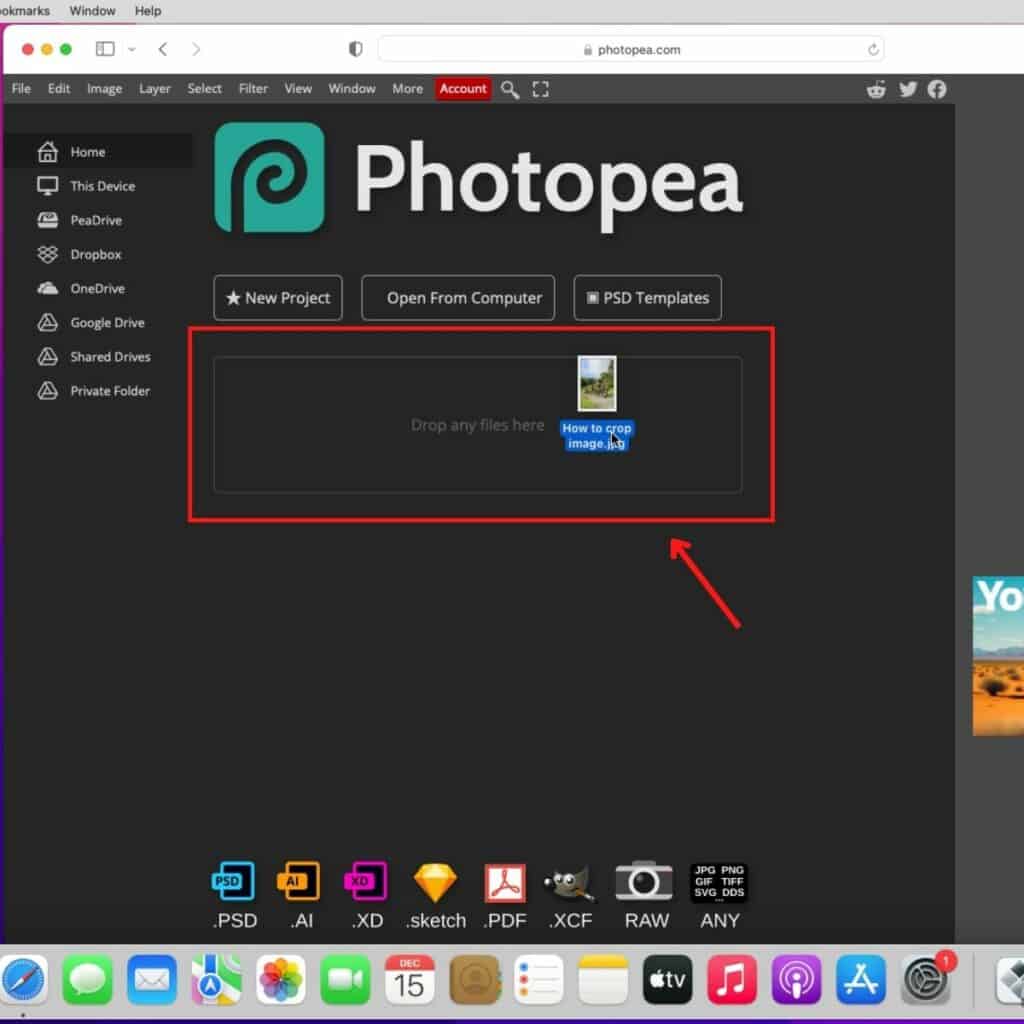
- Открыв снимок экрана в Photopea, выберите инструмент обрезки на левой панели.
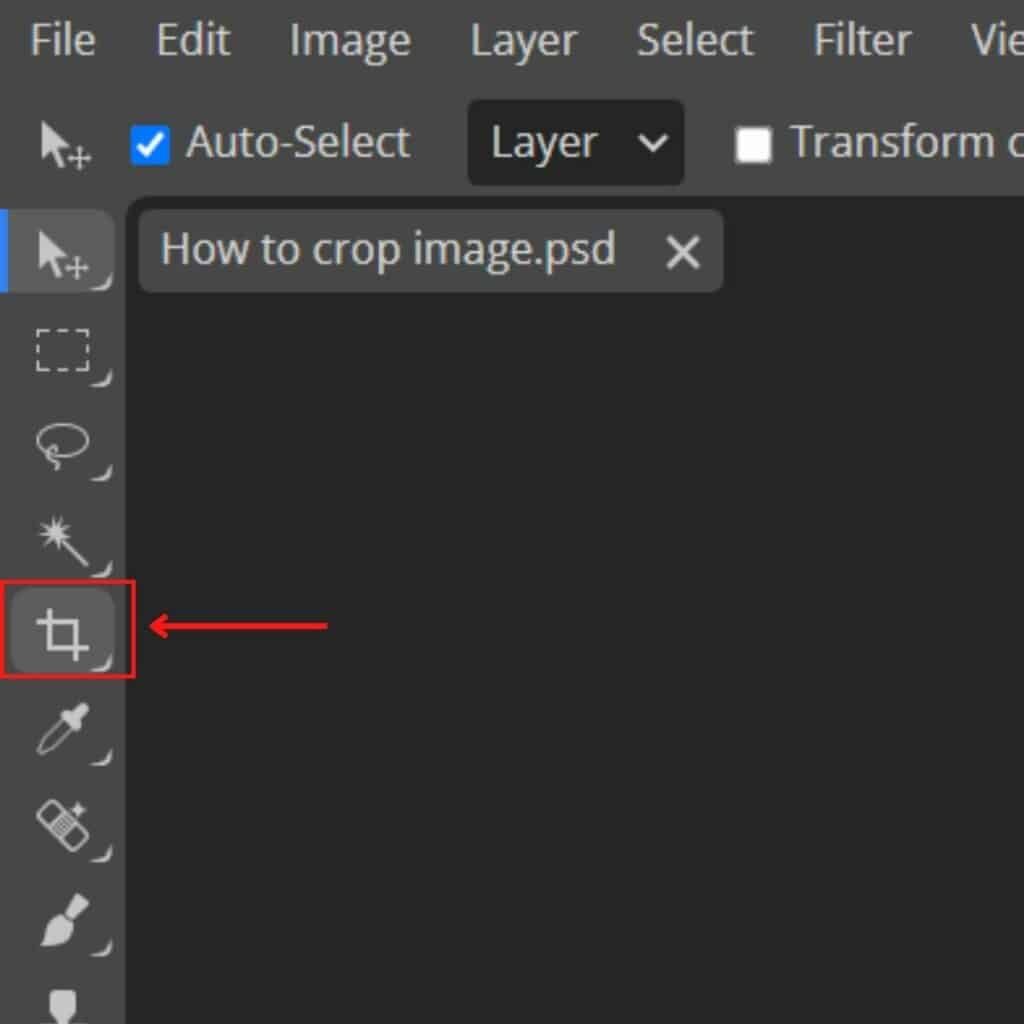
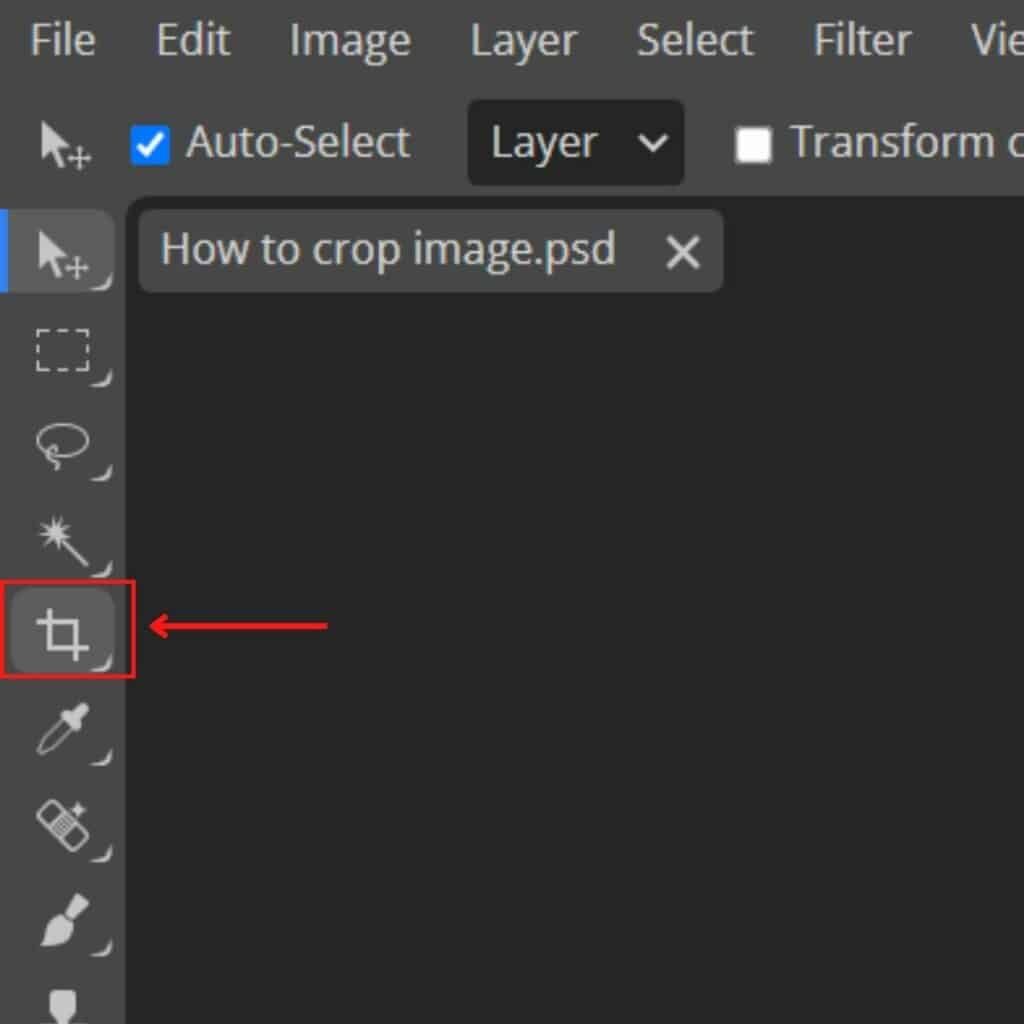
- Отрегулируйте область обрезки, перетаскивая стороны или держатели обрезки.
- Когда вы закончите, нажмите кнопку галочка расположен во второй строке меню вверху.
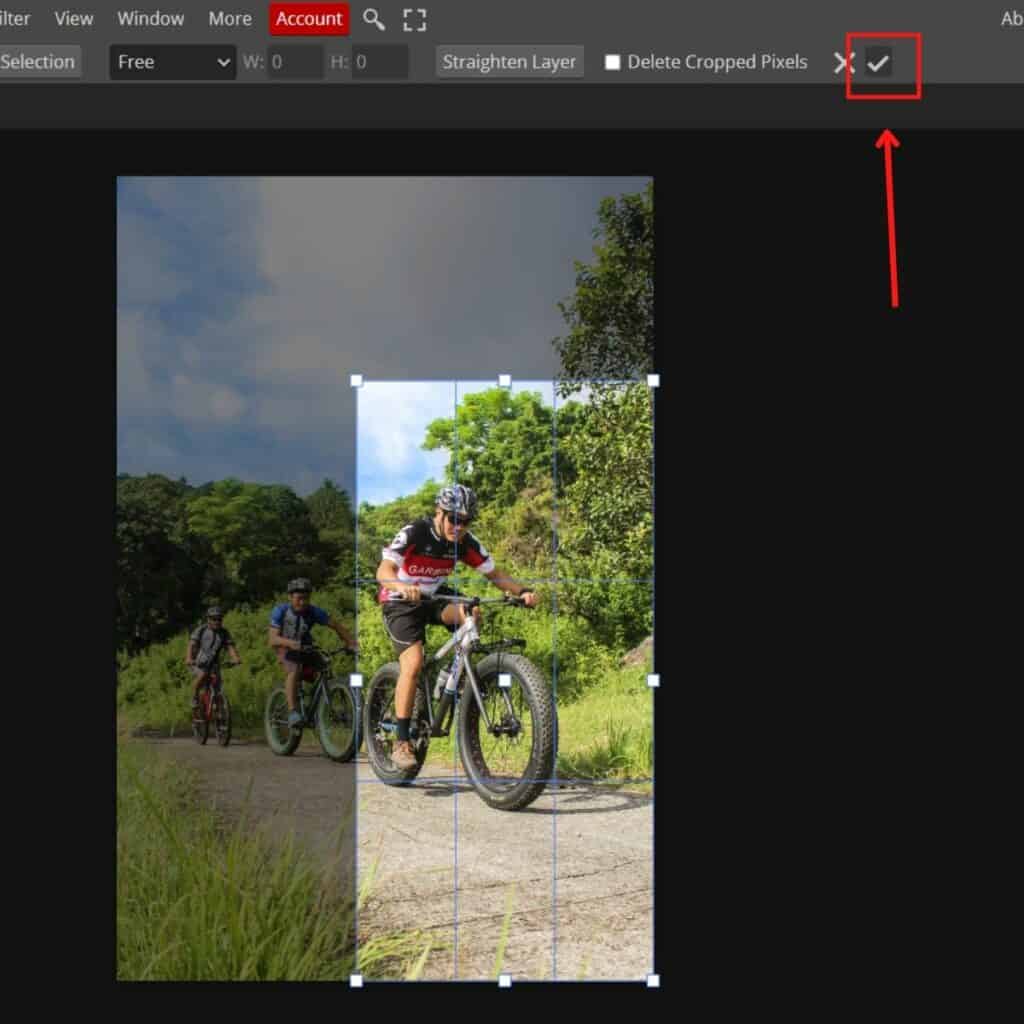
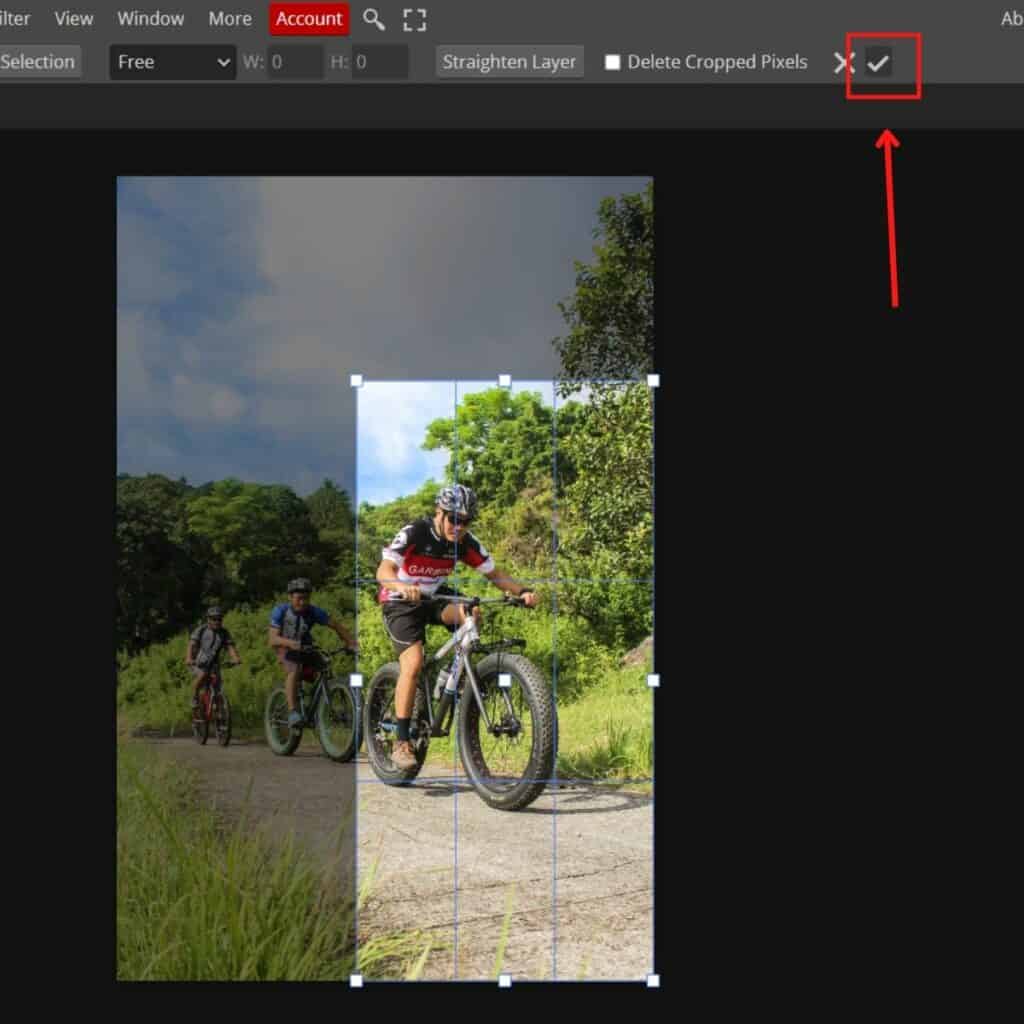
- Нажмите Файл > Экспортировать как > выберите нужный формат.
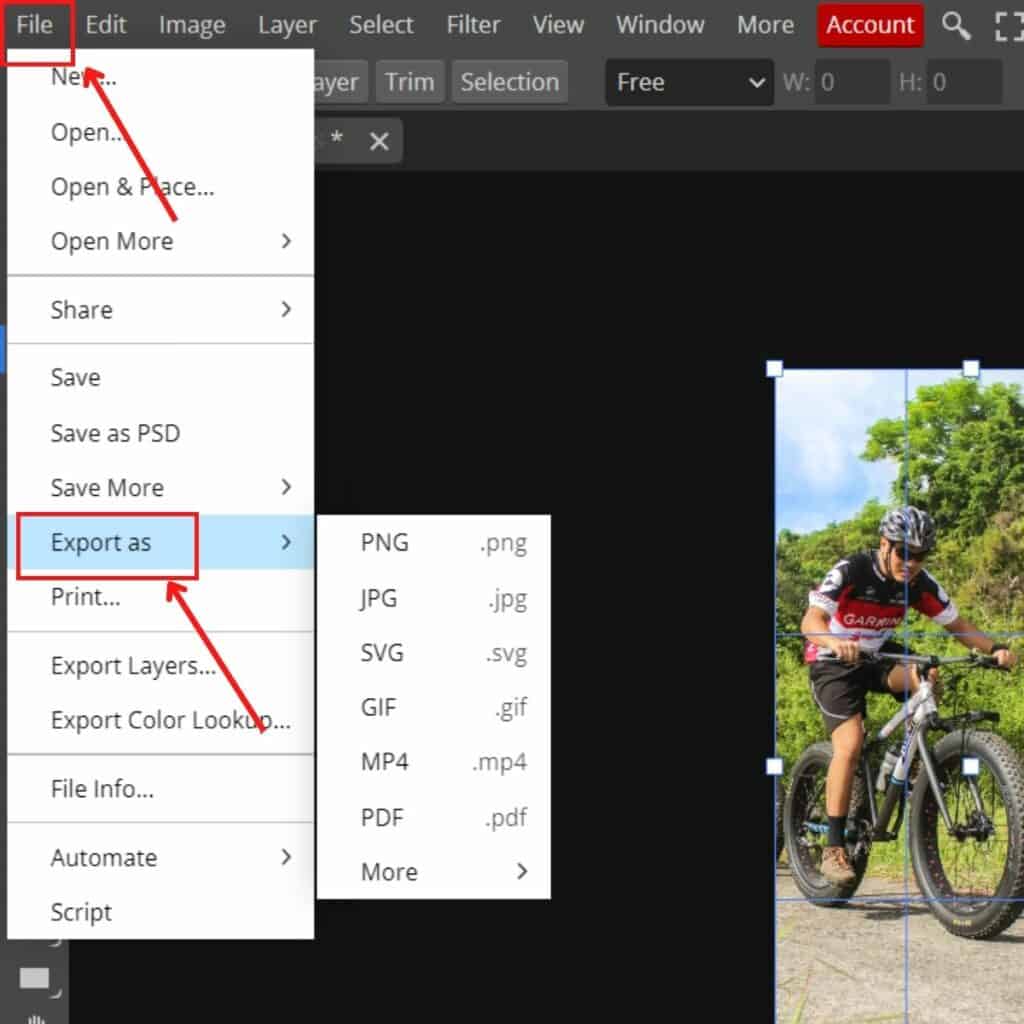
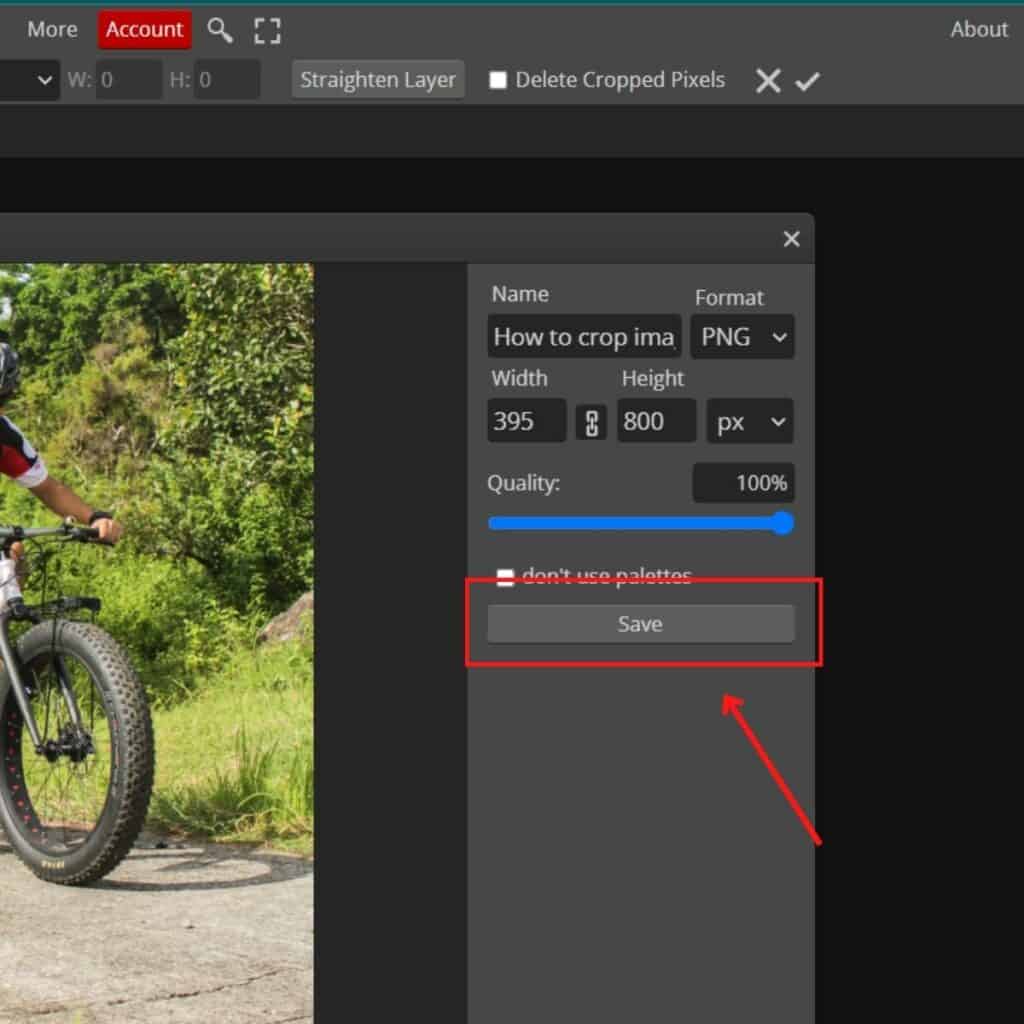
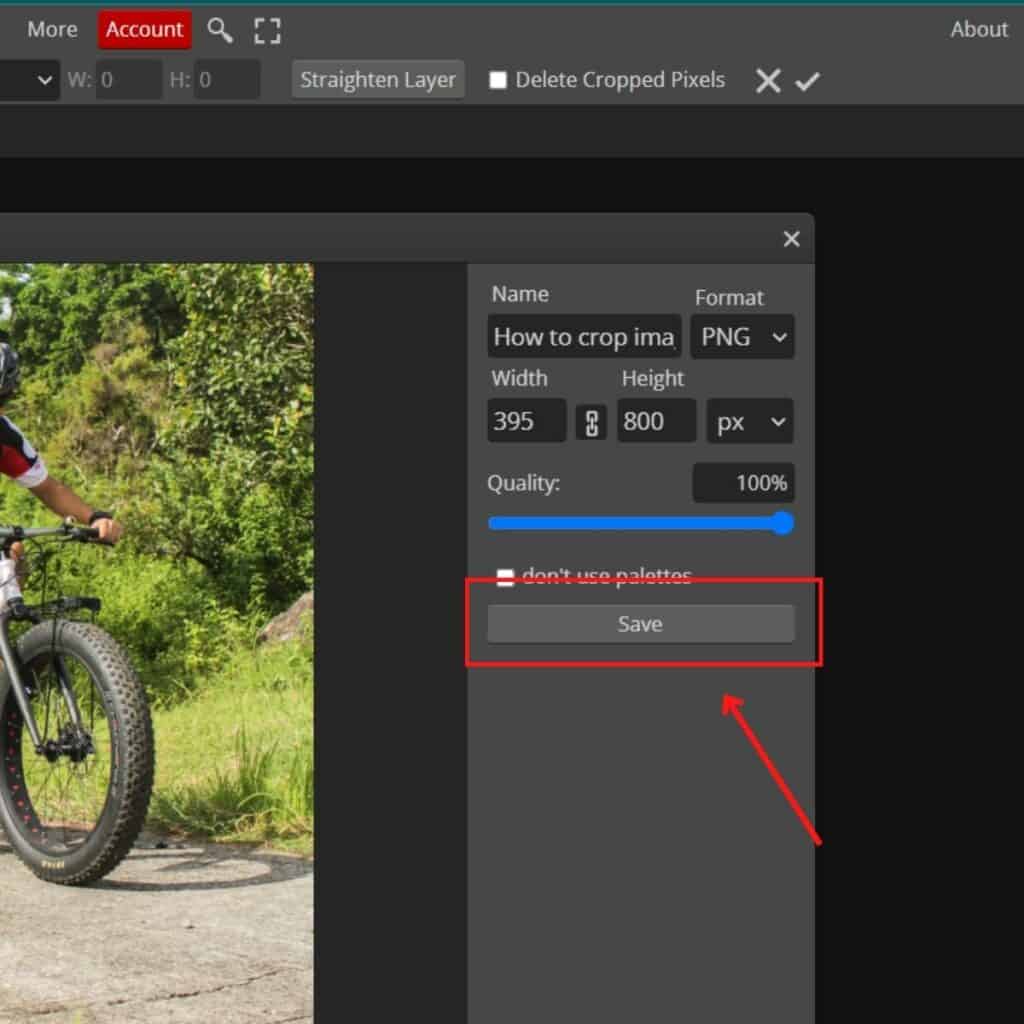
Как обрезать снимок экрана на Mac после сохранения
Вы можете редактировать свои снимки экрана после их сохранения на MacBook, используя как встроенные, так и сторонние приложения. Например, вы можете использовать приложение «Просмотр» или «Фотографии», чтобы быстро обрезать снимок экрана. Кроме того, сторонние инструменты также позволяют обрезать изображения и снимки экрана.
Для начала давайте посмотрим, как обрезать снимок экрана после сохранения с помощью приложения «Просмотр» или «Фото»:
- Откройте скриншот в приложении «Просмотр» или «Фото».
- Выберите инструмент редактирования. В приложении «Просмотр» это будет Показать панель инструментов разметки в верхней строке меню. Перетащите плюсик чтобы покрыть область, которую вы хотите обрезать. В разделе «Фото» перейдите в раздел Редактировать > Обрезать.
- Отредактируйте размер изображения, отрегулировав маркеры обрезки и стороны.
- В приложении «Просмотр» перейдите к барное меню > Обрезать по выделенному чтобы обрезать изображение. В приложении «Фото» выберите Сделанный чтобы обрезать изображение.
Теперь посмотрим, как обрезать скриншот после сохранения с помощью сторонних инструментов.
- Вам нужно будет загрузить сторонний инструмент. Если вы хотите обрезать онлайн, посетите веб-сайт инструмента.
- Откройте скриншот в установленном ПО. Аналогичным образом добавьте изображение в онлайн-инструмент.
- Выберите инструмент обрезки и измените размер изображения.
- Сохраните обрезанный скриншот, нажав Файл > Сохранить как.
Вы хотите знать, как сделать снимок экрана с прокруткой на Mac? Полный текст читайте здесь.
Заключение
Редактирование снимков экрана с помощью встроенного инструмента Mac — один из самых простых способов обрезки снимков экрана. Однако иногда вы можете пропустить нажатие на миниатюру, которая может исчезнуть. В этом случае, чтобы избавить себя от необходимости делать повторные снимки экрана, вы можете использовать другие встроенные приложения, такие как «Просмотр» или «Фотографии», для редактирования изображений.
Вы также можете скачать сторонние инструменты или редактировать скриншоты с помощью онлайн-редакторов. Оба варианта превосходны, но онлайн-редакторы позволяют обрезать изображения в любое время и в любом месте. Однако установленный редактор будет удобнее, если у вас медленное подключение к Интернету.
