Как обновить свой Mac? Вот наш гид
Одна из самых важных вещей, которую вы можете сделать, чтобы обеспечить безопасность и бесперебойную работу вашего Mac, — это обновить операционную систему и все приложения, которые вы используете. Если вы будете постоянно обновлять все, у вас всегда будут установлены последние исправления безопасности и, что более важно, самые последние исправления ошибок. Неспособность поддерживать ваш Mac в актуальном состоянии может привести к проблемам, в том числе к медленной работе вашего Mac, зависанию или сбою. Или, что еще хуже, он может быть заражен вредоносным ПО из-за отсутствия последних исправлений безопасности. В этой статье мы покажем вам, как обновить ваш Mac. В качестве бонуса мы объясним, как обновлять приложения, и рассмотрим наиболее распространенные сообщения об ошибках, возникающие при попытке обновить macOS. Пойдем!
Зачем обновлять свой Mac?
Есть много причин, по которым вам следует обновить свой Mac. Вот наиболее важные из них:
- Это означает, что у вас установлены последние обновления безопасности.
- Ваши приложения с меньшей вероятностью будут конфликтовать с macOS или друг с другом, и поэтому они с меньшей вероятностью вылетят.
- У вас будет доступ к новейшим функциям, которые поддерживаются на вашем Mac.
- Ваш Mac будет работать более плавно.
Это четыре очень веские причины, и у них нет недостатков, кроме нескольких минут, которые вам придется потратить на обновление.
Как проверить, какая у вас версия macOS
Не все могут установить самую последнюю версию macOS. Если вы используете более раннюю версию — скажем, Monterey — вы по-прежнему сможете обновить ее, но у вас не будет доступа к новейшим функциям Ventura. Возможно, вы сможете установить Ventura, а если сможете, то вам, вероятно, следует. Но возможно, что ваш Mac слишком стар для совместимости. Чтобы узнать, какая версия macOS работает на вашем Mac, щелкните меню Apple и выберите «Об этом Mac». Вы увидите открытое окно и список некоторой информации о Mac. Внизу указана версия установленной на данный момент macOS.
Теперь, когда вы знаете, какая версия macOS работает на вашем Mac, вы можете узнать, какая последняя версия обновления macOS доступна. Самый простой способ сделать это — перейти к apple.comщелкните Mac в верхней части окна, затем macOS.
Как обновить свой Mac
Теперь, когда вы знаете, где найти последнее обновление для MacBook, пришло время узнать, как его установить. Метод обновления macOS для компьютеров Mac с macOS Ventura немного отличается от способа обновления более ранних версий. Мы покажем вам оба.
Вот как установить обновление программного обеспечения MacBook на Mac под управлением macOS Ventura:
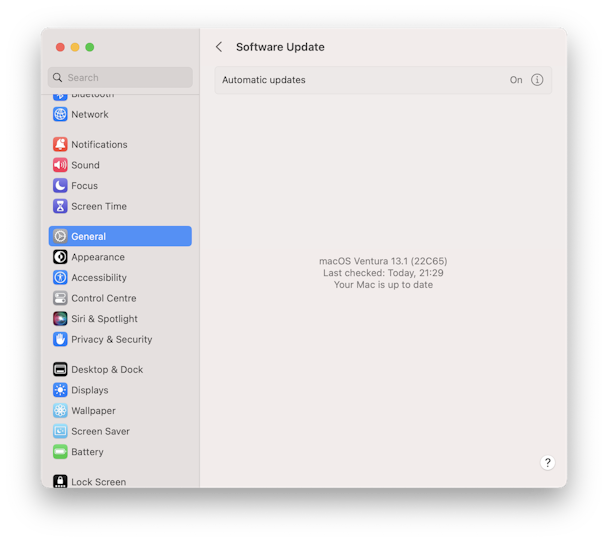
- Нажмите на меню Apple и перейдите к Системным настройкам.
- Выберите «Общие», затем «Обновление ПО» (если доступно обновление, оно также может быть выделено на главном экране «Настройки системы»).
- Подождите, пока macOS проверит наличие обновления, и, если оно доступно, следуйте инструкциям на экране, чтобы установить его.
Если у вас есть Mac с операционной системой Ventura до macOS, выполните следующие действия, чтобы обновить операционную систему Mac:
- Нажмите на меню Apple и выберите «Об этом Mac».
- Щелкните Обновление программного обеспечения.
- Подождите, пока он проверит наличие обновления, и, если оно доступно, следуйте инструкциям на экране, чтобы установить его.
Какую бы версию macOS вы не использовали, у вас будет возможность автоматически устанавливать обновления. Рекомендуется включить это, чтобы вам не приходилось помнить об обновлении вручную.
Как обновить приложения на вашем Mac
Существует несколько различных способов обновления приложений на вашем Mac, в зависимости от того, откуда вы их загрузили.
Магазин приложений
Приложения, загруженные из App Store, необходимо обновить через App Store. К счастью, это легко сделать:
- Откройте приложение App Store.
- Щелкните раздел «Обновления» на боковой панели.
- Либо нажмите «Обновить все», либо нажмите «Обновить» рядом с каждым приложением, которое вы хотите обновить.
- Чтобы обновлять приложения автоматически, щелкните меню App Store и выберите «Настройки», затем установите флажок «Автоматические обновления».

Сайт разработчика
Приложения, загруженные непосредственно у разработчика, можно обновить с веб-сайта разработчика. Вот как:
- Откройте приложение, которое хотите обновить.
- Щелкните имя приложения в строке меню.
- Выберите Проверить наличие обновлений.
- Подождите, пока приложение проверит и, если доступно обновление, нажмите «Установить».
- Если вы хотите, чтобы обновления устанавливались автоматически, установите флажок «Автоматически загружать и устанавливать обновления в будущем» или что-то подобное, если этот параметр доступен.
Самый простой способ обновить все ваши приложения
Если обновление всех приложений, которые вы используете по одному, кажется трудоемким, есть гораздо более простой способ, чем открывать их по одному и проверять наличие обновлений. CleanMyMac X имеет модуль обновления, который сканирует ваш Mac, отмечает все установленные приложения, а затем сверяется с их разработчиками, чтобы узнать, доступны ли какие-либо обновления. Затем вы можете обновить все те, для которых доступны обновления, одним щелчком мыши. Или вы можете нажать на каждое приложение и прочитать о новых функциях в обновлении. Вы можете бесплатно скачать CleanMyMac X здесь и установить его. Теперь выполните следующие действия, чтобы обновить приложения одним щелчком мыши:

- Откройте CleanMyMac X и выберите «Обновление».
- Чтобы обновить все приложения, для которых были найдены обновления, выберите «Обновить все». Или выберите какое-то конкретное приложение.
- Нажмите кнопку Обновить.
Вы можете узнать больше информации о том, как обновить свой Mac здесь.
Что делать, если вы видите сообщение «Нет доступных обновлений»
Если вы уверены, что для macOS или приложения, которое вы используете, доступно обновление, а при проверке обновлений отображается сообщение «Нет доступных обновлений», вы можете сделать несколько вещей.
1. Подождите некоторое время
Это самый простой первый шаг, если вам не нужно срочно устанавливать обновление. Иногда обновления временно прекращаются или серверы перегружаются. В этих случаях вы можете увидеть сообщение о том, что обновлений нет, даже если вы знаете, что они были выпущены. В других случаях обновление может развертываться постепенно, регион за регионом. Так что стоит подождать несколько часов и попробовать еще раз.
2. Для получения обновлений macOS проверьте страницу состояния Apple.
У Apple есть страница на своем веб-сайте, где отображается состояние всех ее онлайн-сервисов, включая серверы обновлений. Проверка на этой странице покажет вам, правильно ли работают серверы обновлений. Веб-страница здесь.
Найдите запись «Обновление macos». Если рядом с ним горит зеленый свет, он работает правильно.
3. Проверьте подключение к Интернету
Когда вы нажимаете «Проверить наличие обновлений», ваш Mac подключается к серверам разработчика программного обеспечения. Если ваше интернет-соединение медленное или не работает, он не сможет подключиться и может вернуть сообщение о том, что обновления недоступны. Если вы не смогли выполнить шаг 2 и просмотреть страницу состояния Apple, это указывает на проблему с подключением к Интернету. Попробуйте открыть еще несколько веб-страниц и посмотреть, что произойдет. Если не удается подключиться, попробуйте выполнить следующие действия:
- Выключите Wi-Fi на вашем Mac, а затем включите его снова
- Перезагрузите свой Mac
- Перезагрузите маршрутизатор
- Свяжитесь со своим провайдером широкополосного доступа
Если проблема заключается в вашем широкополосном соединении, вы можете использовать свой iPhone в качестве точки доступа и использовать его мобильную сеть для загрузки и установки обновления. Тем не менее, вы должны делать это только в том случае, если вам действительно нужно обновить сейчас, так как это может использовать большую пропускную способность.
4. Перезагрузите Mac
Если ваше интернет-соединение работает нормально, попробуйте перезагрузить Mac. Это может решить проблему без необходимости делать что-либо еще.
5. Выполняйте техническое обслуживание вашего Mac

Возможно, на вашем Mac возникла проблема, из-за которой он не может проверять наличие обновлений. Проведение планового технического обслуживания может решить проблему. Например, очистка кеша DNS может позволить ему подключиться к правильному серверу. Самый простой способ выполнить обслуживание вашего Mac, включая очистку кэша DNS и запуск сценариев обслуживания macOS, — это использовать модуль обслуживания в CleanMyMac X. Просто перейдите в раздел «Обслуживание» на боковой панели с открытым приложением, выберите нужные процедуры и нажмите «Выполнить».
6. Обновите приложения вручную
Если ничего из вышеперечисленного не работает, и вы по-прежнему не можете обновлять приложения, проверяя наличие обновлений, последний вариант — попытаться выполнить обновление вручную. Для приложений это означает зайти на веб-сайт разработчика, найти раздел поддержки и найти последнее обновление, а затем загрузить его и установить вручную.
7. Восстановите загрузочный диск
Если вам по-прежнему не удается обновить macOS, перезагрузите Mac в режиме восстановления, выберите «Дисковые утилиты», затем загрузочный диск и нажмите «Первая помощь». Если это не сработает, вам может потребоваться переустановить macOS из раздела восстановления.
Для получения более подробных инструкций о том, как устранить это сообщение об ошибке, ознакомьтесь с нашей подробной статьей о том, как обновить мой Mac, когда в нем говорится, что обновлений нет.
Обновление вашего Mac является важной частью его обслуживания, чтобы обеспечить его бесперебойную работу и защиту от вредоносных программ. Если вы будете делать это регулярно, а лучше автоматически, то это не займет много времени. Выполните описанные выше шаги, чтобы выполнить обновление системы Mac и исправить любые проблемы, с которыми вы столкнетесь.


