Как настроить сенсорную панель на MacBook Pro (быстрые шаги)
Многим людям нравится сенсорная панель MacBook Pro, несмотря на некоторые негативные отзывы. И если вы похожи на меня, вы, вероятно, захотите знать все, что можно с этим сделать.
Вы можете настроить сенсорную панель на MacBook Pro с помощью настроек клавиатуры в системных настройках («Настройки системы» в macOS Ventura и более поздних версиях).
Я Джон, опытный гуру Apple и владелец 16-дюймового MacBook Pro 2019 года с сенсорной панелью.
Я составил это краткое руководство, которое поможет вам настроить сенсорную панель на MacBook Pro, так что продолжайте читать, чтобы узнать, как это сделать!
Настройка сенсорной панели на MacBook Pro
Apple первоначально представила функцию сенсорной панели в 2016 году и удалила ее из MacBook Pro в модели 2021 года. Сенсорная панель предлагает новый, инновационный вариант интерфейса. Чтобы настроить сенсорную панель, выполните следующие действия.
Изменение настроек сенсорной панели
Вы можете легко изменить настройки сенсорной панели, чтобы отображать определенные элементы, например только кнопки приложений или расширенную полосу управления. Или измените то, что происходит, когда вы нажимаете и удерживаете кнопку Фн клавишу (или клавишу с глобусом) на клавиатуре.
Чтобы настроить сенсорную панель, начните с нажав на логотип Apple в левом верхнем углу экрана. Когда появится раскрывающееся меню, выберите Системные настройки (системные настройки в macOS Ventura и более поздних версиях).
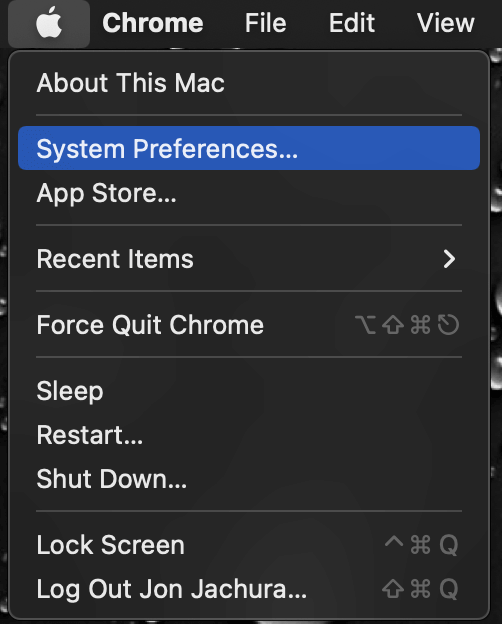
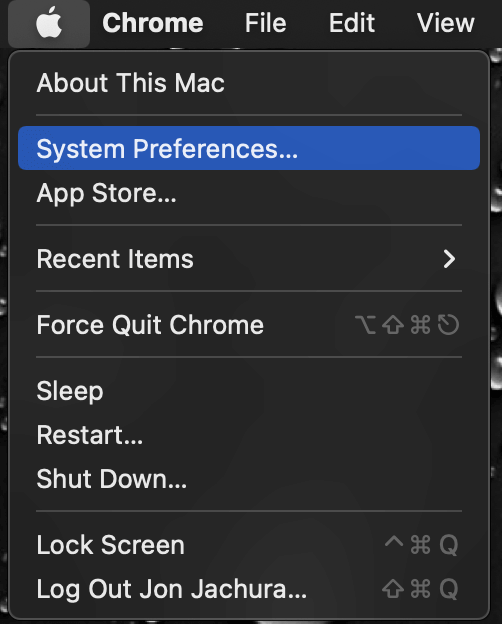
Когда откроется окно, выберите опцию «Клавиатура», затем нажмите Клавиатура.
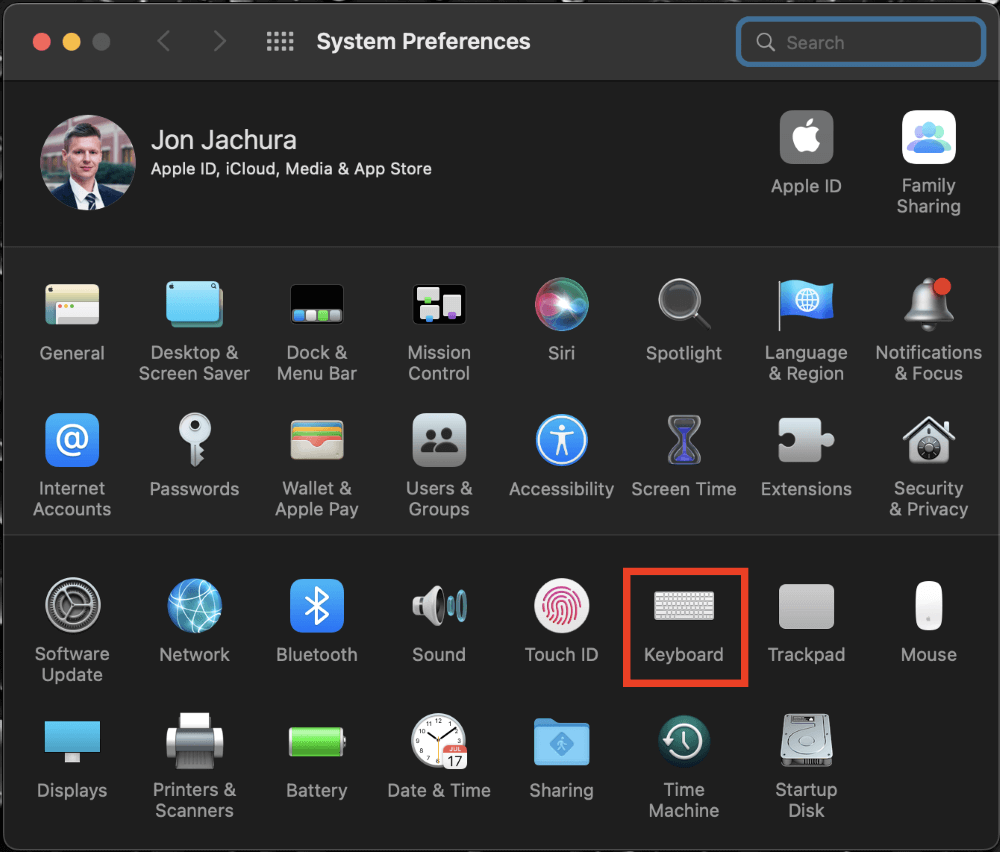
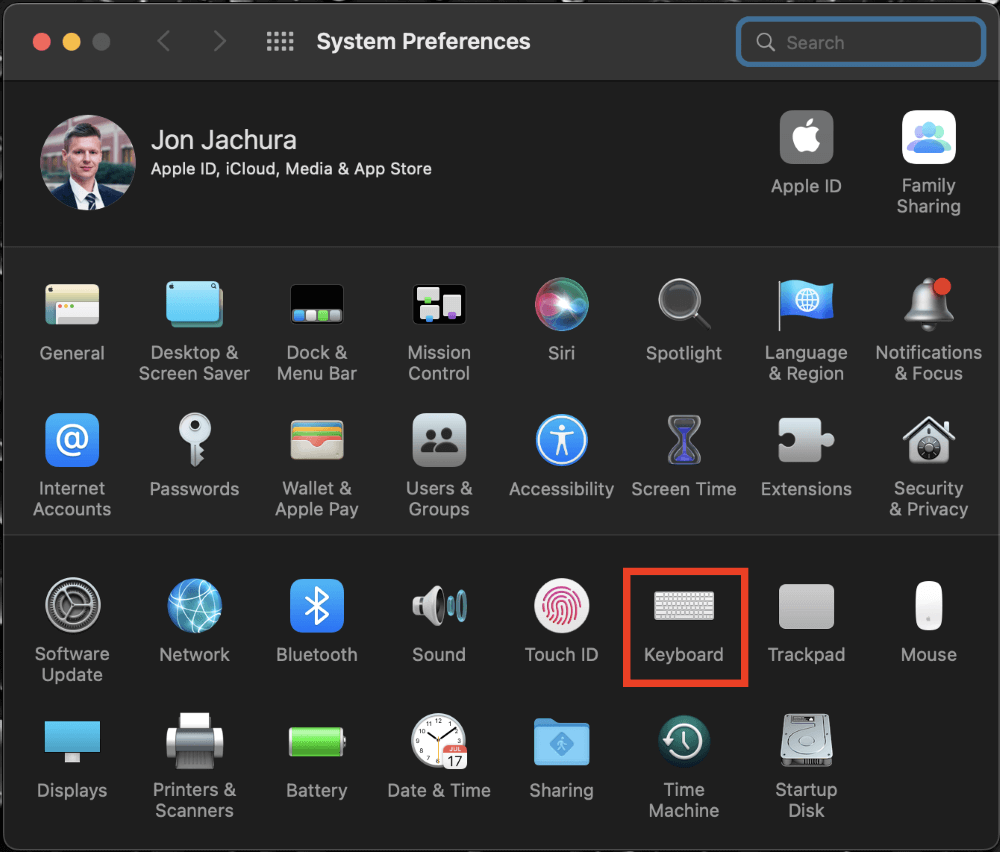
Открыв настройки клавиатуры, вы можете установить предпочтительные параметры сенсорной панели вашего Mac, выбрав «Настроить элемент управления…» в нижней части окна.
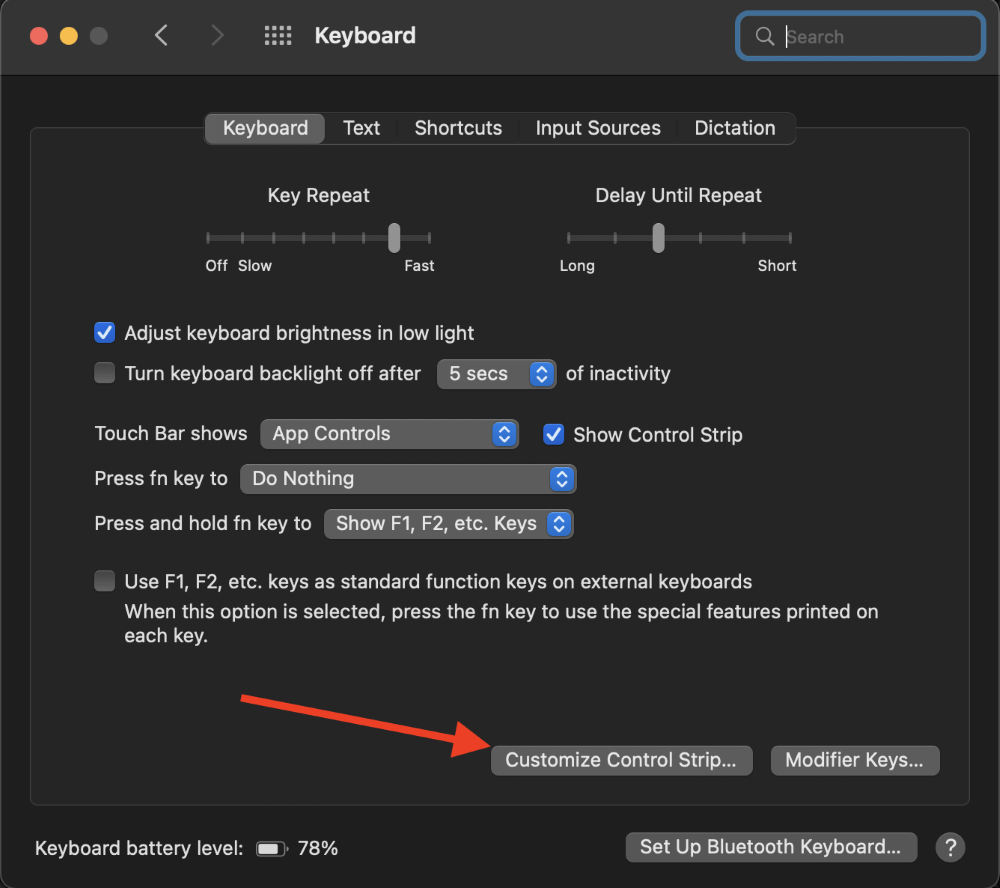
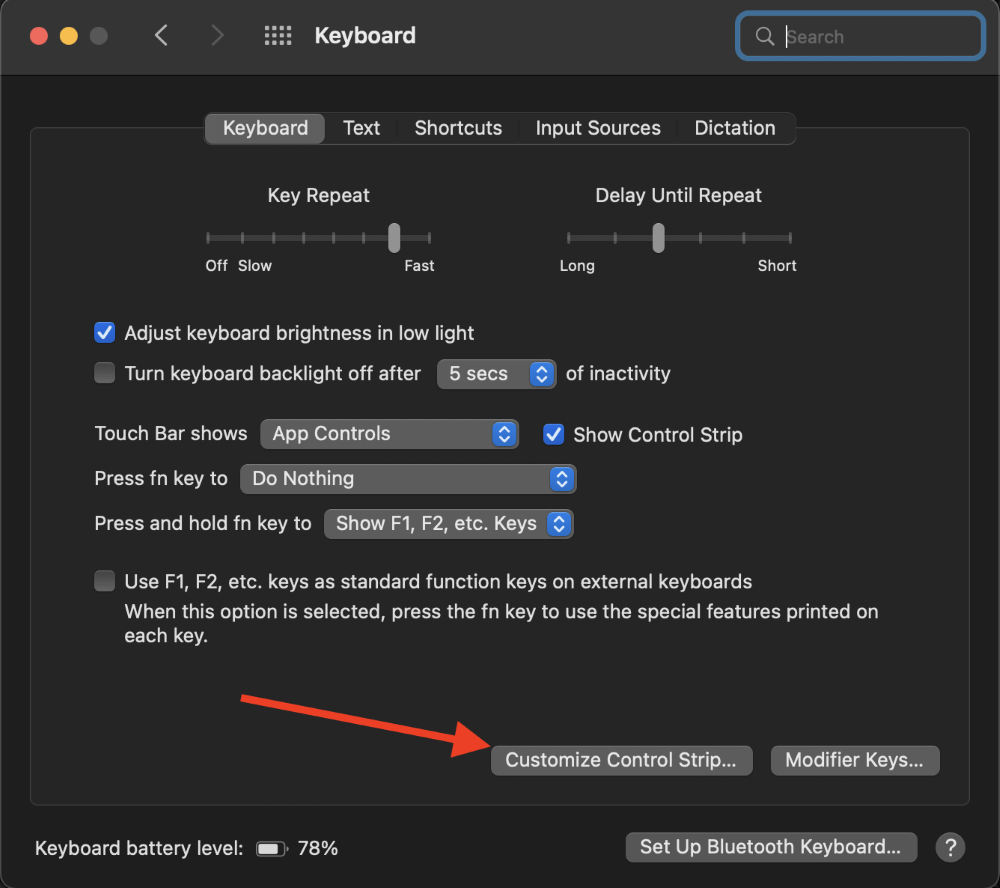
Откроется новое окно со всеми элементами, которые вы можете добавить на сенсорную панель MacBook Pro.
Просто щелкните и перетащите каждый элемент, который вам нужен (и который может поместиться), вниз по экрану на сенсорную панель.
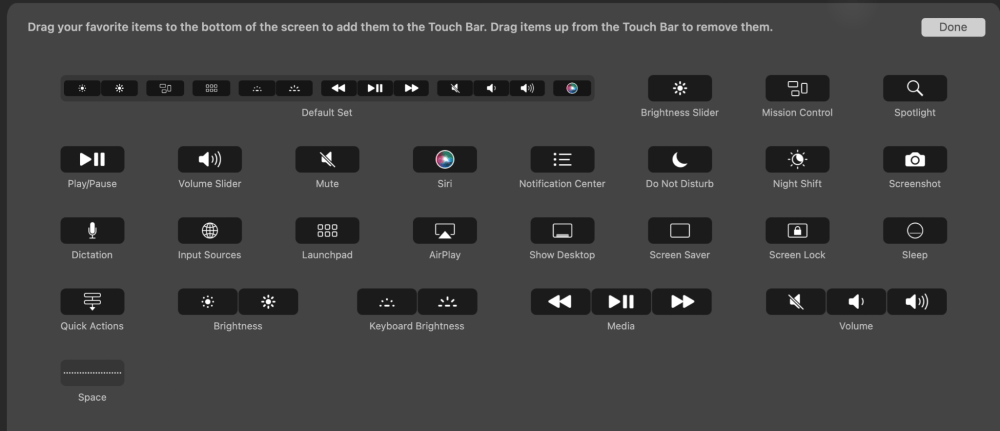
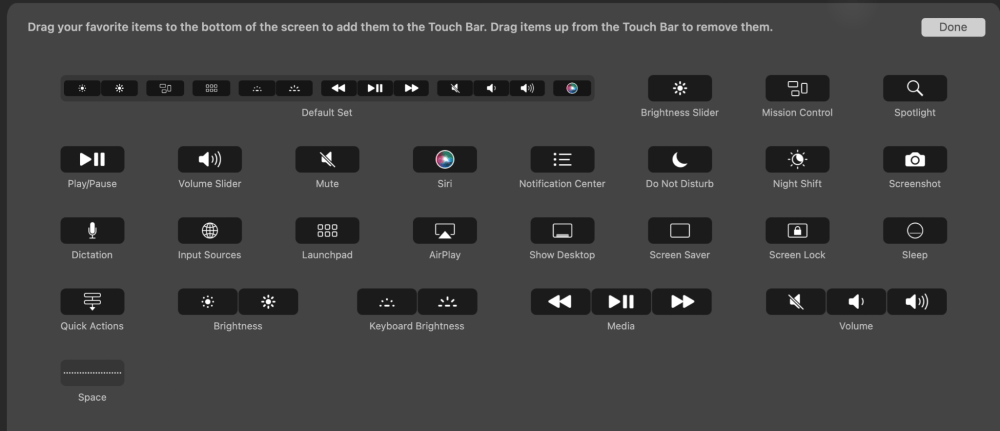
Пока это окно открыто, вы также можете щелкать и перетаскивать элементы на сенсорной панели, чтобы изменить их положение и порядок с помощью пальца. Они будут «шевелиться», подобно тому, как приложения на iPhone покачиваются, когда вы их меняете.
Вы также можете навести указатель мыши на сенсорную панель, чтобы щелкать и перетаскивать элементы. Выбранный вами элемент будет затенен, как показано на снимке экрана ниже.
Если вы ищете функцию Print Screen на Mac, вы можете прочитать нашу статью.
![]()
![]()
Настройка кнопок сенсорной панели для определенных приложений
Если вы часто используете кнопки сенсорной панели для определенных приложений, измените расположение или количество приложений, отображаемых на сенсорной панели, чтобы упростить работу. Начните с открытия определенного приложения, которое вы хотите добавить, изменить порядок или удалить.
В приложении выберите Вид из верхнего бара. В появившемся раскрывающемся меню выберите Настроить сенсорную панель.
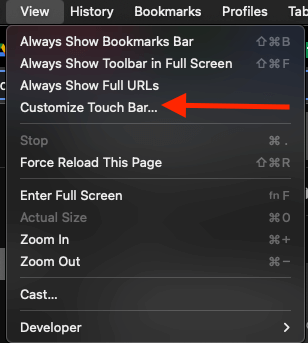
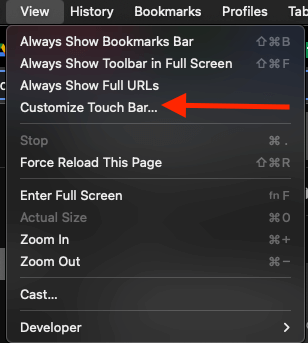
Затем добавьте, переставьте или удалите кнопки на сенсорной панели. Например, с Google Chrome:
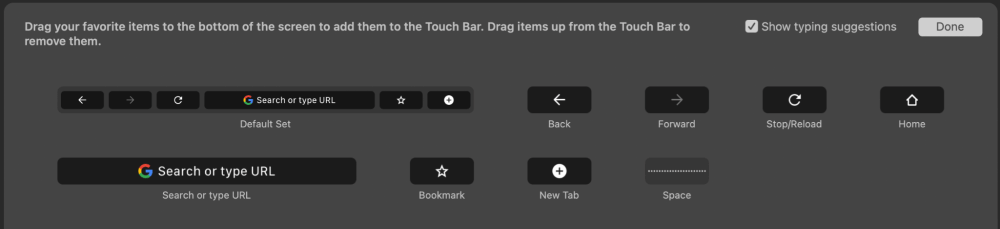
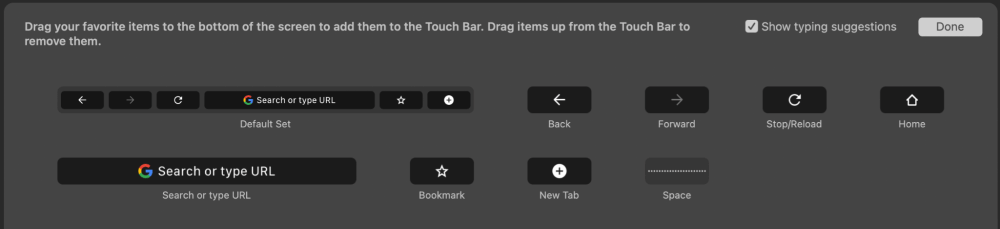
Вы можете переключаться между кнопками изменения текущего приложения и полосой управления, коснувшись сенсорной панели. Некоторые приложения не позволяют настраивать кнопки.
Вот как выполнить каждый вариант:
- Перестановка кнопок: пальцем перетаскивайте кнопки на сенсорной панели в определенное место.
- Добавление кнопок. Используйте трекпад или мышь для перетаскивания кнопок с экрана на сенсорную панель. Кнопки на сенсорной панели слегка покачиваются.
- Удаление кнопок. С помощью мыши или трекпада перетащите кнопку с сенсорной панели на экран.
После завершения настройки кнопок нажмите Сделанный в правом верхнем углу окна. Либо нажмите «Готово» на сенсорной панели, если она там отображается.
Сенсорная панель доступна в разных версиях, если сравнивать MacBook Pro емкостью 512 ГБ и 1 ТБ. И оба они имеют много разных особенностей.
Заключение
Любые сокращения или упрощения могут стать облегчением для тех, кто часами работает, учится и т. д. на своем MacBook Pro. Сенсорная панель Apple, представленная на моделях MacBook Pro с 2016 по 2020 год, добавляет простые сочетания клавиш, которые вы можете настроить с помощью настроек клавиатуры и настроек в различных приложениях.
Все, что нужно, — это несколько щелчков мышью и перетаскивание, и ваш MacBook Pro будет еще лучше адаптирован к вашим конкретным потребностям.
Какие ярлыки вы используете на сенсорной панели MacBook Pro? Дайте нам знать в комментариях ниже.
