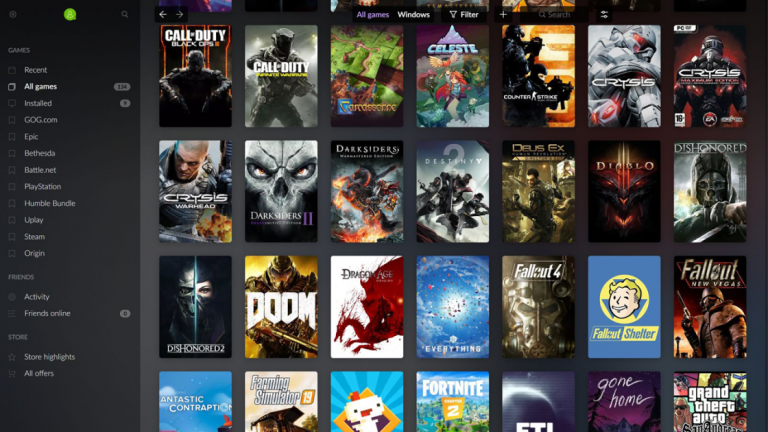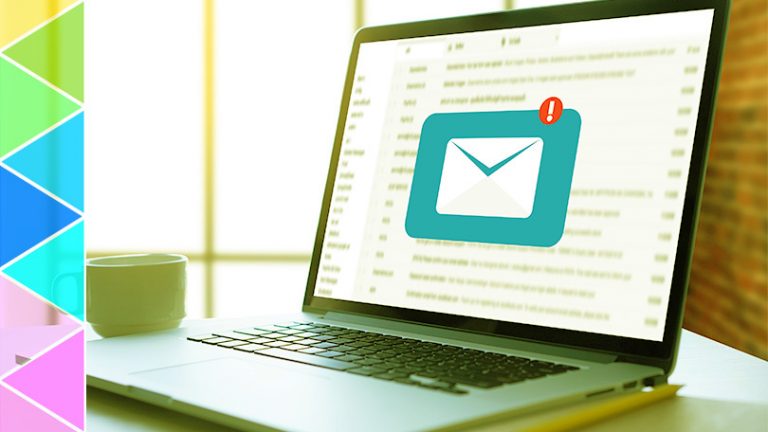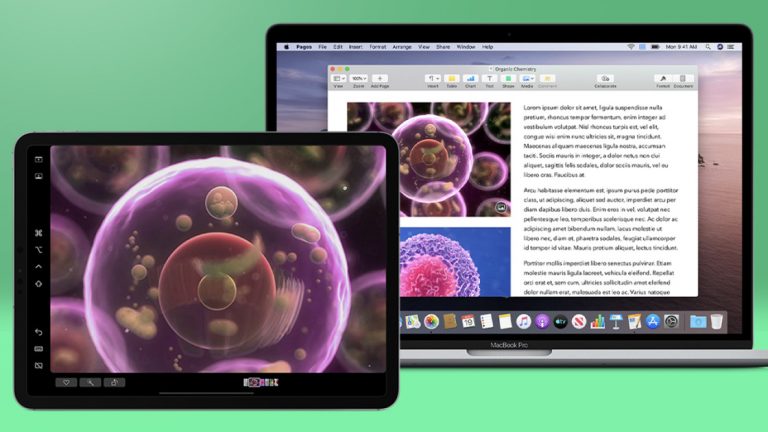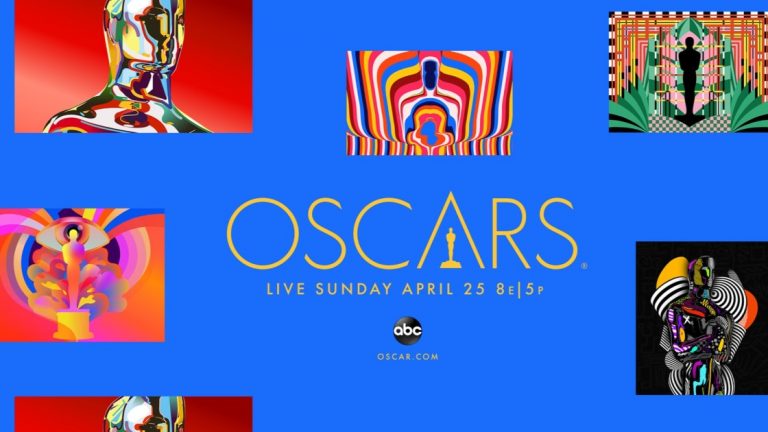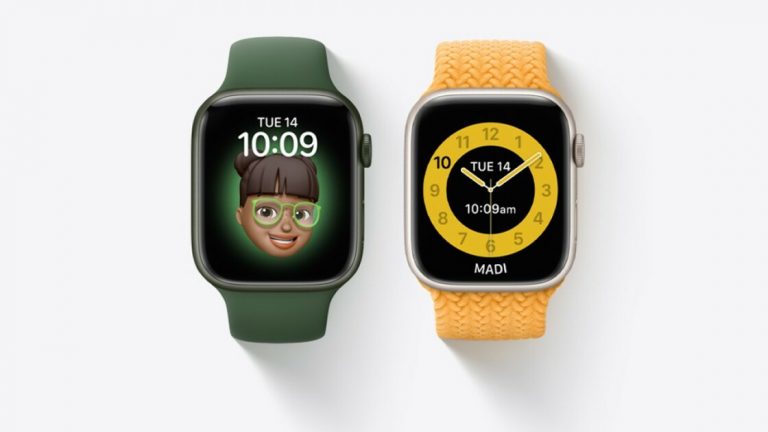Как настроить Amazon Fire TV Stick и максимально использовать его возможности
Эпоха проката DVD почти закончилась. Потоковые видеосервисы, такие как Netflix, Hulu и YouTube TV, теперь являются самым простым способом просмотра любимых шоу дома. Однако, если у вас нет Smart TV или интерфейс вашего Smart TV медленный и сложный в использовании, потоковые устройства, такие как Amazon Fire TV Stick, могут предоставить эти потоковые сервисы практически для любого современного телевизора.
Что такое Fire TV Stick?
Fire Stick – это небольшое устройство размером чуть больше флэш-накопителя, которое подключается к порту HDMI на задней панели вашего HDTV. Запустите его, подключите к Wi-Fi – и вперед на скачки – вы можете смотреть шоу на Netflix, брать напрокат потоковые фильмы на Amazon Prime Video и просматривать множество других каналов через их специальные приложения.
Если вы знакомы с Apple TV или Roku, Fire Stick очень похож, но он производится Amazon с тесной интеграцией с такими сервисами Amazon, как Prime Video. В пульт даже встроена Alexa, позволяющая нажать кнопку и попросить виртуального помощника открыть ваше любимое шоу, приостановить или перемотать воспроизведение назад и найти фильмы с определенными актерами в них. Вы также можете сделать это через Alexa на Amazon Echo, если вам лень брать пульт с другой стороны дивана. Не будем судить.
Fire TV Stick – не единственное устройство для потоковой передачи в линейке Amazon, но оно популярно благодаря своей низкой стоимости. Базовая модель Fire TV Stick стоит 39 долларов, а модель с поддержкой 4K – 49 долларов. Если вам нужно потратить немного больше, Fire TV Cube за 119 долларов – это более крупное устройство, которое находится на вашей медиа-консоли, действуя одновременно как потоковое устройство Fire TV и Amazon Echo, встроенное в одну коробку. Вы также можете найти потоковые возможности Fire TV, встроенные в телевизоры, звуковые панели и другие устройства, все с той же функциональностью. Преимущество Fire TV Stick в том, что он работает практически с любой существующей установкой и аккуратно убирается за телевизором, поэтому вам никогда не придется его видеть.
В отличие от Apple TV и Roku, линейка Fire TV также получила известность благодаря своей способности устанавливать приложения, отличные от санкционированных Amazon. Под капотом Fire TV работает специальная версия Android, программного обеспечения, разработанного Google, которое вы найдете на телефонах и планшетах. Многие приложения Android работают на Fire TV, даже если они не были специально разработаны для телевизора и не появляются в магазине приложений Amazon. Устанавливая несанкционированные приложения, вы можете играть в ретро-видеоигры, защищать свою конфиденциальность с помощью VPN, транслировать видео со своего телефона или искать бесплатные фильмы для просмотра (некоторые из которых – полное раскрытие информации – могут быть незаконными). Эта свобода в сочетании с низкой стоимостью Fire TV Stick делает его привлекательным вариантом для людей, желающих расширить возможности своего Smart TV.
Конечно, Fire TV Stick не лишен недостатков. Интерфейс немного больше ориентирован на собственные сервисы и демонстрации Amazon, чем, скажем, Roku, поэтому работать с пультом может немного сложнее. Alexa может помочь вам ориентироваться в программном обеспечении и позволяет, например, переходить прямо к определенному приложению без необходимости щелкать мышью. Некоторые приложения даже поддерживают Alexa, поэтому вы можете сказать что-то вроде «Play The Good Place on Netflix», и это сразу же перейдет к вашему шоу. Поэтому, если вам нужно устройство для потоковой передачи, которое не дорого стоит, но имеет большой потенциал, Amazon Fire TV Stick – отличный выбор.
Как настроить Fire TV Stick
Fire TV Stick от Amazon позволяет транслировать практически все, что угодно на вашем телевизоре, и настроить его легко, хотя и немного утомительно. Вот как запустить вашу новую Fire TV Stick.
1. Распакуйте и подключите Fire TV Stick.
Не считая самой Fire TV Stick. В комплект входит пульт дистанционного управления Alexa voice, удлинительный кабель HDMI, кабель microUSB и адаптер питания USB.
Удлинительный кабель HDMI не нужен, но он может быть полезен при определенных настройках. В большинстве случаев вы можете подключить Fire TV Stick непосредственно к телевизору, аудио / видео-ресиверу или звуковой панели. Если ваш телевизор установлен таким образом, что у вас недостаточно свободного пространства или порты HDMI ресивера расположены слишком близко друг к другу для широко установленного Fire TV Stick, вы можете использовать удлинитель. Подключите Fire TV Stick к удлинителю HDMI, подключите удлинитель к желаемому порту HDMI, и у вас будет гораздо больше свободы для правильного размещения вещей.
Затем вам нужно подать питание на Fire TV Stick. Подключите кабель microUSB к Fire TV Stick, а другой конец подключите к стене с помощью прилагаемого адаптера питания USB. Если на вашем телевизоре есть USB-порт, обеспечивающий достаточную мощность, вы также можете попробовать подключить к нему кабель microUSB, но если у вас возникнут какие-либо проблемы, для достижения наилучших результатов используйте прилагаемый адаптер питания.
Fire TV Stick должен сразу начать загружаться, когда вы подключите его, поэтому включите телевизор и переключитесь на правильный вход, чтобы увидеть интерфейс Amazon Fire OS. Например, если вы подключили Fire TV Stick к порту «HDMI1», нажмите кнопку «Вход» или «Источник» на пульте дистанционного управления телевизора, пока он не переключится на HDMI1. После этого вы должны увидеть логотип Fire TV.
2. Подключитесь к Wi-Fi и войдите в Amazon.
Когда ваш Fire TV Stick впервые загрузится, он попросит вас нажать несколько кнопок на пульте дистанционного управления, чтобы соединить его с вашим стиком. Сделав это, вы можете выбрать свой язык, найти свою сеть Wi-Fi в списке и ввести пароль с экранной клавиатуры. Fire TV Stick разработан для работы через Wi-Fi, но если ваш сигнал слишком слаб в этой части дома, Amazon продает адаптер microUSB-to-Ethernet для устройств Fire TV, который позволит вам подключиться к разъему Ethernet. или роутер, если он у вас есть поблизости. Как только вы подключите устройство к Интернету, ваш Fire TV загрузит обновления программного обеспечения, если они есть.
Затем устройство предложит вам войти в свою учетную запись Amazon таким же образом. Если вы сами купили устройство на Amazon, Fire TV Stick уже может быть привязан к вашей учетной записи, и этот шаг будет пропущен. Если вы купили его подержанным или получили в подарок, возможно, вам придется выйти из учетной записи предыдущего владельца и подключить свою.
Наконец, программа установки спрашивает, хотите ли вы выбрать систему сохранения паролей Amazon, включить родительский контроль и запустить аудиотест, чтобы убедиться, что ваш пульт дистанционного управления может управлять громкостью на вашем телевизоре. В конце процесса Fire TV Stick предложит вам загрузить несколько избранных приложений. Не волнуйтесь, если вы не видите свои любимые сервисы; вы можете загрузить многие другие после завершения работы мастера установки.
3. Загрузите некоторые приложения и получите потоковую передачу
Когда вы закончите первоначальную настройку, ваш Fire TV Stick перенесет вас на главный экран Fire OS, где вы увидите некоторые из рекомендованных Amazon приложений и шоу. Чтобы увидеть больше приложений, нажмите кнопку «Вверх» на пульте дистанционного управления, чтобы открыть панель навигации вверху, и перейдите к пункту «Приложения». Чтобы загрузить приложение, просто выделите его, нажмите кнопку Enter на пульте дистанционного управления и снова нажмите Enter для загрузки.
Некоторые приложения, такие как Netflix, требуют, чтобы вы вводили свое имя пользователя и пароль с помощью экранной клавиатуры, в то время как другие могут предоставить вам веб-адрес для ввода на вашем компьютере, где вы можете войти в систему с помощью мыши и клавиатуры. Если у вас есть кабельная подписка, многие приложения поддерживают «единый вход», то есть вам нужно войти в систему только один раз. Например, войдя в систему на CNN Go, вы можете развернуться и посмотреть шоу в США без необходимости повторного входа в систему. Не все приложения поддерживают единый вход, но их список постоянно растет.
Главный экран заполнен рекламой и показами Prime, но в любой момент вы можете удерживать кнопку «Домой» на пульте дистанционного управления и выбрать «Приложения», чтобы увидеть сетку всех загруженных приложений. Если вы выделите приложение и нажмете кнопку «Параметры», вы можете переместить его по сетке или полностью удалить.
Но, честно говоря, все это старая школа. Вам не нужно щелкать пультом дистанционного управления, если вы не хотите, потому что у вас есть Alexa. Удерживая кнопку микрофона на пульте дистанционного управления, произнесите команду и отпустите кнопку, чтобы голосовой помощник сделал вашу тяжелую работу. Вот лишь несколько вещей, которые вы можете сказать:
- “Открыть Netflix”
- “Загрузить HGTV Go”
- «Сыграйте в« Игру престолов »на канале HBO прямо сейчас»
- «Покажи мне комедии»
- «Покажи мне фильмы с Райаном Рейнольдсом»
- “Пауза”
- «Перемотать на 10 секунд назад»
Если у вас есть Amazon Echo, вы можете использовать приложение Alexa на своем телефоне, чтобы связать его с Fire TV и давать голосовые команды без пульта дистанционного управления.
Это основы настройки и работы с Fire TV Stick, но отсюда вы можете сделать гораздо больше. Вы можете установить дополнительные потоковые службы, настроить параметры конфиденциальности в приложении “ Настройки ”, установить VPN, чтобы подделать ваше местоположение или скрыть свою активность, настроить Kodi или аналогичный медиа-менеджер для потоковой передачи локальных файлов и даже загрузить видеоигры, чтобы играть прямо на них ваш телевизор.