Как найти пароли администратора на Mac с помощью терминала? (Гид)
Найти пароли администратора на Mac может быть непросто, но вы можете использовать Терминал, чтобы найти пароли администратора и сбросить их. Терминал — это мощный интерфейс командной строки, который позволяет пользователям получать доступ к базовой системе своего Mac. Чтобы найти и сбросить пароли администратора с помощью Терминала, вам необходимо получить доступ к режиму восстановления и ввести определенные команды для одного или нескольких пользователей.
В этой статье мы предоставим подробное руководство о том, как найти пароль администратора на Mac с помощью терминала.
Мы рассмотрим необходимые шаги, в том числе, как открыть терминал Mac, как использовать режим восстановления, как выполнить соответствующую команду, чтобы раскрыть пароль администратора, и как подсказка к паролю может помочь в процессе восстановления.
Следуя этому руководству, вы легко сможете найти пароль администратора на своем Mac и восстановить доступ к своей системе.
Как я могу найти пароль администратора на моем Mac с помощью терминала?
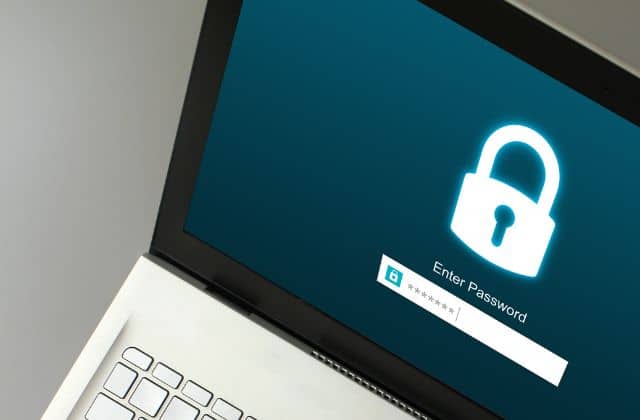
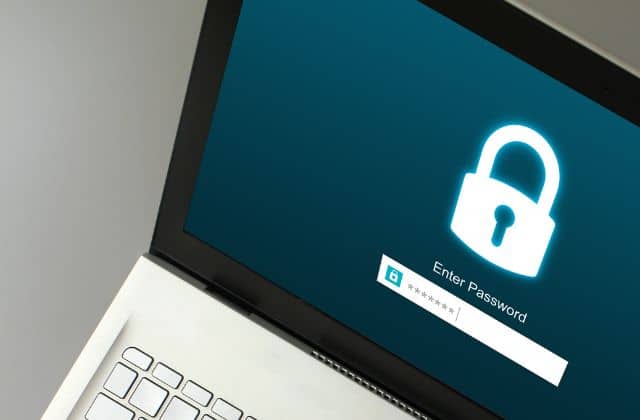
Найти пароль администратора на Mac сложно, поскольку сбросить его можно только для восстановления доступа. Чтобы сбросить пароль администратора с помощью Терминала, выключите устройство и нажмите клавиши Command + S. Введите fsck -fy и нажмите Enter. Снова введите mount -uw / и нажмите Enter. Теперь введите пароль и имя пользователя учетной записи. Введите новый пароль и нажмите «Выход», чтобы перезагрузить компьютер и войти в систему.
Убедитесь, что вы вводите правильную команду при использовании однопользовательского режима с терминалом Mac. В противном случае неправильный ввод команды может повредить ваш Mac.
Поиск пароля администратора на Mac: пошаговая инструкция
Прежде чем сбрасывать пароль, убедитесь, что вы ввели его правильно. Если вы не можете разблокировать свой Mac, попробуйте перезагрузить его с помощью Терминала. Это помогает выключить устройство, изменить пароль или получить доступ к удаленным файлам. Вот шаги для сброса пароля Mac с помощью терминала:
Способ 1: использование режима восстановления (ЛУЧШИЙ МЕТОД)
Если вы не связали свои устройства с Apple ID, метод восстановления — лучший способ найти и сбросить пароль администратора. Этот метод перезагрузки терминала позволяет вам давать команды Sudo для сброса пароля. Вот шаги для восстановления пароля для нескольких пользователей:
- Чтобы начать процесс, выключите устройство. Нажмите кнопку Значок Apple > Неисправность из верхнего левого угла.
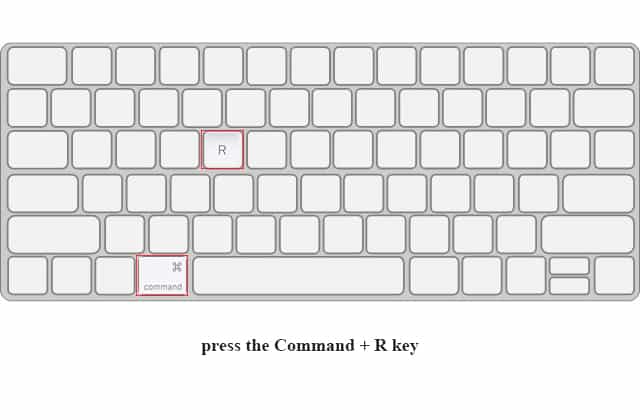
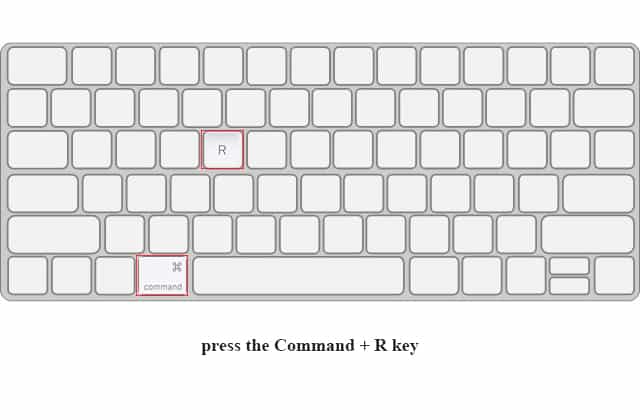
- Следующий шаг – вход в режим восстановления. Если у вас есть набор микросхем Apple AMR, продолжайте удерживать кнопку питания, пока на экране не появится опция. Альтернативно нажмите кнопку Команда + Р ключ для набора микросхем Mac на базе Intel, и появится логотип Apple.


- Отсюда нажмите кнопку Параметры икона. Вы перейдете на другой экран с заголовком Выберите пользователя-администратора, для которого вы знаете пароль.. Под этим нажмите Забыли все пароли.
- После того, как вы увидите уведомление о восстановлении macOS, нажмите Выход в рекавери. Теперь устройство находится на главной странице восстановления. Нажимать Утилиты > Терминал.
- Здесь вы увидите экран терминала. Введите Сброс пароля команда для сброса пароля администратора. А Деактивировать Mac на экране появится меню > выберите Деактивировать Mac > Следующий.
- Появится новый экран. Здесь вы можете ввести новый пароль и подтвердить его. После этого нажмите Следующий и Выход в утилиту восстановления.
- Еще раз нажмите кнопку Значок Apple > Перезапуск из верхнего левого угла. Теперь вы можете легко использовать новый пароль для запуска устройства.
Способ 2: используйте однопользовательский метод
Если вы не связали свой MacBook с Apple ID и хотите найти самое простое решение, попробуйте однопользовательский метод. Он запросит несколько команд в Терминале для сброса пароля. Вот как это сделать:
- Выключите свое устройство.
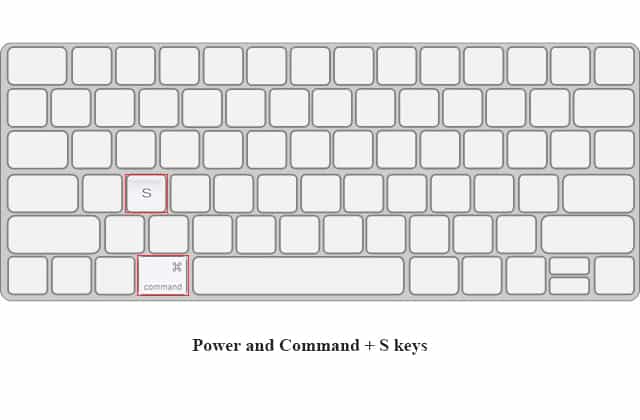
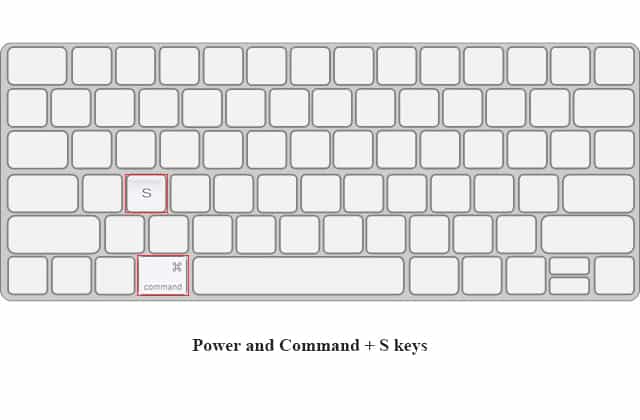
- Войдите в однопользовательский режим, нажав кнопку Власть и Клавиши «Команда» + S.
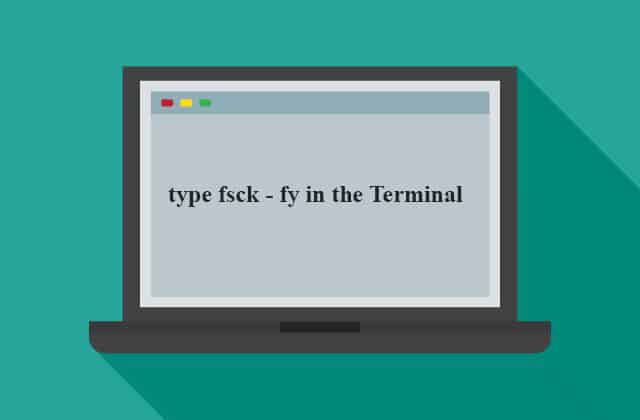
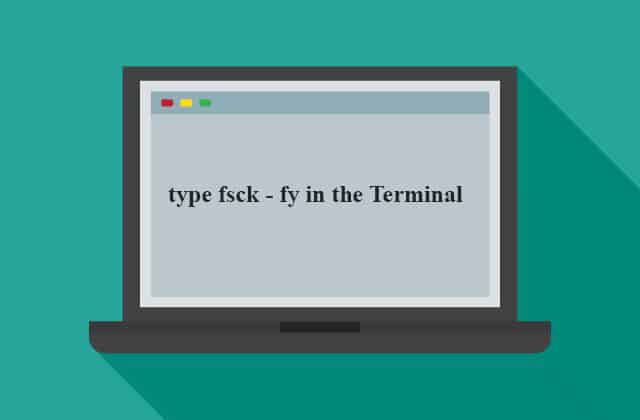
- После этого введите фск – фу в Терминале и нажмите Входить.
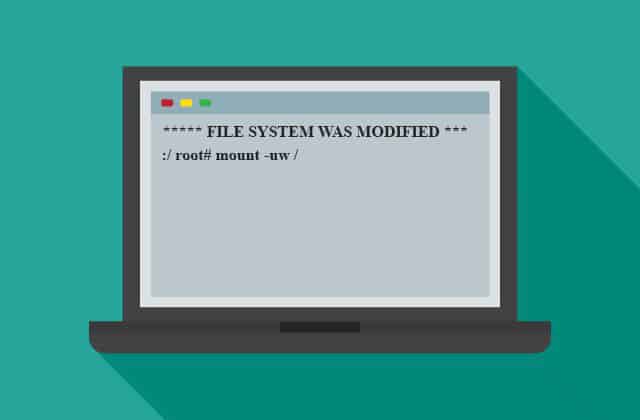
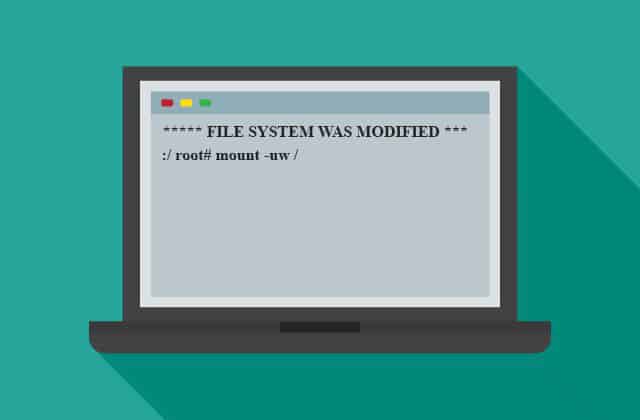
- Вы увидите уведомление под названием Файловая система была изменена. Сразу после этого введите монтировать -ваш/ и нажмите Входить.
- Теперь вы можете запустить команду пароля в Терминале. Для этого введите Пароль Имя пользователя. Затем замените имя пользователя именем учетной записи администратора, например Passwd LindaXavier.
- Теперь введите новый пароль и подтвердите его. Обратите внимание: при вводе нового пароля вы не увидите ничего, что вводится.
- Наконец, введите Выход и перезагрузите свой Mac.
Это все, что нужно для сброса пароля администратора. Но будьте осторожны с командами; один неправильный алфавит может повлиять на другие процессы Mac.
Способ 3: сброс пароля с помощью Apple ID
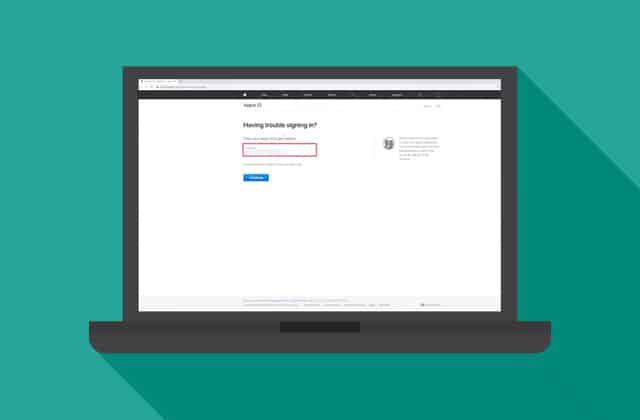
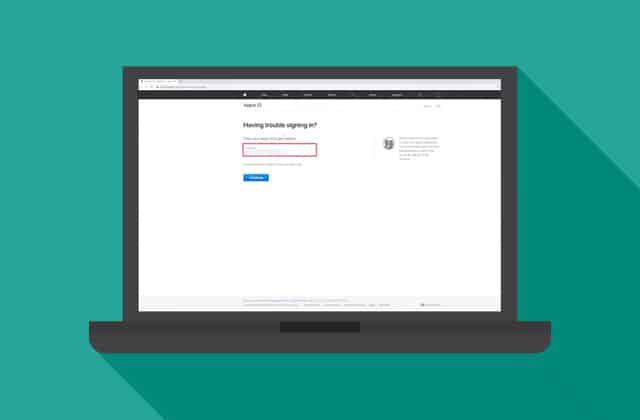
Самый простой способ сбросить пароль Mac — через Apple ID. Однако это возможно только в том случае, если вы привязали свой Apple ID к устройству. Вот как сбросить пароль Mac, используя ваш Apple ID:
- Чтобы войти в меню Apple ID, введите неправильный пароль три-четыре раза. Теперь нажмите Сбросьте его, используя свой Apple ID когда оно появится на экране.
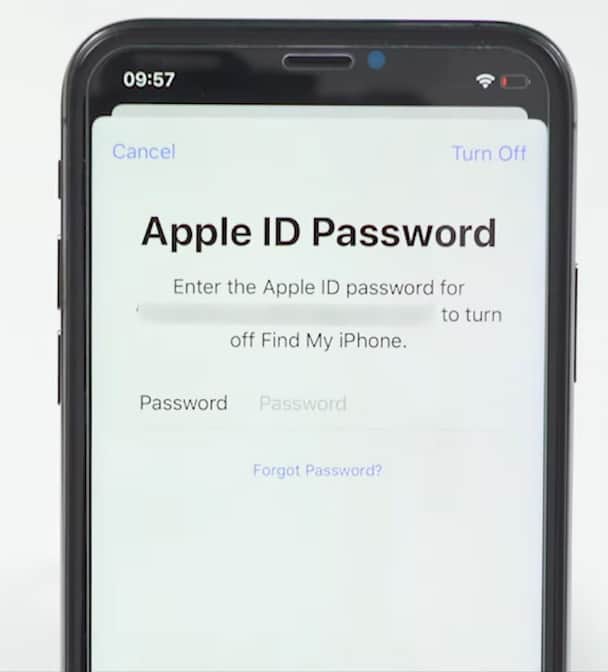
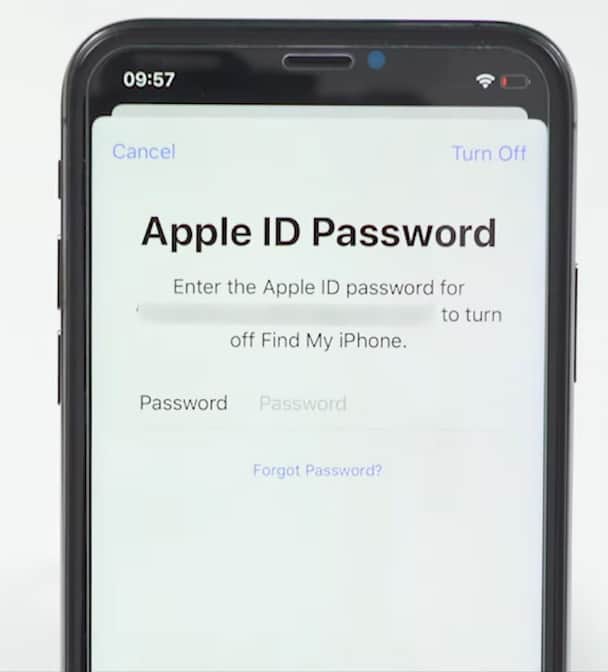
- Далее добавьте свой идентификатор Apple ID и Пароль и нажмите Сброс пароля. Если вы не знаете идентификатор, нажмите Забыли Apple ID.
- Если ваше устройство поддерживает двустороннюю аутентификацию, введите Проверочный код > Проверять. Кроме того, если есть два или более пользователей Mac, выберите того, которому требуется сброс пароля. Чтобы продолжить, нажмите Следующий.
- Откроется новый экран. Введите новый пароль и подтвердите его.
- Наконец, Пресс Следующий > Перезапуск. Теперь вы можете использовать новый пароль для входа в свое устройство.
Вы забыли свой пароль Apple ID и хотите восстановить его? Пожалуйста, обратитесь к этой статье для подробной процедуры.
Часто задаваемые вопросы
Как использовать Терминал в качестве администратора на Mac?
Чтобы вводить команды администратора в терминале Mac, вам необходимо быть суперпользователь или пользователь root. Режим Судо предоставляет пользователям привилегии безопасности, включая сброс паролей и отделение их от обычных пользователей. Но включать его самостоятельно нецелесообразно, если только вам не нужно устранить административные проблемы.
Какой пароль по умолчанию для Mac Terminal?
К сожалению, для Mac Terminal не существует пароля по умолчанию, поскольку за него отвечает администратор. Итак, когда вы входите в корневой пользовательский интерфейс, желательно изменить пароль во время настройки устройства. В противном случае он будет продолжать входить в систему и иметь проблемы с безопасностью.
Как обойти пароли на терминале Mac?
Учетная запись администратора недоступна без пароля. Однако, если вы продолжаете забывать пароль, вы всегда можете создать дополнительную учетную запись/новую учетную запись администратора на экране входа в систему. Никакой проверки безопасности не требуется. Поэтому, если вы забудете пароль своей учетной записи, вы всегда сможете получить к нему доступ из другая учетная запись администратора. Нет необходимости обращаться в службу поддержки Apple.
Заключение
Поиск и сброс пароля администратора на Mac не составляет большого труда для Терминала. Но подходить к нему следует осторожно, поскольку это интерфейс командной строки, и любой неправильный вводимый код может повредить ваш Mac. Процесс включает в себя открытие терминала, доступ к учетной записи root и использование соответствующей команды для сброса пароля администратора.
Помните, что изменение пароля root может повлиять на функциональность других программ и служб на вашем Mac. Поэтому вам необходимо проконсультироваться со специалистом или восстановить пароль root после его использования. Альтернативно, привязка Apple ID к вашему Mac может избавить вас от всех этих проблем. Это меняет правила игры для тех, кто часто забывает свои пароли и не хочет иметь дело с рискованными командами или перезагрузками.
