Как изменить язык на MacBook: быстрое и простое руководство
Когда вы впервые запускаете новый MacBook, у вас есть возможность выбрать один из нескольких языков. Однако, если вам нужно сменить язык постфактум, необходимо выполнить несколько шагов.
Эта статья проведет вас через эти шаги, так что давайте углубимся.
Как изменить язык на Макбуке?
Чтобы изменить язык на MacBook, сначала нужно зайти в Системные настройки. Затем выберите «Общие», а затем «Язык и регион». Далее нажмите кнопку «+», чтобы добавить язык. Наконец, выберите язык системы и подтвердите, что вы хотите сделать его языком компьютера по умолчанию.
Одна приятная особенность MacBook заключается в том, что вы можете установить несколько языков одновременно. Это большое преимущество, если у вас есть люди, использующие компьютер и говорящие на разных родных языках. Установив языки, вы можете быстро переключать язык между несколькими языками одновременно.
Способы изменения языка на MacBook
Теперь пришло время добавить языки на ваш MacBook. Все приведенные ниже методы будут использовать меню «Системные настройки» для изменения языка, который уже установлен на компьютере.
1. Добавить основной язык
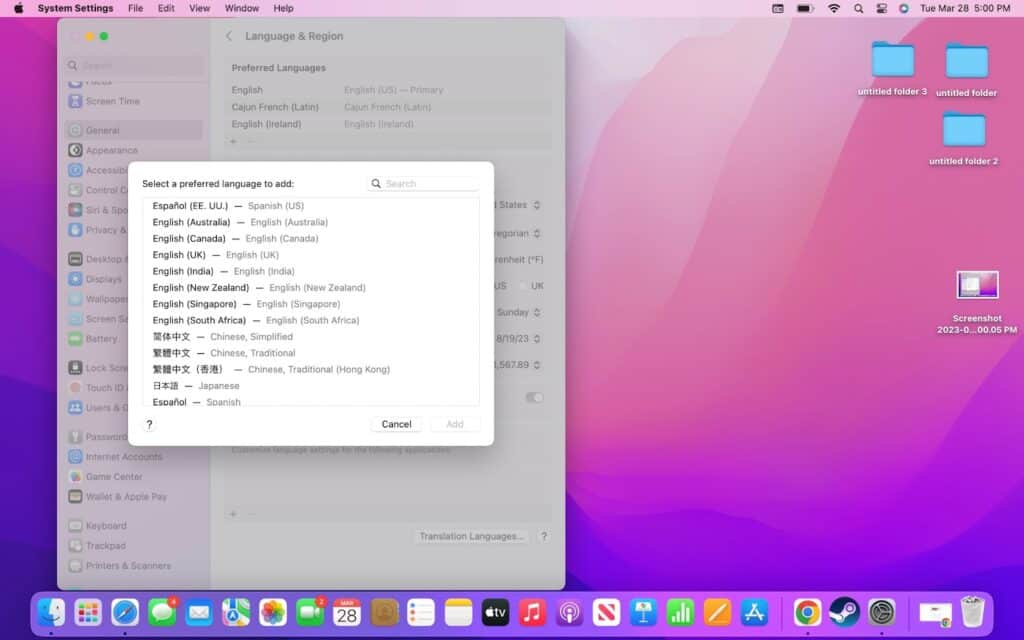
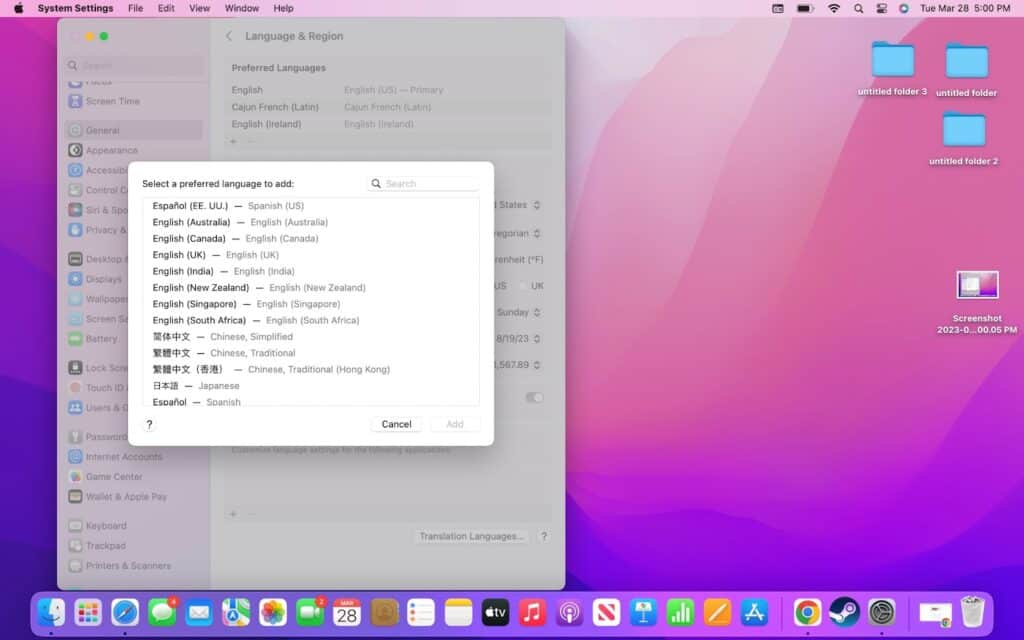
Добавление в список предпочитаемых языков вашего MacBook позволит вам быстро переключаться между ними. После установки языка его необходимо установить в качестве основного языка и перезагрузить компьютер, прежде чем он вступит в силу. Затем весь текст в операционной системе изменится, и большинство веб-страниц будут автоматически переведены в Safari.
- Сначала нажмите на Логотип Apple в правом верхнем углу любой страницы.
- Идти к “Настройки системы» в раскрывающемся меню.
- Выбирать “Общий» из меню Apple слева.
- В разделе «Предпочитаемые языки» нажмите кнопку «+» кнопка.
- Выбирайте язык из списка, внимательно учитывая различные диалекты, избегайте ненужных языковых файлов.
- Нажмите «Добавлять» после выбора языка.
- Выберите «Использование (новый язык)», чтобы установить его в качестве основного языка
- Перезагрузите компьютер, если будет предложено, или закройте окно «Системные настройки», а затем перезагрузите компьютер.
- Проверьте, были ли внесены изменения. Весь текст теперь должен отображаться на новом языке.
2. Изменить/переключить язык клавиатуры
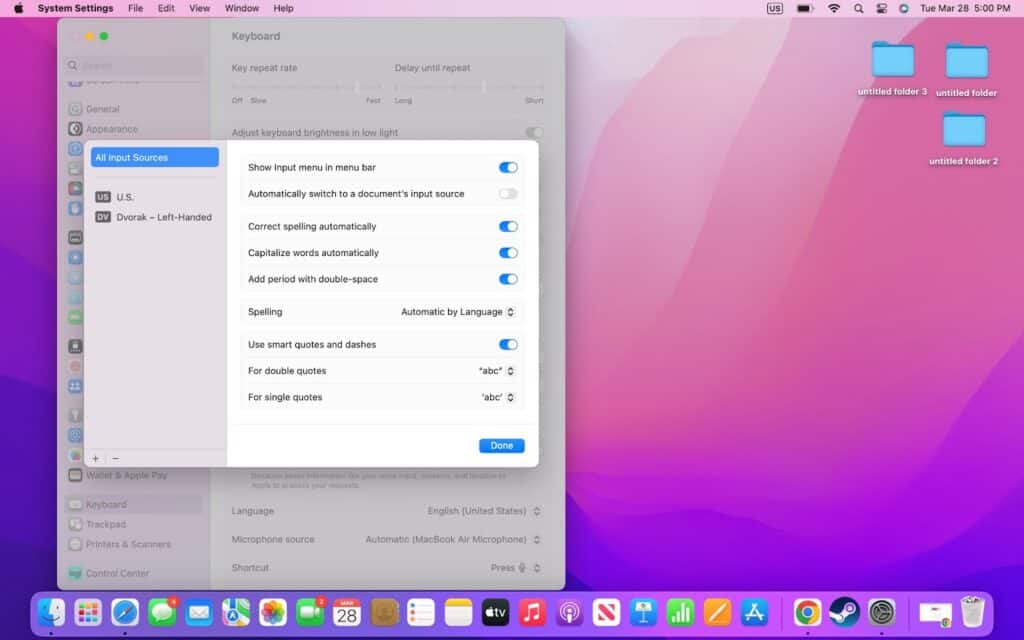
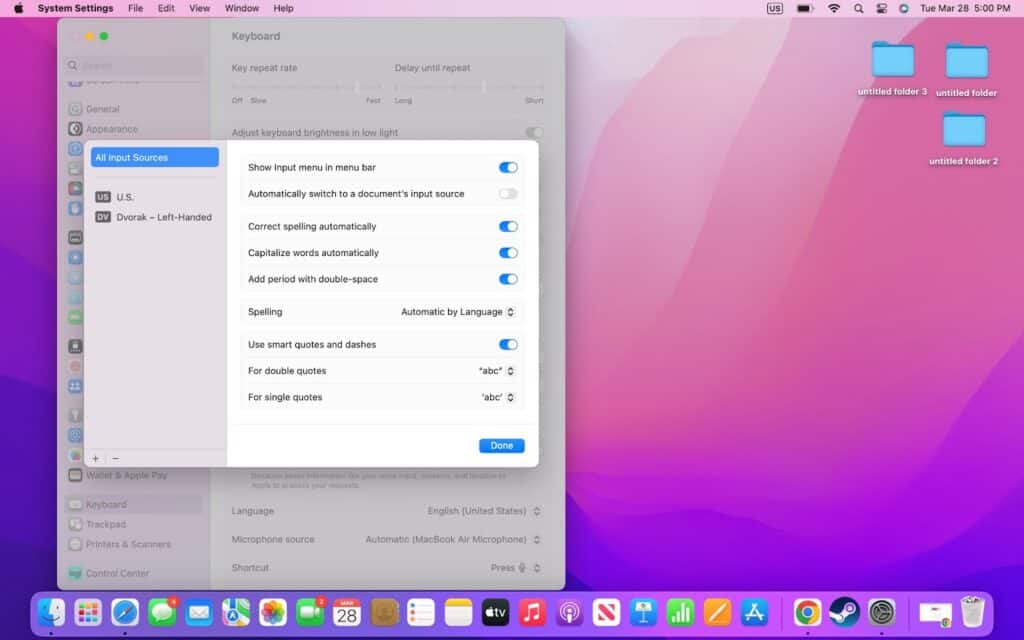
Изменение языка клавиатуры немного отличается и также необходимо, если вы привыкли печатать на другом языке. Однако раскладки клавиатуры имеют некоторые ограничения, поскольку вы не можете изменить физическое расположение кнопок или то, что на них написано.
- Начните с нажатия кнопки Логотип Apple в верхней левой части экрана.
- Далее выберите «Настройки системы» из раскрывающегося меню.
- Прокрутите меню в левой части окна вниз, пока не дойдете до пункта «Клавиатура», и нажмите на него.
- В меню клавиатуры вам нужно найти «Источники ввода» и нажать кнопку «Редактировать…” кнопка.
- В новом окне появится «+» и “–» в левом нижнем углу экрана. Нажать на «+» кнопку, чтобы продолжить.
- Следующий, выберите язык, который вы хотите, в крайнем левом углу, за которым следует конкретная раскладка клавиатуры справа.
- После выбора нужной раскладки клавиатуры она появится на виртуальной клавиатуре для просмотра. Если вы довольны, нажмите кнопку «Добавлять», чтобы закрыть окно.
- После завершения закройте меню «Системные настройки» и убедитесь, что изменения вступили в силу.
- Если у вас установлено несколько раскладок клавиатуры, вы можете переключаться между ними с помощью недавно добавленной кнопки в верхней строке меню.
Если вы хотите сбросить настройки MacBook Pro без потери данных, прочтите эту статью.
Часто задаваемые вопросы
Как переключаться между языками на клавиатуре?
Вы можете добавить разные языки ввода с клавиатуры, выполнив действия, описанные выше. Затем, как только языки будут добавлены, вы сможете переключаться между ними в любое время с помощью недавно добавленной кнопки в верхней строке меню. Имейте в виду, что оба языка должны оставаться установленными, чтобы можно было переключаться между ними.
Каков ярлык для переключения между языками?
На Mac нет ярлыка для быстрого переключения между языками. Вы можете установить несколько языков, но только один можно установить в качестве основного. Для переключения между ними необходимо изменить основной язык в настройках системы, а затем перезагрузить компьютер.
Как включить несколько языков?
Вы можете добавить несколько языков, выполнив действия, описанные выше. Для этого вам необходимо открыть «Системные настройки», перейти в «Основные», а затем «Язык и регион». Затем нажмите кнопку «+», чтобы добавить язык. Несмотря на то, что у вас может быть только один основной язык, вы можете использовать остальные для перевода и приложений.
Заключение:


Одна из замечательных особенностей компьютеров Mac — это то, насколько они адаптируются для различных целей. Возможность быстрого переключения между разными языками и раскладками клавиатуры отлично подходит для тех, кто изучает новый язык, или даже для двуязычной семьи.
Обратной стороной этого является отсутствие сочетаний клавиш или легкодоступных кнопок для изменения языка операционной системы. Хотя это может быть серьезным недостатком, на самом деле это отчасти связано с тем, что Mac необходимо перезагрузить, чтобы смена языка вступила в силу. К счастью, это не относится к раскладке клавиатуры, поскольку ее можно изменить на лету.
В этой статье вы рассказали о нескольких способах смены языка на MacBook; мы надеемся, что это помогло.
