Как изменить имя MacBook? (Краткое и пошаговое руководство)
Когда вы впервые приобрели свой MacBook, вы, вероятно, поспешили его настроить и придумали общее имя для своего Mac, например «компьютер». Хотя в этом нет ничего плохого, вы, вероятно, заметили, что это немного раздражает, если вам нужен доступ к нему по локальной сети.
Обычно я склонен выполнять настройку в спешке и быстро осознаю ошибку, когда мне нужно передать файл, только чтобы обнаружить вокруг себя несколько систем с одинаковым именем!
К счастью, изменить имя на MacBook очень просто и не требует каких-либо серьезных изменений, таких как сброс настроек к заводским. Этот процесс аналогичен и для других устройств Mac, таких как iMac, Mac Mini, Mac Computer и MacBook Air.
Как изменить имя MacBook?
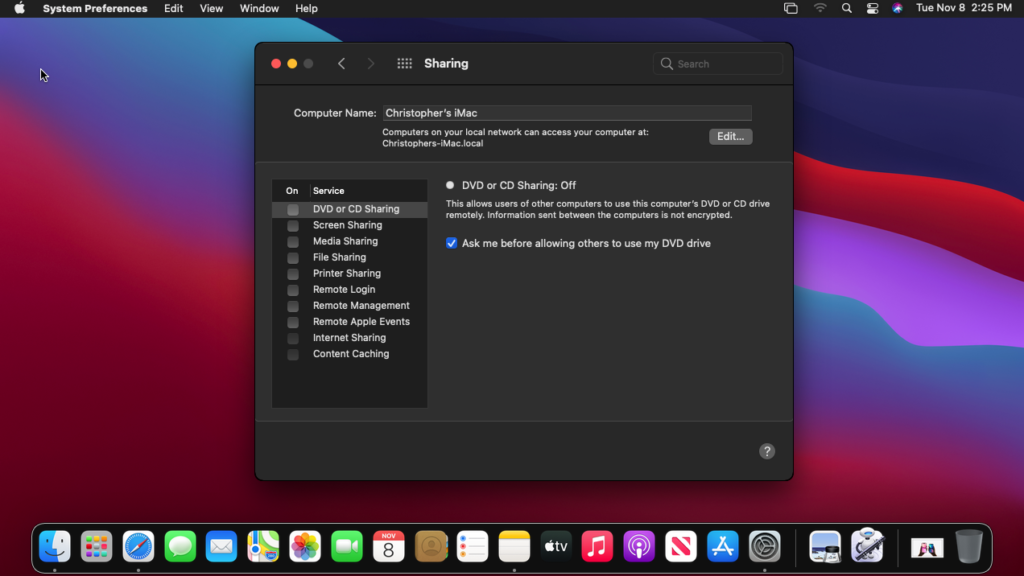
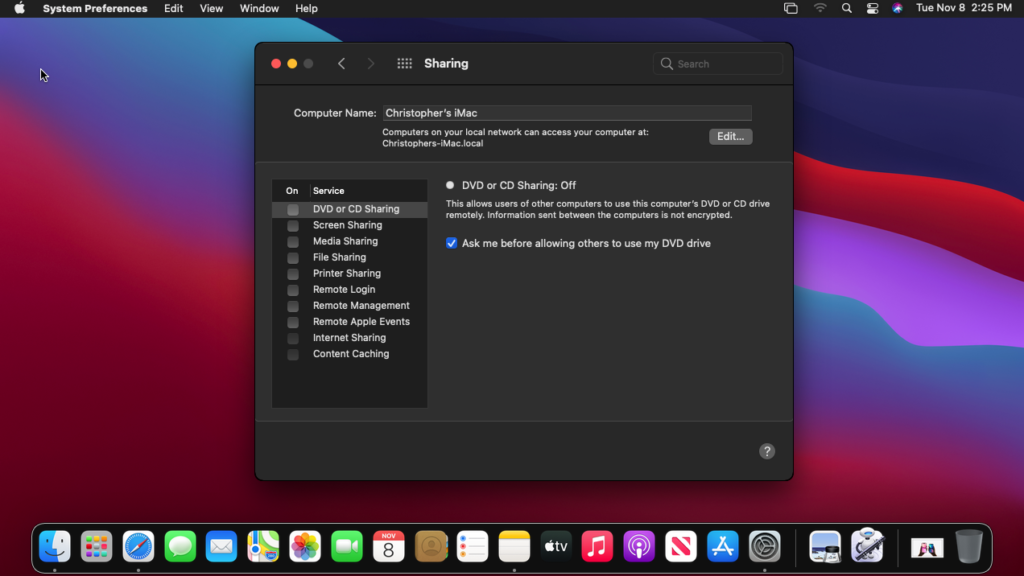
Чтобы изменить имя Macbook, перейдите в системные настройки и выберите «Поделиться». Откроется окно, показывающее различные функции общего доступа; вверху страницы находится диалоговое окно. Измените имя в поле на любое новое имя и нажмите Enter.
После того как поменяете имя, закройте окно и занимайтесь своими делами. Чтобы еще раз убедиться, что изменение имени вступило в силу, повторите шаги еще раз, чтобы снова открыть окно общего доступа и убедиться, что новое имя Mac отображается.
Подробное описание проблемы с пошаговым решением.
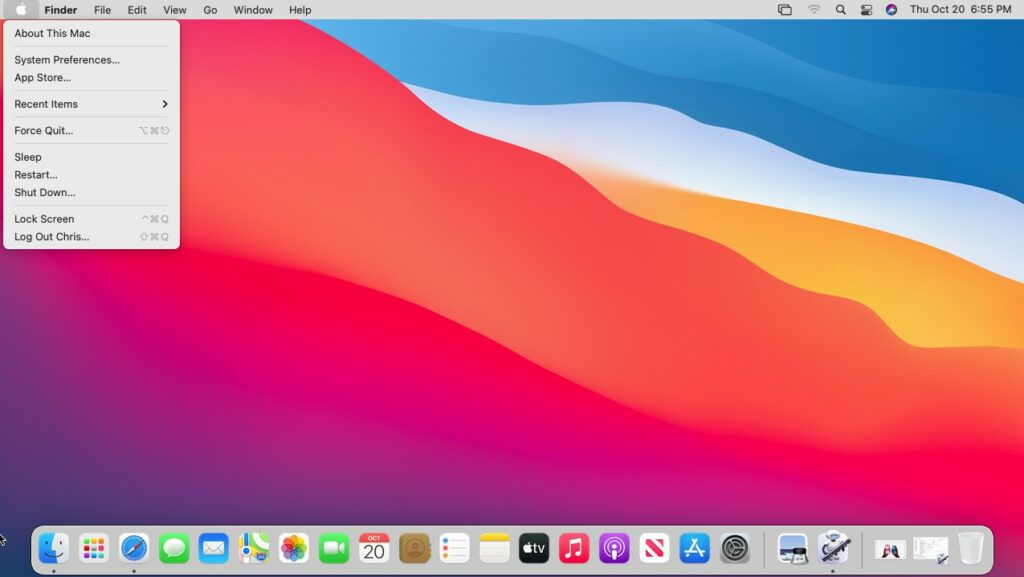
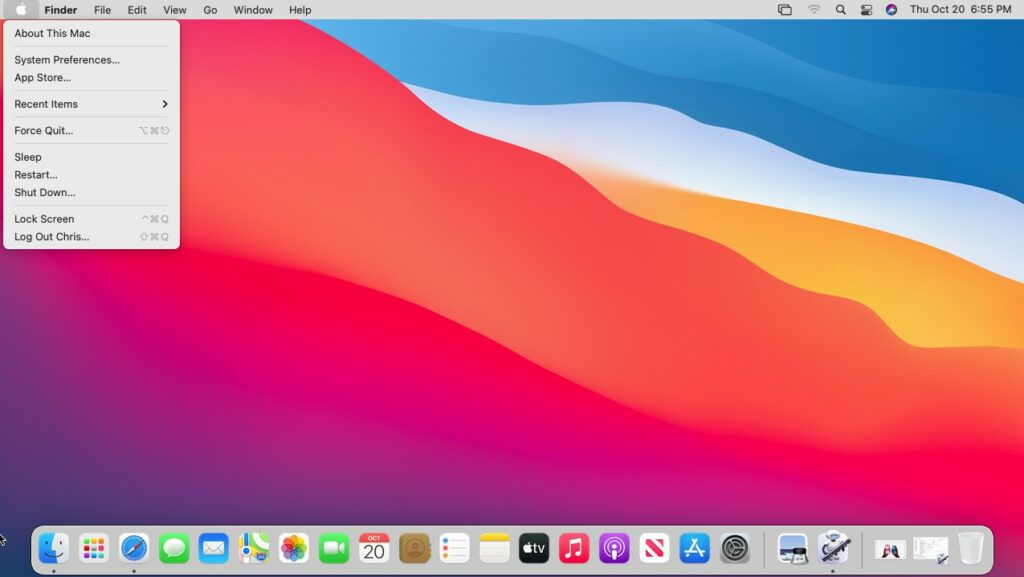
Изменить имя вашего MacBook можно быстро и легко; Кроме того, количество раз, которое вы можете изменить, не ограничено. Вот подробный обзор каждого шага изменения имени вашего Mac.
Зайдите в Системные настройки
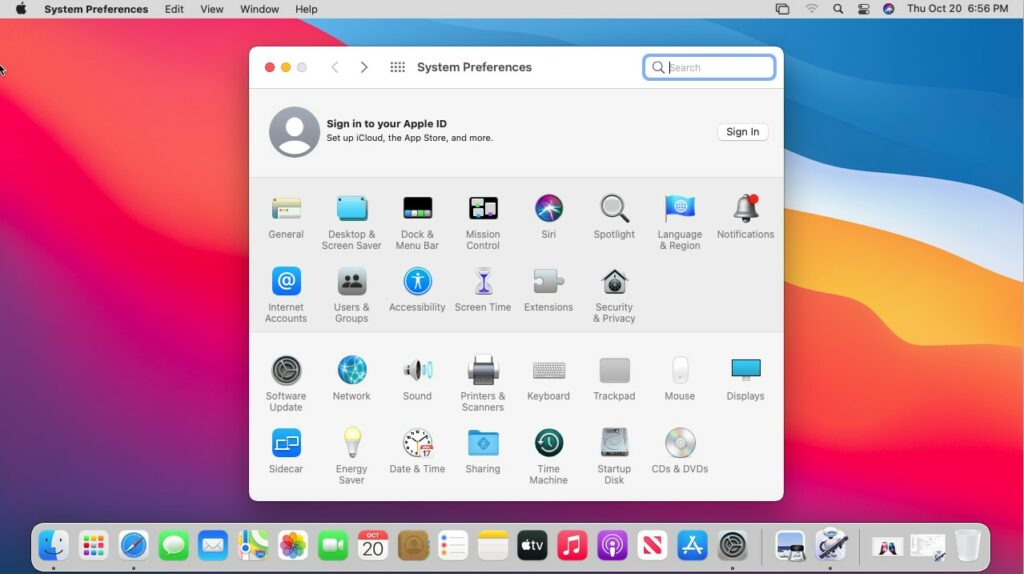
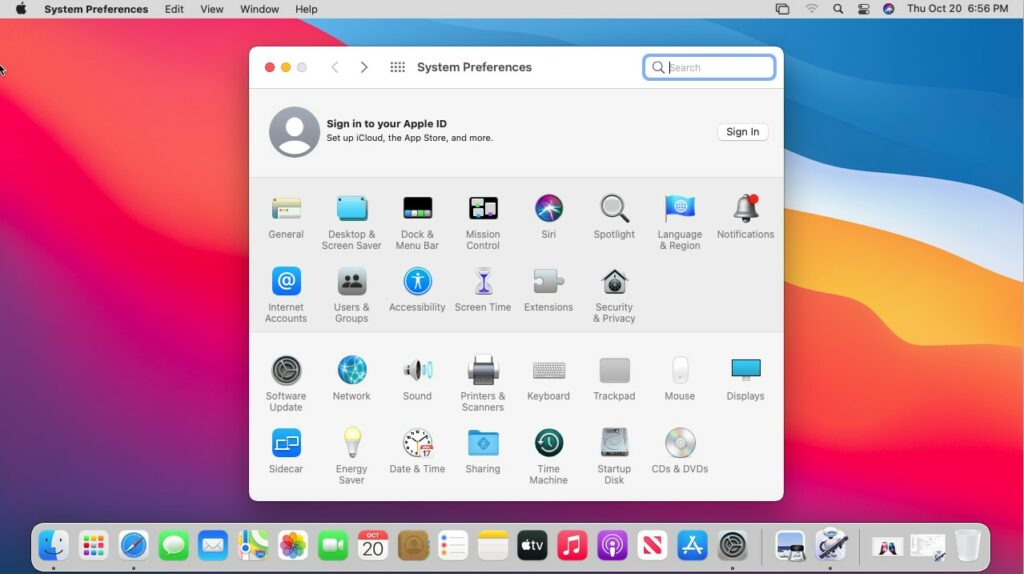
На рабочем столе MacBook перейдите в верхний левый угол и найдите значок Apple. Нажмите на логотип Apple, должно появиться раскрывающееся меню. Находить “Системные настройки» в меню Apple и нажмите на него. Должно открыться новое окно со страницей значков.
Найдите значок «Поделиться»
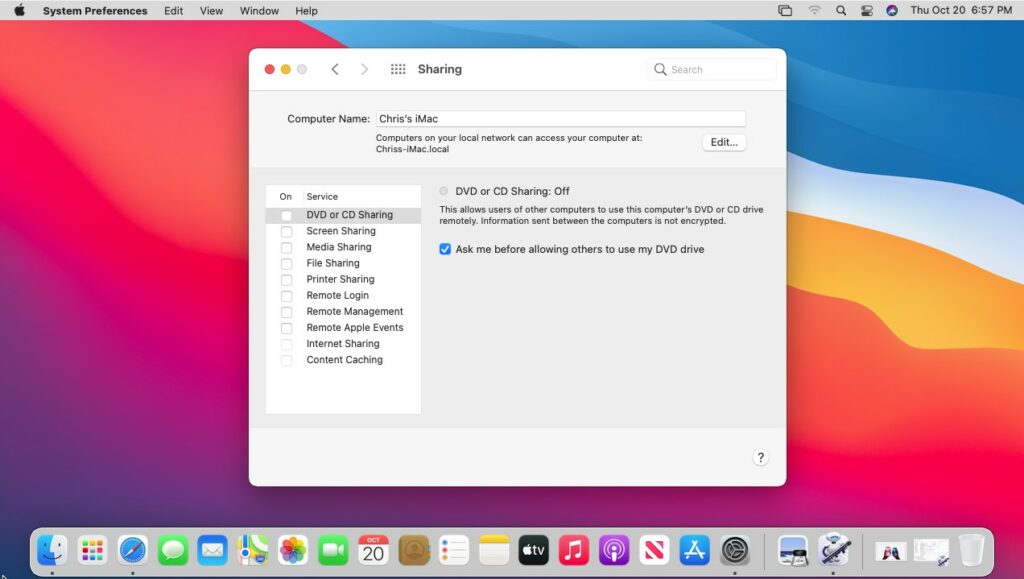
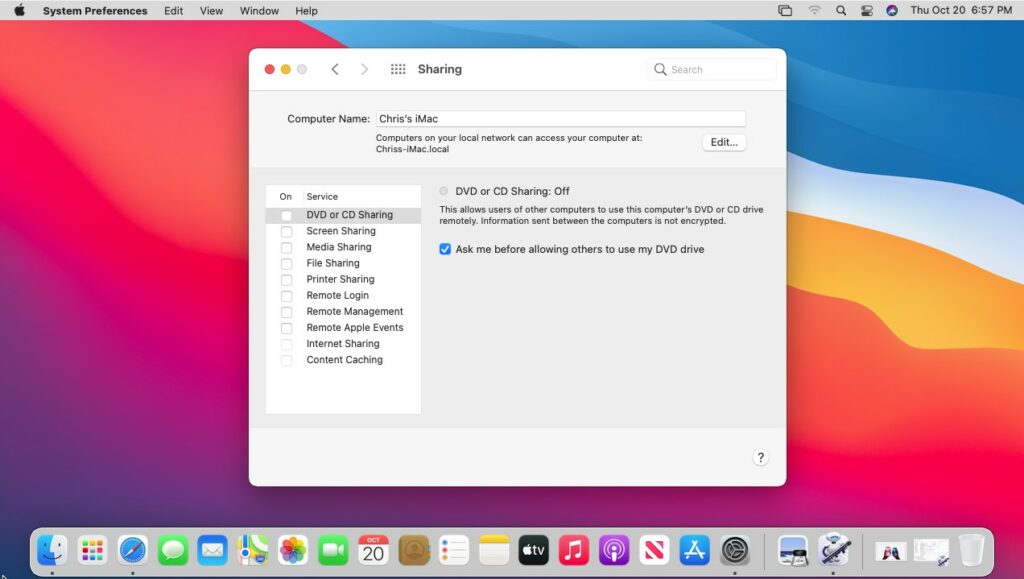
В открывшемся окне найдите значок общего доступа внизу страницы. Значок для этого представляет собой синюю папку с символом идущего человека. Нажмите значок общего доступа, чтобы открыть окно настроек общего доступа.
Изменить имя
В этом новом окне первым делом вверху должно появиться диалоговое окно рядом со словами «Имя компьютера Mac». Здесь вы можете изменить имя своего компьютера Mac. Теперь удалите или измените текст так, как вы хотите, чтобы имя вашего компьютера было.
Когда вы закончите, нажмите кнопку ввода или щелкните в сторону, чтобы изменения вступили в силу. Теперь вы можете закрыть все открытые окна после завершения процесса.
Проверьте, сработало ли это
Рекомендуется вернуться к системным настройкам и еще раз убедиться, что изменения вступили в силу. Просто вернитесь к системным настройкам и щелкните значок общего доступа. Если имя Mac снова изменилось, введите его еще раз и обязательно нажмите Enter.
Вы также можете сделать это, зайдя на другое устройство и посмотрев, как компьютер Mac отображается в сети. Чтобы ваш компьютер отображал новое имя в сетях, вам может потребоваться перезагрузить компьютер. А успешно изменив имя Macbook, вы также можете изменить дизайн значков папок Mac и выбрать для них разные.
Вы можете поделиться своим паролем Wi-Fi с помощью airdrop. Ознакомьтесь с подробным руководством Каники Моди.
Часто задаваемые вопросы
Какое имя мне следует дать моему MacBook?
Имя, которое вы дадите своему MacBook, полностью зависит от вас. Но имейте в виду, что это должно быть что-то легко узнаваемое. Например, если у вас несколько MacBook, вы, вероятно, не захотите называть их всех как-то вроде «MacBook Тима». Вместо этого используйте более подробное описание, например «Рабочий MacBook Тима».
Могут ли люди видеть имя моего MacBook?
Многие люди не осознают, что другие могут видеть имя их MacBook. MacBook, используемые только в таких сетях, как ваш дом, будут видны другим людям в вашем доме. Но в общедоступных сетях Wi-Fi и даже в офисных сетях имя вашего компьютера будет видно всем. Поэтому не рекомендуется использовать ненормативную лексику или что-то, что вы не хотите, чтобы другие видели.
Могу ли я изменить имя администратора на своем MacBook?
На вашем MacBook можно изменить имя администратора. Имя администратора создается при первой настройке устройства и привязывается к вашей учетной записи Apple, но изменить его довольно просто. Однако вам также придется переименовать домашнюю папку, поэтому вам следует создать резервную копию вашего устройства в облаке, прежде чем вносить какие-либо изменения.
Как изменить полное имя администратора на моем MacBook Pro?
Чтобы изменить полное имя администратора, сначала перейдите в системные настройки, а затем найдите значок «Пользователи и группы». Откроется окно с замком в левом нижнем углу. Нажмите на замок и введите пароль, когда будет предложено. Затем нажмите, удерживая клавишу Control, имя администратора, которое нужно изменить, слева.
Должен появиться выбор с надписью «Дополнительные параметры». Нажмите на него, чтобы открыть окно дополнительных параметров. Найдите «Полное имя» на этой странице и измените имя в диалоговом окне на новое. Изменение имени администратора является немного более глубоким, чем изменение полного имени администратора.
Заключение
Изменение имени MacBook – это быстрая и простая процедура, которая поможет вам легче его идентифицировать. Кроме того, процесс смены имени не требует перезагрузки MacBook или даже его перезагрузки.
Хотя изменение имени на MacBook обычно делается для облегчения идентификации, помните, что не следует просто менять имя, если вы передаете его кому-то другому. Вместо этого обязательно выйдите из своей учетной записи iCloud и выполните сброс настроек к заводским настройкам, чтобы убедиться, что все ваши данные удалены с устройства.
