Как исправить «Извините, манипуляции с буфером обмена запрещены»
Кто не знает о функции буфера обмена, верно? Он хранит или сохраняет самый последний текст, изображение или любую форму данных, которые вы скопировали. Затем вы можете вставить его куда угодно с помощью простой команды. Копирование и вставка — настолько простые команды, что вы даже не думаете, что они содержат сообщения об ошибках. Однако вы могли столкнуться с ошибкой «извините, манипуляции с буфером обмена запрещены».
Такая ошибка обычно возникает, когда вы пытаетесь скопировать и вставить любую форму текста или мультимедиа. Причиной этого может быть что угодно. Возможно, ваша функция буфера обмена не реагирует должным образом или это может быть внутренняя системная ошибка.
Итак, мы создали руководство, которое мгновенно решит вашу проблему. Следуйте различным методам, которые мы упомянули здесь, и все готово.
Как это исправить, когда MacBook говорит: «Извините, манипуляции с буфером обмена запрещены»?
Вы можете исправить ошибку с надписью «Извините, манипуляции с буфером обмена запрещены», просто перезапустив сервер монтажного стола. Для этого вы можете открыть Монитор активности через поиск Spotlight и нажать «ЦП». Здесь вы можете ввести pboard в строке поиска и дважды щелкнуть по нему. Отсюда выберите «Выход», и система снова перезапустит сервер.
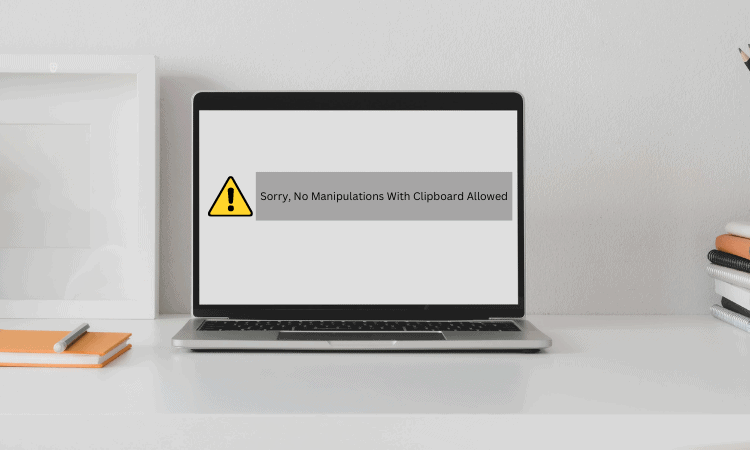
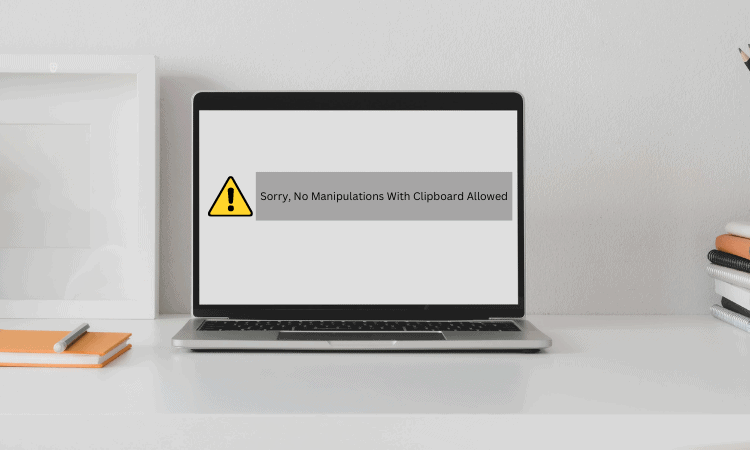
Вы также можете попробовать другие методы, если описанные выше шаги вам не помогли. Мы попробовали и протестировали все лучшие методы решения этой проблемы. Оставайтесь с нами, и вы узнаете.
Извините, манипуляции с буфером обмена запрещены: способы решения проблемы
Вот список всех методов, которые в совокупности подойдут каждому пользователю Mac. Прежде чем обращаться в службу поддержки Apple, убедитесь, что вы попробовали их все. Давайте рассмотрим все шаги ниже.
1. Перезапустите монтажный стол с помощью Монитора активности.
Первый метод, который мы будем использовать, — это просто перезапустить монтажный стол из монитора активности. Независимо от того, используете ли вы в настоящее время версию Mac для Intel или версию Silicon, все шаги одинаковы. Вот что вам нужно сделать.
- Нажимать Команда + Пробел открыть Прожектор
- Введите «Активность» и откройте «Монитор активности» из списка.
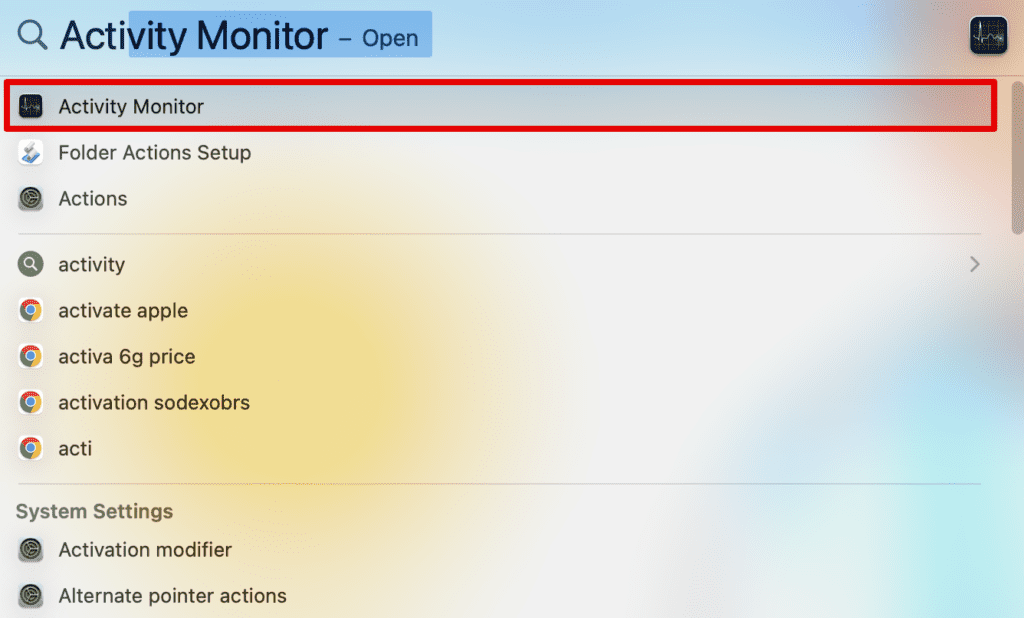
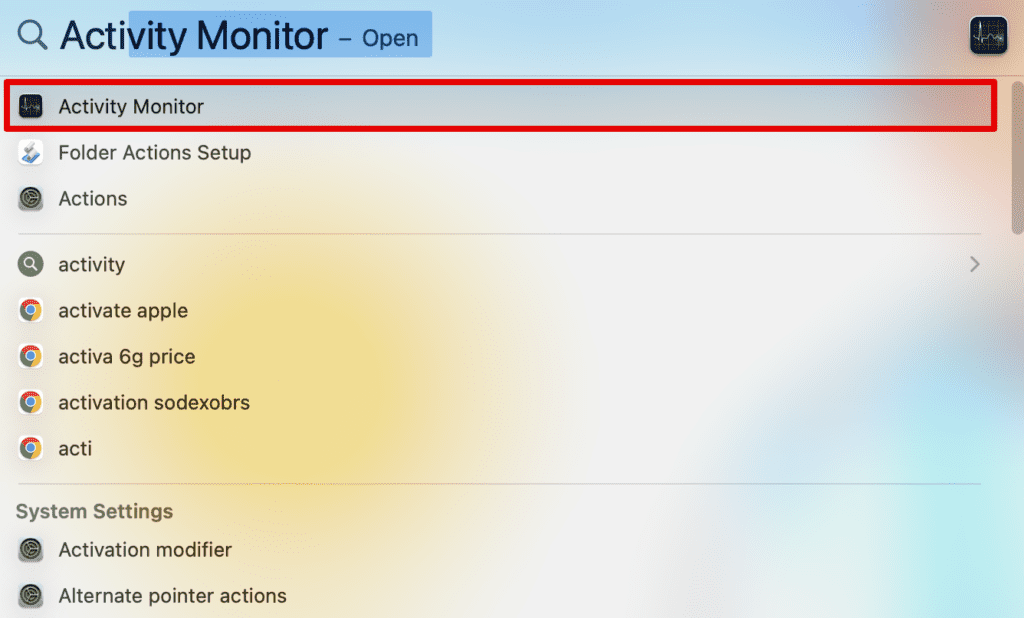
- Нажмите на Процессор а затем введите pboard в верхнем значке поиска.
![]()
![]()
- Дважды щелкните параметр pboard.
- Нажмите на Покидать чтобы отключить функцию
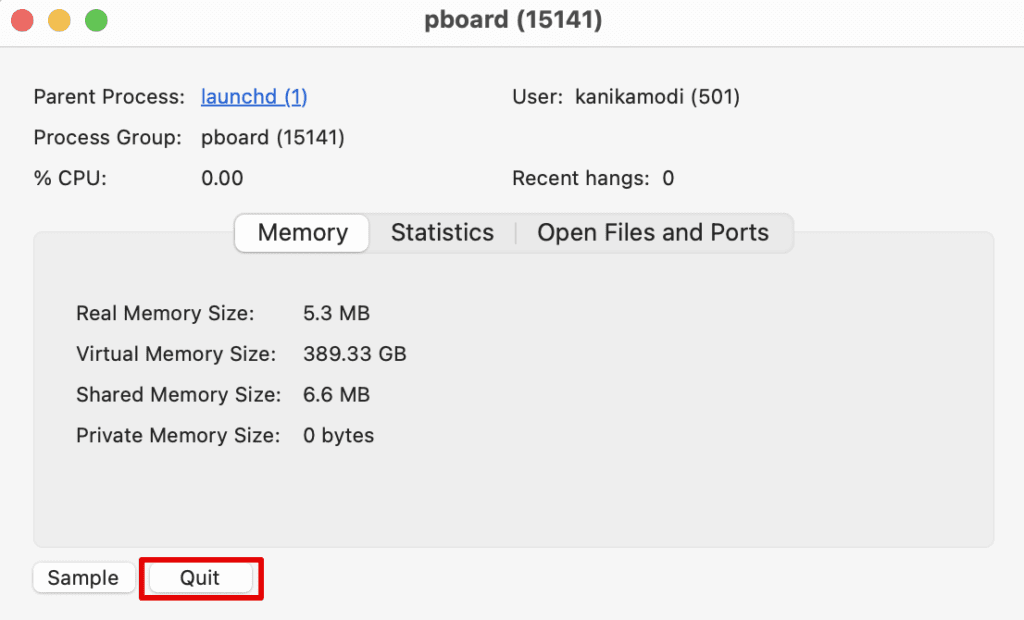
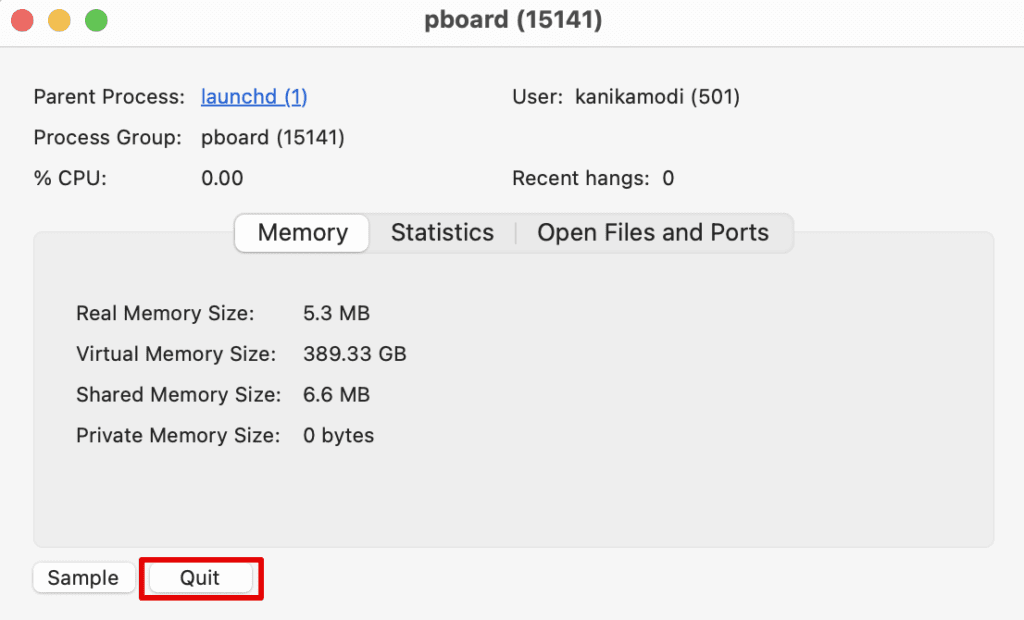
- Далее нажмите Принудительное завершение подтвердить.
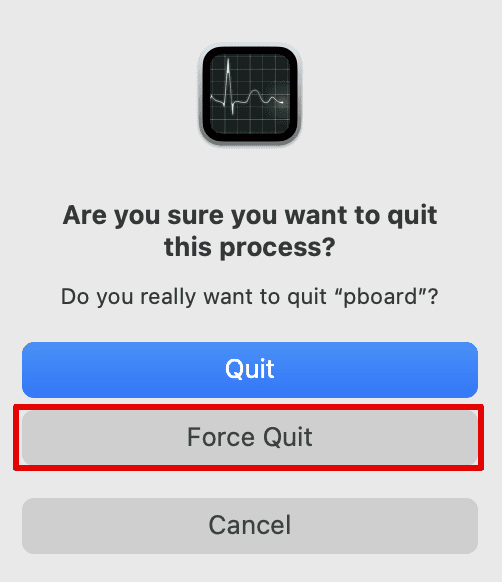
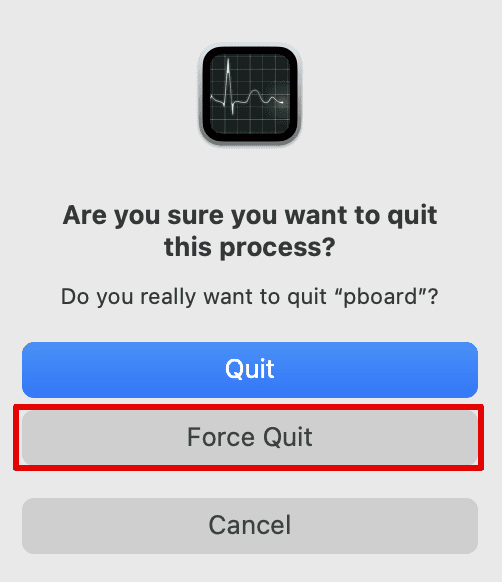
Как только вы выберете «Принудительный выход», функция перезапустится, и все будет сброшено аналогичным образом. Вы можете попробовать функцию копирования и вставки еще раз, чтобы проверить, решена ли проблема. Вы также можете использовать клавиши принудительного выхода на своем Mac.
2. Перезапустите монтажный стол с помощью терминала.
Далее вы можете перезапустить монтажный стол с помощью терминала. Это может показаться сложным, но просто следуйте инструкциям, которые мы упомянули, и вы легко сможете исправить ошибку. Давайте посмотрим на шаги ниже.
- Открыть Терминал с помощью поиска Spotlight (Команда + Пробел)
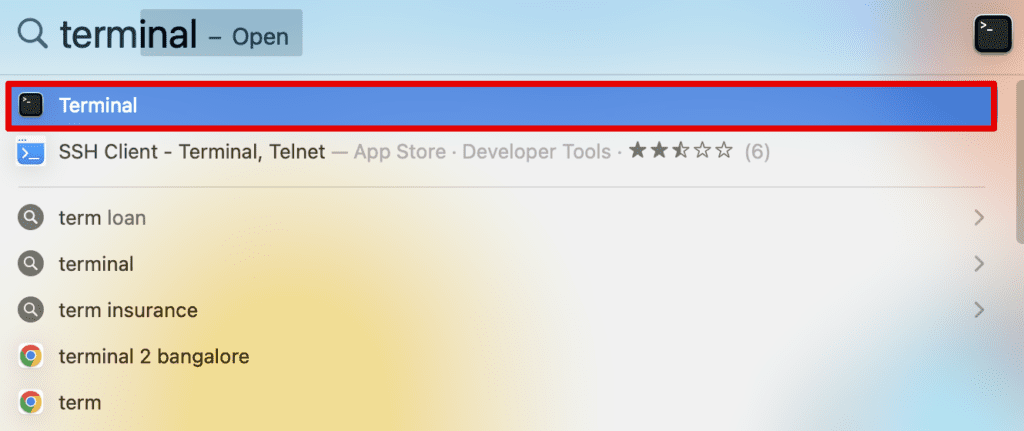
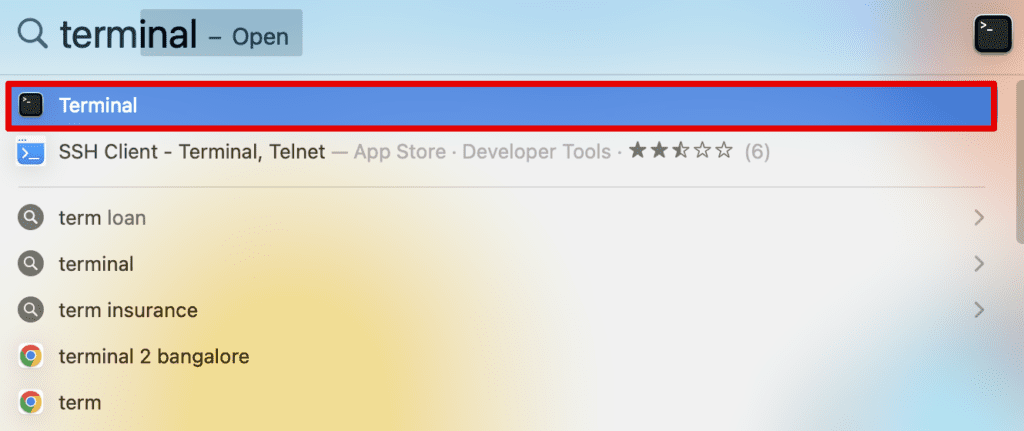
- Теперь введите команду убить всех
- Нажмите Enter для подтверждения
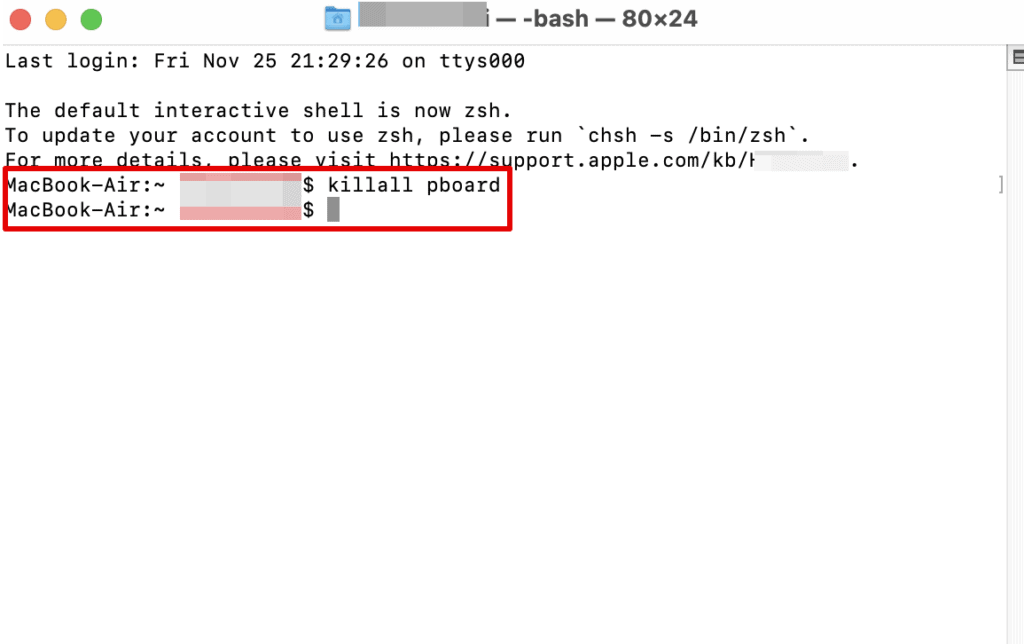
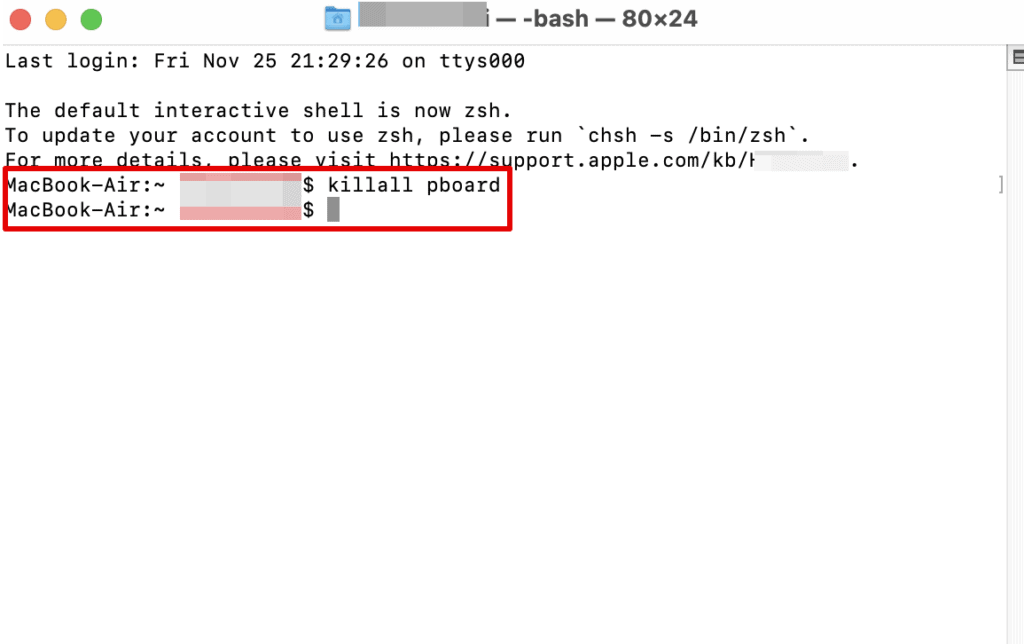
Альтернативно вы также можете ввести команду sudo killall pboard и нажать Enter для подтверждения. Для подтверждения вам нужно будет ввести пароль для вашего Mac.
3. Перезапустите Windows-сервер.
Windowsserver отвечает за обработку всех графических элементов на экране. Многие пользователи сообщают, что перезагрузка Windowsserver может решить проблему. Не волнуйся; это никак не повлияет на другие функции вашей системы.
- Откройте Монитор активности с помощью поиска Spotlight.
- Теперь откройте Процессор раздел, а затем введите Сервер Windows.
- Дважды щелкните параметр Windowsserver, чтобы открыть другое окно.
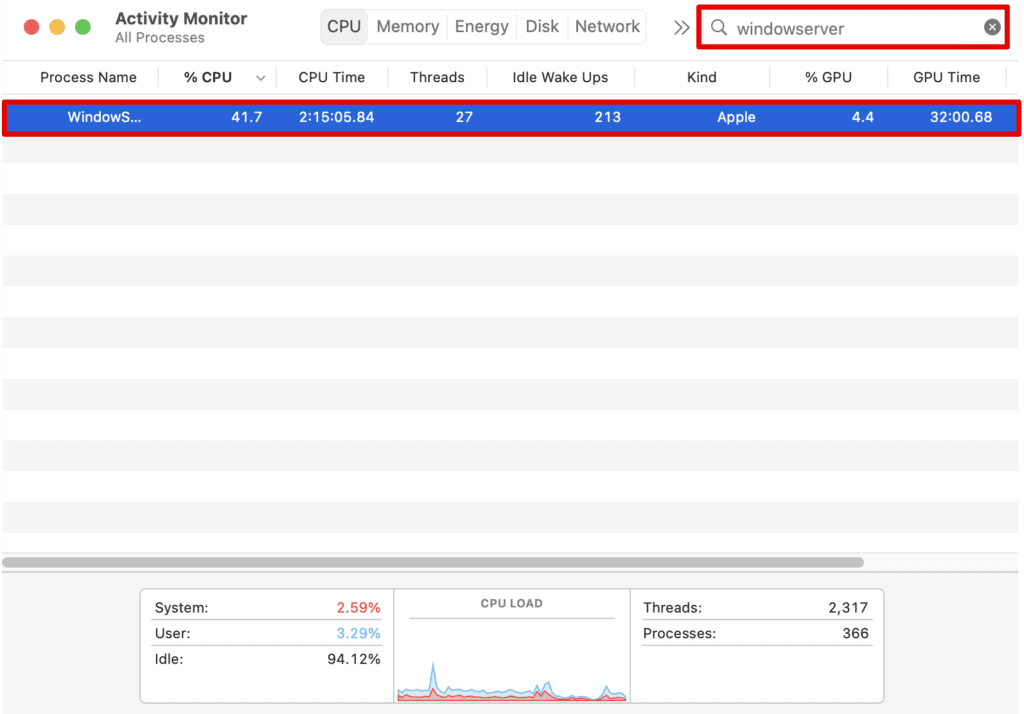
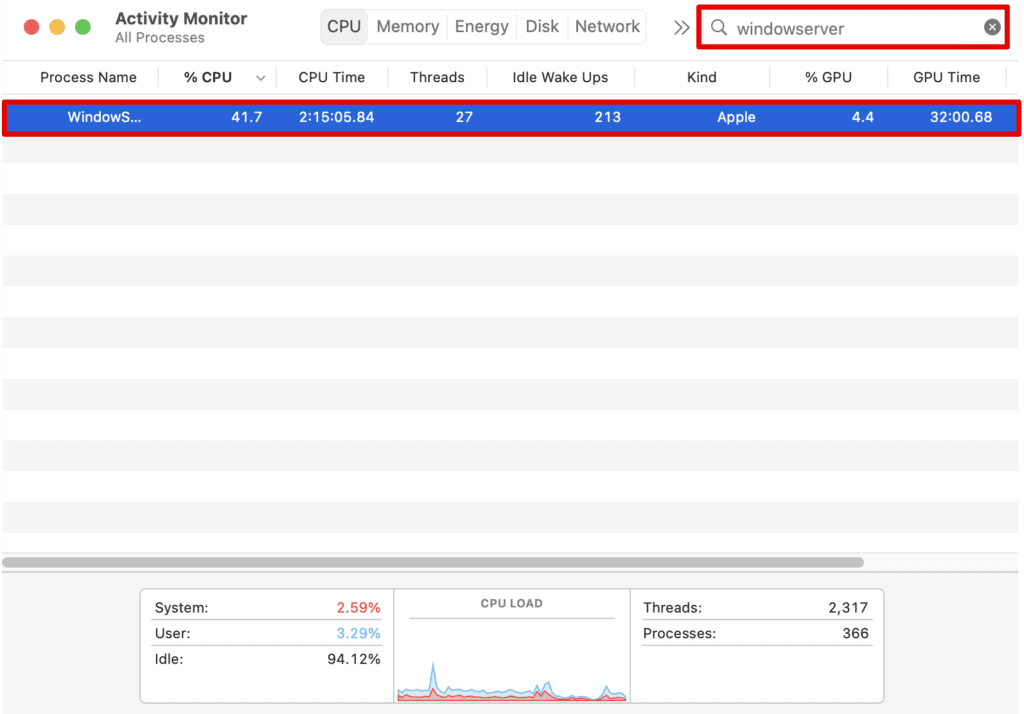
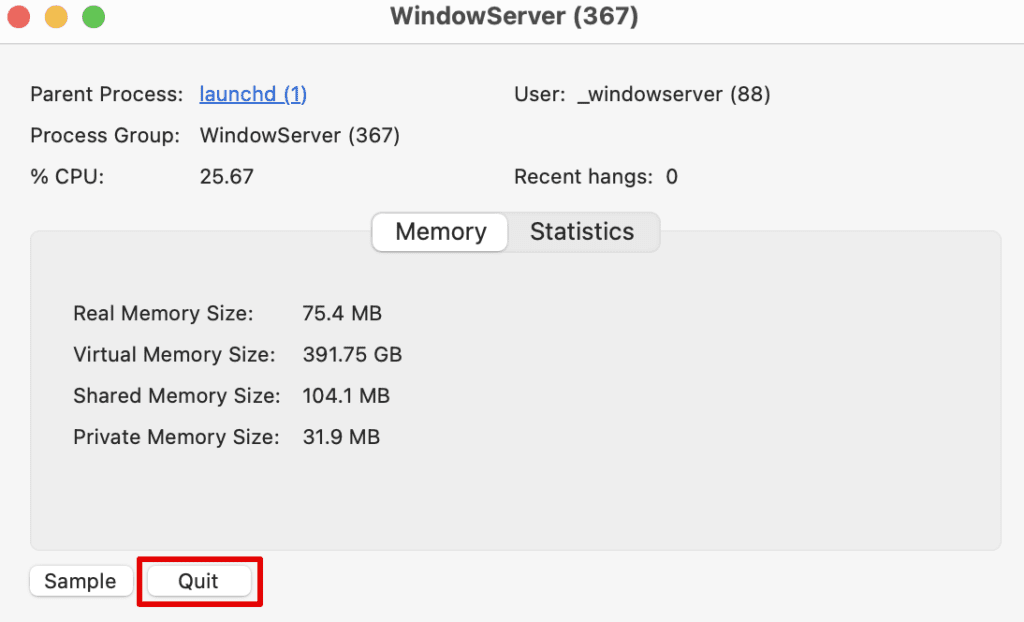
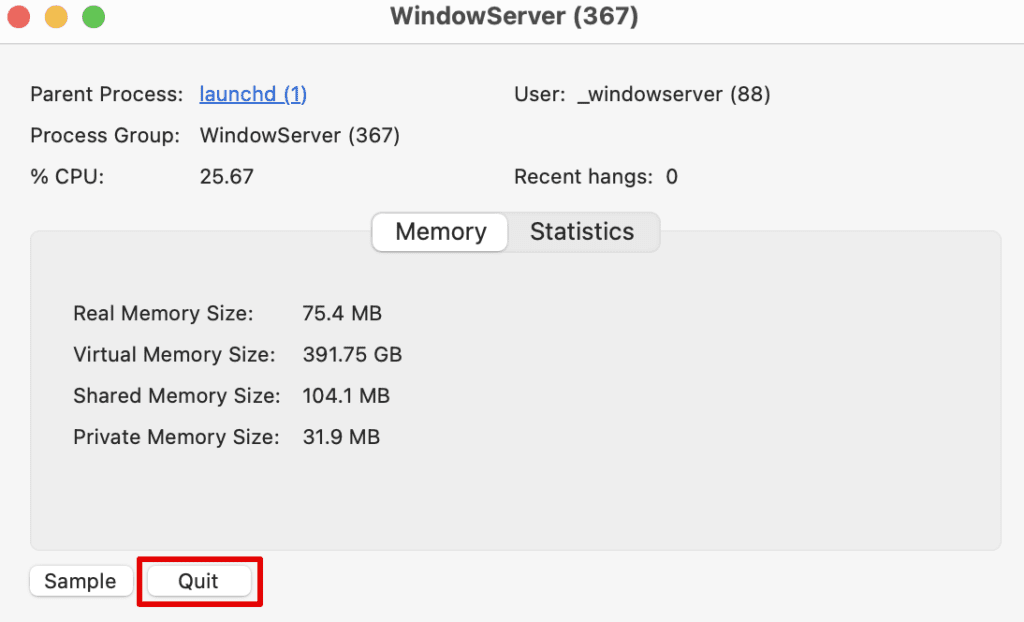
- Далее нажмите Принудительное завершение подтвердить.
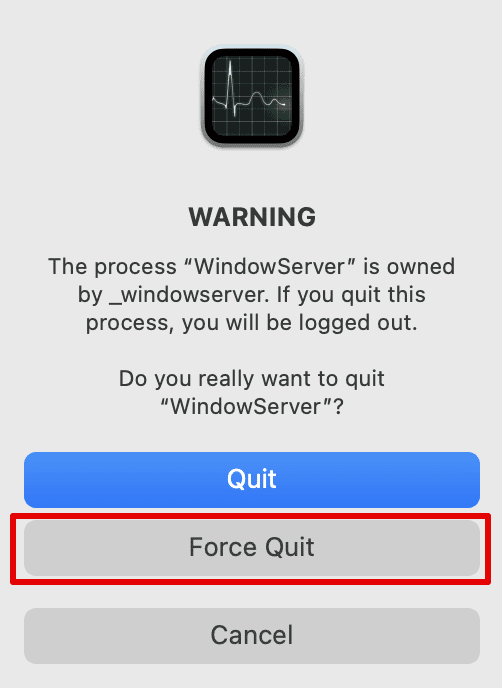
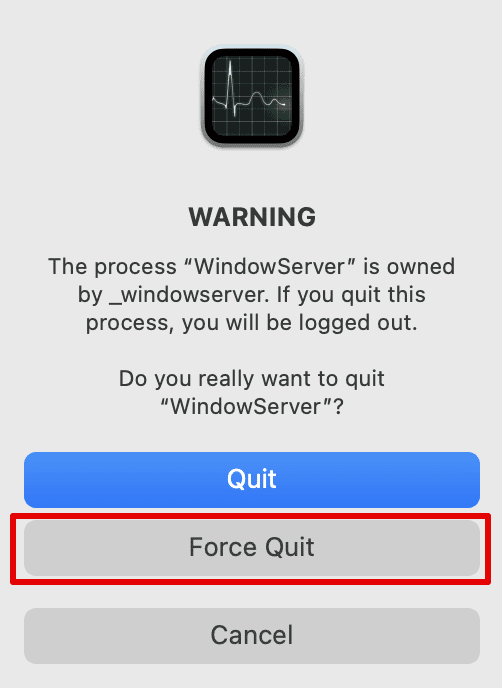
Вы также можете перезагрузить систему, чтобы убедиться, что все настройки сохранены. Затем попробуйте использовать эту функцию, чтобы убедиться, что проблема решена.
Прочтите нашу статью о MacBook Pro продолжает перезагружаться: 5 возможных причин и исправлений.
4. Обновите свой MacBook
Один из наиболее важных аспектов, который вы должны попробовать, прежде чем что-либо делать, — это просто обновить программное обеспечение. Часто в системе может возникнуть внутренняя ошибка, из-за которой вы можете столкнуться с множеством ошибок или проблем. Следовательно, обновление программного обеспечения может без проблем решить такие проблемы. Следуйте инструкциям ниже.
- Нажать на Значок яблока в верхнем левом углу экрана.
- Выбирать Настройки системы из раскрывающегося списка
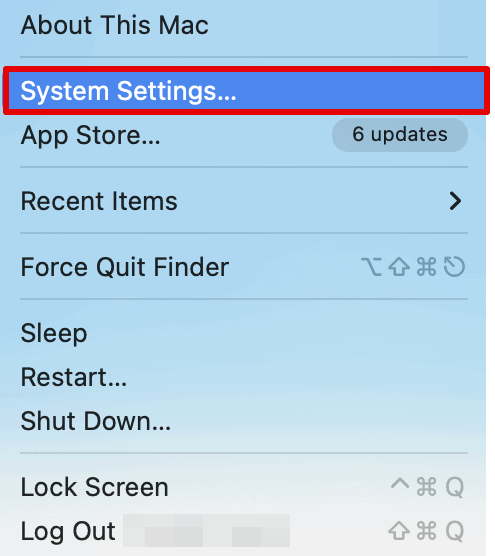
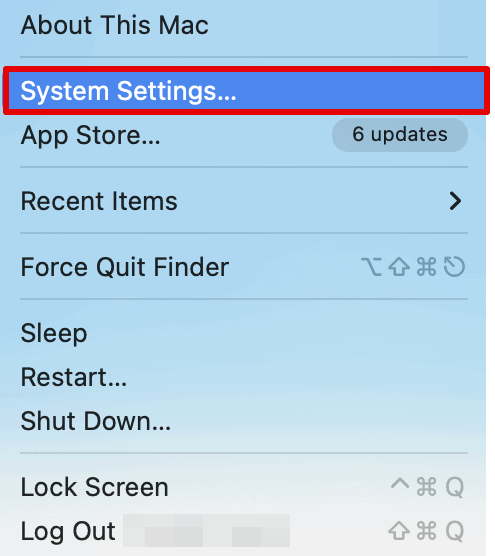
- Теперь из бокового меню перейдите в раздел «Общие».
- Выбирать Обновление программного обеспечения.
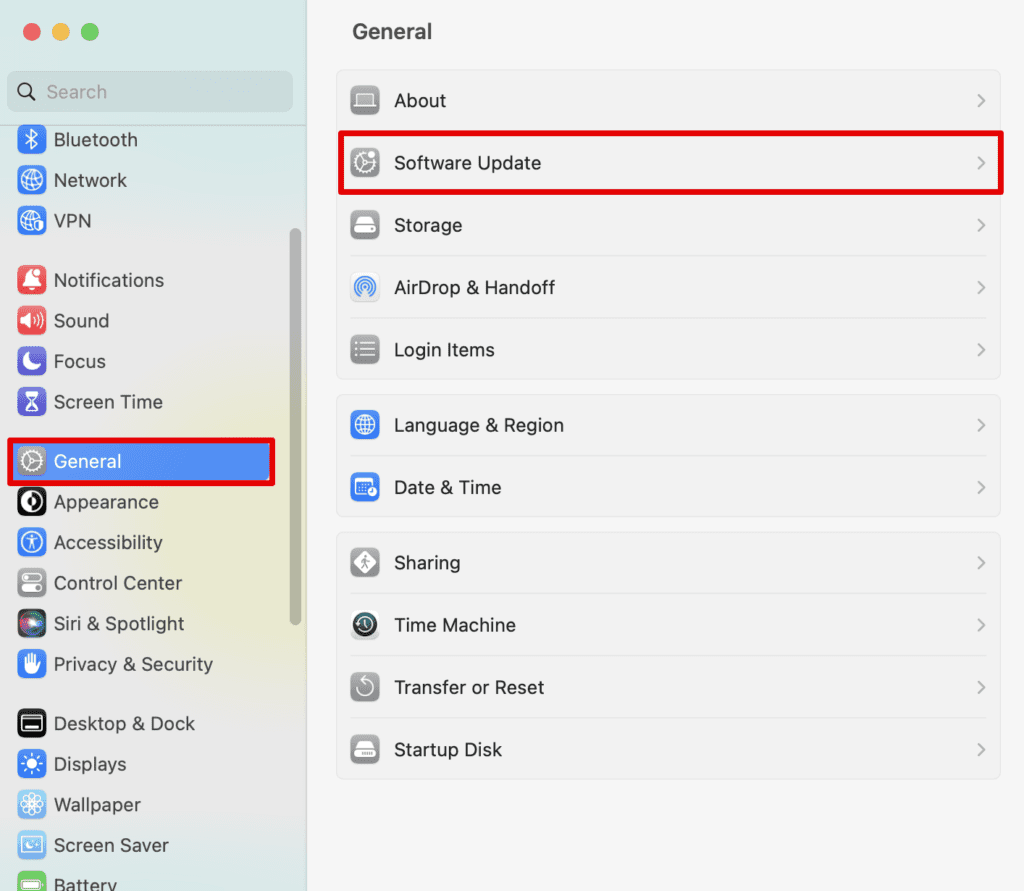
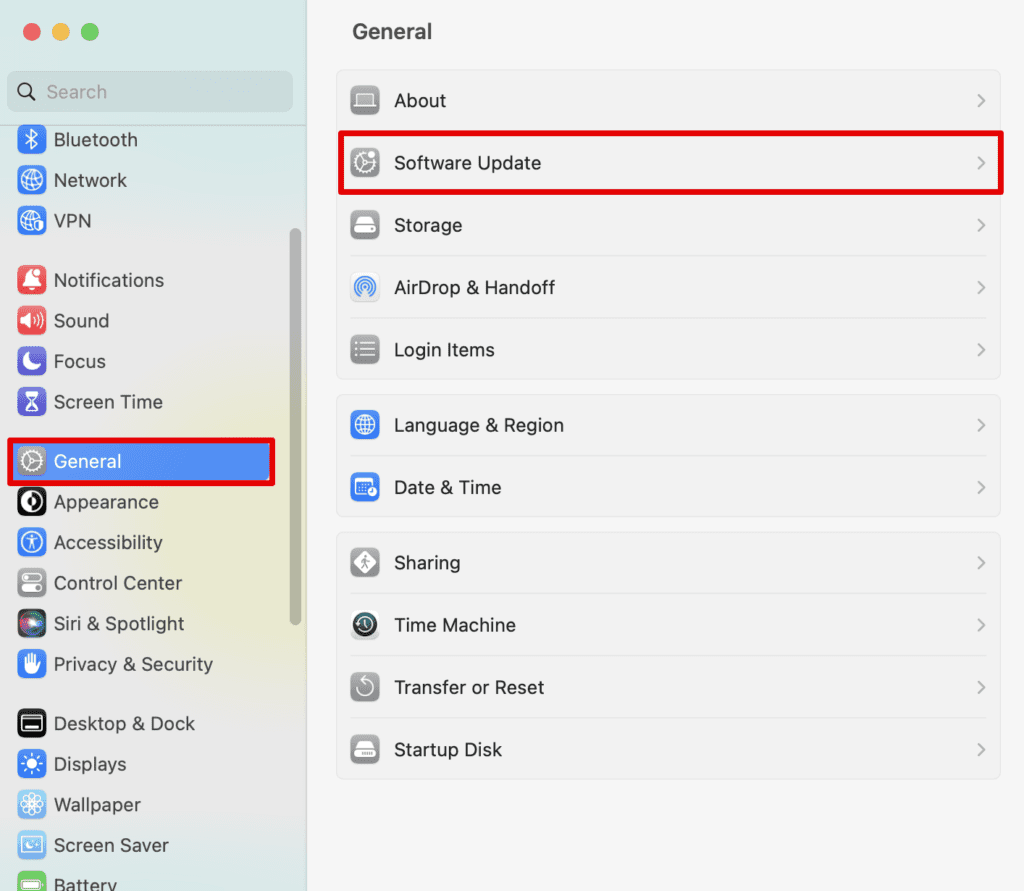
- Подождите, пока система проверит наличие обновлений.
- Нажмите на Обновить сейчас или Перезагрузить сейчас.
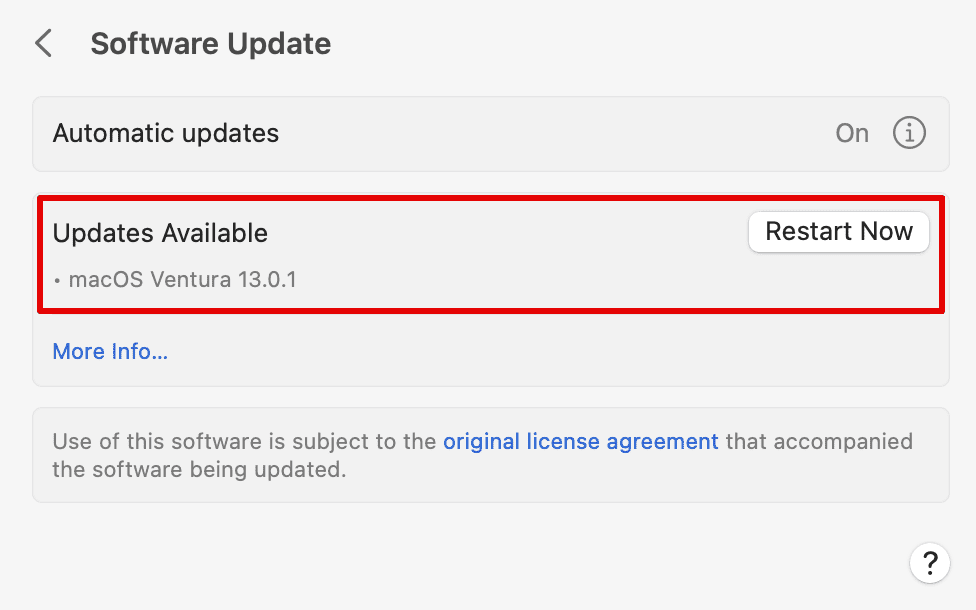
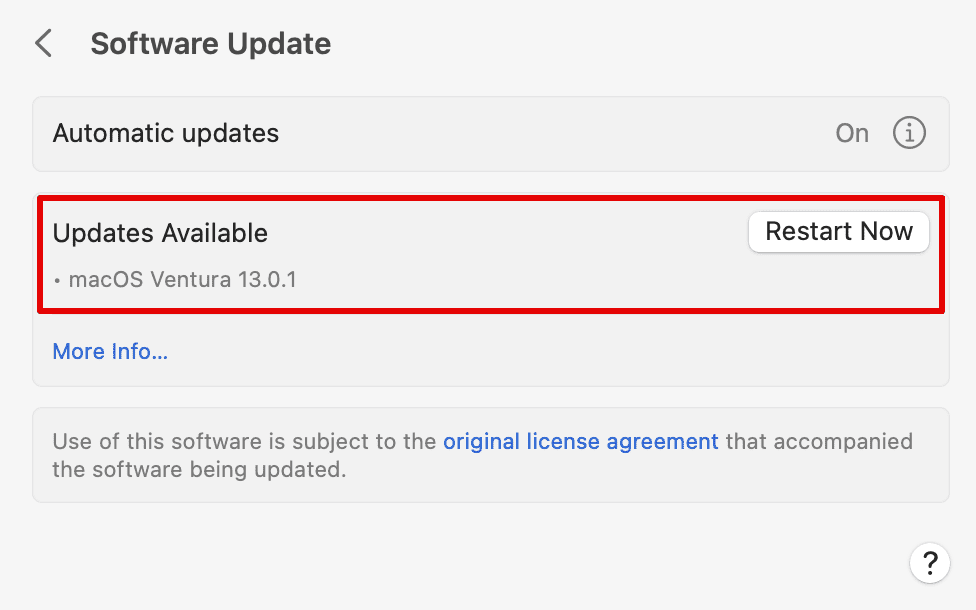
Ваша система перезагрузится, чтобы обновить ваш Mac и сохранить изменения. После перезагрузки всей системы вы можете продолжить выполнение функции копирования и вставки.
5. Перезагрузите систему.
Если ваша система уже обновлена, вы можете просто перезагрузить ее. Многие ошибки устраняются сразу после перезагрузки всех функций вашего Mac. Возможно, вы тоже замечали это уже несколько раз. Следовательно, это еще один путь.
- Нажмите на значок Apple в верхнем левом углу экрана.
- Выбирать Перезапуск в раскрывающемся списке
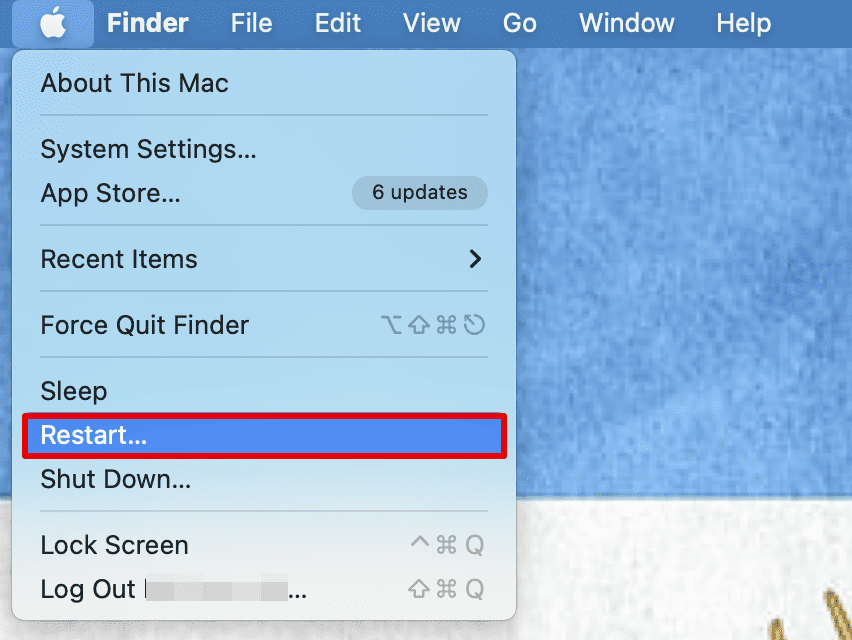
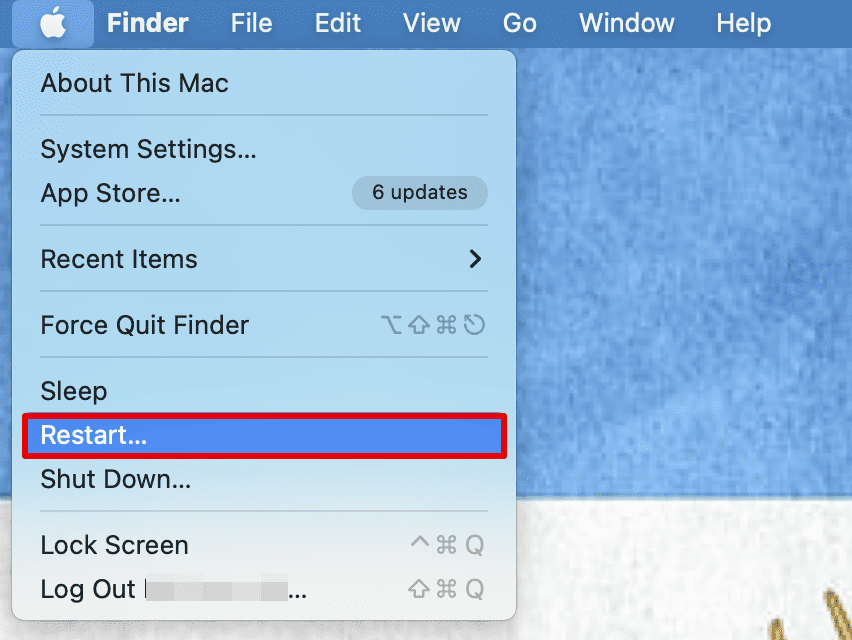
Подождите, пока все приложения и папки закроются, после чего ваша система перезагрузится. Введите свой пароль и начните.
Ознакомьтесь с этим руководством, чтобы отключить сообщения на Mac с помощью MacBookPro Pro.
Часто задаваемые вопросы
Как включить вставку из буфера обмена?
Вставка из буфера обмена включена на вашем Mac по умолчанию. Однако, если вы хотите увидеть, что в настоящее время находится в буфере обмена и вставить, вы можете перейти в Finder Edit в верхнем меню и выбрать «Показать буфер обмена». Здесь вы можете увидеть, какой элемент скопирован и будет вставлен после нажатия Command + V.
Почему мой буфер обмена не работает?
Если буфер обмена копирования не работает на вашем Mac, вы можете попробовать исправить ошибку несколькими способами. Во-первых, вы можете перейти к пункту «Редактировать» в верхнем меню независимо от того, какое приложение вы используете, а затем нажать «Копировать». Или же вы можете просто выбрать текст или изображение и коснуться двумя пальцами, чтобы скопировать эти данные.
Как мне сбросить буфер обмена?
Существует несколько методов сброса или очистки буфера обмена. Лучшее, что вы можете сделать, — это перезагрузить Mac, что в конечном итоге очистит скопированные вами данные буфера обмена. Или вы можете выбрать пустое место в любом приложении для заметок и скопировать эту часть. Таким образом, в вашем буфере обмена не будет текста.
Заключение
Помогли ли вышеуказанные методы решить вашу проблему? Мы надеемся, что это произошло. Мы также несколько раз сталкивались с этой ошибкой, но это не такая уж большая проблема. Мы опробовали и протестировали все упомянутые выше методы, поэтому вы можете быть уверены, что эти решения работают.
Как уже упоминалось, самый простой метод, который вы можете использовать, — это перезагрузить систему или обновить ее, чтобы вам не пришлось использовать все остальные решения.
Более того, не нужно беспокоиться о проблемах с буфером обмена, которые приходят и уходят. Эти шаги легко выполнить, поэтому вам не нужно быть техническим мастером. Если ни одно из этих решений не работает, приближаясь Служба поддержки клиентов Apple может быть, это путь.
Если вам понравилось читать эту статью, делиться это с друзьями и посетите наш сайт, чтобы увидеть другие интересные публикации в блогах о MacBook!
