Как использовать iCloud
iCloud от Apple — чрезвычайно полезный инструмент, который является неотъемлемой частью работы macOS и iOS, особенно если вы хотите синхронизировать данные или обмениваться файлами между устройствами на двух платформах. Здесь мы рассмотрим, что такое iCloud, что он делает и как его использовать.
Что такое iCloud?
Самое простое описание iCloud — это версия Google Диска от Apple или комбинация Microsoft Office 365 и OneDrive. Он позволяет хранить файлы и данные приложений на серверах Apple, чтобы вы могли получить к ним доступ на нескольких компьютерах Mac и устройствах iOS. Но это также делает возможными такие функции, как Handoff, Universal Clipboard и Find My iPhone.
Что делает iCloud?
В iCloud есть несколько разных элементов:
- айклауд драйв. Это версия Dropbox от Apple, которая позволяет перетаскивать файлы и папки в «шкафчик» облачного хранилища, а также упрощает синхронизацию данных приложениями.
- iCloud.com. Это веб-сайт, который позволяет вам получать доступ к браузерным версиям приложений Apple, таких как Pages, Numbers и Calendar, а также позволяет настраивать и использовать функцию «Найти iPhone».
- iCloud в фоновом режиме. Это невидимо для пользователей, но позволяет вам создавать резервные копии устройства iOS и использовать универсальный буфер обмена, помимо других функций.
- Музыка, ТВ, подкасты и фотографии. Приложение «Музыка», «Подкасты» и «Телевидение» использует iCloud, чтобы вы могли обмениваться музыкой и видео, купленными на всех ваших устройствах. Приложение «Фото» использует iCloud для синхронизации ваших фотографий, чтобы вы могли просматривать их на Mac, iPhone и iPad.
Как работает iCloud?
iCloud — это место для хранения на серверах Apple, которые расположены в одном из крупнейших центров обработки данных в США. Когда вы создаете учетную запись AppleID, вам автоматически выделяется 5 ГБ места в iCloud. Вы можете использовать это пространство для синхронизации фотографий, хранения файлов или резервного копирования iPhone или iPad. Вы можете купить больше места за ежемесячную плату. Чтобы использовать место для хранения, вам необходимо войти в свой AppleID на каждом устройстве, которое вы хотите использовать с iCloud. После входа в систему вы можете получить доступ к пространству для хранения и использовать все функции, для которых нужны хранящиеся там файлы, включая сторонние приложения и функции, такие как универсальный буфер обмена. Изменения, которые вы вносите на одном устройстве или в веб-браузере, например, для события в Календаре или контакта в Контактах, автоматически передаются на все устройства, связанные с вашей учетной записью iCloud.
Как работает хранилище iCloud?
После настройки хранилище iCloud выглядит как обычная папка в Finder. Когда вы сохраняете там файлы, они зеркально отображаются на вашем Mac — если только вы не выберете «Оптимизировать хранилище Mac» (см. ниже) и вам не хватает места, в этом случае некоторые файлы будут храниться только в iCloud. На устройстве iOS вы можете получить доступ к файлам и выбрать, какое приложение использовать для их открытия, нажав на приложение iCloud Drive.
Как использовать хранилище iCloud
Вот как использовать iCloud Drive:
1. Щелкните меню Apple и выберите «Системные настройки».
2. Щелкните (Ваше имя) > iCloud.
3. Убедитесь, что вы вошли в свой Apple ID. Если нет, нажмите «Войти» и введите свой Apple ID и пароль.
4. Включите iCloud Drive.
6. Просмотрите список и выберите приложения, которые хотите использовать с ним. Если есть какие-то, которые вы не хотите использовать, отключите их.
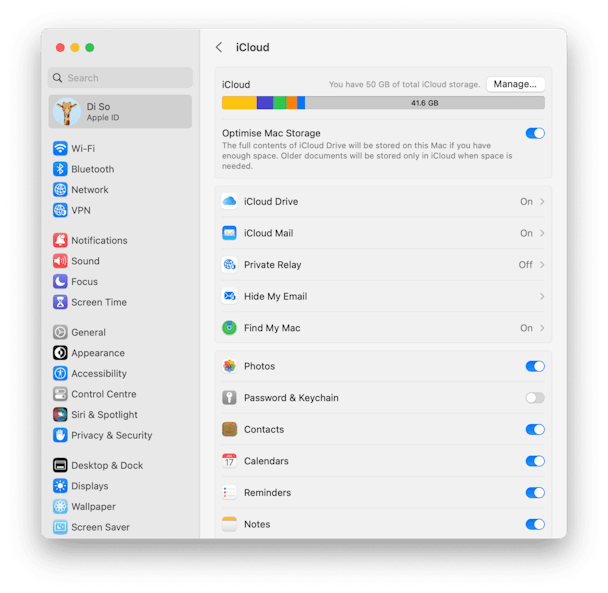
7. Верхний вариант позволяет хранить содержимое папок «Документы» и «Рабочий стол» в iCloud, а не локально на вашем Mac. Он доступен, если щелкнуть iCloud Drive из списка. Включите их, если хотите использовать эту опцию.
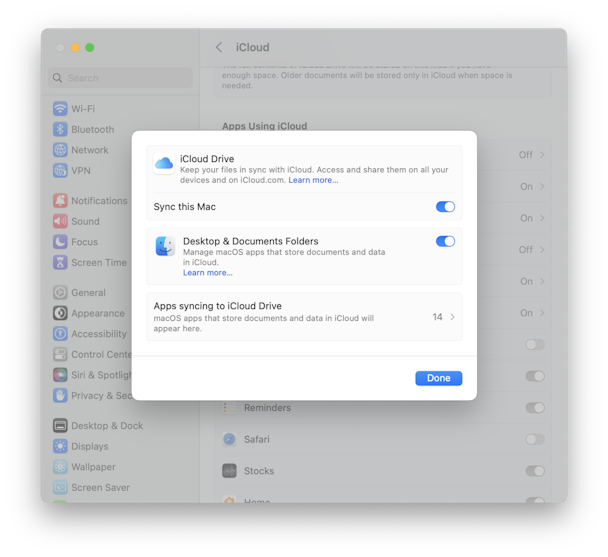
8. Еще одна интересная функция — оптимизация хранилища Mac. Это позволяет вам сохранять копию всего содержимого iCloud Drive на вашем Mac только при наличии достаточного места для хранения. Если на вашем Mac не хватает места, старые документы будут храниться только в iCloud. Отметьте его, если хотите использовать эту функцию, выбрав «Системные настройки» > «Основные» > «Хранилище» и посмотрите «Рекомендации» под цветной полосой.

Совет. Если на вашем Mac недостаточно места для хранения, вы можете освободить десятки гигабайт пространства с помощью CleanMyMac X. Он определяет «мусорные» файлы, размещенные на вашем Mac системой, а также программой «Фото» и другими приложениями, которые могут быть безопасно удалены. Затем он позволяет удалить их одним нажатием кнопки. CleanMyMac также позволяет вам находить и удалять большие и старые файлы, а также удалять приложения и очень легко удалять все их файлы. Вы можете скачать его бесплатно здесь.

9. Выйдите из системных настроек.
Если вы откроете окно Finder, вы увидите значок iCloud Drive на боковой панели. Нажмите на нее, и вы увидите все файлы и папки, которые в настоящее время хранятся в iCloud Drive. Вы можете открывать и использовать их так же, как и любой другой файл. Чтобы сохранить файл в iCloud, либо «Сохранить как» из приложения, в котором вы работаете, и выбрать iCloud Drive в качестве местоположения, либо перетащить файл из его текущего местоположения на iCloud Drive в Finder.
Как использовать iCloud на iPhone
Чтобы воспользоваться преимуществами функций Continuity, таких как Handoff и Universal Clipboard, а также Find My iPhone и iCloud Keychain, а также любой другой функцией, которая зависит от обмена данными с вашим iPhone, вам необходимо установить и настроить iCloud на своем iPhone. . Вот как это сделать.
- Коснитесь приложения «Настройки», чтобы открыть его.
- Нажмите на свой Apple ID в верхней части экрана.
- Выберите Айклауд. Просмотрите список приложений и переключите те, которые вы хотите использовать с iCloud, в положение «Вкл.». Обратите особое внимание на iCloud Drive, который нужно будет включить, если вы хотите получить доступ к файлам на своем iPhone.
- Коснитесь «Связка ключей», «Найти iPhone» и «Резервное копирование iCloud» по очереди и установите для них значение «Вкл.», чтобы вы могли их использовать.
- Закрыть настройки.
Как использовать iCloud Drive на iPhone
Все отмеченные вами приложения теперь смогут хранить свои данные в iCloud Drive. Чтобы просмотреть файлы, хранящиеся в iCloud Drive, коснитесь приложения «Файлы», чтобы открыть его, затем коснитесь iCloud Drive. Вы увидите список папок, связанных с приложениями, а также папки, которые вы создали на своем Mac, и файлы, которые вы там сохранили.
Чтобы открыть папку, нажмите на нее. Вы можете нажать на любой файл, чтобы открыть его. Если это текстовый файл или изображение, оно откроется сразу. Если нет, он запустит приложение, в котором он был создан. Чтобы переместить файл в другую папку в «Файлах», нажмите на него и отредактируйте, чтобы появилось меню. Когда это произойдет, нажмите «Переместить» и выберите приложение, в которое вы хотите его переместить.
Вы также можете использовать это же меню для дублирования или копирования файлов, а также для их удаления, совместного использования или пометки. Когда вы помечаете файл, этот тег отображается как на вашем Mac, так и на iOS.
Как использовать iCloud с заметками, календарем и контактами
После того как вы настроите iCloud на своем iPhone и Mac, любые события календаря или контакты, которые вы создаете или редактируете на любой из платформ, будут автоматически синхронизироваться с помощью iCloud, и изменения отразятся на всех устройствах, подключенных к вашей учетной записи iCloud.
Примечания немного отличаются. Когда вы открываете «Заметки», вы заметите, что на главном экране есть два раздела: «iCloud» и «На моем iPhone». Чтобы создать новую заметку iCloud, нажмите «Все iCloud», а затем нажмите кнопку «Создать» в правом нижнем углу экрана. Затем вы можете создать заметку как обычно, она синхронизируется с iCloud и будет доступна на всех ваших устройствах.
Как освободить место в хранилище iCloud
- Откройте Системные настройки из главного меню Apple.
- Выберите (Ваше имя) > iCloud.
- Нажмите «Управление» рядом с «Хранилищем учетной записи».
- Нажмите на приложение, файлы которого вы больше не хотите хранить в iCloud.
- Нажмите «Удалить документы и данные» для этого приложения и подтвердите.

Как купить больше места в iCloud
5 ГБ, которые Apple предоставляет вам бесплатно, очень ограничены, особенно если вы используете iCloud для резервного копирования iPhone или iPad и используете iCloud Photo Library. Вы можете приобрести больше места для хранения, и это очень разумно по цене. Вы платите ежемесячно и можете отменить в любое время, но имейте в виду, что если вы отмените подписку, вам нужно будет переместить свои файлы и фотографии в другое место.
- Откройте «Настройки системы» и перейдите в iCloud, затем «Управление», как описано выше.
- Щелкните Изменить план хранения.
- Выберите вариант и нажмите «Обновить до iCloud+».
- Следуйте инструкциям на экране, чтобы купить и оплатить дополнительное пространство.
Дополнительное хранилище будет доступно для использования, как только будет произведена оплата.
Как видите, iCloud занимает центральное место в большом количестве функций как на Mac, так и на iOS. Использование iCloud Drive в качестве хранилища очень полезно, особенно если вы хотите получить доступ к файлам на нескольких компьютерах, и его очень легко настроить и использовать.


