Как использовать Airplay на MacBook в 2024 году (пошаговое руководство)
AirPlay — это технология беспроводной потоковой передачи, разработанная Apple, которая позволяет передавать аудио, видео и зеркальное отображение экрана с ваших устройств на другие устройства Apple, такие как Apple TV или динамики. С помощью AirPlay вы можете транслировать музыку, фильмы, фотографии и презентации прямо с вашего MacBook на устройство или динамик с поддержкой AirPlay, создавая более захватывающий и увлекательный мультимедийный опыт. Однако некоторые люди не знают, как им пользоваться.
Как опытный пользователь macOS, я обладаю обширными знаниями о том, как использовать AirPlay на Mac, и в этом руководстве я поделюсь некоторыми простыми методами, которые помогут вам в полной мере воспользоваться этой функцией.
Как использовать Airplay на Mac
Чтобы использовать AirPlay в macOS, подключите свой Mac и устройство с поддержкой AirPlay к одной и той же сети Wi-Fi, щелкните значок AirPlay на своем Mac и выберите устройство, на которое вы хотите осуществлять потоковую передачу. Это быстрый и удобный способ поделиться своим контентом по беспроводной сети.
Вот пошаговое руководство по использованию AirPlay на вашем Mac:
- Убедитесь, что ваш Mac и устройство с поддержкой AirPlay подключены к одной сети Wi-Fi.
- Нажмите значок AirPlay в строке меню вашего Mac. Если вы не видите значок, перейдите в раздел Настройки системы > Значок Центра управления и выберите Всегда показывать в строке меню в раскрывающемся меню рядом с Дублирование экрана.
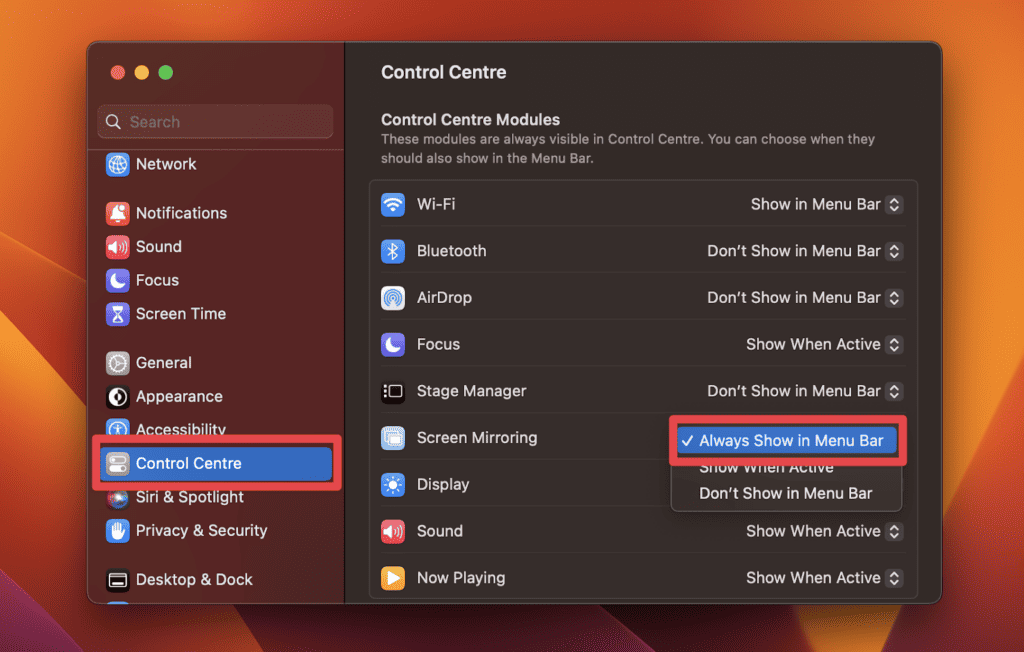
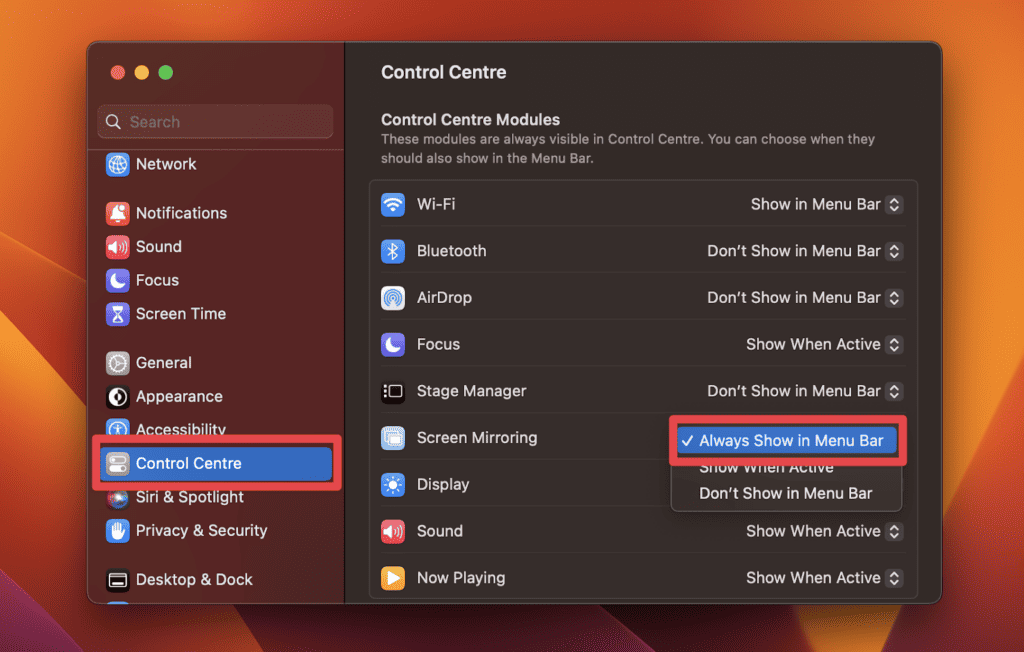
- Выберите устройство с поддержкой AirPlay, на которое вы хотите осуществлять потоковую передачу, из списка доступных устройств.
- При необходимости введите пароль устройства с поддержкой AirPlay для подключения.
- После подключения экран вашего Mac будет зеркально отображен на устройстве с поддержкой AirPlay. Вы также можете использовать AirPlay для потоковой передачи аудио или видео с совместимого устройства iOS на вашем Mac на это устройство.
Как настроить AirPlay на вашем MacBook
Настройка AirPlay на вашем MacBook — это быстрый и простой процесс, который значительно улучшает качество просмотра и прослушивания мультимедиа. Ниже я покажу вам различные способы настройки AirPlay на вашем MacBook, и вы будете готовы наслаждаться любимым мультимедийным контентом на большом экране или с максимально возможным качеством звука.
1. Использование строки меню
Использование строки меню для настройки AirPlay на MacBook — самый простой и быстрый способ включить его. Всего несколькими щелчками мыши вы можете легко настроить AirPlay на своем MacBook и транслировать свой любимый контент по беспроводной сети на устройство с поддержкой AirPlay.
Чтобы использовать этот метод, выполните следующие действия:
- Убедитесь, что ваш Mac и устройство с поддержкой AirPlay подключены к одной сети Wi-Fi.
- Найдите значок AirPlay в строке меню. Если значок не отображается, перейдите к Системные настройки > Центр управления. В модулях Центра управления найдите Дублирование экрана и выберите Всегда показывать в строке меню из раскрывающегося меню.
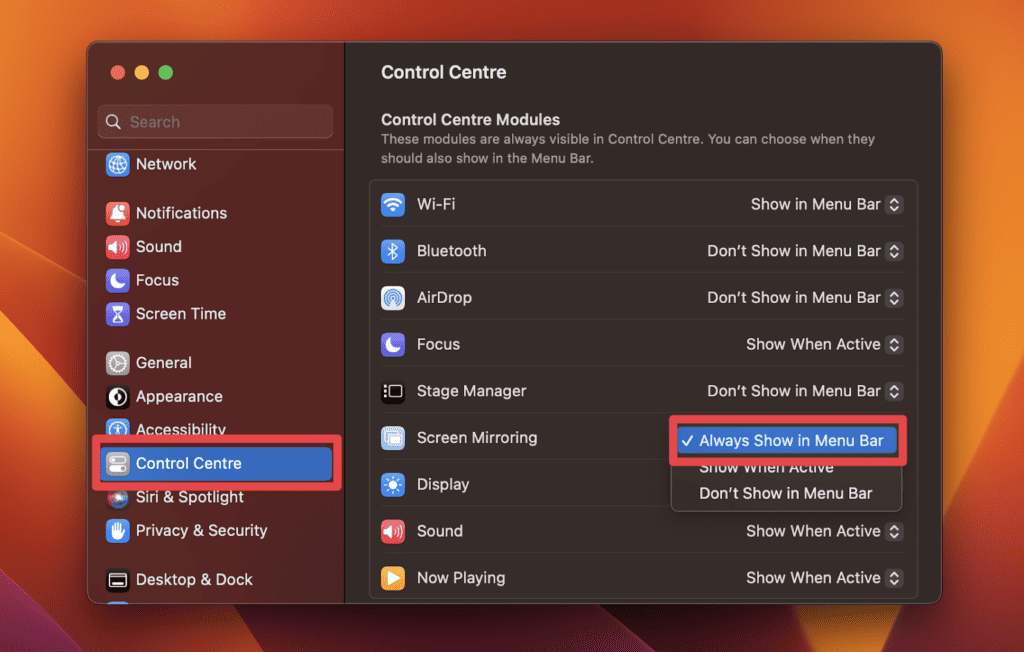
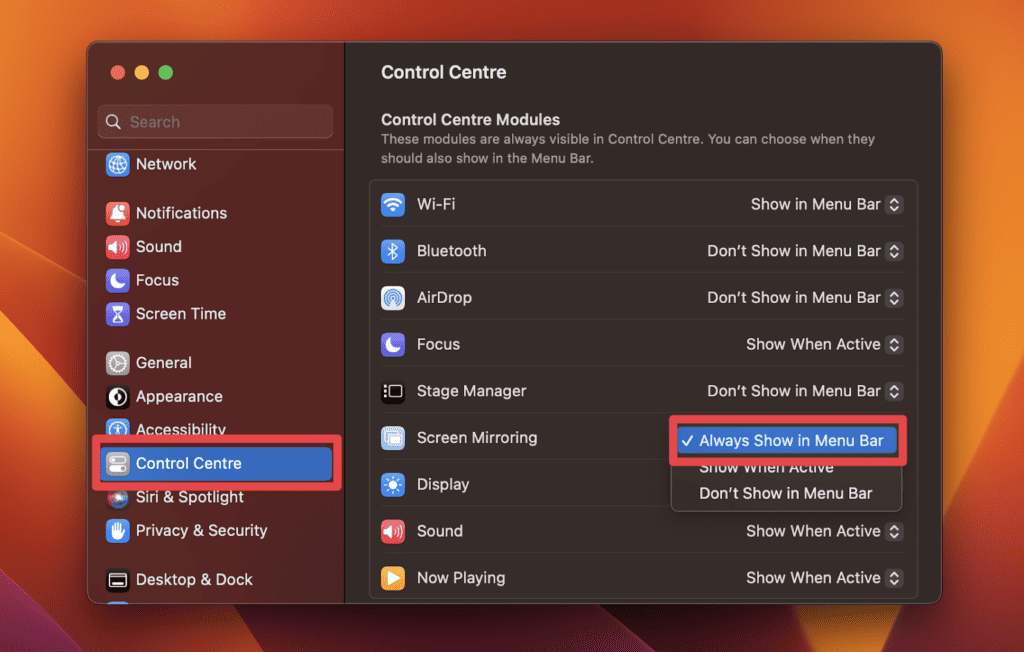
- Теперь нажмите кнопку AirPlay значок (значок зеркального отображения экрана) в строке меню. Появится список доступных устройств AirPlay. Выберите устройство, к которому хотите подключиться, и щелкните его.
- При необходимости введите пароль для устройства AirPlay, чтобы завершить процесс подключения.
- После подключения значок AirPlay станет синим, указывая на то, что вы передаете контент на устройство AirPlay.
![]()
![]()
2. Использование настроек звука
Настройки звука могут быть особенно полезны, если вы хотите воспроизводить музыку или аудио с вашего MacBook через внешнюю акустическую систему или систему домашних развлечений с поддержкой AirPlay. Чтобы настроить AirPlay на MacBook с помощью настроек звука, выполните следующие действия:
- Нажмите меню Apple в верхнем левом углу экрана и выберите Настройки системы из раскрывающегося меню.
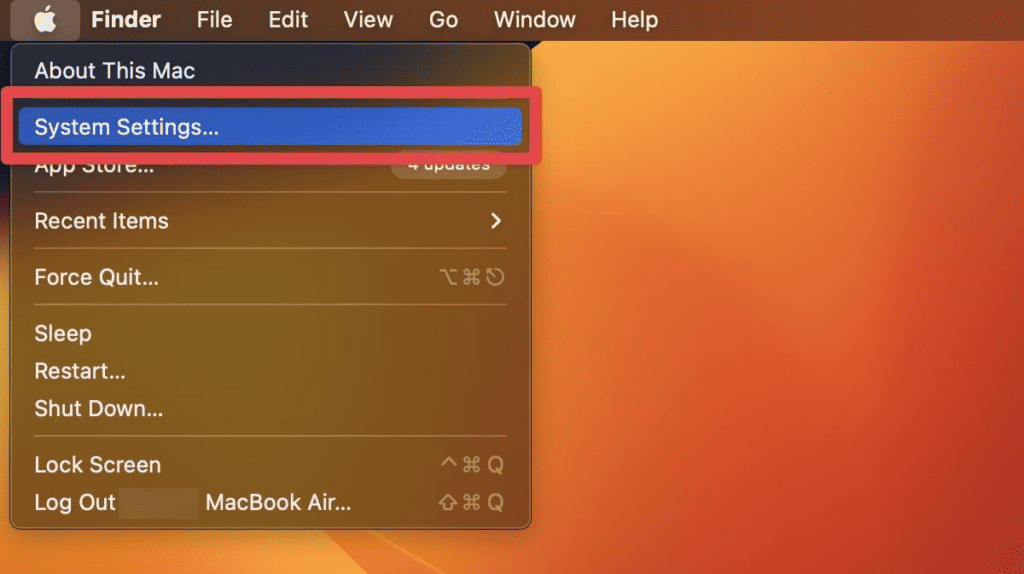
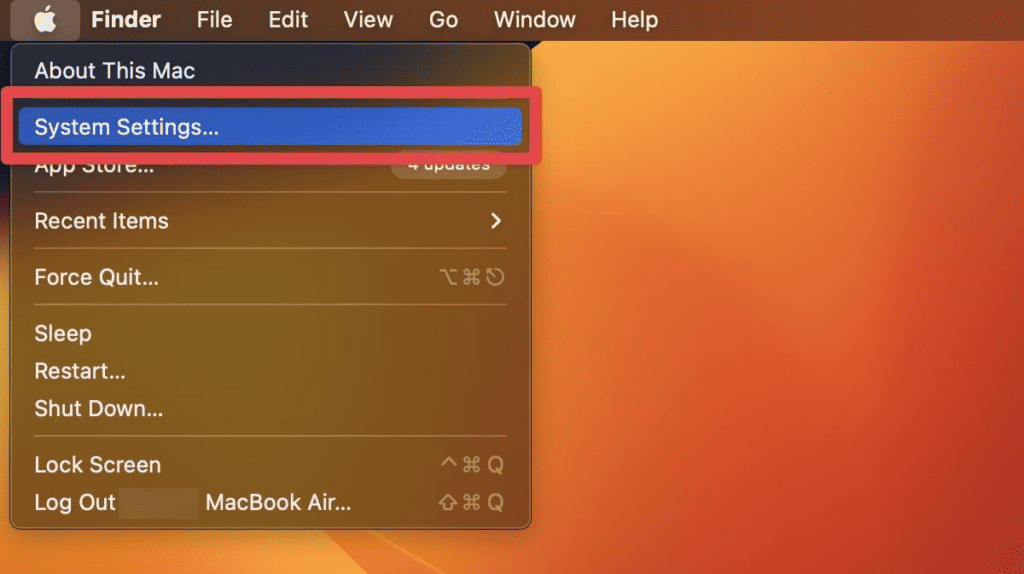
- Нажмите Звук чтобы открыть окно настроек звука.
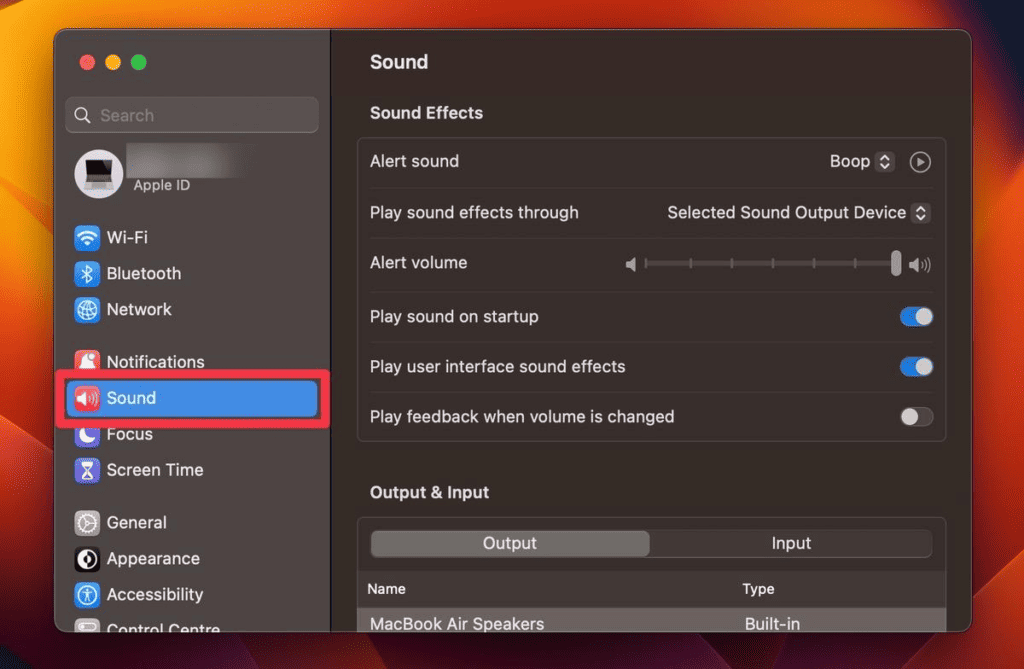
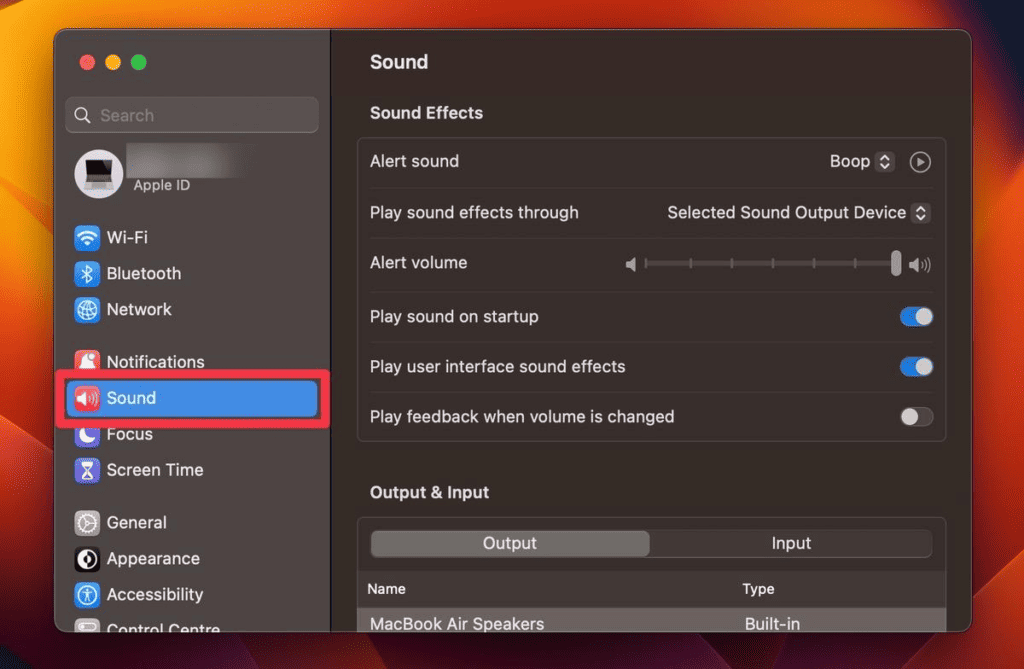
- Нажмите кнопку Выход вкладка, чтобы просмотреть доступные устройства вывода.
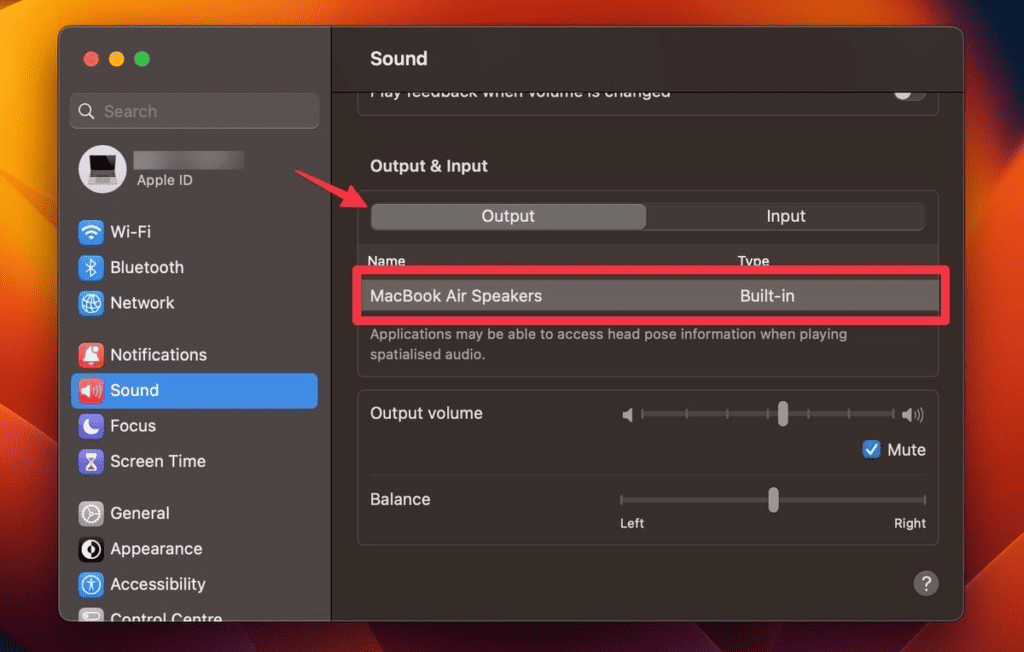
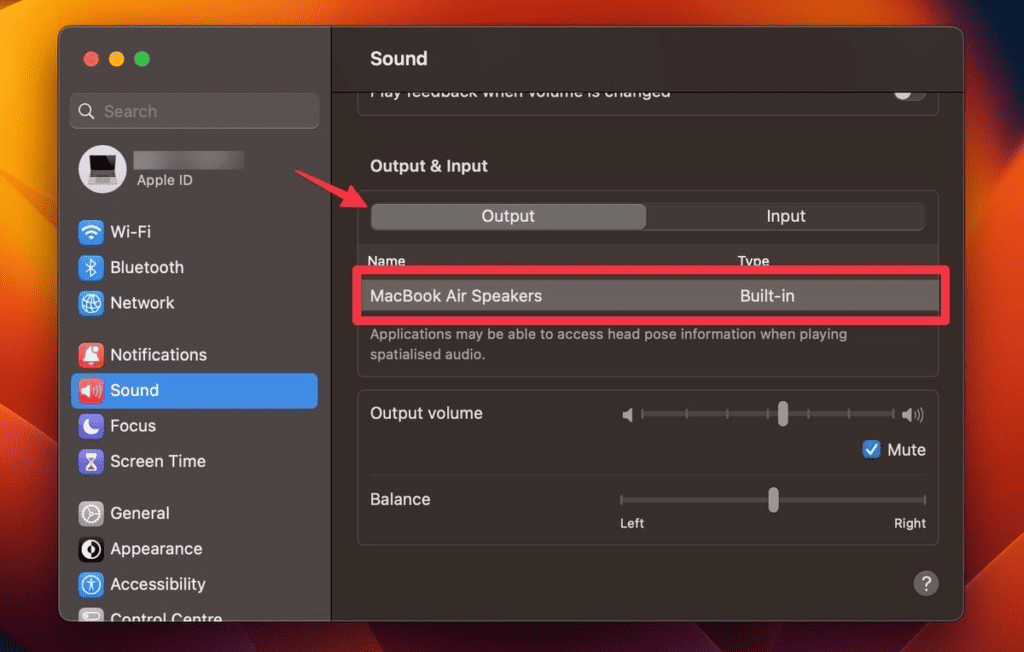
- Выберите устройство с поддержкой AirPlay, к которому вы хотите подключиться.
- Выбрав устройство AirPlay, вы можете при необходимости отрегулировать громкость вывода.
3. Использование настроек дисплея
Метод настройки дисплея для настройки AirPlay на вашем MacBook более сложен, но дает дополнительное преимущество, заключающееся в настройке параметров дисплея перед потоковой передачей на устройство с поддержкой AirPlay. Это особенно полезно, если вы хотите настроить разрешение или соотношение сторон потокового контента. Вот шаги по использованию метода настроек дисплея для настройки AirPlay на вашем MacBook:
- Откройте меню Apple в верхнем левом углу и выберите Настройки системы.
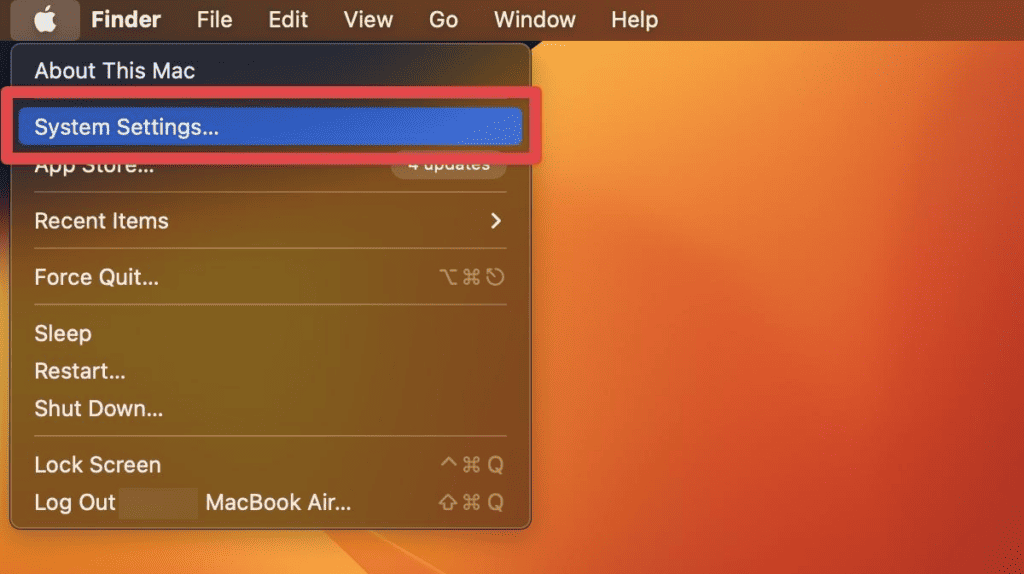
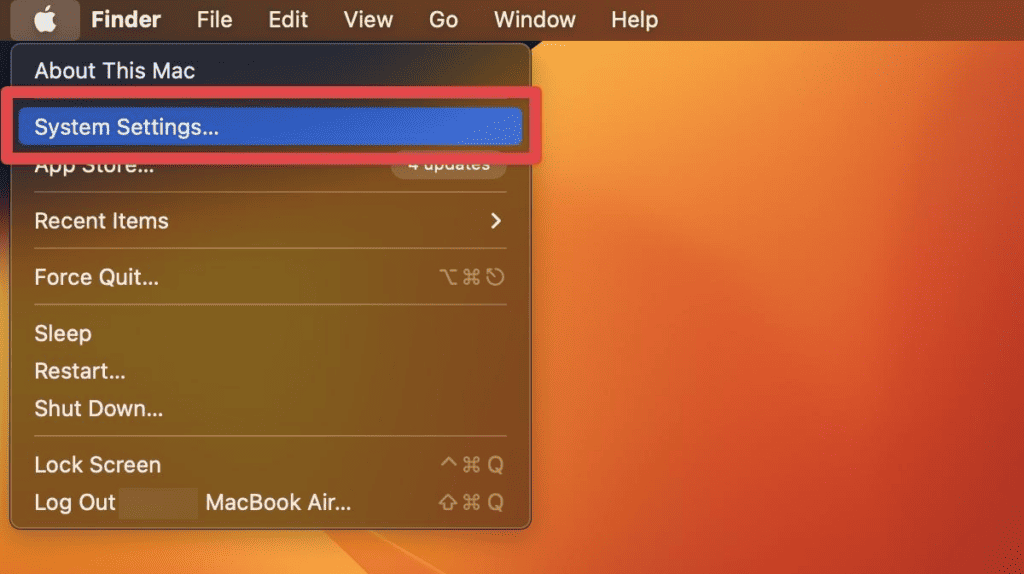
- Нажмите Bluetooth чтобы открыть доступные устройства Bluetooth.
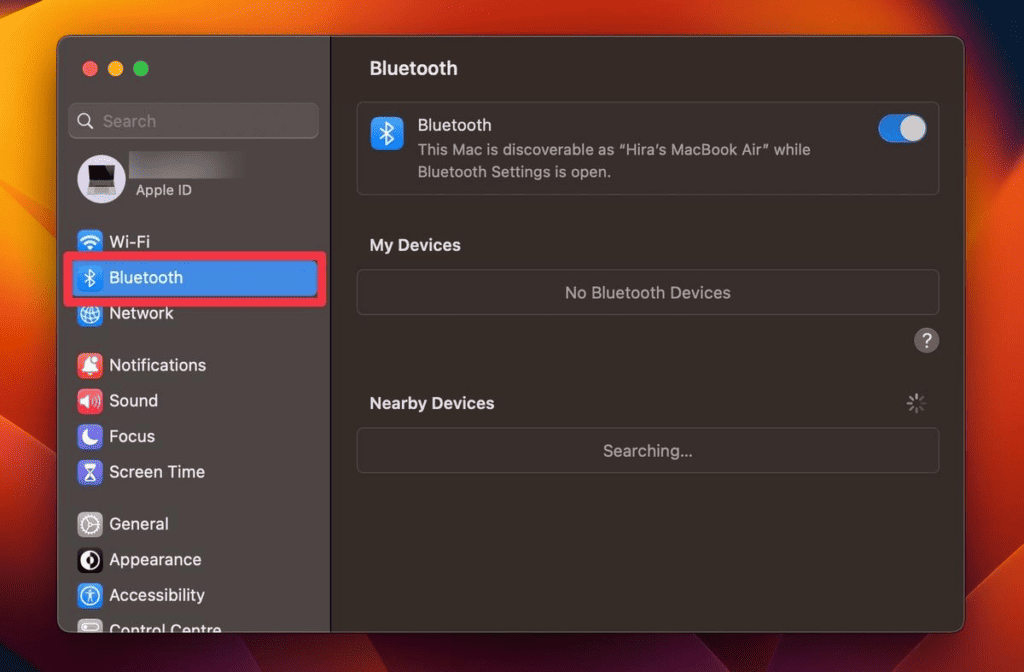
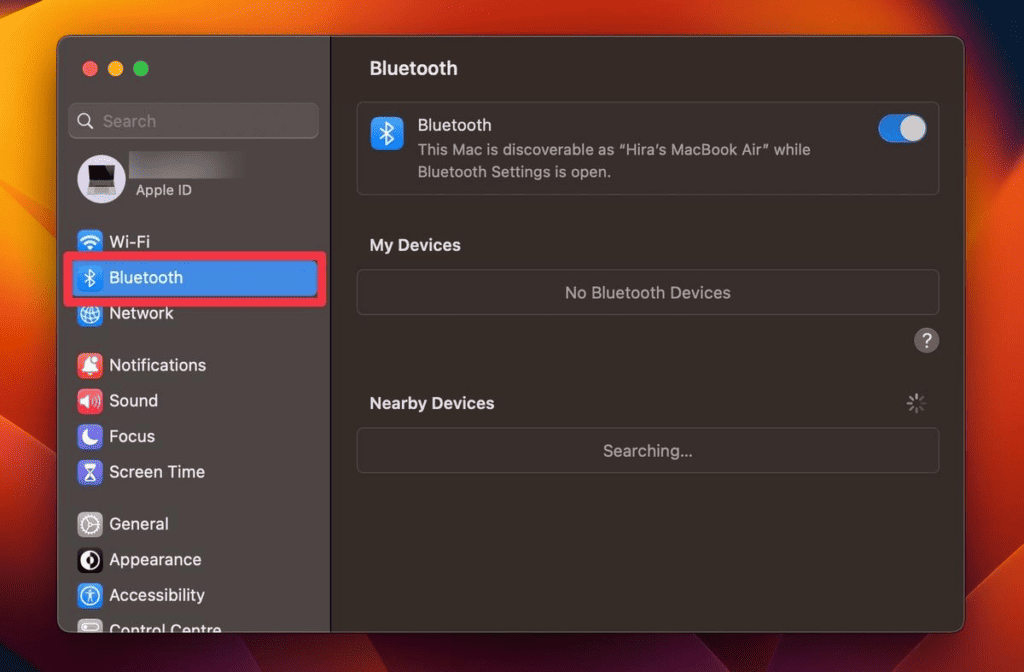
- Выберите свое устройство AirPlay в Устройства поблизости раздел.
- После выбора устройства вы можете настроить разрешение и другие параметры дисплея.
- После внесения необходимых изменений нажмите кнопку Зеркальное отображение AirPlay установите флажок, чтобы включить AirPlay и начать потоковую передачу на выбранное устройство.
4. Доступ к медиаплееру VLC
Этот метод особенно полезен для тех, кто часто использует VLC Media Player для просмотра фильмов или прослушивания музыки, поскольку он позволяет легко осуществлять потоковую передачу на устройство с поддержкой AirPlay без дополнительного программного или аппаратного обеспечения. Чтобы использовать этот метод, выполните следующие действия.
- Откройте VLC Media Player на своем MacBook.
- Нажмите кнопку Воспроизведение меню в верхней части экрана и выберите Рендерер из раскрывающегося меню.
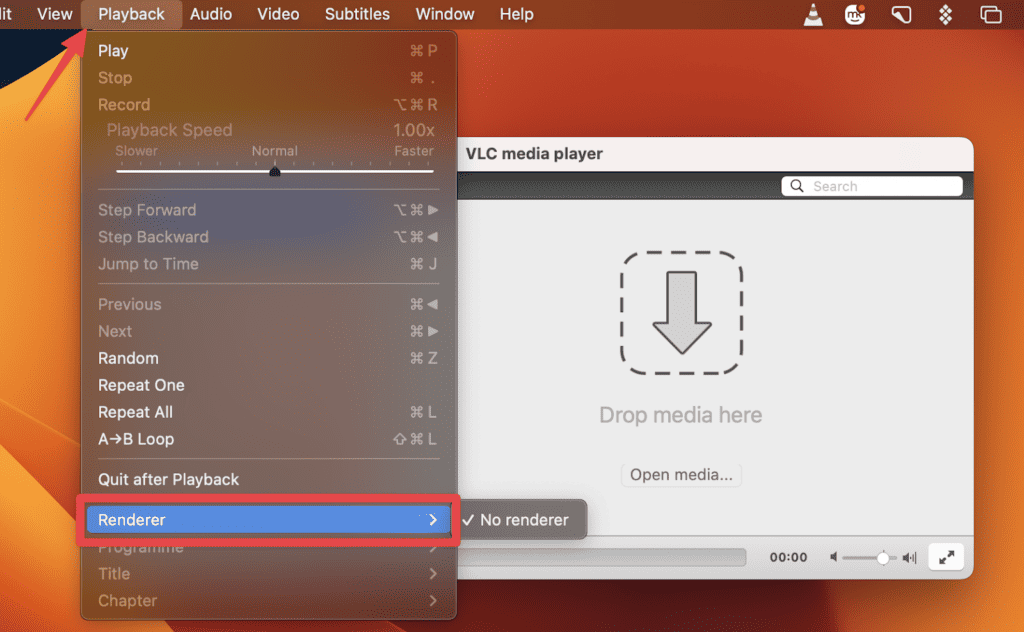
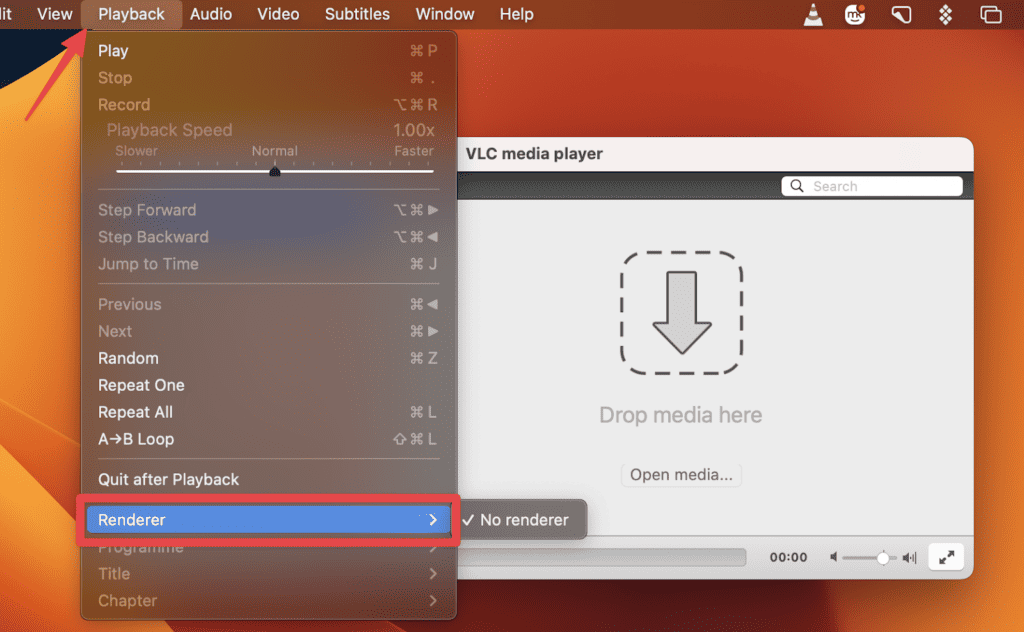
- Выберите устройство с поддержкой AirPlay, на которое вы хотите транслировать мультимедиа, из списка доступных устройств.
- Если устройство, к которому вы хотите подключиться, не отображается в списке, убедитесь, что оно подключено к сети Wi-Fi вашего MacBook.
- Начните воспроизведение медиафайла в VLC Media Player.
5. Использование проигрывателя QuickTime
Вы можете легко транслировать мультимедийные файлы на устройство с поддержкой AirPlay с помощью QuickTime Player. Он позволяет вам настроить параметры записи и выбрать устройство, на которое вы хотите осуществлять потоковую передачу, что делает его универсальным инструментом для воспроизведения мультимедиа. Этот метод особенно полезен для потоковой передачи видео или аудиоконтента с вашего смарт-телевизора или MacBook на большой экран или акустическую систему. Вот шаги по использованию QuickTime Player для потоковой передачи мультимедийных файлов на устройство с поддержкой AirPlay на MacBook:
- Открыть QuickTime-плеер на вашем Макбуке.
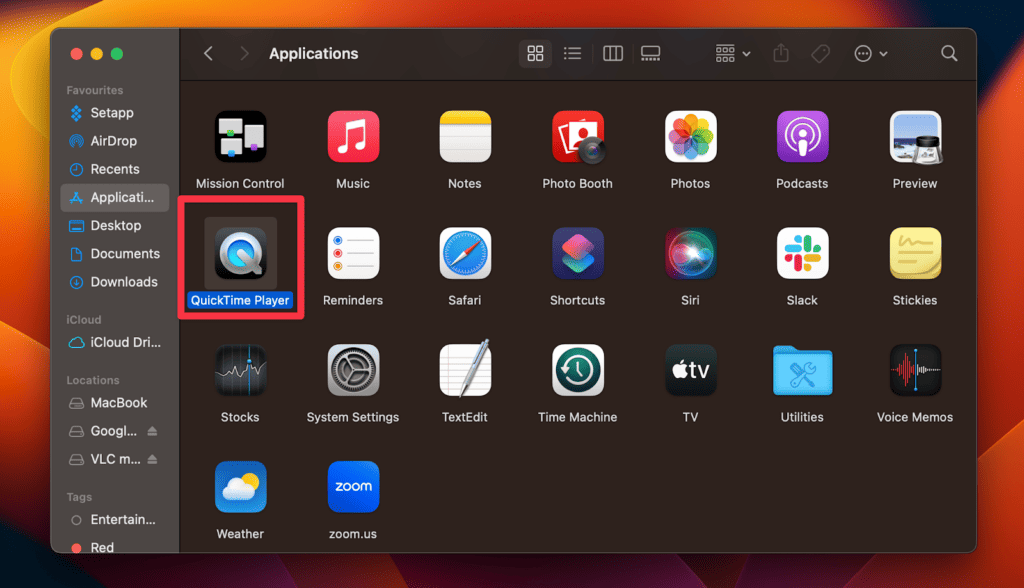
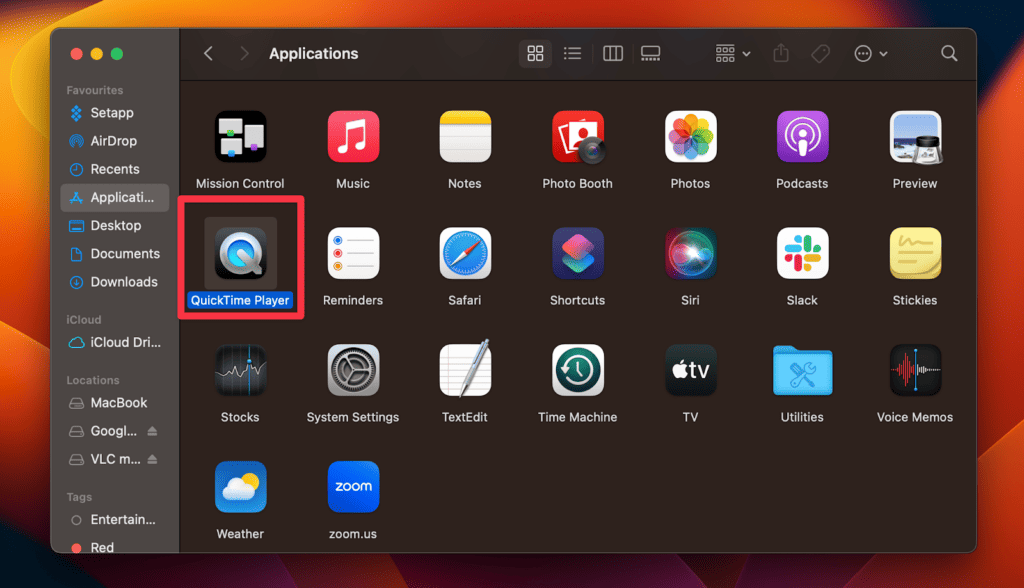
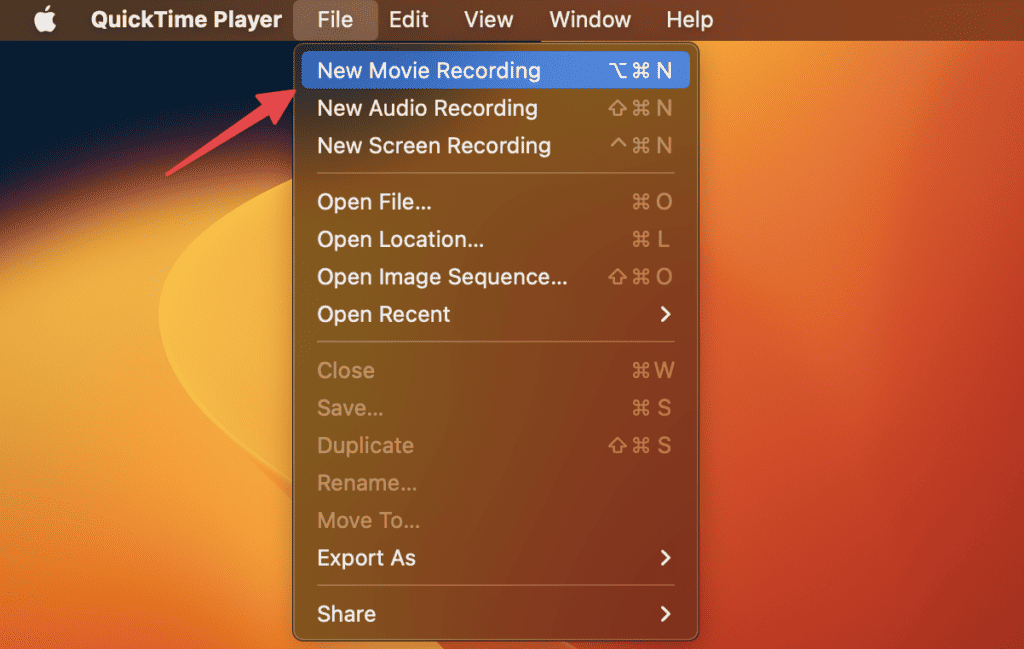
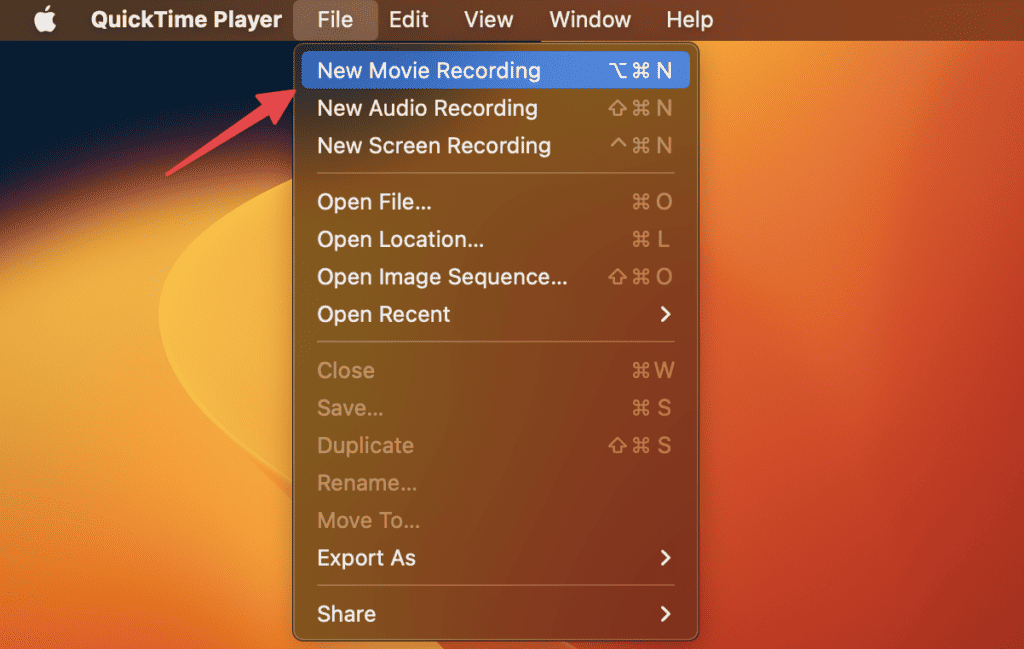
- Выбирать Файл в строке меню и выберите Новая запись экрана или Новая запись фильмав зависимости от типа мультимедиа, который вы хотите транслировать.
- Нажмите кнопку стрелка раскрывающегося списка рядом с кнопкой записи и выберите из списка вариантов устройство с поддержкой AirPlay, на которое вы хотите осуществлять потоковую передачу.
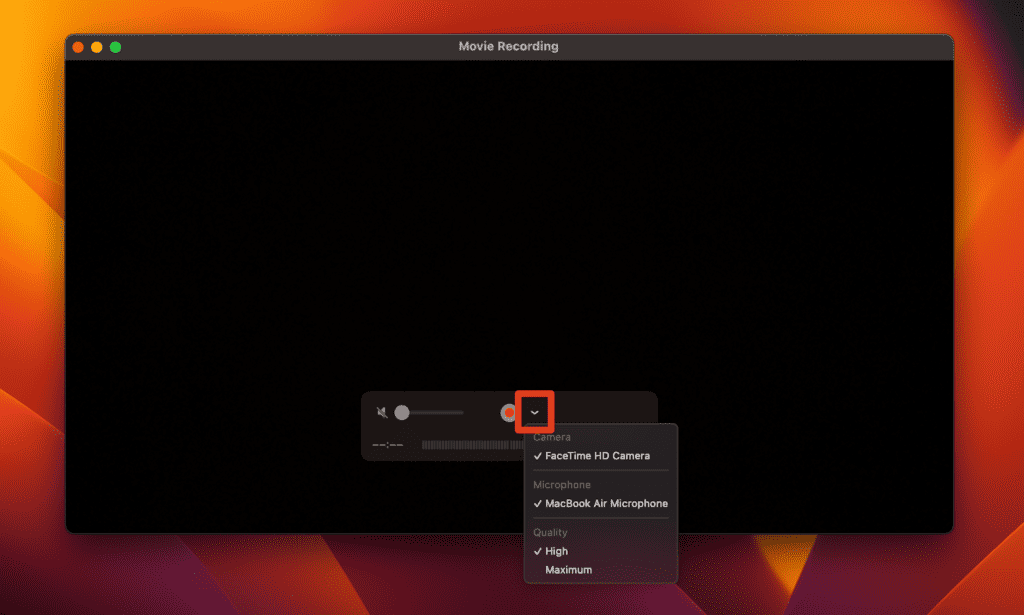
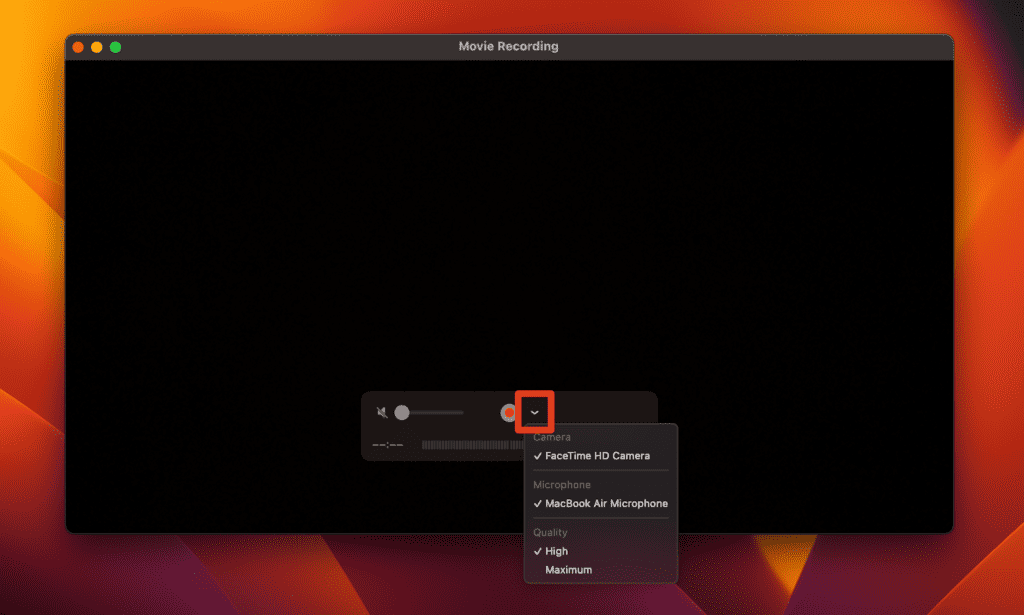
- Если вы не видите свое устройство в списке, убедитесь, что оно подключено к сети Wi-Fi вашего MacBook.
- Начните воспроизведение медиафайла в QuickTime Player.
- Мультимедийный файл будет передан в потоковом режиме на выбранное устройство, и вы сможете управлять воспроизведением с помощью элементов управления QuickTime Player.
Советы по оптимизации производительности трансляции
Вы можете улучшить работу AirPlay на своем Mac и устранить распространенные проблемы, следуя этим советам и рекомендациям. AirPlay — это удобный способ наслаждаться любимыми медиафайлами на большом экране или на акустической системе, независимо от того, транслируете ли вы музыку или видео. Вот несколько советов, которые сделают вашу трансляцию лучше.
- Улучшите сигнал Wi-Fi: AirPlay в значительной степени зависит от Wi-Fi, поэтому крайне важно убедиться, что ваш Mac и устройство с поддержкой AirPlay подключены к надежной сети Wi-Fi. Если сигнал ослабевает, потоковая передача мультимедиа может прерываться или запаздывать.
- Уменьшите перегрузку сети: На производительность AirPlay также может влиять перегрузка сети. Чтобы избежать этого, закройте все ненужные приложения, особенно те, которые используют большую пропускную способность, например приложения для обмена файлами или видеоконференций.
- Обновление оборудования: Если ваш Mac старый и устаревший, возможно, он не сможет поддерживать высококачественную потоковую передачу мультимедиа. Рассмотрите возможность обновления оборудования для повышения производительности.


Устранение распространенных проблем AirPlay
У AirPlay иногда могут возникать проблемы. Следуя этим советам по устранению неполадок, вы сможете снова заставить AirPlay работать и наслаждаться удобством потоковой передачи мультимедиа с вашего Mac на другие устройства с поддержкой AirPlay:
- Перезагрузите устройства: Если у вас возникли проблемы с AirPlay, попробуйте перезагрузить Mac и устройство с поддержкой AirPlay. Часто это может решить проблемы с подключением.
- Проверьте сеть Wi-Fi: убедитесь, что ваш Mac и устройство с поддержкой AirPlay подключены к одной и той же сети Wi-Fi. Если нет, подключите их к одной сети и повторите попытку.
- Обновление программного обеспечения: Проверьте наличие обновлений программного обеспечения на своем Mac и устройстве с поддержкой AirPlay. Устаревшее программное обеспечение может вызвать проблемы совместимости.
- Сброс настроек сети: Если AirPlay по-прежнему не работает, попробуйте сбросить настройки сети. Идти к Системные настройки > Сеть > Дополнительно > TCP/IP и нажмите Продлить аренду DHCP.
Часто задаваемые вопросы
Как мне подключить AirPlay с iPhone на MacBook?
Для AirPlay с вашего iPhone на MacBook оба устройства должны быть подключены к одной сети Wi-Fi. Затем на вашем iPhone или iPad откройте Центр управления и коснитесь значка AirPlay икона. Выберите свой Макбук из списка доступных устройств, и вы сможете транслировать аудио и видео или зеркально отображать экран iPhone на MacBook.
Почему я не могу подключить iPhone к Macbook через AirPlay?
Может быть несколько причин, по которым вы не можете подключить iPhone к MacBook через AirPlay. Во-первых, убедитесь, что вы подключили оба устройства к одной сети Wi-Fi. Во-вторых, убедитесь, что вы включили AirPlay и на вашем MacBook установлен режим обнаруживаемый. Если проблема не устранена, возможно, вам придется перезагрузить оба устройства или проверить наличие обновлений программного обеспечения.
Могу ли я использовать AirPlay с iPhone на iPad?
Да, можно использовать AirPlay с iPhone на iPad, если оба устройства подключены к одной сети Wi-Fi. Для этого откройте Центр управления на своем iPhone и коснитесь значка AirPlay. Выберите свой iPad из списка доступных устройств, и вы сможете транслировать аудио и видео или зеркально отображать экран iPhone на своем iPad.
Последние мысли
AirPlay — это мощная и универсальная функция, доступная на вашем MacBook, которая позволяет легко передавать мультимедийные файлы на устройство с поддержкой AirPlay. Хотите ли вы поделиться фотографиями, видео или музыкой с друзьями и семьей или насладиться любимым контентом на большом экране или акустической системе, AirPlay сделает это всего за несколько кликов. Следуя различным методам, описанным в этом руководстве, вы можете быстро настроить и начать использовать AirPlay на своем MacBook. Попробуйте и откройте для себя множество возможностей, которые может предложить AirPlay!





