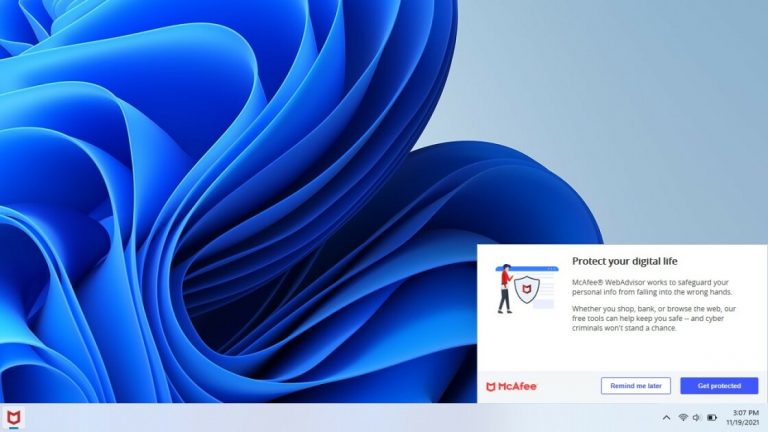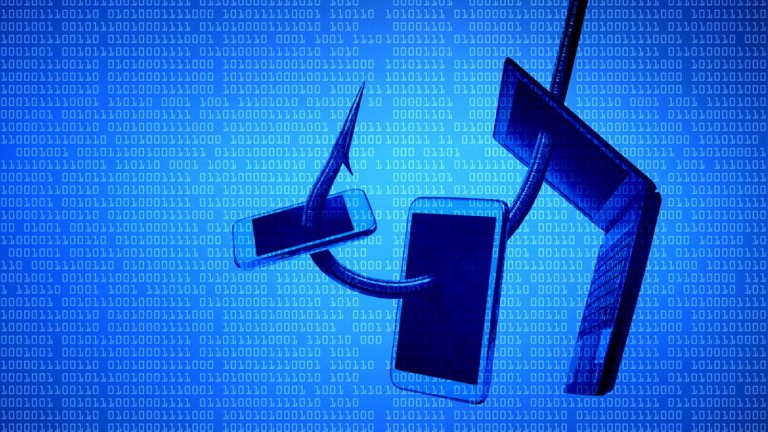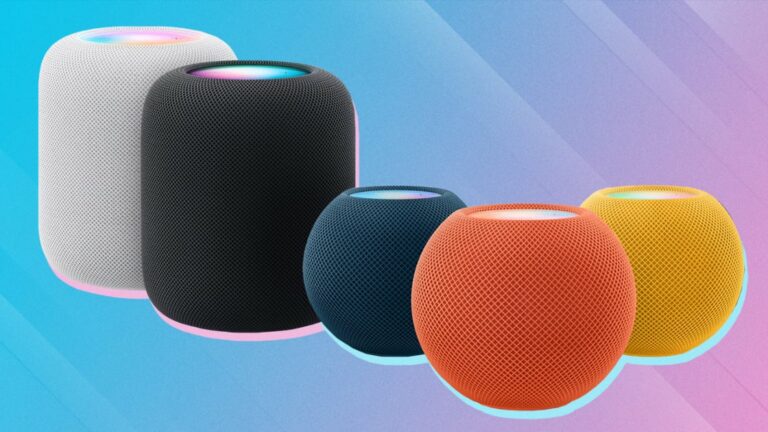Как делать снимки экрана на Chromebook
Во время пандемии популярность Chromebook резко возросла, поскольку родители расхватали доступные ноутбуки для детей, которые посещают занятия, сидя за кухонными столами или в спальнях. И хотя с тех пор этот спрос значительно снизился, миллионы Chromebook по-прежнему находятся в обращении, и есть вероятность, что есть некоторые вещи, которые вы не знаете об этих устройствах на базе Chrome OS.
Например, сделайте скриншоты. Поскольку Chromebook — это ноутбуки с подключением к Интернету, вариантов сторонних инструментов для создания снимков экрана не так много, как в Windows или macOS. Расширений Chrome множество, но самый быстрый способ запечатлеть то, что вы видите на экране, — это использовать встроенные инструменты ChromeOS. Вот как это работает.
Наши лучшие Chromebook
Сделайте снимок экрана с помощью сочетания клавиш

Chromebook Lenovo IdeaPad Duet 5 (Фото: PCMag/Молли Флорес)
Chrome OS уже давно поддерживает сочетание клавиш для создания снимков экрана.
Нажмите Shift+Ctrl+Show (последний выглядит как прямоугольник рядом с двумя вертикальными линиями).
В меню внизу экрана выберите «Снимок экрана».
Выберите, следует ли сделать полноэкранный снимок экрана, частичный снимок экрана или снимок экрана.

С выпуском Chrome OS 89 в марте 2021 года Google добавила инструмент захвата экрана в меню быстрых настроек на Chromebook.
Откройте быстрые настройки в правом нижнем углу экрана.
Выберите «Снимок экрана».
Еще раз проверьте, что то, что вы хотите запечатлеть, находится на вашем экране.
Выберите, следует ли снимать весь экран, одно окно или часть экрана.
Нажмите «Захватить».

(Фото: Google)
Где найти скриншоты Chromebook

(Фото: Google)
Снимки экрана автоматически копируются в буфер обмена и отображаются в Tote, который доступен в Chrome OS 89, чтобы важные файлы были у вас под рукой. Откройте Tote from the Shelf, чтобы получить доступ к последним загрузкам, снимкам экрана и закрепленным файлам.
Если вы никуда не торопитесь и просто хотите сохранить что-нибудь на будущее, просто зайдите в папку «Загрузки». Чтобы изменить место хранения снимков экрана, нажмите Shift + Ctrl + Показать > Настройки > Выбрать папку и выберите свои предпочтения. Будущие скриншоты будут отправлены туда.
Учитывая, что Chromebook имеет ограниченное пространство на жестком дискевы можете рассмотреть возможность резервного копирования изображений на Google Диск, где они будут доступны на всех устройствах.