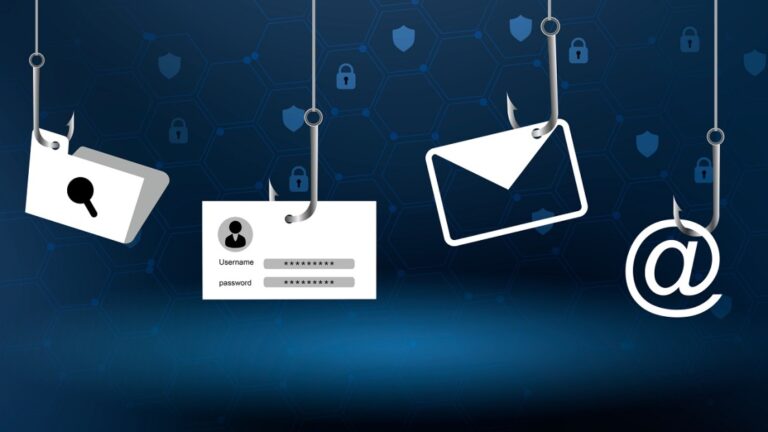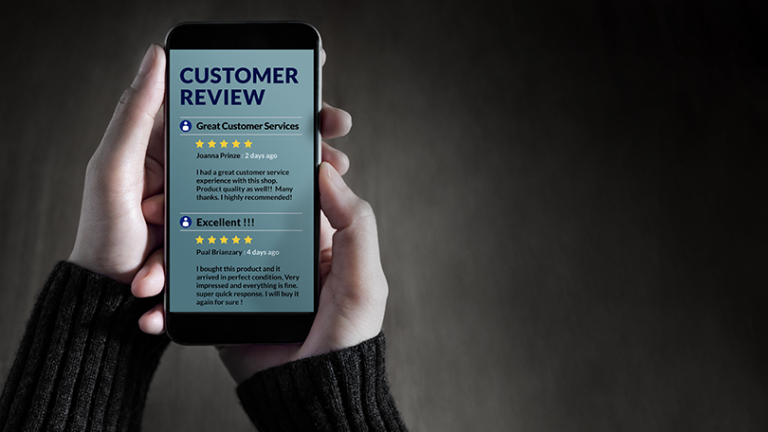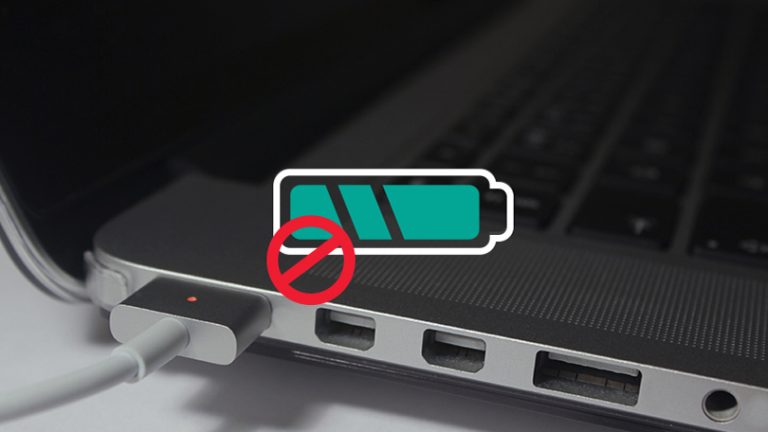Как безопасно запускать программы с песочницей Windows 10
Вы хотите опробовать и протестировать новые программы, но не хотите, чтобы потенциально опасная программа нанесла вред вашей текущей среде Windows? Вам нужен способ безопасной изоляции таких программ, чтобы они не мешали работе остальной части Windows. Для этого вы можете обратиться к песочнице Windows, которую Microsoft представила с обновлением Windows 10 May 2019 Update.
Песочница представляет собой изолированную временную виртуальную среду, через которую вы можете загружать, устанавливать и запускать неизвестные и непроверенные приложения. Помимо использования песочницы для запуска неизвестных приложений, вы можете использовать ее для проверки подозрительных веб-сайтов, незнакомых расширений и надстроек браузера, а также других элементов, которые вы, возможно, не захотите запускать в своей обычной среде Windows. Вы также можете использовать его для установки пробного программного обеспечения, которое не должно загромождать основную систему Windows.
Если какое-либо вредоносное ПО или другой опасный контент поднимает голову, это ограничивается песочницей, поэтому остальная часть Windows остается в безопасности и защищена. После того, как вы закончите использовать приложение или другой элемент, просто закройте песочницу, и все исчезнет и забудется без каких-либо долговременных остатков.
Песочница легкая; он занимает всего 100 МБ дискового пространства. Основным недостатком является то, что Sandbox поддерживается только в Windows 10 Professional и Enterprise. Пользователям Windows 10 Home не повезло.
А теперь давайте углубимся в песочницу.
Рекламное объявление
Вы запускаете майское обновление 2019 года?

Сначала проверьте, есть ли у вас May 2019 Update. Откройте Настройки> Система> О программе. Прокрутите вниз до раздела Технические характеристики Windows. Если вы видите 1903 как номер версии, все готово.
Если у вас нет обновления Windows 10 May 2019 Update, вы можете проверить его через Настройки> Обновление и безопасность> Центр обновления Windows. Нажмите кнопку, чтобы проверить наличие обновлений.
Если обновление готово для вашего компьютера, вы увидите запись с надписью «Обновление функций до Windows 10, версия 1903. Чтобы погрузиться в это, щелкните ссылку« Загрузить и установить сейчас ».
Системные Требования

Затем вам необходимо убедиться, что ваш компьютер поддерживает виртуализацию, необходимую для Sandbox. Щелкните правой кнопкой мыши панель задач и выберите Диспетчер задач. В окне диспетчера задач щелкните ссылку для получения дополнительных сведений, если необходимо. Выберите вкладку «Производительность» и убедитесь, что в записи для виртуализации указано, что она включена.
Включить песочницу Windows

Теперь вам нужно добавить песочницу как компонент Windows. Откройте Панель управления в виде значков и выберите апплет «Программы и компоненты». Щелкните ссылку, чтобы включить или отключить функции Windows.
В окне «Компоненты Windows» прокрутите список вниз, пока не увидите флажок Windows Sandbox. Установите флажок и нажмите ОК. После установки Sandbox вам будет предложено перезагрузить компьютер. Перезагрузите компьютер и войдите снова.
Откройте Windows Sandbox

Теперь песочница готова для вашей команды. Чтобы открыть его, нажмите кнопку «Пуск», прокрутите список приложений и откройте папку «Аксессуары Windows». Или просто введите Sandbox в поле поиска. Щелкните правой кнопкой мыши приложение для Windows Sandbox и выберите параметр «Запуск от имени администратора».
Песочница Windows открывается в отдельном окне с чистой, нетронутой средой Windows 10. Устанавливаются только встроенные приложения Windows, включая Mail, OneDrive, Microsoft Edge, Microsoft Store и Photos.
Установить программы в песочнице

Если вы хотите опробовать конкретную программу, следующим шагом будет сделать ее доступной в песочнице. Вы можете сделать это двумя способами. Если вы еще не загрузили программу и она доступна в Интернете, откройте Microsoft Edge в песочнице и загрузите программу из Интернета. Но это не единственный вариант.
Хотя песочница работает в изолированном режиме, она может определенным образом взаимодействовать с остальной частью Windows. В качестве одного из примеров вы можете копировать и вставлять файлы между песочницей и обычной средой Windows. Поэтому, если вы уже загрузили приложение, которое хотите установить, скопируйте его из своей обычной системы Windows и вставьте в диспетчер файлов в песочнице.
Установите файл и запустите его, как обычно в Windows. Запустите программу, и теперь вы можете использовать ее в полной мере.
Вы можете изменить размер окна песочницы так же, как и любого другого окна. Вы можете развернуть его на весь экран. Вы также можете перезапустить или закрыть сеанс песочницы с помощью кнопки «Пуск» в Windows и закрыть его, щелкнув X в правом верхнем углу. При перезапуске или завершении работы вы потеряете все установленные вами приложения и внесенные вами изменения.
Но это идея песочницы. Когда вы заканчиваете тестирование или используете приложение или другой элемент, вы закрываете окно песочницы, как и любое другое окно, и все, что вы делали, пропадает. В следующий раз, когда вы снова включите песочницу, она представит вам новую, чистую и нетронутую виртуальную сессию, которую вы можете использовать.
Подключение к Интернету в песочнице

Хотел бы я сказать, что песочница у меня работала безупречно, но по пути я столкнулся с одной икотой: мне не удалось подключиться к Интернету в песочнице.
Экран состояния сети в настройках подтвердил, что у меня нет доступа к Интернету в песочнице, хотя мой главный компьютер был подключен. После некоторого исследования я обнаружил, что брандмауэр Norton из моего программного обеспечения Norton Security блокирует доступ в Интернет в песочнице. Если я отключил брандмауэр Norton, то интернет-соединение песочницы работало нормально. Но с его включенным интернетом в песочнице нет.
Та же проблема может возникнуть с другими сторонними межсетевыми экранами. Если вы столкнетесь с такой проблемой, вам, возможно, придется настроить брандмауэр с правилом или настройкой, которые позволяют Интернету течь в песочнице. Лучше всего обратиться к поставщику программного обеспечения безопасности или выполнить поиск в Интернете, чтобы узнать, можно ли и как настроить брандмауэр, если он не работает с песочницей.