Как автоматически заблокировать компьютер, когда вы отходите (и почему это следует делать)
Независимо от того, работаете ли вы в офисе, полном людей, или у вас есть соседи по комнате, или вы просто не хотите, чтобы кто-то шпионил за вашим компьютером, рекомендуется всегда блокировать компьютер, когда вы им не пользуетесь.
А теперь представьте, как было бы здорово, если бы ваш компьютер автоматически блокировался всякий раз, когда вы отходили. Вам не придется ничего запоминать, и это гарантирует конфиденциальность и увеличит время автономной работы.
Хорошая новость в том, что Windows уже может это сделать. ОС предлагает несколько различных способов автоматической блокировки вашего компьютера, которые могут быть доступны или недоступны в зависимости от аппаратного обеспечения вашего компьютера.
Продолжайте читать, чтобы узнать, почему автоматическая блокировка может быть такой полезной, какие существуют различные доступные методы и как их настроить.
Почему вам следует автоматически блокировать компьютер
Мы все смотрели шпионские фильмы или играли в игры, в которых персонажи шныряют по офисным компьютерам. Когда кто-то на мгновение отходит от своего компьютера, он становится уязвимым для нежелательных взглядов.
Хотя реальная жизнь не совсем Киберпанк 2077существуют очевидные риски, если оставить компьютер незаблокированным. Если вы находитесь в офисе, прохожий может получить доступ к вашим личным данным или выполнить действия в корпоративной сети, которые отслеживаются на вашем компьютере. Или, если вы дома, ваши соседи по комнате или члены семьи могут шпионить за вашей электронной почтой или историей просмотров.
Но ведь каждый раз, когда ты встаешь, чтобы отойти от компьютера, делать еще одну вещь, не так ли? Даже если вы выучите сочетание клавиш для блокировки, всегда есть вероятность, что вы забудете.
Так почему бы вашему компьютеру не заблокироваться автоматически? Никаких серьезных минусов в нем нет. Вы только выиграете.
Я рекомендую использовать для этого одну из двух встроенных функций Windows, которые Динамическая блокировка и Датчик присутствия. Продолжайте читать, чтобы узнать, чем они отличаются, что лучше для вас и как их использовать.
Использование динамической блокировки на вашем компьютере
Динамическая блокировка — относительно неизвестная функция, доступная как в Windows 10, так и в Windows 11. Все, что вам нужно, — это компьютер с поддержкой Bluetooth, а также смартфон с поддержкой Bluetooth. (Естественно, для этого могут подойти как телефоны Android, так и iPhone.)
Вот простое объяснение того, как работает динамическая блокировка: ваш телефон подключается к компьютеру через Bluetooth. Когда вы уходите с телефоном, сигнал Bluetooth ослабевает. Когда Windows обнаруживает достаточно ослабленный сигнал, она блокирует ваш компьютер. Это так просто.
Настройка динамической блокировки
Чтобы настроить динамическую блокировку, перейдите к Настройки > Учетные записи > Параметры входа.. Прокрутите вниз до Динамическая блокировка и щелкните, чтобы развернуть его, затем установите флажок для Разрешите Windows автоматически блокировать ваше устройство, когда вас нет дома:
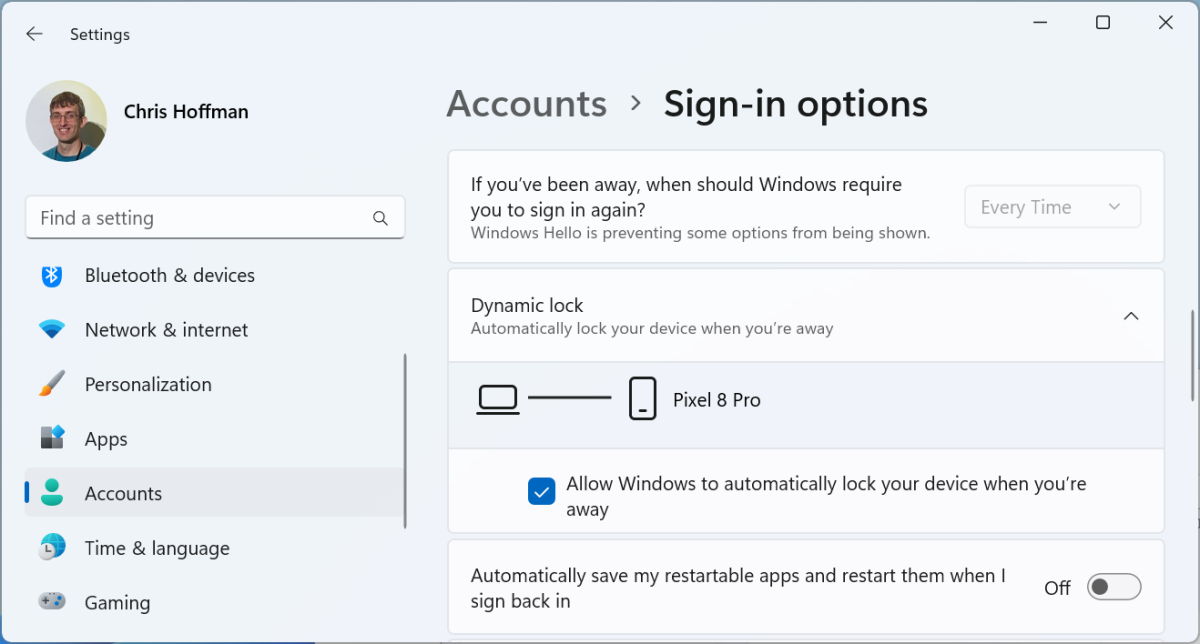
После активации этой опции Windows может сказать, что у вас нет сопряжения телефона с компьютером. Если это произойдет, нажмите кнопку Bluetooth и другие устройства раздел на панели навигации слева, затем нажмите Добавить устройство для сопряжения нового устройства Bluetooth. Убедитесь, что на вашем телефоне включен Bluetooth.
Когда ваш телефон включен и включен Bluetooth, он должен отображаться как подключаемое к сопряжению устройство в Windows. (В некоторых случаях вам, возможно, придется повозиться с настройками сопряжения Bluetooth вашего телефона, если они не отображаются.)
Несколько предостережений относительно динамической блокировки
Динамическая блокировка по большей части работает хорошо, но может быть немного привередливой. Он не ощущает вашего физического присутствия — он просто разрывает соединение Bluetooth с вашим телефоном. Итак, если вы возьмете свой ноутбук и отойдете от телефона, он также заблокируется.
Еще одна странность заключается в том, что если вы отключите Bluetooth на своем телефоне, ваш компьютер интерпретирует это как то, что вашего телефона больше нет поблизости, и заблокируется. (Если это произойдет, вы можете просто ввести свой PIN-код, пароль или биометрические данные Windows Hello, чтобы разблокировать компьютер как обычно. Ничего страшного.)
Последний недостаток динамической блокировки заключается в том, что она только замки. Там нет динамики Разблокировать. Таким образом, хотя он автоматически блокирует ваш компьютер, когда вы уходите, он не разблокируется автоматически, когда вы возвращаетесь. (Это можно обойти, настроив Windows Hello с распознаванием лиц.)
Использование датчика присутствия на вашем ПК
Датчик присутствия — это расширенная функция, которая может физически определить, находитесь ли вы поблизости. Благодаря этому Windows может автоматически заблокировать ваш компьютер, а затем автоматически разблокировать его, когда вы вернетесь. В сочетании с веб-камерой, совместимой с Windows Hello, для распознавания лиц ваш компьютер может автоматически выйти из режима сна, отсканировать ваше лицо и выполнить вход в систему, как только вы сядете. Да, это так же круто, как звучит.
Несколько предостережений относительно определения присутствия
Вы можете использовать определение присутствия только в том случае, если у вас есть современный ноутбук с Windows 11 со встроенным датчиком присутствия, который измеряет ваше присутствие и внимание. Это оборудование становится все более распространенным в новейших ноутбуках, но оно не всегда доступно.
В то время как многие ноутбуки на базе Qualcomm Snapdragon X оснащены датчиками присутствия (один из них — Lenovo Yoga Slim 7x), собственный Surface Laptop 7 от Microsoft по какой-то причине его не имеет. Если вы хотите использовать датчик присутствия, обязательно поищите датчик присутствия в следующей покупке ноутбука.
Датчик присутствия также имеет преимущества для ноутбуков, работающих от аккумулятора. Когда вы отходите от ноутбука, он может быстро перейти в спящий режим; когда вы вернетесь, он может автоматически проснуться и войти в систему вместо вас. Это экономит электроэнергию и продлевает срок службы батареи вашего ноутбука.
Настройка определения присутствия
Чтобы проверить, оснащено ли ваш компьютер с Windows 11 оборудованием для определения присутствия, перейдите к Настройки > Система > Питание и аккумулятор. Развернуть Тайм-ауты экрана, сна и гибернации раздел. Затем прокрутите вниз и найдите следующие параметры:
- Выключай мой экран, когда я ухожу
- Разбудите мое устройство, когда я подойду
- Затемни мой экран, когда я отвожу взгляд
Это настройки датчика присутствия, и вы увидите их здесь только в том случае, если в ваш компьютер встроен совместимый датчик присутствия:
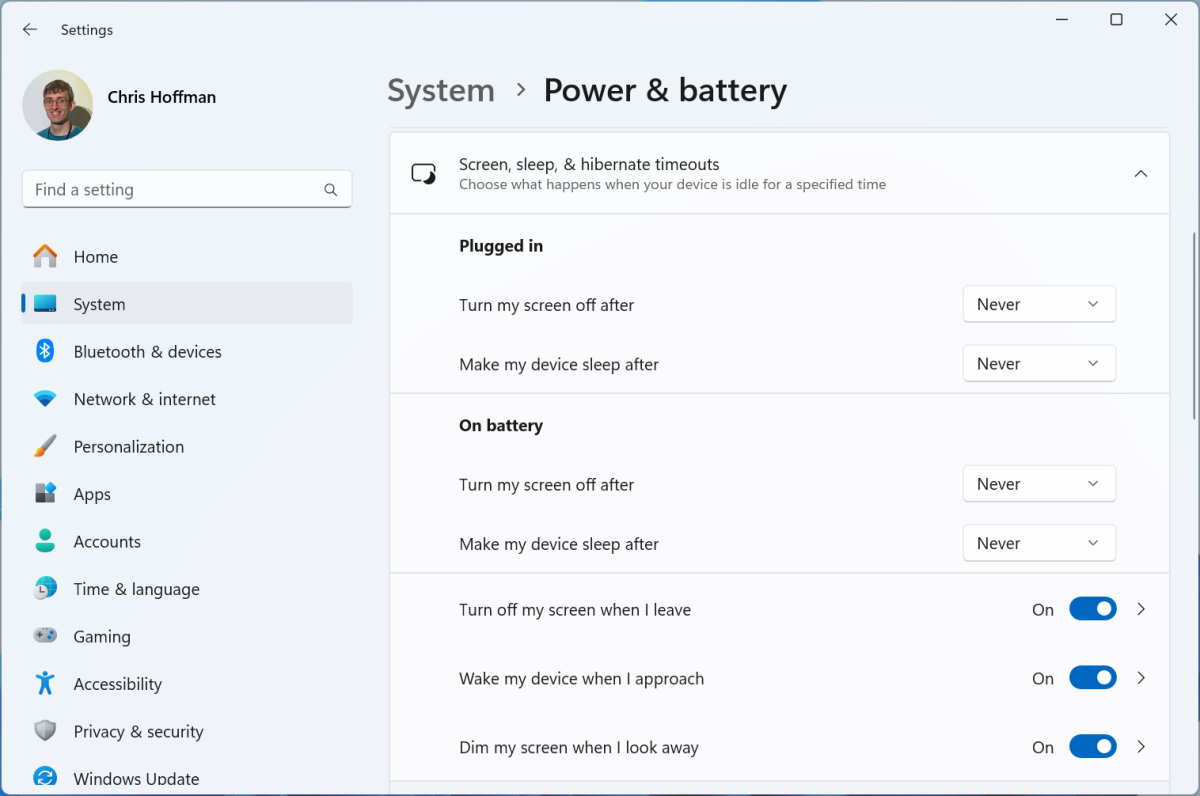
Если вы хотите, чтобы ваш компьютер автоматически блокировался, когда вы отходите, активируйте Выключай мой экран, когда я ухожу вариант. Когда Windows выключает ваш экран, она также блокирует ваш компьютер.
Если на вашем компьютере установлена веб-камера, совместимая с Windows Hello, и вы активировали Разбудите мое устройство, когда я подойду вариант, он будет использовать датчик присутствия для пробуждения вашего компьютера, а затем Windows Hello, чтобы разблокировать компьютер, когда вы вернетесь — и все это автоматически, без вашего прикосновения.
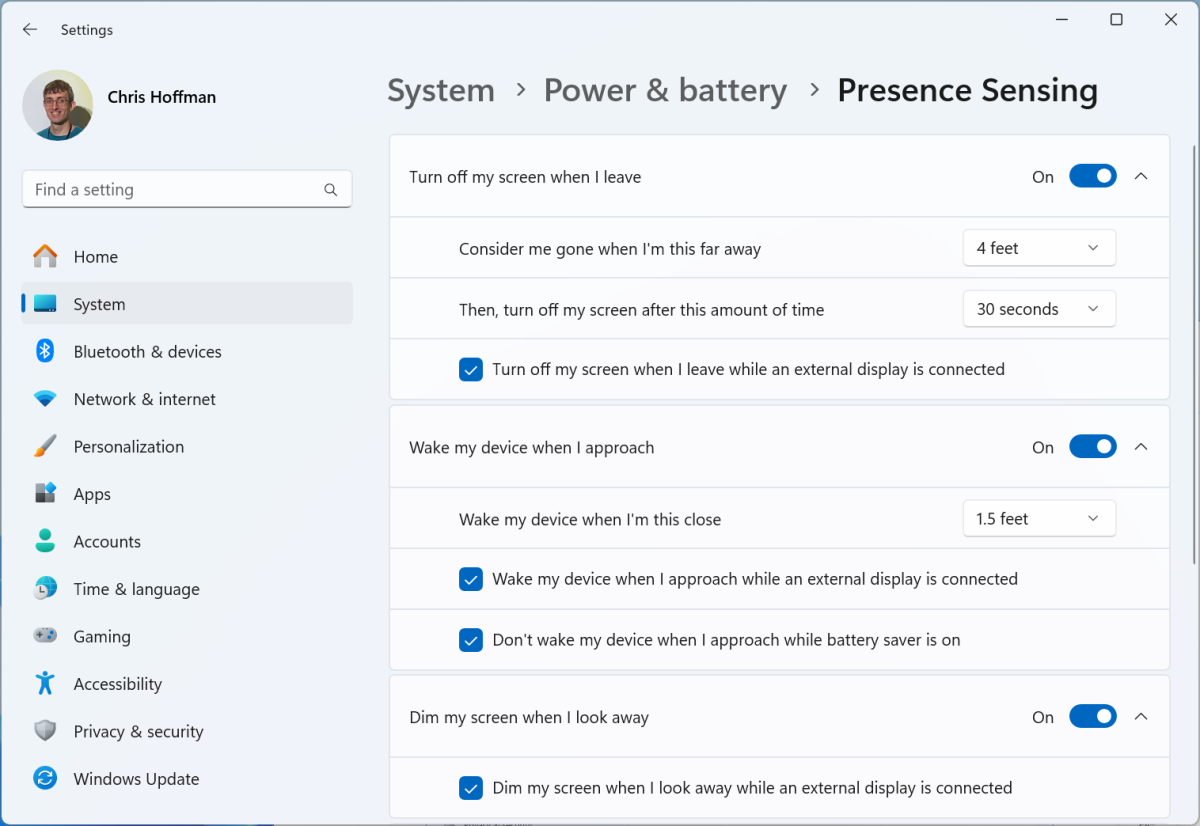
Щелкните любую из настроек, чтобы просмотреть подробную страницу настроек определения присутствия, где вы можете настроить все, включая расстояние, которое вам необходимо находиться от компьютера, и время ожидания выключения дисплея, когда вы отходите.
Примечание: Если вы обнаружите, что ваш компьютер выключает дисплей даже во время его использования, рассмотрите возможность увеличения расстояния или увеличения продолжительности отсутствия.
Не забудьте сочетание клавиш
Независимо от того, решите ли вы использовать динамическую блокировку, распознавание присутствия или ни то, ни другое, вам также будет полезно знать сочетание клавиш для мгновенной блокировки вашего компьютера по требованию. Вам не нужно открывать меню «Пуск» или нажимать Ctrl + Alt + Delete и искать параметр «Блокировка».
Вместо этого просто нажмите Клавиша Windows + Л чтобы быстро заблокировать компьютер. Этот ярлык настолько быстрый и простой, что вы можете нажать его, стоя, мгновенно заблокировав компьютер, не копаясь в каких-либо меню.
Это невероятно удобно, но в отличие от динамической блокировки или определения присутствия является можно забыть.
