Как активировать и настроить новый iPhone
Есть что-то захватывающее в распаковке нового iPhone. И независимо от того, обновляете ли вы свой до более новой модели или хотите настроить новый iPhone в первый раз, вы хотите убедиться, что все сделано правильно с самого начала. Вы хотите, чтобы все ваши данные были на вашем новом телефоне, и вы хотите, чтобы он был настроен в соответствии с вашими предпочтениями. Продолжайте читать, и мы расскажем, как все это сделать, и о некоторых вещах, на которые следует обратить внимание при настройке нового iPhone.
Как переключать айфоны
Переход со старого iPhone на новый не может быть более плавным. Существует несколько способов передачи ваших данных, в зависимости от того, что вы хотите передать. Но это не гарантирует, что вы не столкнетесь с парой икоты по пути. Вот как можно сделать переключение максимально плавным.
Перед переносом данных на новый iPhone
Прежде чем сбрасывать все свои фотографии, заметки и другие данные на новый iPhone, убедитесь, что вы перемещаете то, что вам действительно нужно, а не бесполезный беспорядок, который занимает место на вашем устройстве.
В вашей библиотеке фотографий, вероятно, есть большое количество изображений, которые вы хотели очистить, например, похожие снимки и размытые снимки. вы можете использовать приложение, например Фото Близнецов чтобы помочь вам быстро отсеять похожие селфи и старые скриншоты, которые вам больше не нужны.
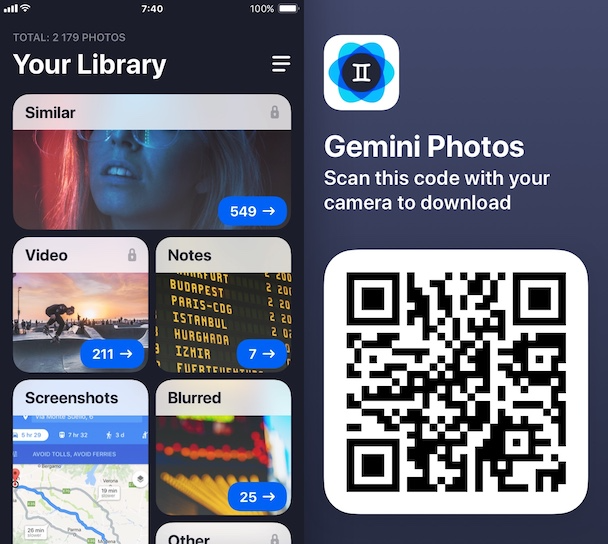
Теперь, когда вы очистили некоторые ненужные данные на своем старом iPhone, вы можете подготовиться к переносу. Вот еще несколько вещей, которые нужно сделать в процессе подготовки:
- Сделайте резервную копию вашего старого iPhone. Последнее, чего вы хотели бы, — это потерять данные при передаче, а затем не иметь возможности восстановить их, потому что у вас нигде нет резервной копии.
- Подготовьте свой Apple ID и пароль. Нет ничего менее увлекательного, чем попытка сбросить свой Apple ID или пароль во время настройки нового iPhone.
- Разорвите пару с Apple Watch. Если вы используете Apple Watch, это создаст их резервную копию, чтобы вы могли использовать их со своим новым iPhone.
Как настроить новый iPhone из старого iPhone
Если вы использовали iCloud для резервного копирования своего старого iPhone, вы можете настроить новый, используя эту резервную копию.
- Следуйте инструкциям по настройке на новом iPhone, пока не дойдете до экрана «Приложения и данные».
- Нажмите «Восстановить из резервной копии iCloud».
- Войдите в iCloud, используя свой Apple ID и пароль.
- Выберите резервную копию. Убедитесь, что это правильный, проверив дату и размер каждого.
- Оставайтесь на связи с Wi-Fi и питанием, пока ждете завершения передачи.
- Выполните остальные шаги настройки.
Вы также можете передавать данные со старого iPhone напрямую на новый без использования iCloud, если на старом устройстве установлена iOS 12.4 или более поздней версии.
- Включите новый iPhone и поместите его рядом со старым iPhone.
- На старом iPhone нажмите «Продолжить». Примечание. Если вы не видите опции «Продолжить» на текущем iPhone, убедитесь, что Bluetooth включен.
- Подождите, пока на вашем новом iPhone появится анимация. Держите свой старый iPhone над новым iPhone и отцентрируйте анимацию в камере.
- Дождитесь сообщения «Готово на новом iPhone».
- Введите текущий пароль iPhone на новом iPhone.
- Следуйте инструкциям по настройке Face ID на новом iPhone.
- Нажмите «Перенос с iPhone», чтобы начать перенос данных с предыдущего iPhone на новый iPhone.
Держите свои устройства близко друг к другу и убедитесь, что они остаются подключенными к источнику питания на время передачи.
Как перенести данные со старого iPhone на новый iPhone
Если вы уже настроили свой iPhone как новое устройство, вам придется стереть его, чтобы получить доступ к параметрам передачи. После этого выполните следующие действия:
- Убедитесь, что у вас есть недавняя резервная копия iCloud для восстановления.
- На новом iPhone перейдите в «Настройки» > «Основные» > «Сброс», затем нажмите «Стереть все содержимое и настройки».
- Ваш iPhone перезагрузится, коснитесь экранов настройки.
- На экране «Приложения и данные» нажмите «Восстановить из резервной копии iCloud», затем войдите в iCloud.
- Коснитесь «Выбрать резервную копию», затем выберите из списка доступных резервных копий в iCloud.

Как поменять сим-карту на айфоне
В какой-то момент при настройке нового iPhone вы можете понять, что вам никогда не приходилось устанавливать SIM-карту в него самостоятельно, и вы действительно не знаете, как это делается. Не беспокойтесь: все, что вам нужно, это специальный инструмент для извлечения SIM-карты, который поставляется с вашим новым iPhone. А если у вас его нет, подойдет и обычная скрепка.
- Вставьте инструмент или скрепку в небольшое отверстие на лотке для SIM-карты. Лоток для SIM-карты обычно находится на правой стороне iPhone.
- Аккуратно нажимайте на скрепку, пока лоток для SIM-карты не выдвинется из iPhone.
- Вытащите лоток для SIM-карты.
- Выньте свою SIM-карту.
- Снова вставьте лоток.
- Аналогичным образом вытащите лоток для SIM-карты на новом iPhone и вставьте SIM-карту.
Как сбросить настройки iPhone для нового пользователя?
Если вы передаете свой старый iPhone кому-то другому и хотите убедиться, что все ваши данные были удалены с устройства, просто перезагрузите iPhone. Вот как это сделать:
- Выйдите из iCloud на устройстве iOS. Для этого перейдите в «Настройки» > (ваше имя) > «Выйти».
- Затем перейдите в «Настройки» > «Основные» > «Сброс» и нажмите «Удалить все содержимое и настройки».

Как настроить новый iPhone с нуля
Независимо от того, является ли это вашим первым продуктом Apple или просто вашим первым iPhone, вы должны убедиться, что настраиваете его с самого начала. Следуйте приведенным ниже инструкциям, чтобы начать с правильной ноги.
Как создать новый Apple ID на iPhone
Если вы только включаете свой iPhone, вы можете создать новый Apple ID во время настройки телефона.
- Следуйте экранам настройки, пока не дойдете до экрана Apple ID.
- Нажмите «Создать бесплатный Apple ID».
- Введите дату рождения и свое имя.
- Нажмите «Далее».
- Нажмите «Использовать текущий адрес электронной почты» или «Получить бесплатный адрес электронной почты iCloud».
- Введите ваш адрес электронной почты.
- Создайте и подтвердите свой пароль.
- Выберите секретный вопрос и введите свой ответ.
- Повторите еще два контрольных вопроса.
- Нажмите «Согласен» на экране «Условия использования».
- Вы автоматически войдете в iCloud с введенным адресом электронной почты. Нажмите «Объединить» или «Не объединять», чтобы синхронизировать предыдущие данные iCloud с этим iPhone.
- Нажмите «ОК», чтобы активировать функцию «Найти iPhone».
Как настроить новую учетную запись iCloud
Когда вы создаете новый Apple ID, вы также создаете новую учетную запись iCloud. Повторим, вот как настроить Apple ID и вашу учетную запись iCloud:
- Перейдите в приложение «Настройки» на вашем iPhone.
- Нажмите «Войти на свой iPhone» в верхней части экрана.
- Нажмите «У вас нет Apple ID или вы его забыли?»
- Нажмите «Создать Apple ID», когда появится всплывающее окно.
- Нажмите «Нет Apple ID», затем нажмите «Создать Apple ID».
- Следуйте инструкциям на экране настройки, чтобы ввести дату своего рождения и имя.
- Выберите свой текущий адрес электронной почты или получите новый адрес электронной почты iCloud.
- Введите свой адрес электронной почты и придумайте пароль.
- Настройте контрольные вопросы.
- Нажмите «Согласен».
- Нажмите «Объединить», чтобы синхронизировать данные iCloud из Safari, напоминаний, контактов и календарей.
- Нажмите «ОК», если хотите включить функцию «Найти iPhone».
Как активировать новый айфон
Независимо от того, переходите ли вы с другого iPhone или другого смартфона, вы должны выполнить следующие шаги, чтобы убедиться, что ваш iPhone активируется правильно:
- Убедитесь, что оба телефона еще не включены.
- При необходимости поменяйте SIM-карту.
- Включите новый iPhone.
- Следуйте инструкциям на экране.
Примечание. Если в ходе настройки вам будет предложено снова включить старый телефон, это можно сделать.
Кто не любит получать новый iPhone? Настраивать все это весело и увлекательно. И, надеюсь, после прочтения этой статьи вы сможете избежать некоторых неприятностей, связанных с переносом данных на новое устройство.
