Инструкции по Raspberry Pi: превратите любой принтер в принтер Wi-Fi
Для производства принтера используется много сырья и энергии. Чем дольше устройство используется, тем лучше с точки зрения устойчивости.
С помощью Raspberry Pi вы можете косвенно сделать старые принтеры совместимыми с сетью, а также включить печать через беспроводную сеть, например, с помощью смартфона.
Какие требования применяются
Принтер должен иметь как минимум интерфейс USB, чтобы он мог работать с Raspberry Pi.
Также имеет смысл узнать в Интернете, существуют ли актуальные драйверы Linux для принтера. Если устройство работает без сбоев в настольной системе Linux, оно также будет отлично работать и в новом созвездии.
При выборе Raspberry Pi это может быть и более старая модель.
В этой статье используется модель 5.
Следующая инструкция предполагает, что вы уже установили операционную систему (в нашем случае Raspberry OS) на Raspberry Pi и подключены к Интернету или локальной сети.
Вся работа ведется на консоли, которая вызывается по SSH с другого компьютера. Если к Raspberry подключены монитор и клавиатура, вы также можете выполнять команды в терминале на рабочем столе.
Настройка сервера печати на Pi

Прежде чем вы сможете настроить принтеры, вам необходимо настроить файл конфигурации Cups.
В качестве основы требуется система принтера Cups. Это должно было быть установлено автоматически операционной системой. Попробуйте с
sudo apt install cupsчтобы установить его. Если система сообщит, что у вас уже установлена последняя версия, все в порядке. На первом этапе предоставьте обычному пользователю право вносить изменения в систему принтера. Если вы ничего не меняли, это счет «пи». Если вы сохранили других пользователей, измените команду соответствующим образом.
sudo usermod -a -G lpadmin piЭтот пользователь должен войти в систему позже, если он хочет внести изменения в систему печати через браузер (например, добавить новый принтер).
Теперь требуется некоторая ручная работа. Вам необходимо настроить файл конфигурации Cups. Это выглядит немного по-разному в зависимости от операционной системы. Файл находится в каталоге /etc/cups/cupsd.conf. Найдите запись с надписью «Listen localhost:631» и поставьте перед строкой «#», чтобы закомментировать ее. Вместо этого вставьте строку «Порт 631».
Это уже должно быть стандартным в новых версиях операционной системы.
Затем ищите инструкцию «WebInterface». Последующее должно быть «да». Если это не так, исправьте это значение на «WebInterface Yes». Рядом со спецификацией порта можно увидеть запись, начинающуюся с «Просмотр да».
Дальнейшее чтение: 10 удивительно практичных проектов Raspberry Pi, которые может выполнить каждый
Здесь вы добавляете строку с
BrowseAddress @ LOCALЭто позволяет другим системам распознавать принтеры, подключенные к Pi. Затем вы найдете запреты на доступ к отдельным каталогам. Каждый из них начинается с «».
Добавьте «Разрешить @LOCAL» в каждый из этих разделов. Затем сохраните файл. Вы должны подтвердить изменения в системе принтера, перезапустив его с помощью
sudo service cups restartсообщить об изменениях.
Добавление принтера
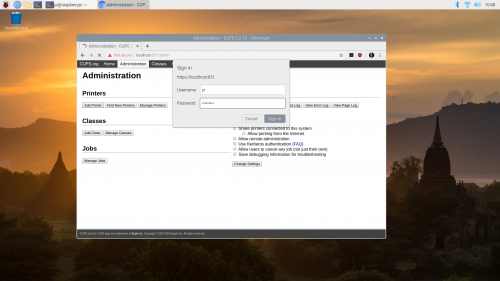
Чтобы иметь доступ к настройке принтера в качестве администратора, стандартный пользователь, которого вы настроили, должен войти в систему с паролем.
На этом приготовления завершаются. Все дальнейшие работы по настройке можно проводить через браузер на любом компьютере локальной сети. Там вызовите IP-адрес Raspberry Pi и добавьте порт 631 (который вы определили в конфигурации), т.е. «всего».
Cups теперь должны приветствовать вас на своей стартовой странице. Теперь подключите нужный принтер к Raspberry Pi через USB и включите его, чтобы система могла его распознать.
Затем выберите «Администрирование» на панели навигации и нажмите «Добавить принтер». Теперь система перенаправит вас на подстраницу «/admin». Там снова нажмите «Добавить принтер». Если устройство поддерживается Cups, принтер уже должен появиться в разделе «Локальные принтеры». Нажмите на модель, а затем «Далее».
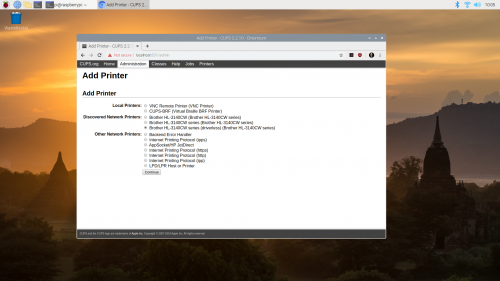
В следующем диалоговом окне несколько полей ожидают ввода или подтверждения. Это имя принтера, которое позже появится в Windows, описание и, при необходимости, местоположение.
Активируйте опцию общего доступа к принтеру в сети. Только тогда он сможет стать сетевым принтером. В следующем диалоге выберите производителя, согласитесь с ним и выберите подходящую модель из списка.
Если точное название модели недоступно, попробуйте модель, максимально приближенную к реальной. Подтвердите детали. Принтер теперь будет добавлен.
Принтеры под Linux и Windows
Предоставление подключенного принтера в качестве сетевого компонента не решает проблему, заключающуюся в том, что для устройства должны быть драйверы для всех клиентских операционных систем, которые будут использовать принтер.
Это выглядит хорошо для Linux, поскольку принтер можно настроить на Raspberry под Cups. Способ настройки принтеров, подключенных к Pi, различается в разных дистрибутивах.
В Ubuntu лучше всего ввести «принтер» в поле поиска. Нажмите на результат и «Добавить принтер», чтобы перейти на страницу доступных принтеров. Если общий ресурс здесь еще не отображается, нажмите кнопку «Добавить принтер».
Выберите модель и нажмите «Добавить». Начинается поиск подходящего водителя. Обычно это проходит успешно и никаких дальнейших действий не требуется. Драйвер установлен и добавлен в список известных устройств.
Если здесь возникли какие-либо проблемы, нажмите на шестеренку в списке принтеров, а затем на «Сведения о принтере». Повторить поиск драйверов можно в следующем диалоге.
Если у вас есть PPD-файл для устройства, его можно загрузить с помощью одноименной кнопки. Альтернативно, вы можете выполнить поиск во внутренней базе драйверов, отсортированных по производителям, и найти модель там.
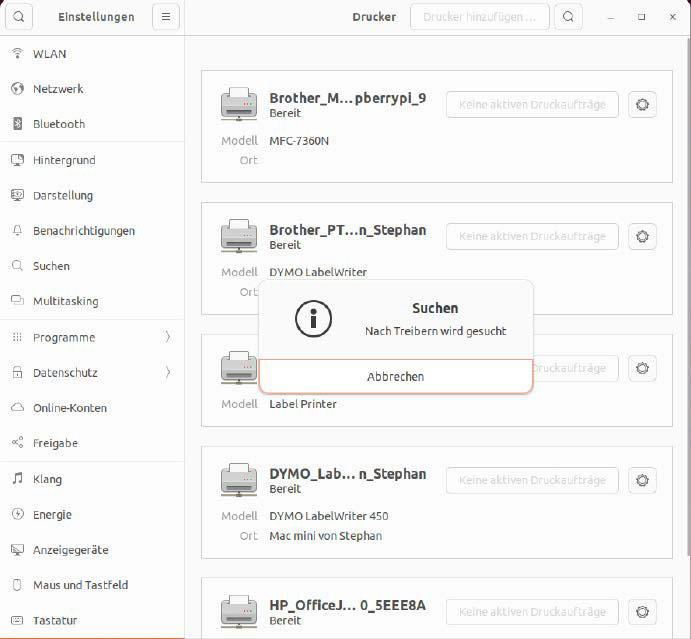
Чтобы гарантировать, что подключающиеся компьютеры смогут обрабатывать форматы бумаги, определения цветов или специальные параметры, необходимо также локально установить соответствующий драйвер.
В Windows введите «Принтер» в поле поиска меню «Пуск», чтобы найти ярлык для настройки принтера. Затем нажмите «Добавить устройство» в следующем диалоговом окне.
Windows не только запрашивает локальные интерфейсы, но и ищет в сети общие принтеры.
Подождите немного, пока список не будет завершен. Затем нажмите «Добавить устройство» рядом с нужным устройством. Теперь вам придется немного подождать, пока ОС синхронизирует принтер с базой драйверов и установит соединение с устройством.
В случае ошибки действует то же, что и в Linux. Вам нужно будет поискать в Интернете, существует ли специальный драйвер Windows для этой модели. Благодаря лазерным или струйным принтерам, которые могут обрабатывать бумагу обычных форматов, ручное вмешательство сегодня требуется редко.
Принтеры под Mac OS и Airprint
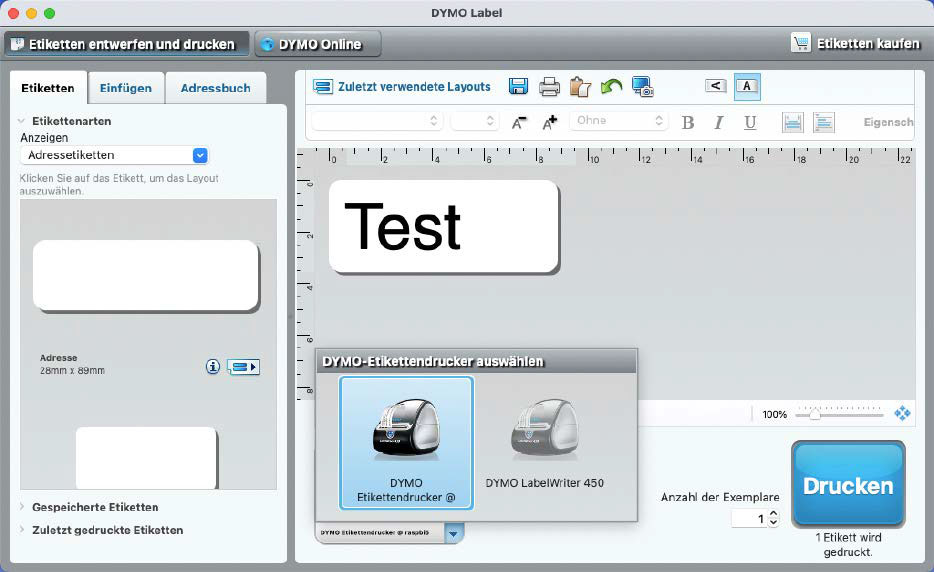
Благодаря Cups и Raspberry оригинальное программное обеспечение также поддерживает принтер этикеток на Mac через сеть.
На Mac перейдите в «Системные настройки», а затем в раздел «Принтеры и сканеры».
В следующем диалоговом окне нажмите знак плюса слева, чтобы добавить принтер. Поскольку необходимый протокол Apple также был установлен во время установки Cups в текущих версиях ОС Raspberry, принтер следует найти по имени, используемому в Cups.
Теперь вам нужно указать Mac OS, какой драйвер вы хотите использовать. Для этого нажмите «Выбрать программное обеспечение» в разделе «Использовать». В следующем списке определитесь с желаемой моделью.
Apple также осталась верна себе в отношении принтеров и разработала собственный протокол беспроводной печати с помощью Airprint. Он основан на сервисе «Bonjour», который существует уже много лет.
Чтобы принтер, подключенный к Raspberry Pi, можно было использовать в качестве «сетевого принтера» через Airprint, в системе должен быть запущен «Avahi Daemon».
В зависимости от версии ОС, используемой на Pi, ее необходимо установить вручную через управление пакетами.
В текущей версии это уже сделано благодаря установке Кубков.
Если у вас дома есть iPad или iPhone, вы можете легко проверить правильность настройки, воспользовавшись функцией «Поделиться» в приложении и выбрав «Печать». После этого вы сможете выбрать принтер там.
Пример сценария с Label Writer
Dymo Label Writer уже некоторое время надежно работает на рабочем месте автора, хотя и подключен напрямую к локальному компьютеру.
Другие члены семьи пока не имели к нему доступа. Благодаря таким программам, как Lprint, устройство поддерживается всеми операционными системами.
С появлением Raspberry, Cups и новейших драйверов ситуация меняется. Чтобы иметь доступ ко всем моделям при настройке под Кубками, сначала установите пакет с дополнительными драйверами от производителя. В целом это хороший совет для принтеров всех производителей.
С использованием
apt install printer-driver-dymoпакет загружается (с файлами PPD), устанавливается и интегрируется в Cups. После завершения этого подготовительного этапа настраиваем новый принтер, как описано выше. Макеты, выбор этикеток и, следовательно, связь с принтером затем обрабатываются прикладным программным обеспечением.
Принтер должен быть доступен, как только вы настроите его на клиенте. Если только программа не использует свой собственный подход. Для специальных принтеров вам придется искать файл PPD вручную, так как используются разные форматы бумаги и носителей.
Без файла PPD, вероятно, можно обратиться к принтеру и начать распечатку. Однако в результате тестовая страница формата А4 может уменьшиться в размерах и поместиться на адресной этикетке.
Эта статья первоначально появилась в нашем родственном издании. ПК-ВЕЛЬТ и был переведен и локализован с немецкого языка.
