Что такое другое в хранилище Mac и как его удалить (решено)
Ваша система может быть заполнена ненужными файлами, занимающими много места, и пришло время удалить все эти файлы и освободить место для соответствующих данных. Очищая свой Mac, вы можете задаться вопросом, из чего состоит категория «Другое» вашей системы в вашем хранилище. Мы провели исследование и получили всю необходимую информацию.
Продолжайте читать, чтобы уточнить ситуацию и узнать, что вам следует делать с этой категорией!
Здравствуйте, я Каника, которая недавно снова наткнулась на «Другое» хранилище на Mac. Итак, продолжайте читать это руководство, которое поможет вам узнать больше об этой категории.
Что такое «чужое» хранилище на Mac?
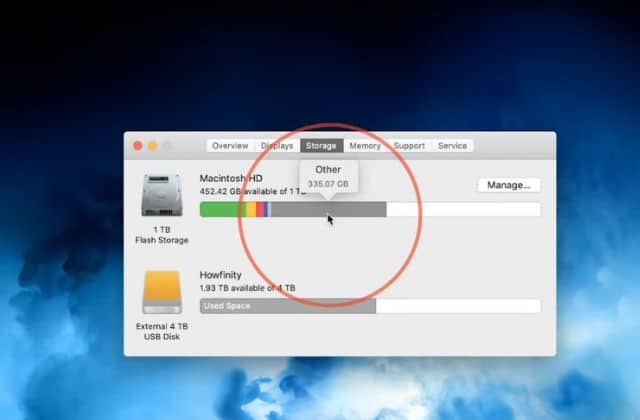
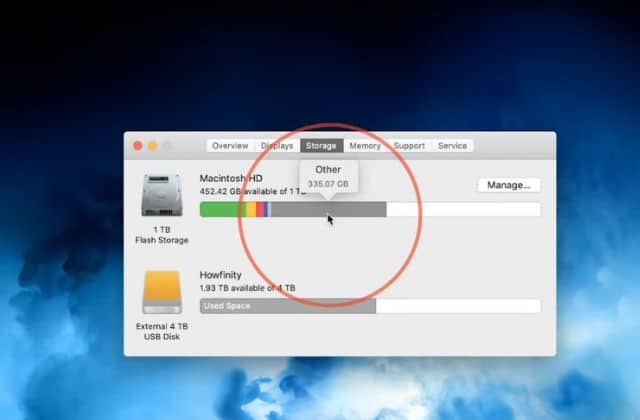
Хранилище «Другие» на Mac — это категория, определенная разработчиками, в которой хранятся все файлы и данные, которые не вписываются ни в одну стандартную категорию, например «Музыка», «Приложения», «Аудио», «Видео» и т. д. Вы найдете временные файлы, кеш файлы и даже системные файлы.
В текущем сценарии и более новых версиях macOS категория «Другие» может быть указана как «Системные данные», чтобы сделать ее более точной, чем раньше. Однако оба имеют одинаковый набор данных и служат одной и той же цели. Но вопрос в том, следует или не следует удалять файлы, чтобы освободить место. Вот шаги ниже. Вы можете следовать, чтобы найти файл, а затем удалить его.
Как найти и удалить чужое хранилище
Прежде чем вы сможете удалить файлы из хранилища «Другие», вам необходимо сначала найти файлы и папку. После этого вы можете удалить эти файлы, чтобы освободить место. Вот как вы можете это сделать.
Поиск хранилища других
Вы можете выполнить следующие действия, чтобы найти системные данные или другое хранилище.
- Нажмите на Искатель на причале внизу
- Теперь выберите Идти из главного меню вверху.
![]()
![]()
- Удерживайте клавишу Option на клавиатуре и выберите Библиотека из раскрывающегося списка.
- Теперь вы увидите список файлов и папок, включающий стандартные категории и «Другое хранилище».
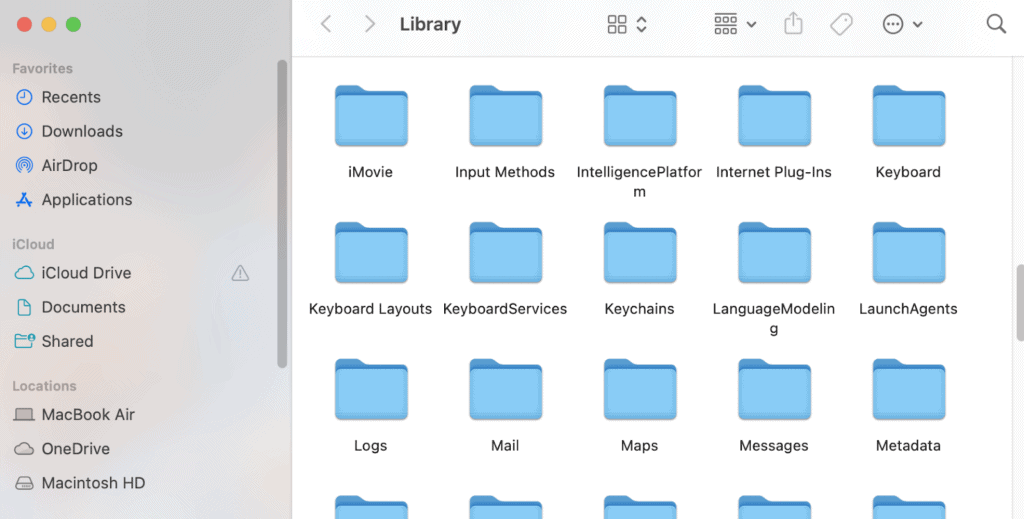
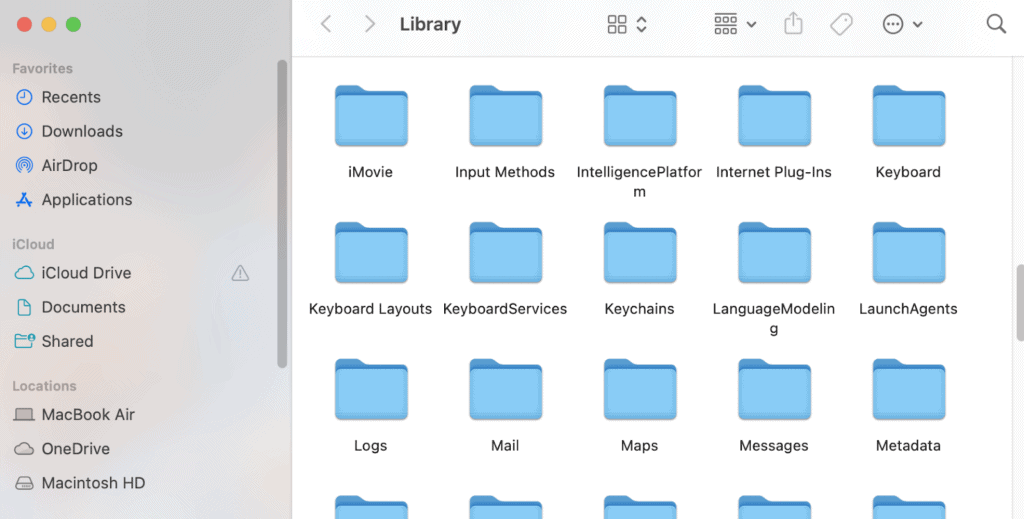
Теперь давайте посмотрим, как удалить файлы, которые мы только что обнаружили в библиотеке. Выполните ряд шагов, описанных ниже.
Шаг 1. Создайте новое окно Finder
Теперь мы начнем с удаления файлов из Другого хранилища. Будьте осторожны при удалении файлов вручную, поскольку эти файлы могут содержать системные данные и их вообще не следует удалять.
Первый шаг, который необходимо сделать, — создать новое окно Finder, чтобы начать все заново.
- Перейдите на рабочий стол и нажмите Файл в верхней строке меню
- Выбирать Новое окно Finder или введите Вариант + Команда + Н на вашей клавиатуре.
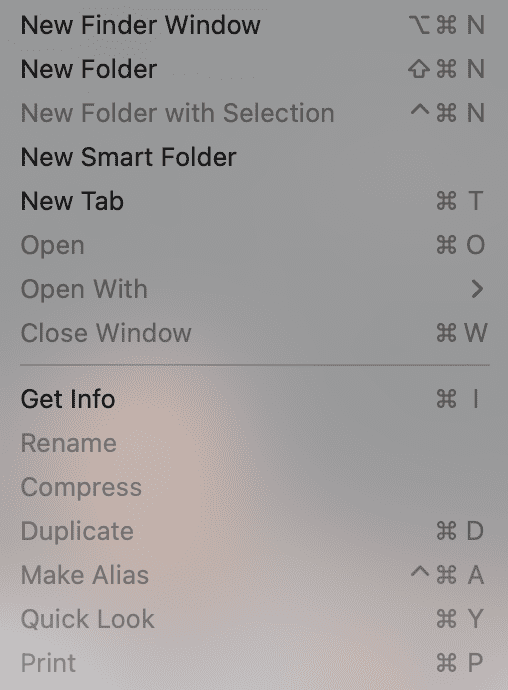
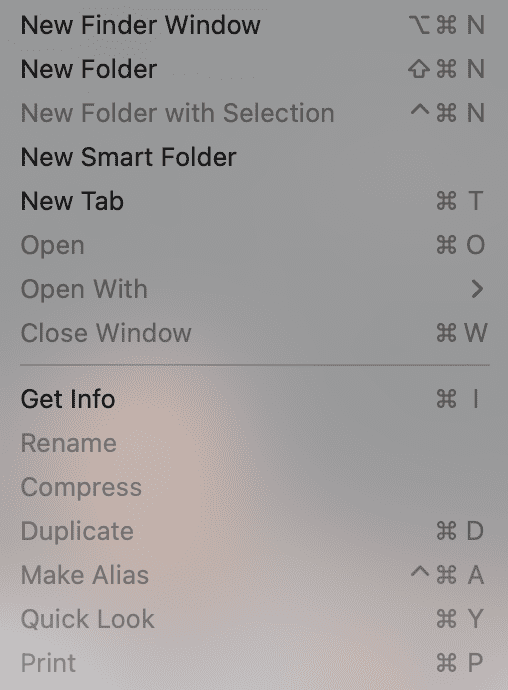
Шаг 2. Откройте библиотеку и выберите файлы.
Поскольку в разных папках библиотеки содержится множество файлов, вы можете разделить их по разным разделам, например, файлам .dmg, файлам кэша и временным файлам.
Эти три категории — самый безопасный выбор при удалении файлов. Эмпирическое правило здесь — избавиться от знакомых вам файлов, таких как данные приложений, документы и другие временные файлы.
- Откройте Finder и нажмите Идти в верхнем меню.
- Выбирать Перейти в папку в раскрывающемся меню и выберите один из следующих вариантов, чтобы удалить дату из этих мест:
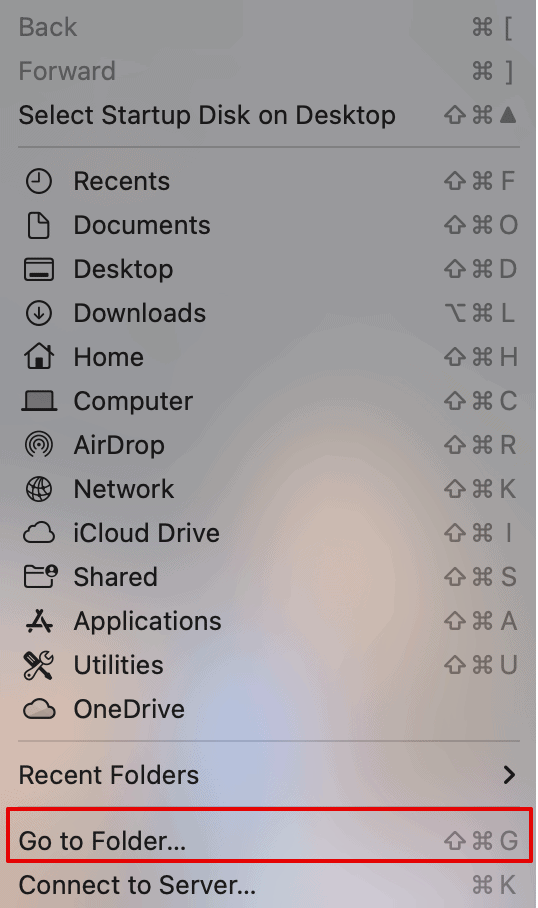
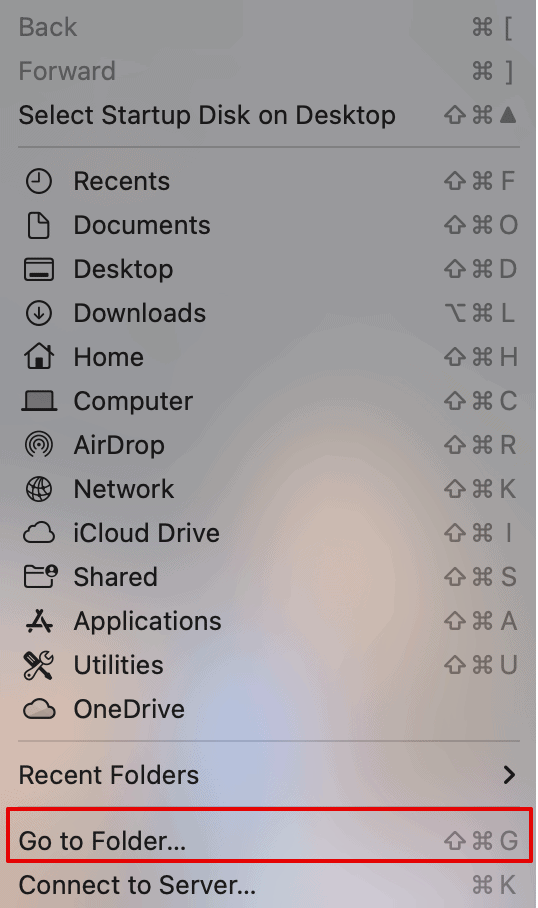
- ~/Библиотека
- ~/Загрузки
- ~/Библиотека/Кэши
- ~/Документы/Журналы
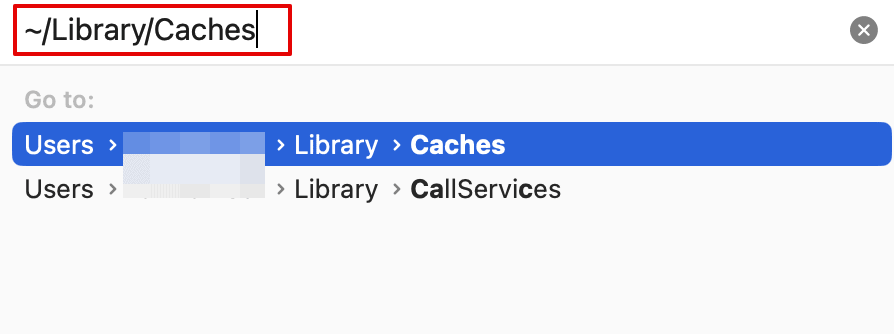
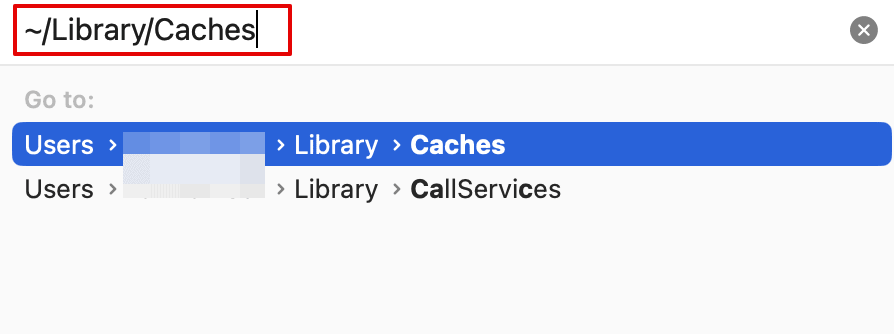
- Теперь нажмите Enter и щелкните правой кнопкой мыши любой файл или папку, которую вы хотите удалить.
Шаг 3 – Удалите файлы
Наконец, мы удалим файлы из каждого набора папок в каждой категории, которая находится в хранилище «Другие».
- Щелкните правой кнопкой мыши папки, которые вы хотите удалить, и нажмите Переместить в корзину.
- Очистите корзину и перезапустите систему, чтобы сохранить внесенные изменения.
Эта статья поможет вам понять, как очистить SD-карту на Mac с помощью MacBookPro Slow.
Избавьтесь от плагинов и расширений
Помимо кеша и временных файлов, вам также необходимо избавиться от плагинов и расширений, которые входят в раздел «Другое хранилище». Хотя они не занимают много места, их удаление может повысить скорость запуска системы и даже помочь быстрее загружать приложения.
Вот шаги, которые вы можете выполнить, чтобы удалить эти плагины и расширения.
1. Удалить плагины
Вы можете найти папку плагинов в библиотеке, а затем удалить их, выполнив следующие действия.
- Перейдите на рабочий стол и введите Шифт + Команда + G чтобы открыть «Перейти к папке» на экране.
- Тип ~/Библиотека/Интернет-плагины в поле и нажмите Enter.
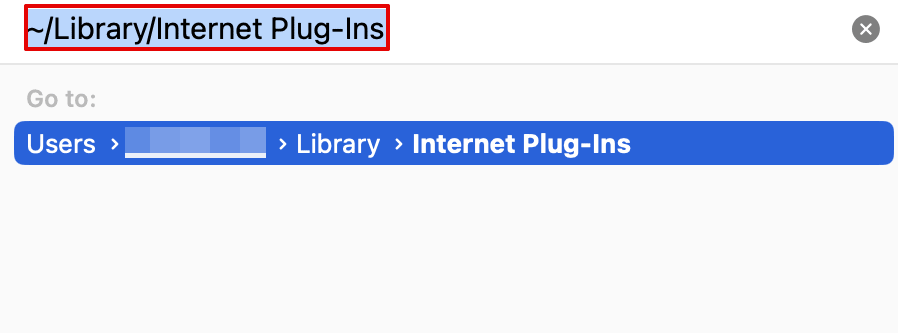
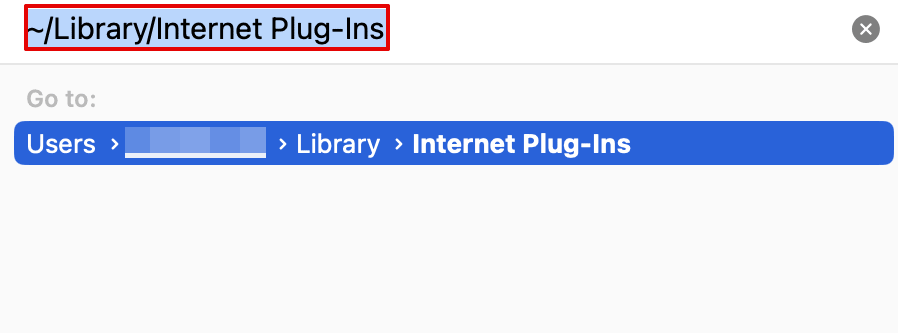
- Вы можете либо удалить их все, либо выбрать те, которые хотите удалить, и отправить их в папку «Корзина».
- Наконец, очистите корзину.
2. Удалить расширения
Затем мы удалим расширения из таких браузеров, как Chrome, Safari, Firefox и т. д. или любых других, которые вы сейчас используете в своей системе.
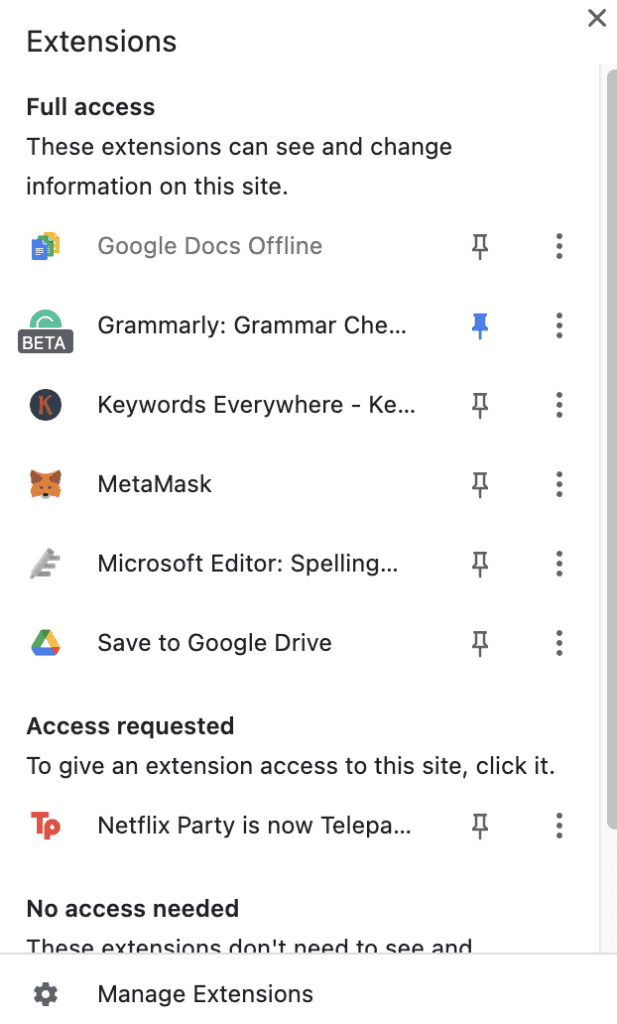
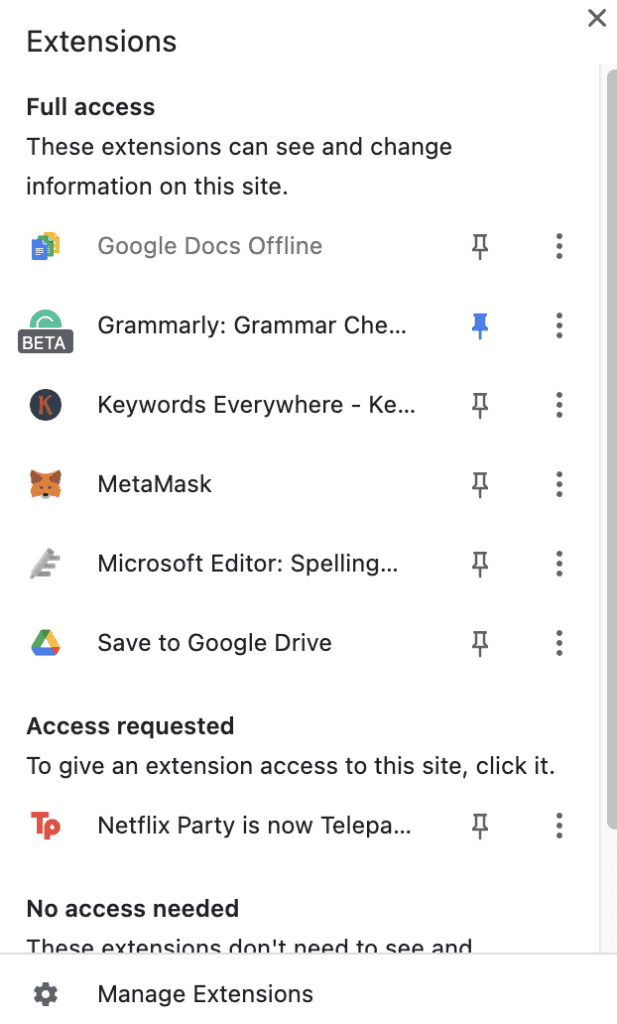
Теперь вам нужно вручную удалить расширения из каждого браузера в зависимости от того, нужны они вам или нет. Например, если вы писатель, вам понадобится расширение Grammarly; следовательно, убедитесь, что вы не удалили его.
Вы удалили важный файл из корзины и хотите знать, как его восстановить? Прочитай это.
Часто задаваемые вопросы
Безопасно ли удалять другие файлы на Mac?
Да, удалять другие файлы на Mac безопасно. Однако важно всегда соблюдать осторожность при удалении этих файлов, чтобы не избавиться от системных файлов или данных, которые могут вызвать проблемы с производительностью.
Почему «Другое» занимает так много места на моем Mac?
Другое хранилище состоит из резервных копий Time Machine, которые также занимают большой объем места в вашей системе. Другие файлы или папки могут состоять из кэша и временных файлов большого объема, если их не удалять в течение длительного времени.
Что занимает место в Other?
Другое хранилище состоит из системного кеша, данных приложений, расширений, плагинов, временных файлов и многого другого, что необходимо удалить. Более того, он даже состоит из старых резервных копий, которые можно удалить.
Заключение
Вот все, что вам нужно знать о другом хранилище на Mac. Вы можете удалить файлы из хранилища вручную; однако вы даже можете использовать другие сторонние инструменты, чтобы удалить их все сразу.
Тем не менее, стоит отметить, что «Другое хранилище» или «Системные данные» также содержат некоторый важный набор данных, которые нельзя удалять. Единственный способ быть осторожным — удалять их один за другим. Кроме того, вы можете поддерживать чистоту своего Mac, чаще очищая ненужный файл. Это не позволит накапливаться ненужным файлам, файлам .dmg или даже кэшам.





