Что делать перед продажей старого MacBook (простые шаги)
Может возникнуть соблазн отвлечься от новейшего MacBook Pro (с сенсорной панелью и твердотельным накопителем), а кто этого не делает? Но задумывались ли вы когда-нибудь о том, как правильно обращаться со своим старым MacBook?
Если вы решили продать его на торговой площадке за большую часть денег, пожертвуйте его на благотворительность или просто подарите другу или родственнику.
Есть некоторые дополнительные шаги, которые вам следует предпринять со своим старым Mac ради конфиденциальности и безопасности данных и, конечно же, больше денег, если вы решите его продать.
Здесь мы изложили все шаги и советы. Но, эй, вам решать, какой из них реализовать.
Давайте начнем!
Шаг 1. Сначала настройте новый Mac
Вы провели несколько лет, работая на старом MacBook. Вероятно, вы скачали десятки крутых приложений и, что более важно, привыкли ко всем системным настройкам либо с система или приложения.
Настройка вашего новый Mac со своим старым один удобный способ избавит от множества ненужных головных болей. Например, если вы не уверены, почему мультитач-трекпад не работает так, как вы хотите, просто откройте свой старый Mac и скопируйте все пользовательские настройки в Системные настройки (Пользовательские настройки системы в macOS Ventura и более поздних версиях) > Трекпад.
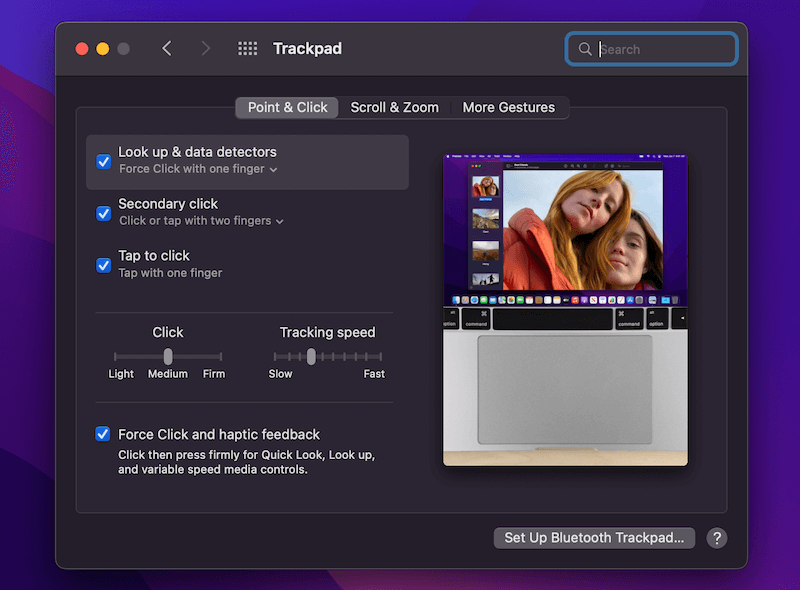
Шаг 2. Резервное копирование и перенос важных данных
В эпоху цифровых технологий данные незаменимы. Последнее, что вы хотите увидеть, когда ищете свой новый MacBook для документов или фотографийтолько чтобы обнаружить, что они хранились на вашем старом Mac (или, возможно, были удалены).
Так что давай и резервное копирование ваших данных — если возможно, сделайте несколько копий поскольку вы точно не хотите рисковать потерять единственного.
Вы можете выбрать несколько вариантов резервного копирования.
- Самый простой способ — настроить Машина времени — следуйте этой статье для получения пошагового руководства.
- Самый безопасный способ — перенести все свои файлы и папки на внешний жесткий диск. У вас его нет? проверьте наш список лучших внешних накопителей для MacBook.
- Вы также можете резервное копирование ваших данных в облако с помощью онлайн-сервис резервного копирования например Google Диск, Microsoft OneDrive и т. д.
Шаг 3. Отмените авторизацию конфиденциальных учетных записей Apple.
Если вы использовали iCloud на своем старом MacBook, потратьте минуту, чтобы деавторизовать его.
Дело не в том, что новый владелец может украсть вашу музыку, но у Apple есть ограничения для устройств. связанный с вашим Apple ID — максимум пять компьютеров и до десяти устройств включая iPad и iPhone на одном Apple ID. Узнайте, как деавторизовать через это официальное руководство Apple.
Между тем, если вы использовали другие Сервисы Apple, такие как iCloud, iMessage и т. д., рекомендуется выйти и из них на старом MacBook. Например, чтобы выйти из iCloud перейдите в «Системные настройки (Системные настройки в macOS Ventura и более поздних версиях)», нажмите «iCloud» и нажмите кнопку «Выйти» в левом нижнем углу.
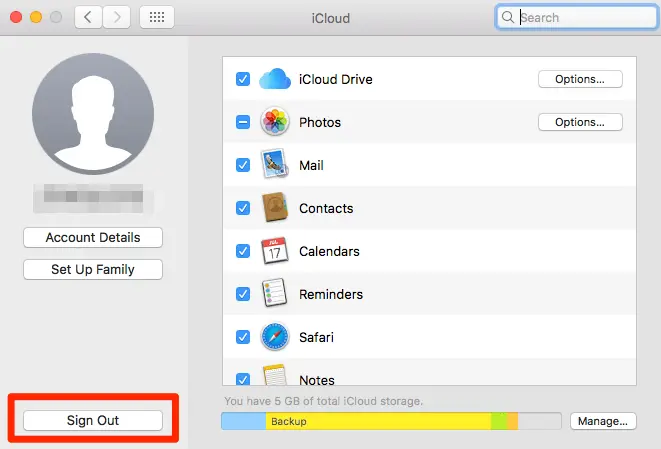
Шаг 4. Полностью сотрите жесткий диск
Никогда не знаешь, кому достанется ваш старый MacBook, особенно если вы его пожертвуете или продадите. Даже удаленные файлы можно восстановить с Mac, поэтому вы, вероятно, захотите навсегда стереть MacBook чистый диск — сделать все данные не подлежащими восстановлению.
Некоторые модели Apple MacBook оснащен жестким диском (жесткий диск), а некоторые — с SSD (твердотельный накопитель). Сопоставьте свой конфигурация старого Macbook с соответствующим следующим решением.
Подробнее: Как перезагрузить MacBook
Шаг 5. Переустановите macOS
В зависимости от того, как вы утилизируйте свой старый MacBookвам может понадобиться, а может и не понадобиться переустановить систему. Если вы пожертвуете или отдадите ее, новый владелец, который получит машину, вероятно, будет рассчитывать на ее немедленное использование, поэтому это хорошо. этикет переустановки MacOS(сброс к заводским настройкам).
Если вы продай свой старый макбуклучше не переустанавливать MacOS, потому что у покупателя может быть личные предпочтения относительно того, какую версию установить, или предпочитаете установить самостоятельно. Прежде чем двигаться дальше, лучше сначала обезопасить покупателя.
Обычно процесс переустановки включается в шаг 4 (см. выше), когда вы завершаете очистку жесткого диска Mac. Вам будет предложено выбрать опцию «Переустановить macOS». Установите его, следуя инструкциям. Если все пойдет хорошо, новая свежая копия macOS возможно скачал и установил на твоем компьютере.
После успешного завершения установки вам будет предложено перейти к экрану для ввода данных Apple ID. Остановись здесь и всё.
Шаг 6: Очистите его
Из уважения к подержанному пользователю возьмите несколько минут, чтобы почистить MacBook. Очистите логотип Mac. Старайтесь изо всех сил, чтобы удаляйте пыль и грязь до тех пор, пока он снова выглядит блестящим. Хотя это займет всего несколько минут, этот шаг может помочь повысить стоимость при перепродаже. Ознакомьтесь с нашим руководством по лучшему очистителю экрана для MacBook.
Шаг 7: Не забудьте сфотографироваться
Если вы хотите продать его, например, на eBay, фотографии продукта могут решить или разрушить сделку. Вот почему очень важно сначала пройти предыдущий шаг, а затем использовать профессиональная цифровая камера (нет? спросите друга-фотографа), чтобы сделать несколько снимков.
Кроме того, эти фотографии напомнят вам лучшие воспоминания о старом MacBook, поскольку он сопровождал вас и помогал вам во многих отношениях.
Шаг 8: Положите его обратно в коробку
Если вы сможете найти оригинальную упаковку Apple, это еще лучше. Вставьте свой старый MacBook и запечатайте его. Подари получателю сюрприз!
Вот и все. Как вам все вышеперечисленные шаги? Считаете ли вы их полезными, когда решите продать свой старый MacBook? Вам не обязательно следовать каждому из шагов, но отметьте как можно больше.
