Что делать, если Safari зависает или продолжает зависать на Mac
Мне нравится просматривать веб-страницы с помощью Safari, встроенного веб-браузера Apple для всех компьютеров Mac. С годами он становится все более мощным, и Apple постоянно его обновляет и совершенствует.
Однако в какой-то момент мы все испытали на себе вертушку смерти. В одну минуту вы открываете новую вкладку, а в следующую смотрите на яркий пляжный мяч, безнадежно щелкая мышью или нажимая на трекпад.
Мне несколько раз приходилось принудительно выходить из Safari. Честно говоря, очень неприятно видеть, что Safari продолжает зависать, даже аварийно завершая работу на моем Mac, и принудительный выход часто кажется последним выбором, который я мог сделать.
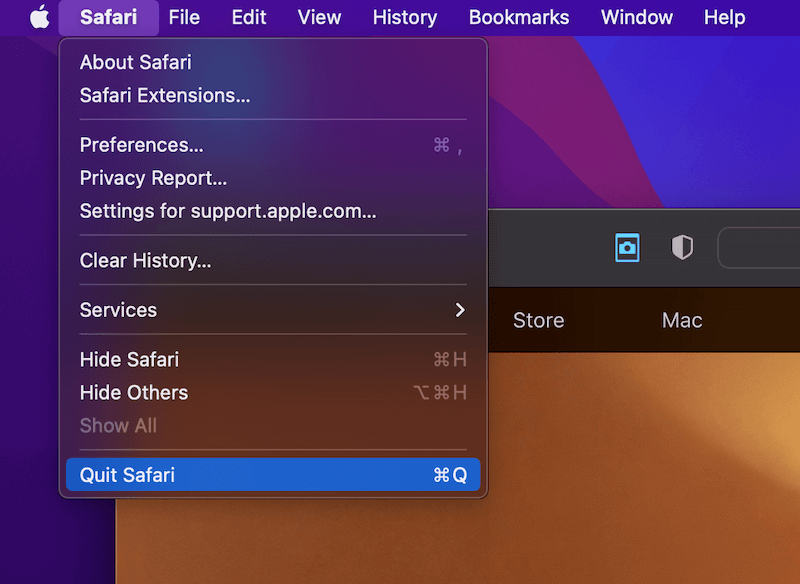
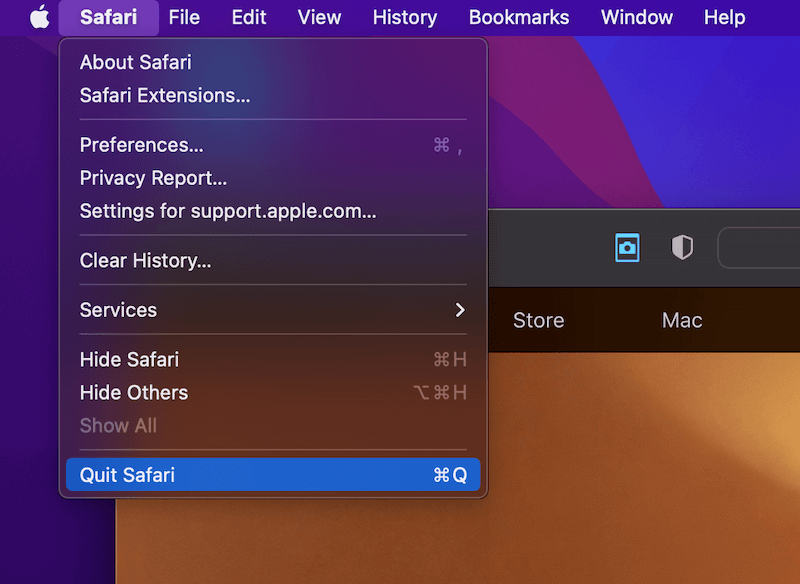
Safari продолжает зависать (быстрое решение)
Если Safari продолжает зависать, подождите несколько минут, чтобы он разморозился. Как только он разморозится, закройте несколько вкладок, особенно с видео или рекламой. Если это не сработает, принудительно закройте Safari, щелкнув правой кнопкой мыши значок Safari на доке и выбрав «Выйти».
Так почему же Safari зависает или продолжает зависать? Мы быстро рассмотрим возможные причины, прежде чем перейти к исправлению.
Safari продолжает зависать или аварийно завершать работу на Mac: возможные причины
Может быть трудно точно узнать, что вызывает зависание или сбой Safari, если только у вас нет специалиста по Apple, который проанализирует отчеты о сбоях, что для многих из нас практически невозможно.
Но вот несколько распространенных причин задержки:
- Вы пытались сделать слишком много вещей одновременно, например использовать слишком много окон или вкладок.
- Сайт, который вы просматривали, перегружает Safari требованиями к использованию или обработке плагинов.
- Safari уже давно не чистился и работает с полным кешем истории, загрузок и файлов cookie.
- Устаревшее расширение или плагин создает проблемы.
- На самом деле ваш Mac работает медленно либо из-за слишком большого количества запущенных других приложений, либо из-за состояния вашего компьютера Mac.
- На вашем Mac установлена очень старая версия Safari.
Как исправить Safari, когда он зависает или выходит из строя на Mac
Обратите внимание, что приведенные ниже пошаговые инструкции предназначены только для общей диагностики и устранения неисправности. Ни в коем случае не следует следовать точному номеру шага, вполне нормально перейти к правильному шагу, который лучше всего соответствует вашей ситуации.
Шаг 1: Дай минутку. Иногда висящий символ на самом деле является именно этим и исчезает примерно через минуту. Вы можете закрыть фоновые приложения, чтобы помочь в этом процессе, но если вы не хотите ждать, вы можете перейти к следующему шагу.
Шаг 2: Закрыть вкладки. Обратите внимание на те веб-страницы, которые содержат много флэш-/видеорекламы, они часто являются «виновниками» медленных проблем Safari и, как правило, также снижают производительность вашего Mac. Типичным симптомом является то, что ваш Mac быстро нагревается из-за ненормальной работы вентилятора.
Шаг 3: Принудительно выйти из Safari, нажав CONTROL + МЫШЬ, щелкнув значок Safari в доке, а затем выбрав «ВЫЙТИ» или «ПРИНУДИТЕЛЬНЫЙ ВЫХОД».
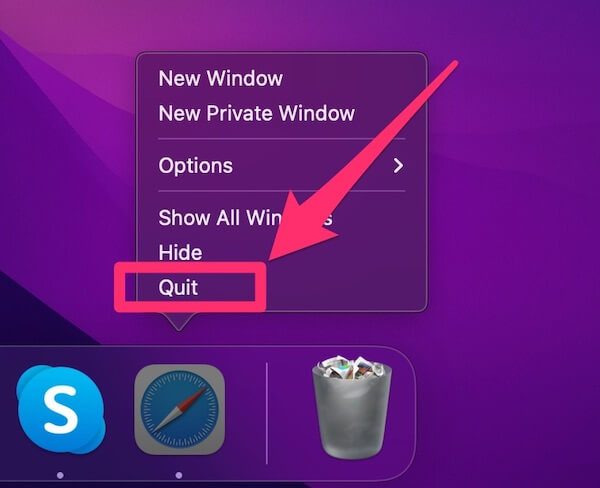
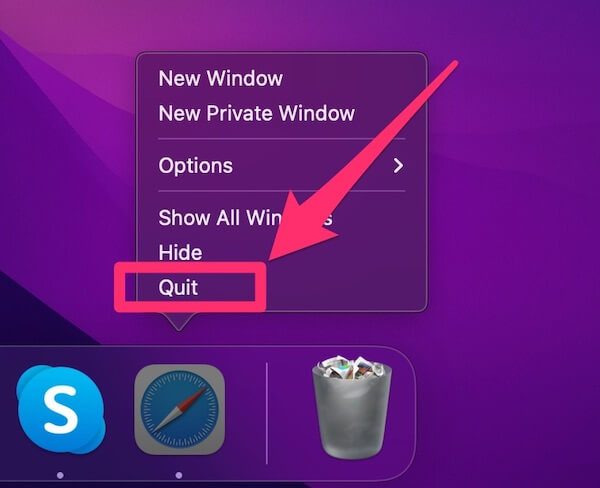
Если у вас завис весь Mac, а не только Safari, вам нужно будет удерживать кнопку питания в течение трех секунд, пока экран не потемнеет. Затем снова нажмите кнопку питания, чтобы перезагрузить компьютер.
Шаг 4: проверьте, обновлена ли ваша версия Safari, повторно открыв приложение. Затем перейдите в правый верхний угол и выберите SAFARI > О ПРОГРАММЕ.
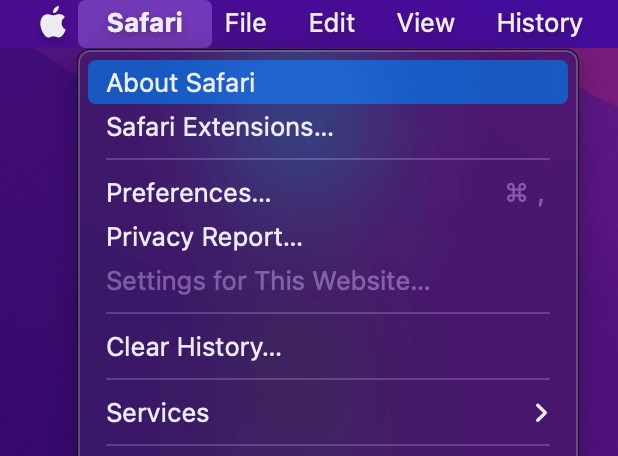
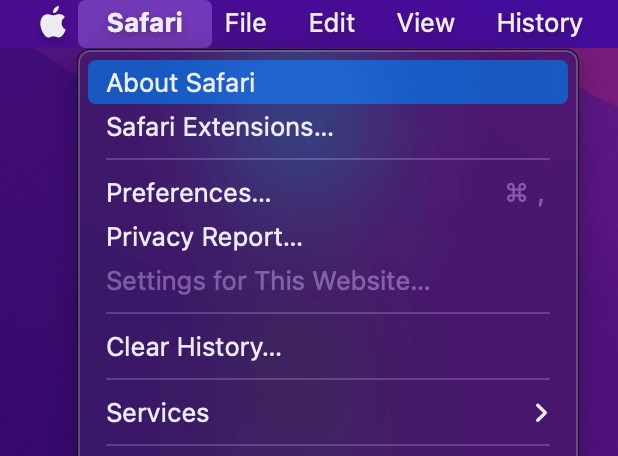
Откроется новое окно со списком вашей версии Safari. Если это не самая последняя версия (как на изображении ниже), проверьте Mac App Store на наличие обновление Сафарикоторый часто входит в состав всех обновлений macOS (но может выполняться отдельно).
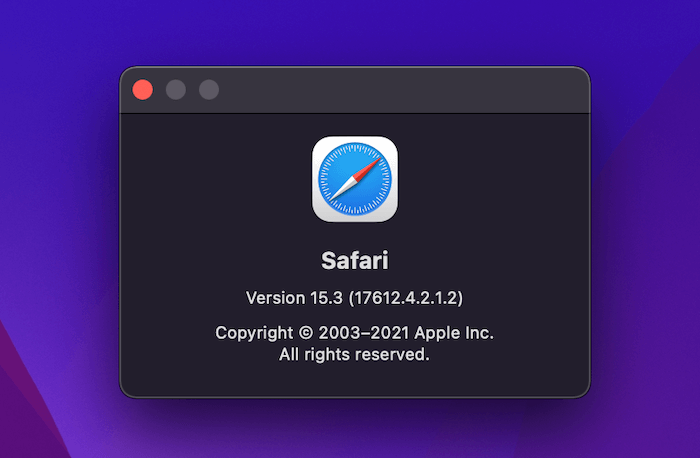
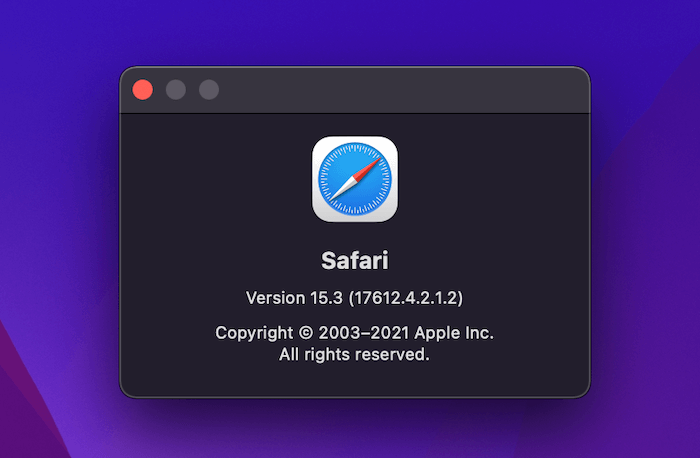
Шаг 5: в меню Safari перейдите в раздел «ИСТОРИЯ», а затем выберите «Очистить историю». Кэш — это место на вашем Mac, в котором Safari хранит информацию для более быстрой загрузки определенных ресурсов. Однако эта информация должна быть временной и может вас утомить.
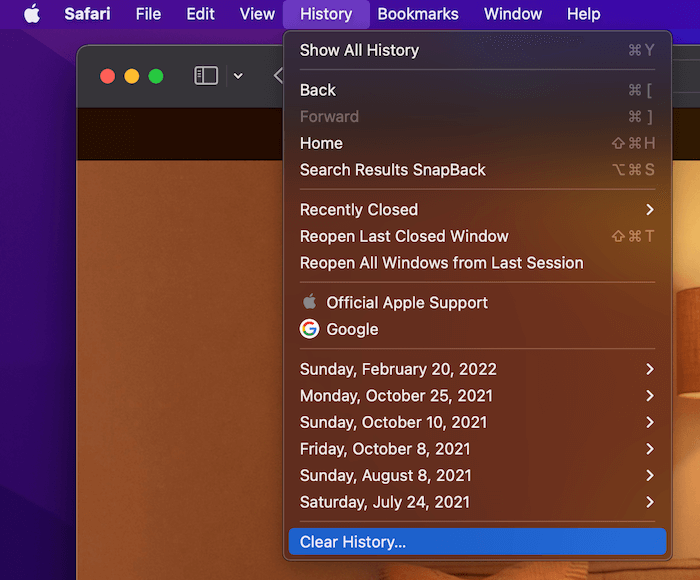
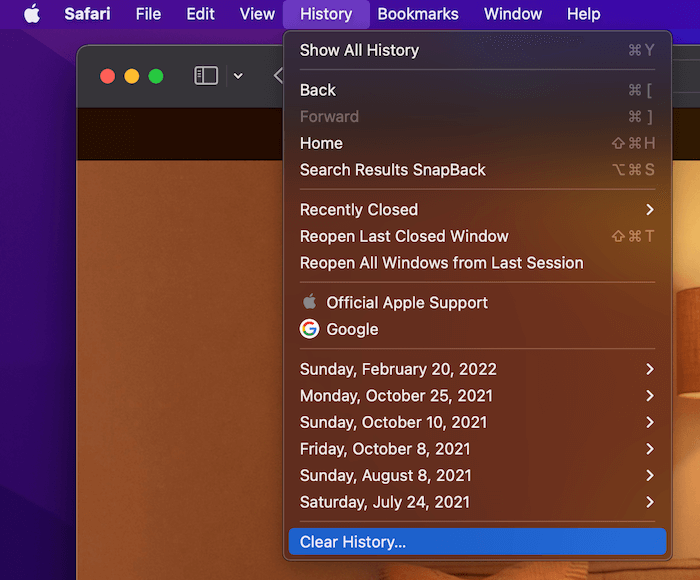
Откроется следующее всплывающее окно:
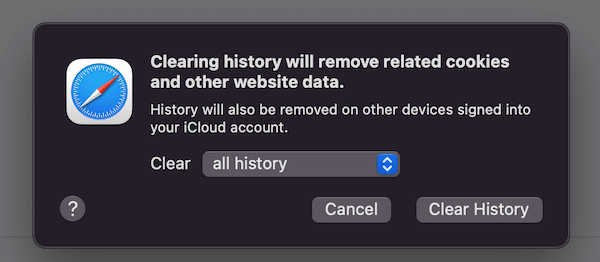
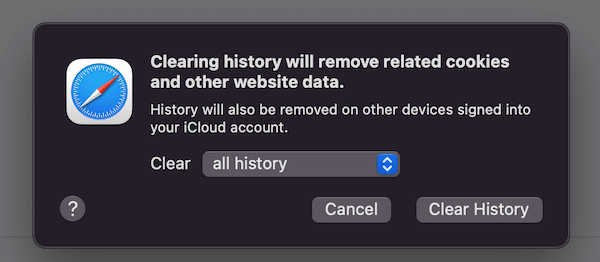
Вам следует очистить максимально возможный объем истории/кэша и выбрать «Вся история» для достижения наилучших результатов. Это очистит кеш и поможет Safari избежать случайных сбоев или зависаний в будущем. Вам следует регулярно очищать кэш и историю, чтобы поддерживать Safari в наилучшей форме.
Шаг 6: Устраните отстающие расширения, перейдя в SAFARI > ПРЕДПОЧТЕНИЯ, а затем перейдя на вкладку «Расширения».
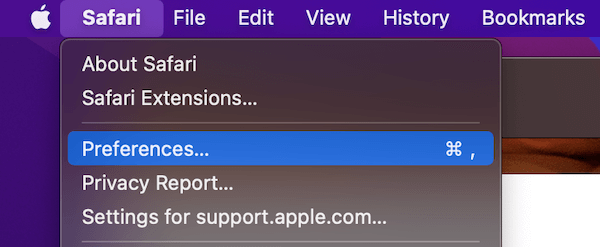
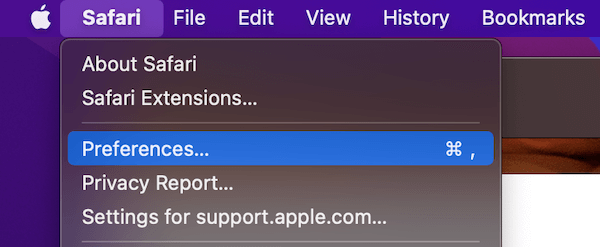
На этой вкладке вы увидите список сторонних расширений, которые вы включили или установили в Safari. Вам следует использовать кнопку «Удалить», чтобы удалить все расширения, которые вы не используете, и снять флажок «Включить» для любых плагинов, которые вы используете только в отдельных случаях.
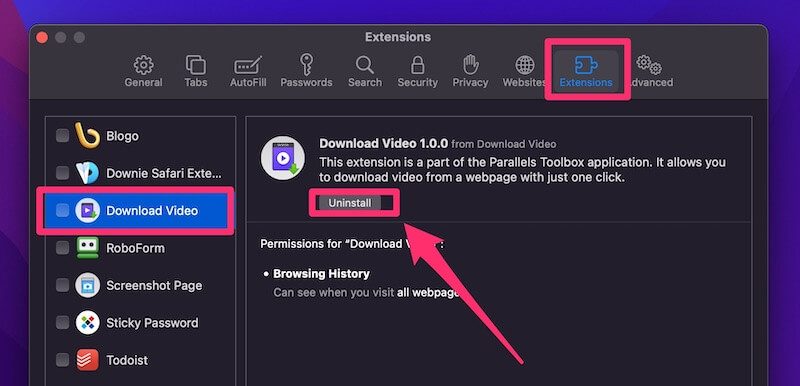
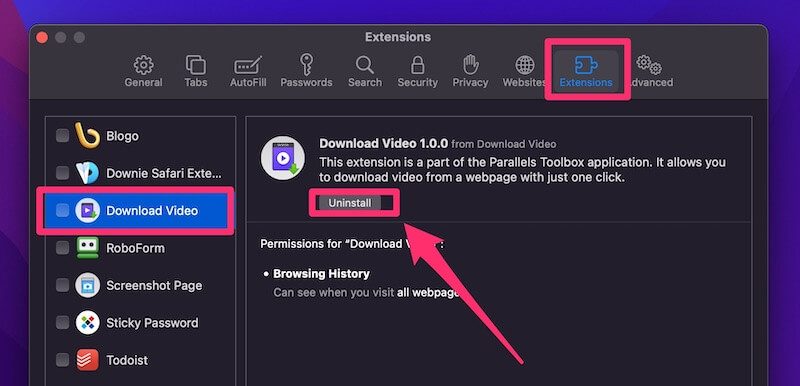
Если вы подозреваете, что причиной проблемы является одно конкретное расширение, вы можете попробовать удалить только его и провести сравнение. Также хорошей привычкой является убедиться, что все оставшиеся расширения обновлены и используются последние исправления.
Шаг 7: Возможно, Safari не является причиной ваших проблем с зависанием. Если вы используете более старый компьютер Mac, особенно если на загрузочном диске недостаточно места, проблемы с Safari, с которыми вы сталкиваетесь, вероятно, связаны с низкой производительностью вашего Mac в целом.
Чтобы это исправить, самый простой способ — использовать CleanMyMac X, чтобы запустить быстрое сканирование вашего Mac и очистить этот беспорядок и системный мусор. Вам следует использовать приложение, чтобы отключить те элементы входа в систему, которые могут задерживать ваш Mac при запуске.
Затем, если окажется, что оборудование вашего Mac устарело, например, объем оперативной памяти ограничен или жесткий диск работает медленно, рассмотрите возможность установки дополнительной оперативной памяти, чтобы увеличить возможности вашего Mac по обработке запросов приложений, или замените жесткий диск на SSD (твердотельный накопитель). Эти решения помогут сделать Safari (и другие приложения) более плавным на вашем Mac.
Другие советы
Привычки просмотра могут легко помочь предотвратить будущие проблемы с производительностью Safari. Хорошей практикой является не оставлять открытыми вкладки, которые вы не используете, и стараться по возможности придерживаться одного окна.
Кроме того, если вы используете более старый Mac с менее продвинутой аппаратной конфигурацией, уменьшите количество выполняемых вами многозадачных задач, чтобы снизить нагрузку на процессор.
Между тем, будьте осторожны, если Safari дает сбой при посещении определенных веб-сайтов. Некоторые веб-страницы перегружают Safari изображениями, всплывающими окнами, видео и рекламой, поэтому использование блокировщика рекламы избавит вас от некоторых проблем в будущем.
Заключительные слова
Это все, чем мы хотели сегодня с вами поделиться. Мы надеемся, что эти советы помогли вам решить любые зависания, с которыми вы столкнулись при использовании Safari. Если у вас по-прежнему возникают проблемы даже после использования нескольких методов, возможно, стоит поискать другой браузер. Браузеры, такие как Гугл Хром предлагает хорошую производительность и набор инструментов, аналогичный тем, что предоставляет Apple Safari.
Кроме того, вы можете искать известные ошибки, с которыми сталкивались многие другие пользователи. Например, 13-дюймовый MacBook Pro начала 2015 года подвергался ошибка это часто приводило к зависанию всей машины и было описано десятками пользователей на форуме MacRumors.
Такие сообщества, как MacRumors и Apple Communities, могут стать отличным ресурсом для поиска более неясных решений ваших проблем с Safari.
Сталкивались ли вы с какой-либо необычной ситуацией зависания или сбоя Safari? Расскажите нам, что вы сделали, чтобы это исправить, оставив комментарий ниже.
