Быстрое решение: звук не работает на MacBook
Динамики MacBook необходимы для использования компьютера. Хотя некоторые люди предпочитают использовать внешние динамики или даже наушники, динамики MacBook — наиболее удобный способ слышать компьютер. Если вы не слышите никаких звуков на своем MacBook, не паникуйте.
Большинство проблем относительно незначительны и могут быть быстро решены всего за несколько шагов. Например, ваш компьютер может подключаться к беспроводным колонкам, из-за чего вы не слышите звук. Теперь давайте углубимся в ремонт динамиков вашего MacBook.
Почему у моего MacBook не работает звук?
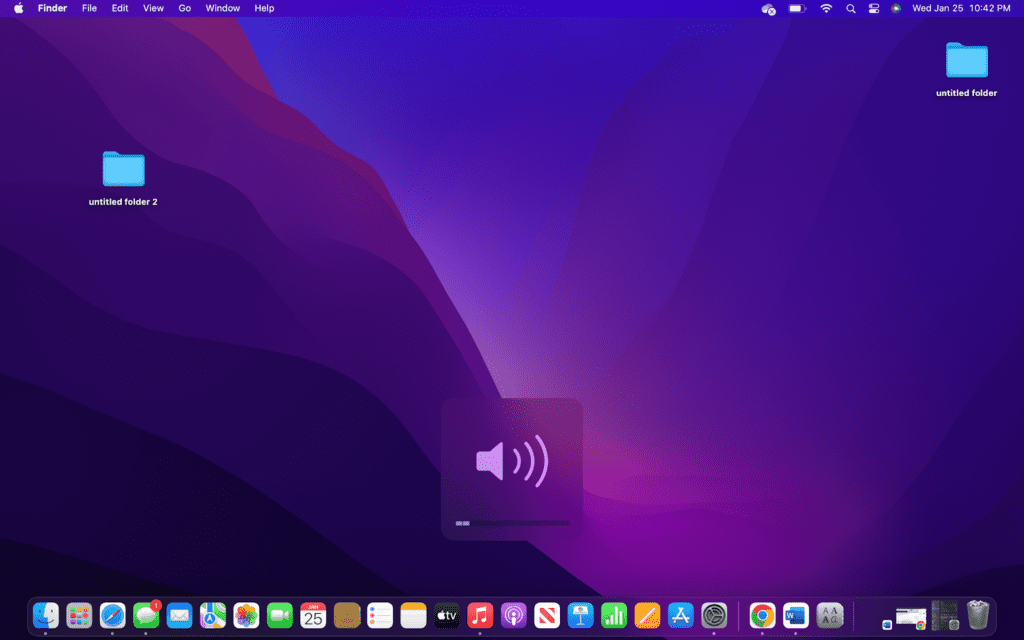
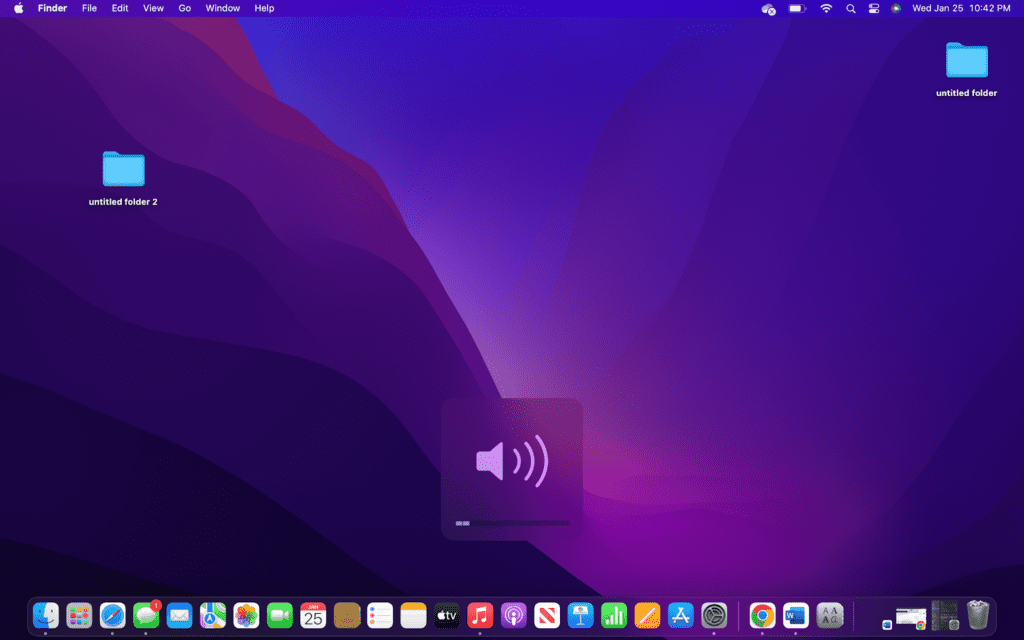
Распространенная причина того, что звук на вашем MacBook не работает, заключается в том, что к нему подключено другое аудиоустройство. В этом случае к вашему MacBook подключен проводной или беспроводной динамик, и звук проходит через это устройство. Отключите эти динамики, чтобы устранить проблему.
Дополнительные динамики или наушники — не единственные проблемы, которые могут вызвать проблемы со звуком вашего MacBook. Различные настройки могут быть изменены. Например, громкость может стать слишком низкой или даже отключить звук. Аналогично, можно отключить звук некоторых приложений, чтобы они не издавали никаких звуков.
В некоторых случаях в компьютере может возникнуть сбой, из-за которого он не издает никаких звуков. Кроме того, обновления могут вызывать аналогичные проблемы, когда звук впоследствии не работает должным образом. Это не серьезные проблемы, но, тем не менее, они могут расстраивать.
Наконец, последняя причина отсутствия звука – это поломка динамиков или компьютера. Динамики нередко повреждаются при использовании их на высокой громкости. Однако когда это происходит, они все равно издают звук. Если компьютер не издает звука, возможно, проблема связана с проводом, идущим к динамику или компоненту.
Как исправить, что звук MacBook не работает?
Теперь пришло время снова заставить звук вашего MacBook работать. Важно следовать приведенным ниже методам, чтобы предотвратить дальнейшее усложнение проблемы, а также устранить ее как можно быстрее.
Увеличьте звук
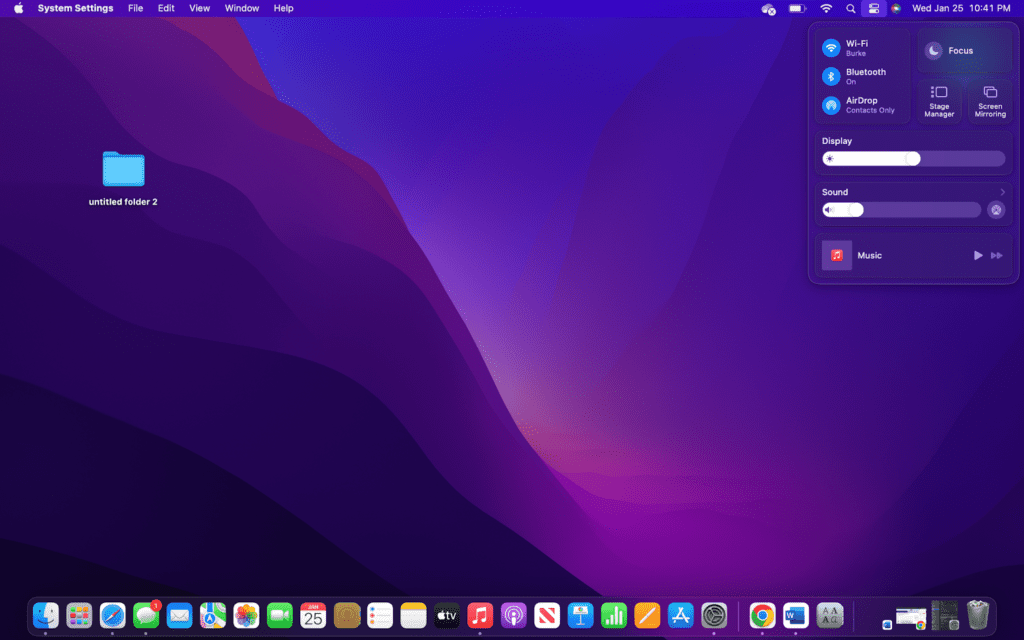
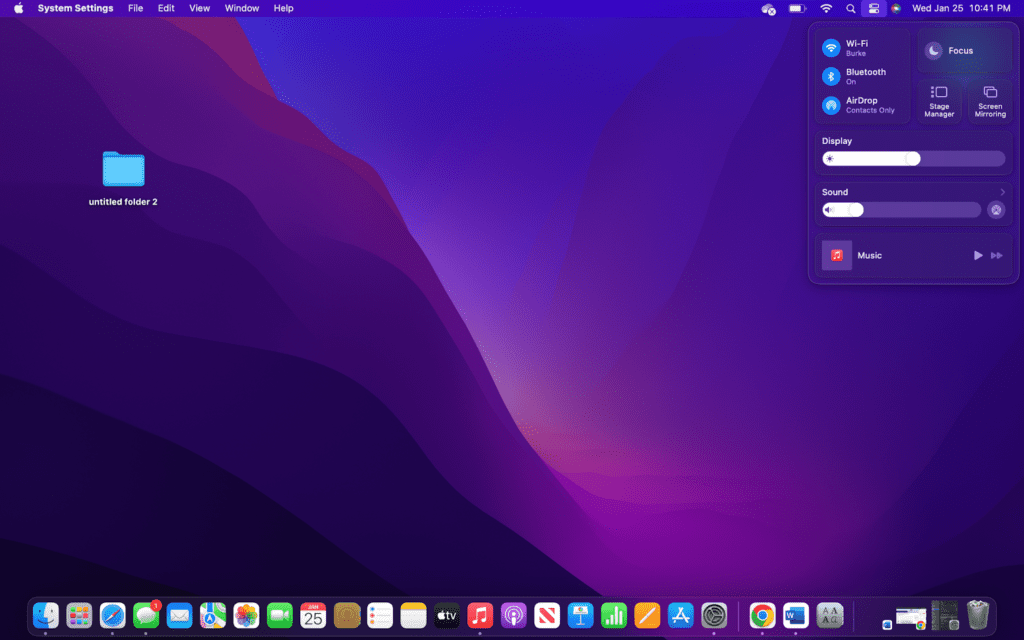
Это может показаться немного очевидным, но вам необходимо убедиться, что на вашем компьютере включен звук. Есть несколько способов увеличить звук на MacBook, но самый простой — использовать клавиши в верхней части клавиатуры. Просто нажмите клавишу увеличения громкости и посмотрите, появится ли индикатор на экране.
Теперь, когда звук включен, попробуйте снова использовать что-нибудь, что издает шум. Вам также необходимо проверить используемый вами видео- или аудиоплеер, чтобы убедиться, что его громкость включена. Большинство этих медиаплееров имеют независимый звуковой контроллер, которым можно управлять отдельно от звука компьютера.
Тест с музыкой
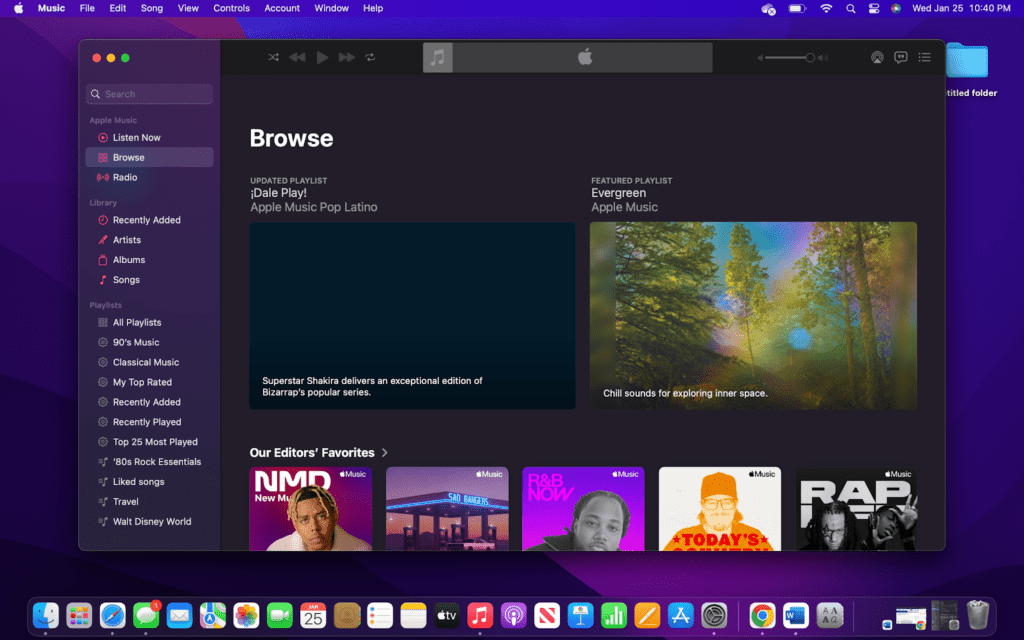
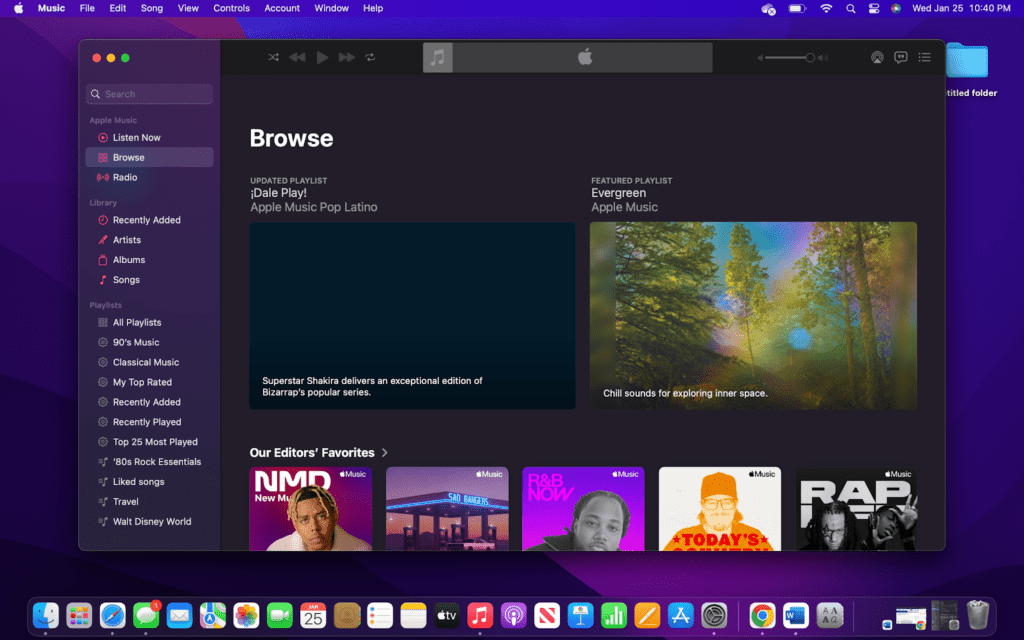
Если у вас по-прежнему возникают проблемы со звуком на MacBook, попробуйте воспроизвести звук или что-нибудь, что, как вы знаете, работает. Использование приложения Apple Music — хороший вариант, но вы можете использовать YouTube, поскольку оно доступно бесплатно только через интернет-браузер.
Когда вы начнете воспроизводить музыку или видео, вот что вам нужно сделать:
- Выключите все остальные устройства в комнате, которые могут создавать шум, и внимательно прислушайтесь.
- Если вы слышите звук из компьютера, значит, динамики работают, но громкость, вероятно, слишком низкая.
- Еще раз проверьте громкость и посмотрите, включена ли она на компьютере и в медиаплеере.
Вы также можете попробовать использовать другое аудиоустройство, например внешние USB-динамики или наушники. Если они работают правильно, проблема, вероятно, связана с тем, что компьютер не отправляет на динамик правильный сигнал. Тем временем вы можете продолжать использовать внешний динамик или наушники, пока проблема не будет решена.
Отключите внешние динамики


Одна из наиболее распространенных причин проблем со звуком на Mac — неправильное подключение динамиков. Многие различные аксессуары имеют возможность выводить звук, и вы можете не осознавать, что звук проходит через него, а не через компьютер. Чтобы исключить это, отключите все аксессуары, подключенные к компьютеру.
Даже если вы регулярно используете внешние динамики или наушники, отключите их сейчас, чтобы убедиться, что они не вызывают проблем. Затем попробуйте еще раз послушать музыку и посмотреть, слышите ли вы что-нибудь из динамиков компьютера. Если вы ничего не слышите, возможно, к компьютеру все еще подключено аудиоустройство.
Беспроводные устройства, такие как AirPods, могут быть подключены к вашему компьютеру без вашего ведома. Очень часто именно по этой причине вы не слышите звук из динамиков компьютера. Чтобы проверить, не является ли это причиной вашей проблемы, отключите Bluetooth и Wi-Fi. Вы можете найти кнопки для их отключения в правой части верхней строки меню Apple.
Проверьте настройки
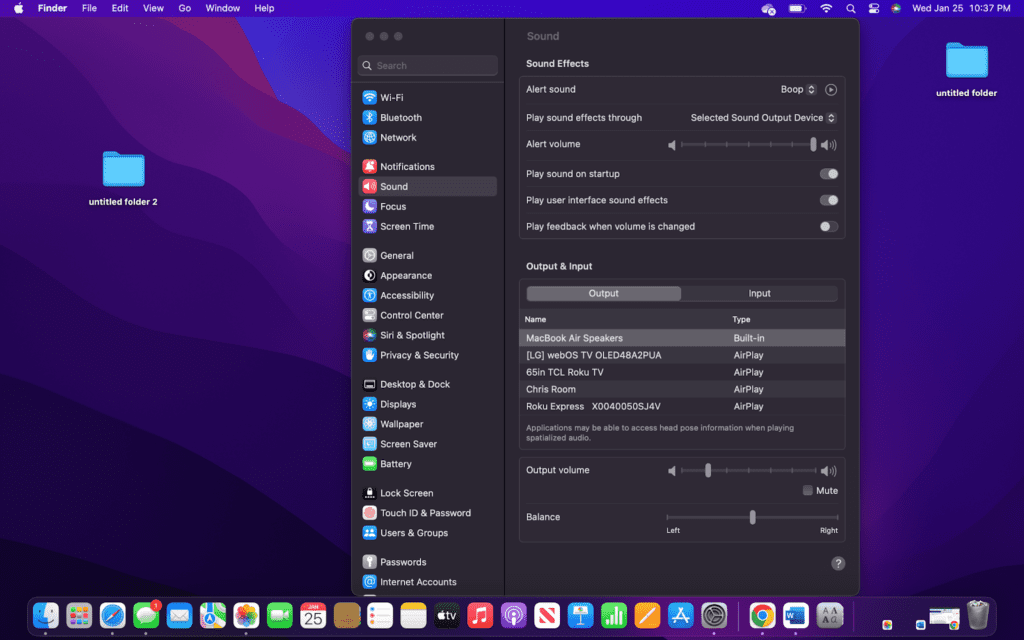
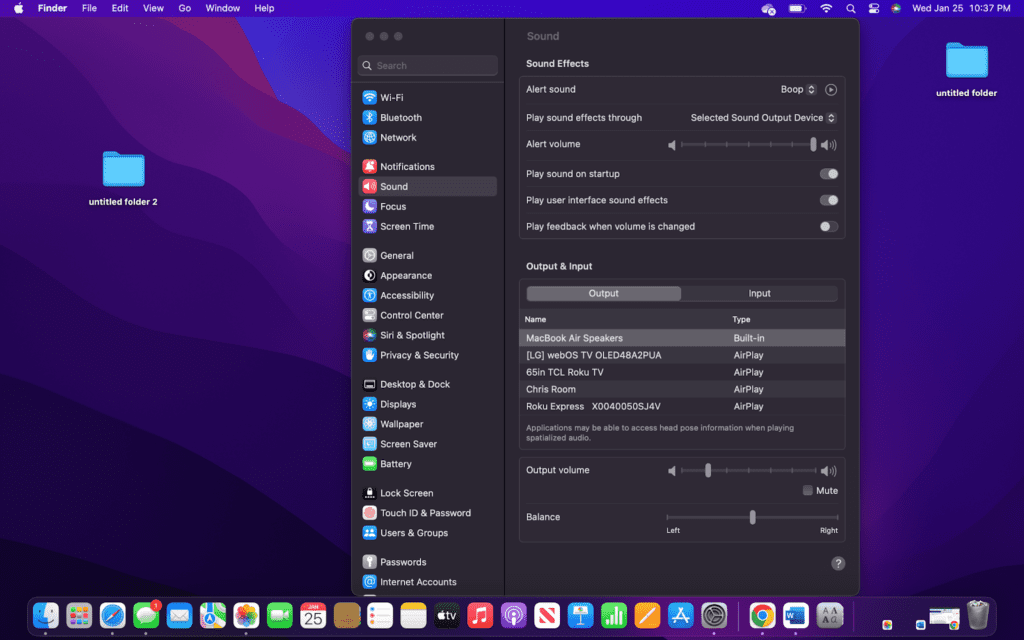
На вашем компьютере имеется ряд настроек, влияющих на вывод звука.
- Сначала проверьте основные настройки звука, расположенные в верхней строке меню. В меню вы увидите два ползунка; нажмите на них, чтобы вызвать различные настройки.
- Затем нажмите «Звук», чтобы увидеть, какое устройство вывода установлено.
- Прежде чем двигаться дальше, убедитесь, что динамики MacBook выбраны. Вы можете попробовать звук еще раз, если динамики компьютера не были выбраны; в противном случае нажмите «Настройки звука…» в нижней части меню. Должно открыться новое окно настроек, которое автоматически находится на вкладке «Звук». Здесь вы можете изменить некоторые детали звука и эффектов вашего Mac.
- Убедитесь, что громкость вывода и громкость оповещений увеличены.
- Вы также можете перепроверить устройство вывода. Если вы не слышите никаких звуков операционной системы, вы можете проверить, включены ли они. После завершения рядом со звуковым сигналом появится небольшая кнопка воспроизведения, которую вы можете использовать для проверки звука.
Перезагрузите компьютер
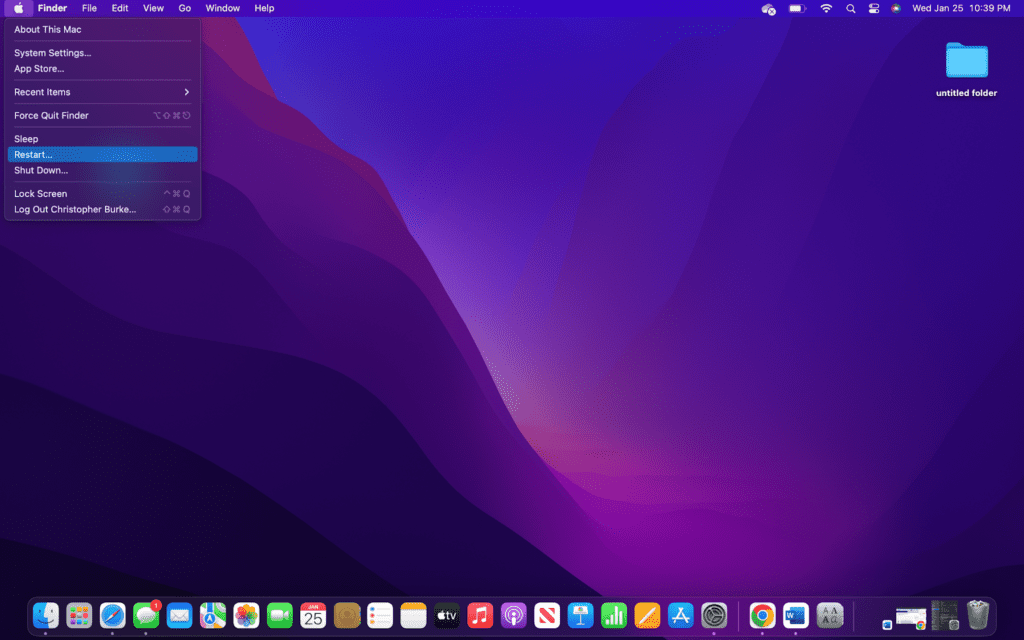
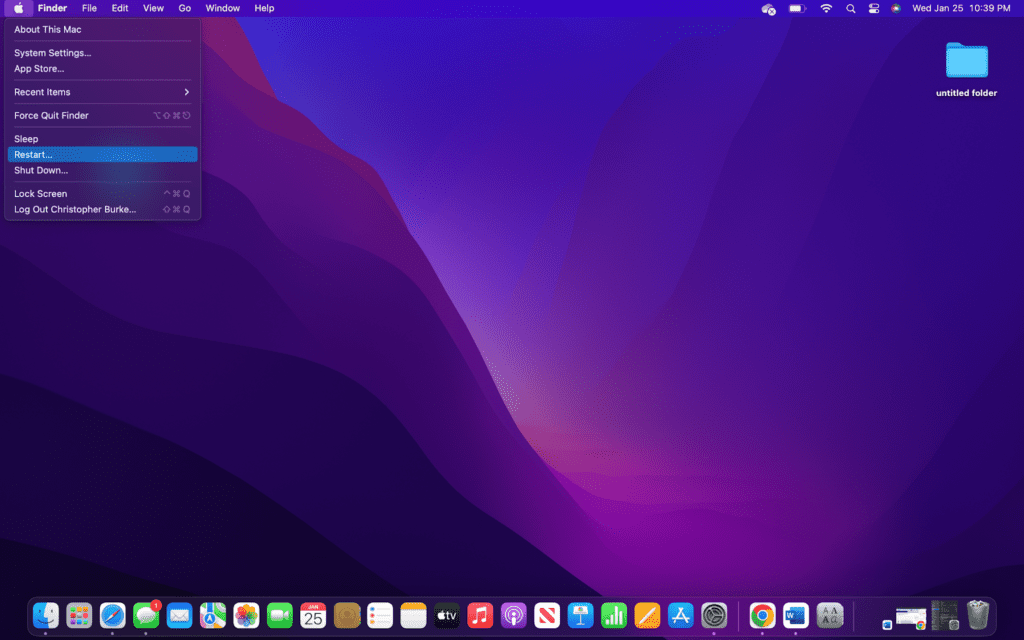
Вы также можете попробовать перезагрузить компьютер. Иногда все становится запутанным, когда ваш компьютер выключается и включается или получает обновление. Итак, перезагрузка компьютера может помочь.
Обязательно оставляйте все свои устройства отключенными во время перезагрузки, чтобы компьютер не пытался подключиться к другому динамику при загрузке. Также рекомендуется проверить наличие обновлений перед перезапуском, так как это также может исправить звук. Вы можете перезагрузить компьютер, нажав на логотип Apple в левом верхнем углу экрана.
В раскрывающемся меню нажмите кнопку «Перезагрузить» и подождите, пока компьютер выключится и снова включится. Наконец, попробуйте воспроизвести музыку или видео, чтобы проверить, работает ли звук.
Вы можете записать свой голос, следуя пошаговому руководству о том, как записать свой голос на Mac от MacBookProSlow.
Сброс PRAM/NVRAM
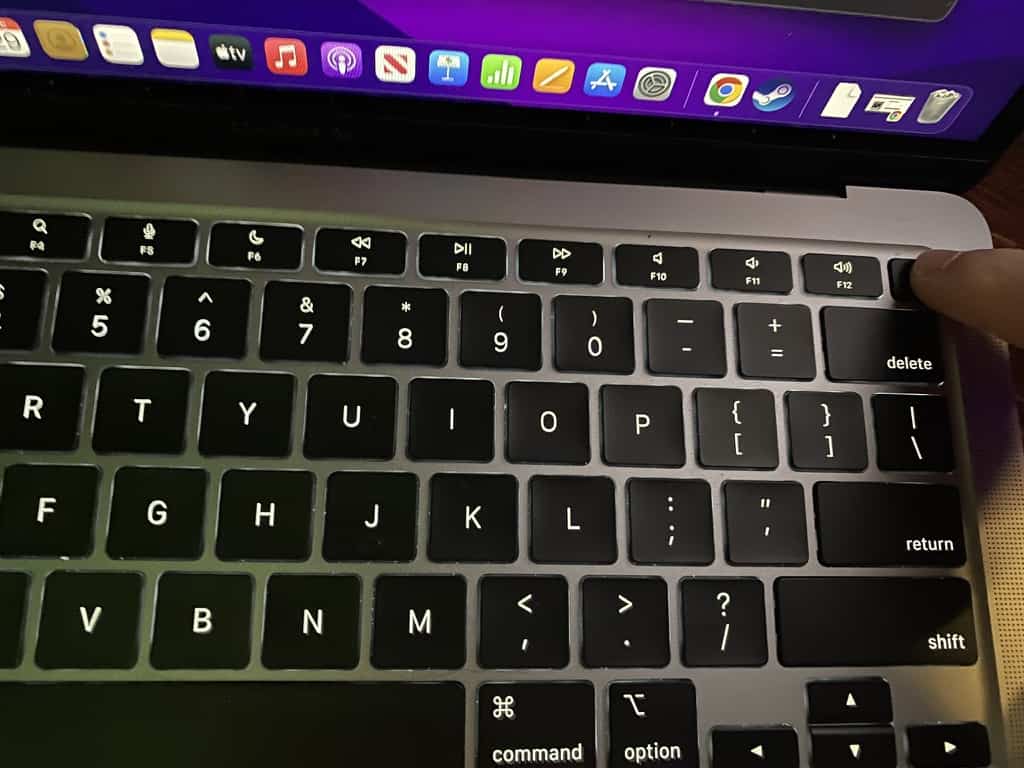
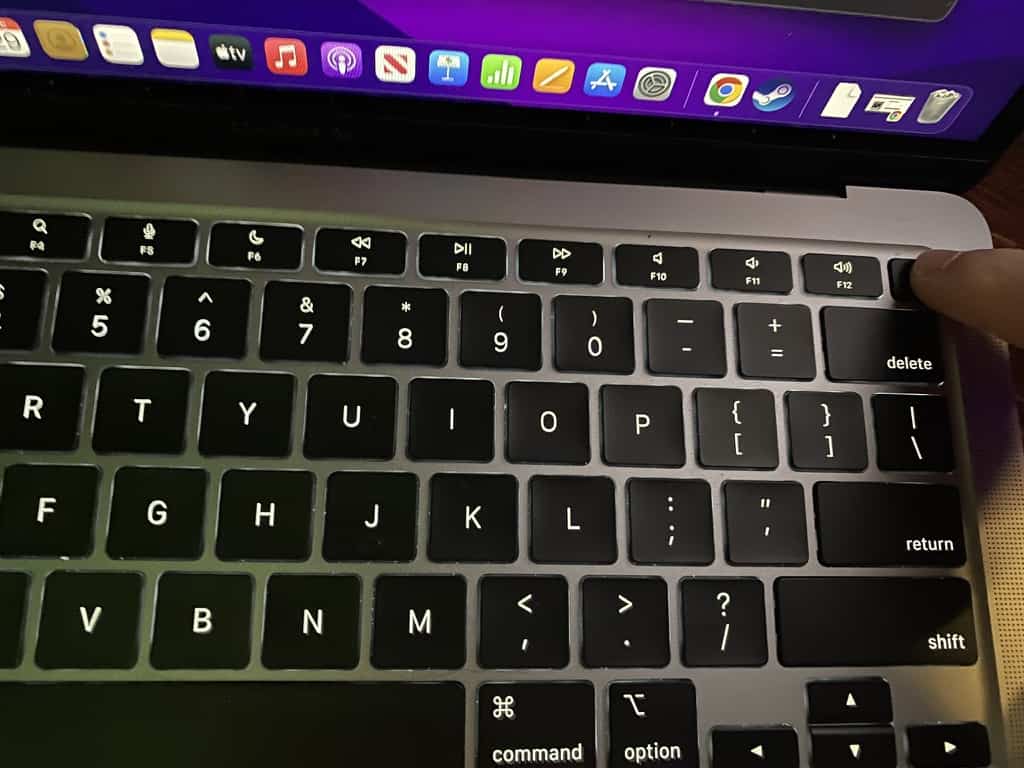
PRAM и NVRAM выполняют схожие функции, а тип оперативной памяти вашего компьютера будет зависеть от его возраста. Аналогично, процесс сброса обоих типов оперативной памяти одинаков, поэтому вам не нужно беспокоиться о том, какой из них использует ваш компьютер. Однако новым компьютерам Mac с Apple Silicon не нужно беспокоиться о сбросе, поскольку их Ram сбрасывается каждый раз при загрузке компьютера.
- Чтобы сбросить NVRAM или PRAM вашего Intel Mac, начните с его выключения.
- При выключенном компьютере удерживайте кнопку Команда, Вариант, пи р клавиши, пока вы нажимаете кнопку питания.
- Продолжайте удерживать клавиши, пока компьютер не начнет загружаться.
- Войдите в свою учетную запись и посмотрите, работает ли ваш звук.
Часто задаваемые вопросы
Почему на моем Mac постоянно отключен звук?
Иногда вы можете встретить на Mac изображение, которое выглядит как круг с перечеркнутой линией, когда вы увеличиваете громкость. Это означает, что произошла ошибка, мешающая работе динамиков. Чтобы звук снова заработал, внимательно выполните описанные выше методы.
Есть ли у Macbook Pro аудиовход?
Да, порт 3,5 мм на боковой стороне MacBook служит одновременно разъемом для наушников и микрофона. Вы можете использовать пару наушников с микрофоном или отдельный микрофон. Вы также можете использовать USB-микрофон с вашим Mac.
Как я могу записать внутренний звук на своем Mac без внешнего звука?
Самый простой способ записать звук из внутренних динамиков на вашем Mac — с помощью QuickTime. Это приложение поставляется со всеми компьютерами Mac и может даже записывать видео на ваш Mac. Вам также потребуется загрузить плагин Soundflower для записи внутреннего звука с помощью QuickTime.
Заключение
Если вы выполнили все вышеперечисленные методы, ваш звук должен снова заработать. Но если что-то по-прежнему не так, вероятно, лучше использовать наушники, пока динамики MacBook снова не заработают. Просто помните, что большинство проблем вызваны проблемами с программным обеспечением, а не физическим повреждением.
Однако признаки проникновения жидкости в корпус указывают на то, что компоненты могут быть необратимо повреждены. В этом случае вы ничего не можете сделать, кроме как отнести компьютер для ремонта профессионалу. Точно так же вы можете связаться с Apple или пойти в магазин за информацией о гарантии и ремонте.
