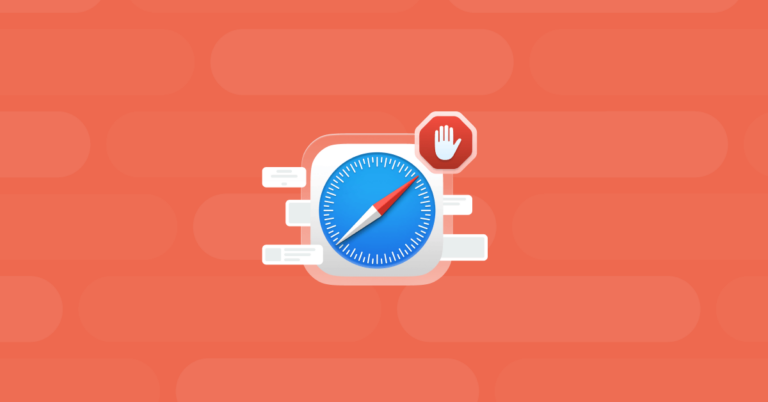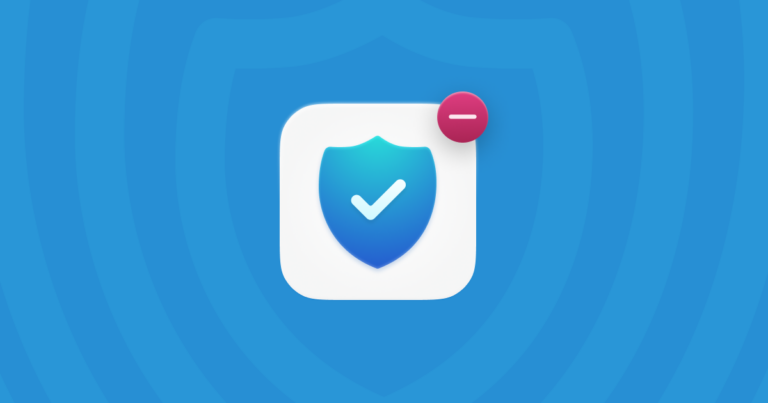Безопасен ли общественный Wi-Fi?
Общедоступные сети Wi-Fi отлично подходят, когда вы находитесь вне дома с ноутбуком или планшетом, и вам нужно выполнить какую-то работу или просто убить время, чтобы узнать новости или узнать, что происходит в вашей любимой социальной сети. сеть. Однако безопасность общедоступной сети Wi-Fi, особенно бесплатной общедоступной сети Wi-Fi, часто не так хороша, как должна быть, поэтому вам следует принять меры предосторожности, чтобы устранить опасности общедоступной сети Wi-Fi. В этой статье мы расскажем, как безопасно пользоваться общедоступным Wi-Fi.

Как защитить себя, используя общедоступный Wi-Fi
Изменить Wi-Fi с общедоступного на частный
Незащищенные бесплатные сети Wi-Fi могут быть просты в подключении и использовании, но это не означает, что вы должны подключаться к ним. Как правило, чем проще найти сеть и подключиться к ней, тем больше людей будет ею пользоваться и тем выше вероятность того, что кто-то из ваших попутчиков замышляет что-то нехорошее или сама сеть скомпрометирована.
Используйте безопасную сеть — ту, для которой требуется пароль, — даже если за это придется платить. А еще лучше выберите тот, который не транслирует свой SSID публично. Возможно, вам придется проверить квитанцию или попросить у стойки кофейни узнать название сети, но это означает, что она более безопасна. Кроме того, вы можете использовать такой инструмент, как Wi-Fox или даже Google Places или Yelp, чтобы найти локальные SSID и пароли. Хотя, опять же, если вы можете легко найти их, используя такие методы, то сможет и любой другой, в том числе тот, кто не замышляет ничего хорошего.
Если общедоступная сеть Wi-Fi просит вас указать адрес электронной почты для регистрации, в 90% случаев вы будете в порядке, предоставив поддельный адрес. Многие адреса электронной почты собираются таким образом в коммерческих целях.
Отключить общий доступ к файлам и AirDrop
Независимо от того, какую сеть вы выберете, вы не хотите афишировать свое присутствие. Сохранение общего доступа к файлам и AirDrop делает именно это. Это позволяет всем, у кого есть устройство Mac или iOS, знать, что вы там и как называется ваш ноутбук или планшет. Это первый шаг к доступу к вашим данным без вашего согласия. По крайней мере, уменьшите риски подключения к общедоступному Wi-Fi и настройте AirDrop, чтобы только люди из ваших контактов могли делиться с вами файлами.
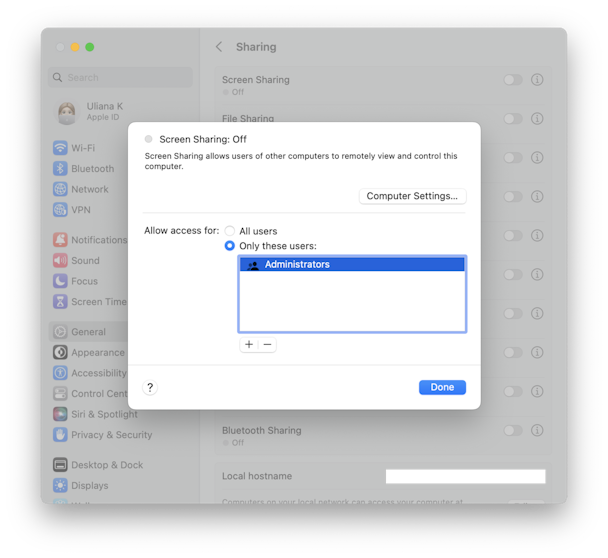
Убедитесь, что ваш брандмауэр включен
Вы должны постоянно держать встроенный брандмауэр macOS включенным. Но сейчас самое время проверить. Перейдите в «Настройки системы» > «Сеть» > «Брандмауэр». Если он не включен, убедитесь, что он активен.
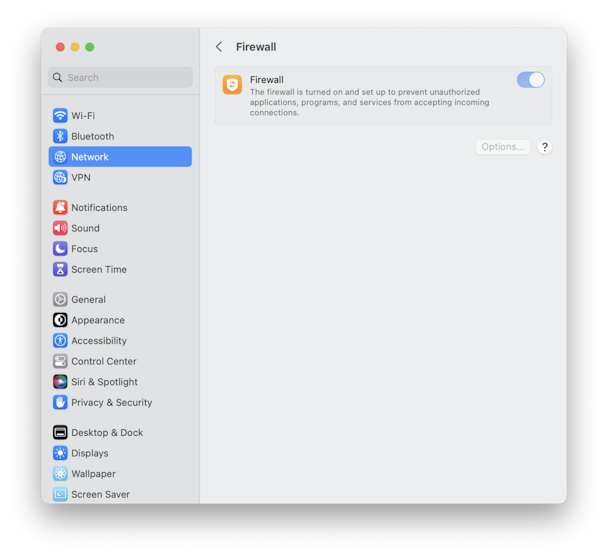
Использовать HTTPS
HTTPS — это безопасная версия HTTP, поддерживаемая большинством веб-сайтов. Это гарантирует, что ваше соединение с веб-сайтом, адрес которого начинается с «https», является безопасным, а данные, которыми вы обмениваетесь с веб-сайтом, зашифрованы. Чтобы использовать его, просто поставьте «s» после «http» в адресной строке. Если у сайта есть HTTPS-версия, вы перейдете туда. Еще проще: используйте расширение браузера HTTPS Everywhere от Electronic Frontier Foundation. Это автоматически перенаправит вас на HTTPS-версию сайта, когда она будет доступна, и уменьшит риски безопасности общедоступных сетей Wi-Fi.
Никогда не подключайтесь к банку и не отправляйте конфиденциальные данные
Независимо от того, используете ли вы HTTPS, вам не следует подключаться к своему онлайн-банку через общедоступный Wi-Fi или делать что-либо, связанное с обменом конфиденциальными данными. Это, в идеале, включает в себя онлайн-покупки. Если вам необходимо совершить какие-либо покупки в Интернете, не используйте способ оплаты, требующий ввода данных кредитной карты или пароля.
Проверьте свой Mac на наличие приложений для сбора данных
Загрузив, казалось бы, безобидное приложение или расширение для браузера, вы можете открыть путь для скрытого сбора данных на своем Mac. Некоторые расширения, такие как SuperZoom или Speak! были пойманы на утечке данных пользователей. Вот почему имеет смысл проверить ваш Mac на наличие фоновых расширений. Скорее всего, вы найдете тех, кого не узнаете.
Вы можете использовать CleanMyMac X, нотариально заверенное приложение Apple, чтобы узнать, есть ли на вашем Mac неавторизованные агенты и расширения.
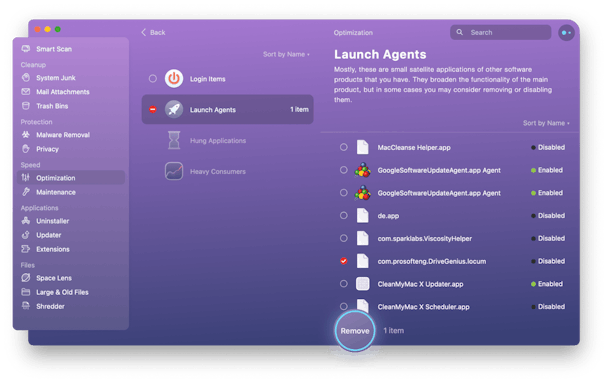
Вот список ваших агентов запуска — это небольшие фоновые приложения, которые могут скрытно собирать данные. Отключите все, что выглядит подозрительно.
Используйте ClearVPN
Виртуальные частные сети или VPN шифруют данные, которые передаются между вашим компьютером или мобильным устройством и сервером, к которому вы подключаетесь. Это означает, что любой человек в той же общедоступной сети Wi-Fi, который пытается собрать данные, не сможет увидеть, что вы делаете или какие веб-сайты вы посещаете. Точно так же провайдер сети не увидит, что вы делаете. ClearVPN от MacPaw — это первая простая VPN для персонализированной защиты от рекламы в Интернете.
Что отличает ClearVPN, так это его инновационная технология DynamicFlow, которая автоматически анализирует текущее состояние сети пользователя и подключает его к самому быстрому бездействующему серверу, чтобы обеспечить безопасный, низкий пинг и плавный доступ в зависимости от его активности или цели. С помощью Dynamic Flow пользователи могут сосредоточиться на общении в Интернете и им не нужно сосредотачиваться на технических деталях, таких как выбор серверов.
Или вообще не использовать Wi-Fi
Самый безопасный способ использовать общедоступный Wi-Fi — не использовать его вообще. Это не так глупо, как кажется. Мобильные данные более безопасны, чем любая общедоступная сеть Wi-Fi, особенно если вы используете их вместе с ClearVPN на своем телефоне. Большинство контрактов на мобильную передачу данных теперь позволяют вам привязать свой телефон к планшету или вашему Mac. И пока вы не транслируете аудио или видео, вы не будете использовать слишком много данных. Персональная точка доступа на iPhone позволяет очень легко подключить ваш Mac и использовать телефон в качестве мобильной точки доступа Wi-Fi. Если вы беспокоитесь о безопасности сети Wi-Fi или вам нужно сделать что-либо, связанное с передачей конфиденциальных данных, используйте личную точку доступа вместо общедоступной сети Wi-Fi.
Установите расширения для браузера, ориентированные на безопасность
Возможно, вы уже используете блокировщик рекламы, но есть и другие расширения, которые защитят ваш Mac, прежде чем вы случайно загрузите вредоносное ПО. Помните, что средства защиты от вредоносных программ обнаруживают вредоносное ПО только в том случае, если вы его уже загрузили. Установив расширения для браузера, вы можете остановить его загрузку в первую очередь. Расширения браузера могут защитить вас от перехвата сеанса и кликджекинга, которые могут происходить в общедоступных сетях Wi-Fi и могут дать хакерам доступ к вашим онлайн-аккаунтам.
Удалите сети, которые вы использовали раньше
Возможно, вы использовали общедоступные сети Wi-Fi в прошлом и не осознавали, что они небезопасны или могут нанести вред вашему Mac. По умолчанию ваш Mac автоматически запоминает каждую сеть Wi-Fi, к которой вы подключаетесь, и, когда вы находитесь в пределах досягаемости, распознает ее и попытается подключиться к ней снова. Если сеть небезопасна, это может плохо сказаться на вашем Mac. Хуже того, эти сети синхронизируются с вашим Apple ID. Таким образом, даже если используемый вами Mac никогда не подключался к определенной сети Wi-Fi, если к вашей учетной записи подключено другое устройство, оно будет указано в списке, и ваш Mac попытается подключиться к нему.

Есть два способа удалить старые сети Wi-Fi: медленный ручной метод и гораздо более быстрый автоматический способ. Мы покажем вам, как сделать оба ниже.
Удалите старые сети Wi-Fi вручную
- Перейдите в меню Apple и нажмите «Системные настройки».
- Выберите панель «Сеть».
- Нажмите на Wi-Fi сбоку окна и нажмите «Дополнительно».
- В окне вы увидите список сетей Wi-Fi. Чтобы удалить их, нажмите на многоточие рядом с ним и выберите «Удалить из списка».
- Повторите шаг 4 для каждой общедоступной сети Wi-Fi в списке.
- Нажмите Готово.
Если вы уже несколько лет используете общедоступный Wi-Fi на устройствах, подключенных к вашему Apple ID, список будет длинным, а процесс удаления сетей будет длительным. Вот почему я рекомендую гораздо более быстрый и простой метод, который использует модуль конфиденциальности в CleanMyMac X. Вот как его использовать:
- Установите и откройте CleanMyMac X — загрузите его бесплатно здесь.
- Выберите модуль конфиденциальности слева.
- Щелкните Сканировать.
Когда сканирование будет завершено, вы увидите список категорий в среднем окне. Чтобы удалить все сети Wi-Fi, установите флажок рядом с сетями Wi-Fi и нажмите «Удалить».
Либо нажмите «Сети Wi-Fi» и просмотрите список справа, установив флажки только для тех сетей, от которых вы хотите избавиться.

Модуль конфиденциальности CleanMyMac X также может удалять историю просмотров, данные автозаполнения, файлы cookie, открытые вкладки и сохраненные пароли из Safari, Chrome и Firefox. Он также может удалять элементы из списка последних элементов Finder и даже историю разговоров и звонков в Skype. Это отличный инструмент для повышения конфиденциальности и безопасности на вашем Mac.
CleanMyMac X также имеет модуль удаления вредоносных программ, который сканирует ваш Mac на наличие известных вредоносных программ и предлагает удалить его, если он что-то находит. Стоит запустить сканирование после того, как вы использовали сеть Wi-Fi за пределами дома или офиса.
Общедоступные сети Wi-Fi — отличный ресурс, когда вам нужно поработать на своем Mac или просто заполнить свободное время во время путешествия. Однако важно, чтобы вы использовали их безопасно. В общедоступных сетях Wi-Fi есть некоторые пользователи, которые попытаются получить доступ к вашим данным или перехватить ваши сеансы просмотра. Да и сами точки доступа к сетям могут быть небезопасны и могут привести к утечке данных провайдеру.
Чтобы обеспечить безопасность вашего Mac при использовании общедоступной сети Wi-Fi, выполните описанные выше действия. И используйте CleanMyMac X для удаления сетей Wi-Fi и других данных браузера с вашего Mac.