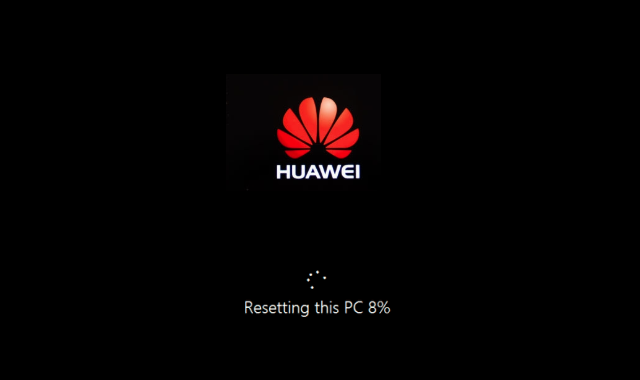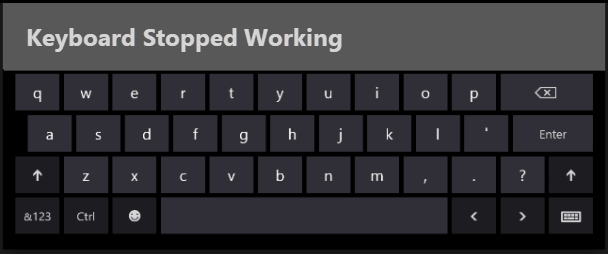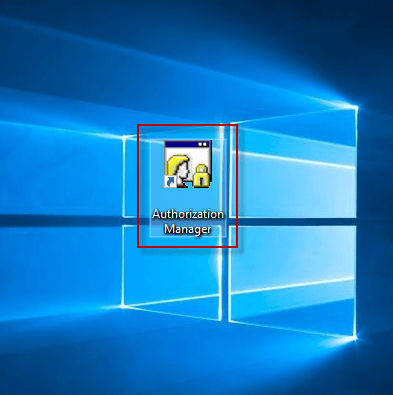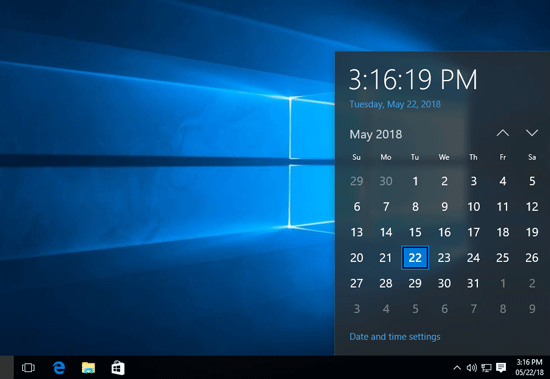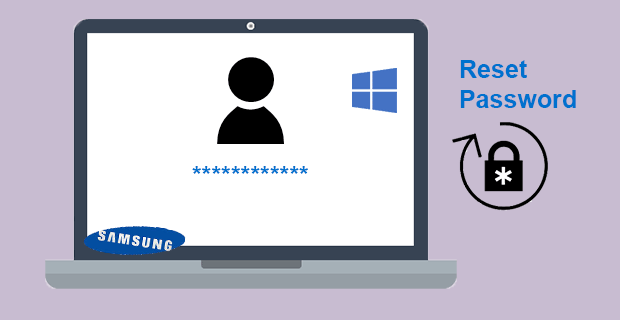12 профессиональных советов, которые помогут сделать компьютер Dell быстрее
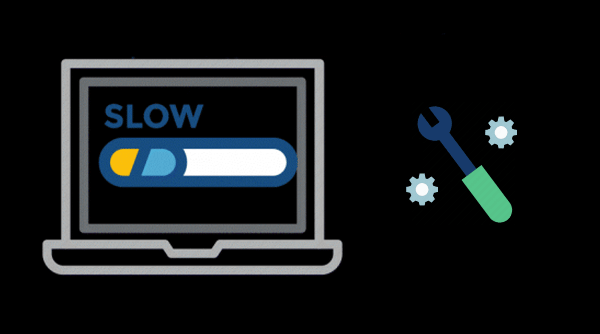
Если ваш компьютер Dell показывает признаки низкой производительности или, возможно, он вообще перестал отвечать, следуйте этим 12 советам по устранению неполадок, которые помогут решить проблемы с производительностью системы. Мы собрали несколько простых способов решить проблемы с медленным компьютером и сделать ноутбук Dell более быстрым.
- Убедитесь, что использование памяти полностью оптимизировано
- Убедитесь, что использование хранилища очищено и оптимизировано
- Убедитесь, что ваша ОС и драйверы полностью обновлены.
- Убедитесь, что на вашем компьютере нет вредоносных программ
1. Регулярно перезагружайте – очистите системную память.
Если ваш компьютер постоянно используется, перезагружайте его не реже одного раза в неделю. Перезагрузка ПК – хороший способ очистить его память и гарантировать, что все запущенные процессы и службы с ошибками будут отключены.
При перезапуске закрывается все программное обеспечение, работающее на вашем ПК – не только программы, которые вы видите на панели задач, но и десятки служб, которые могли быть запущены различными программами и никогда не останавливались. Перезапуск может решить загадочные проблемы с производительностью, когда точную причину трудно определить.
2. Запускайте меньше программ одновременно.
Если одновременно открыто много приложений, программ, веб-браузеров и т. Д., Это может замедлить работу вашего компьютера. Одновременное открытие большого количества вкладок браузера также может значительно снизить скорость вашего ПК. Если это происходит, закройте все приложения, вкладки браузера и т. Д., Которые вам не нужны, и посмотрите, поможет ли это ускорить работу вашего ПК. Если это не помогает, перезагрузите компьютер, а затем откройте только те приложения, программы и окна браузера, которые вам нужны.
Warming: убедитесь, что вы используете только одну антивирусную программу. Запуск нескольких антивирусных программ также может замедлить работу вашего компьютера. К счастью, если вы используете более одной антивирусной программы, Центр уведомлений уведомит вас и поможет решить проблему.
3. Ограничьте запуск программ при запуске
Многие программы предназначены для автоматического запуска при запуске Windows. Это полезно для программ, которые вы используете часто, но для программ, которые вы редко или никогда не используете, это тратит драгоценную память и замедляет время, необходимое Windows для завершения запуска. Вы можете остановить автоматический запуск программы при запуске Windows.
Диспетчер задач упрощает определение того, что вы хотите запустить в фоновом режиме, а что вы можете запустить самостоятельно.
- Откройте диспетчер задач, нажав Win + X, T на клавиатуре.
- Щелкните вкладку «Автозагрузка». Отсортируйте список по полю «Влияние запуска».
- Определите приложения, которые вам не нужны. Щелкните это приложение и выберите Отключить.
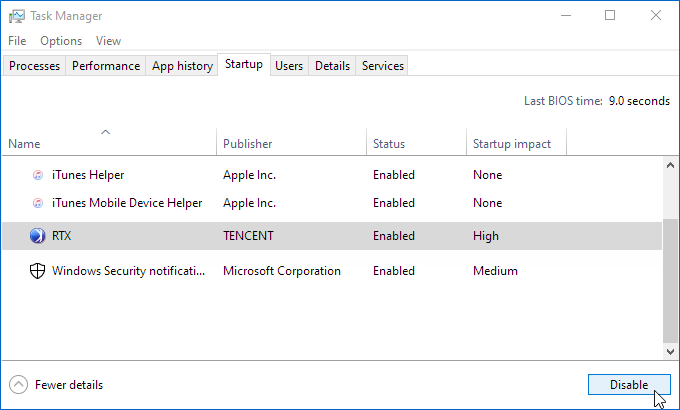
4. Избавьтесь от неиспользуемых программ и приложений.
Для обеспечения максимальной производительности удалите все пробные или ограниченные версии программного обеспечения, а также любое другое программное обеспечение, которое вы никогда не будете использовать. Это единственный способ гарантировать, что нежелательные приложения не запускают в фоновом режиме процессы, которые занимают процессорное время.
Чтобы удалить программу, найдите «программы» в поле поиска, а затем нажмите клавишу Enter, чтобы получить доступ к настройкам приложений. Затем просто нажмите на программу, которую вы хотите удалить, и выберите опцию «Удалить».
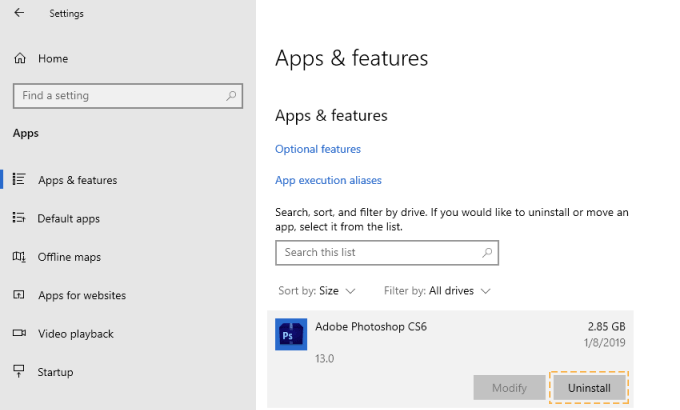
5. Убедитесь, что на диске мало места, и освободите место.
Вы можете повысить производительность, если освободите место на диске на вашем компьютере.
Чтобы проверить нехватку места на диске
В поле поиска введите хранилище, а затем выберите Параметры хранилища. Ваши диски будут перечислены в области хранения. Вы можете использовать Storage Sense для удаления ненужных или временных файлов с вашего устройства, что также может освободить место.
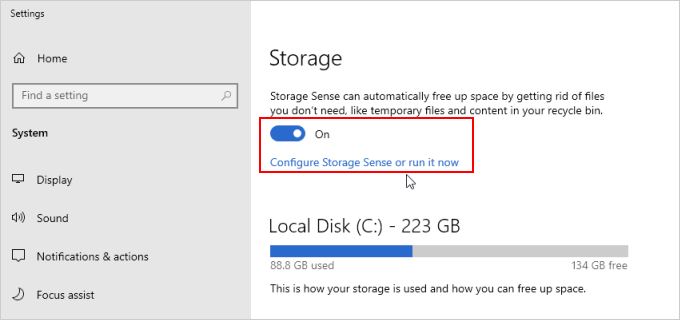
Если вы включите Storage Sense, Windows автоматически освободит место, избавившись от ненужных файлов, включая файлы в корзине, когда у вас мало места на диске или через указанные вами промежутки времени.
Чтобы запустить очистку диска
Ненужные файлы на жестком диске занимают место на диске и замедляют работу компьютера. Очистка диска удалит временные файлы, очистит корзину и удалит различные системные файлы и другие элементы, которые больше не нужны.
- В поле поиска на панели задач введите очистка диска, затем выберите Очистка диска из списка результатов.
- Установите флажок рядом с типом файлов, которые вы хотите удалить.
- Чтобы освободить еще больше места, выберите Очистить системные файлы.
- Выберите типы файлов, от которых нужно избавиться. Чтобы получить описание типа файла, выберите его.
- Выберите ОК.
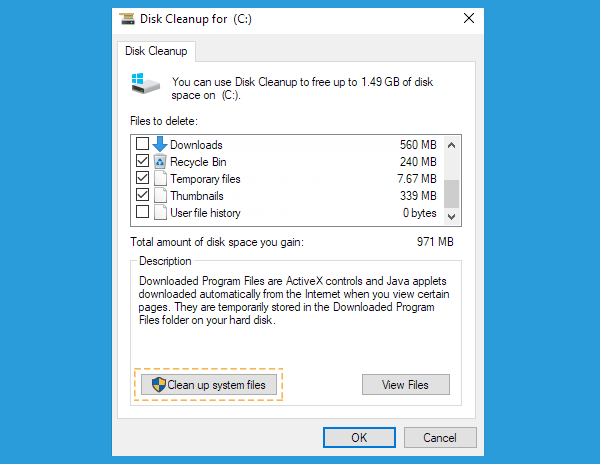
Кроме того, вы можете попробовать использовать другое эффективное стороннее программное обеспечение – iSumsoft System Refixer, которое поможет очистить жесткий диск и мгновенно ускорить работу вашего ПК.
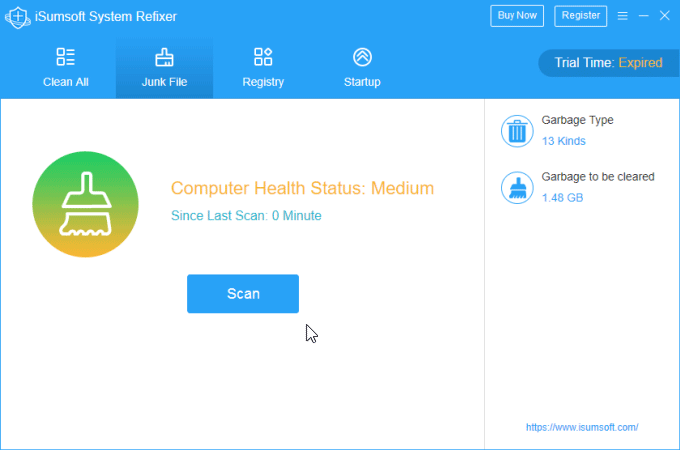
System Refixer – отличный инструмент для очистки и удаления ненужных кешей, файлов cookie и других ненужных файлов из вашей системы. Он также просканирует реестр Windows и очистит недействительные файлы реестра, чтобы сделать вашу систему более стабильной. При желании вы можете использовать его, чтобы отключить ненужные запускаемые программы, чтобы ускорить запуск Windows.
6. Очистите хранилище компонентов (папка WinSxS).
Папка WinSxS расположена на диске C и хранит файлы, используемые при обновлении и ремонте Windows. Эти файлы могут накапливаться со временем, занимая много места.
Вы можете только уменьшить размер этой папки, вы не можете удалить или переместить ее в другое место или на другой диск. Для этого выполните следующие действия, чтобы запустить задачу StartComponentCleanup в планировщике задач для очистки и сжатия компонентов.
- Найдите и откройте «Планировщик заданий» в меню «Пуск» Windows.
- Разверните дерево консоли и перейдите к Планировщику задач. Библиотека Microsoft Windows Servicing StartComponentCleanup
- В разделе “Выбранный элемент” нажмите “Выполнить”.
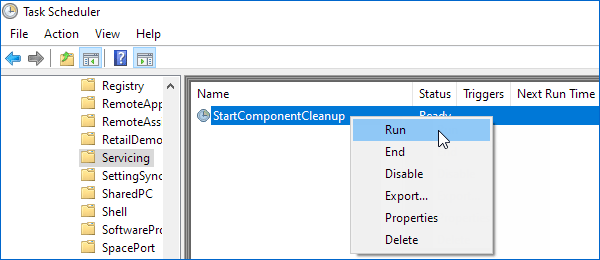
7. Проверьте обновления.
Вот несколько инструкций о том, как проверить наличие обновлений, чтобы убедиться, что ОС и драйверы полностью обновлены, что может улучшить производительность.
Шаг 1. Перейдите в поле поиска, введите «Обновить» и выберите «Проверить наличие обновлений».
Шаг 2: Нажмите кнопку Проверить наличие обновлений.
Шаг 3: Windows проверит наличие обновлений, а затем загрузит и установит все доступные.
Шаг 4: При необходимости нажмите кнопку «Перезагрузить», чтобы перезагрузить компьютер и установить все обновления, для применения которых требуется перезагрузка. Затем следуйте инструкциям на экране во время установки обновлений.
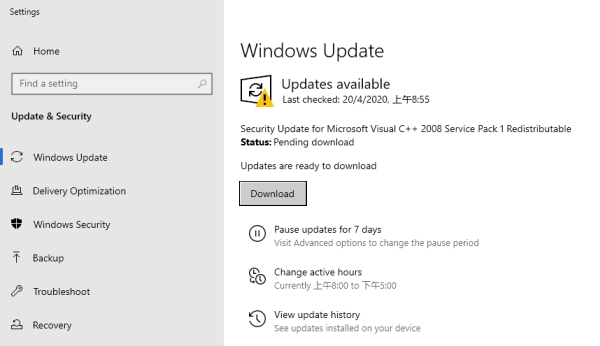
Вирус, вредоносное ПО или вредоносное ПО могут замедлить работу вашего компьютера. Если вы подозреваете, что ваш компьютер заражен, Dell рекомендует просканировать его с помощью антивирусной или антивирусной программы. Компьютеры с Windows 10 оснащены Защитником Windows, который обеспечивает базовую защиту от вредоносных программ для сканирования на вирусы с помощью Windows Security:
- В поле поиска введите безопасность, а затем выберите Открыть безопасность Windows.
- Откройте настройки безопасности Windows
- Выберите Защита от вирусов и угроз, затем выберите Проверить наличие обновлений в разделе Обновления защиты от вирусов и угроз.
- На экране «Обновления защиты» выберите «Проверить наличие обновлений», чтобы убедиться, что у вас установлены самые последние обновления.
- Выберите Защита от вирусов и угроз, затем выберите Быстрое сканирование.
Подождите, пока служба безопасности Windows завершит сканирование на наличие вирусов и вредоносных программ.
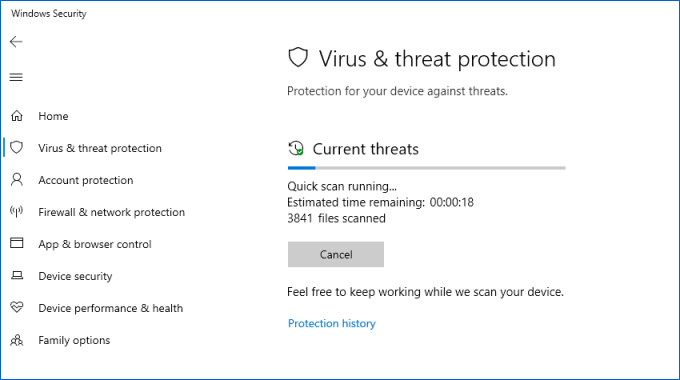
Но специальное антивирусное или антивирусное программное обеспечение может тщательно сканировать вашу систему и удалять вредоносные программы. На большинстве компьютеров Dell предустановлено базовое антивирусное программное обеспечение, такое как McAfee, но для этого программного обеспечения может потребоваться подписка. Есть много других антивирусных или антивирусных программ (бесплатных и по подписке), которые вы можете использовать.
9. Оптимизируйте свой жесткий диск.
Дефрагментация важна для поддержания работоспособности жесткого диска и работоспособности компьютера. Узнайте, как вручную дефрагментировать компьютер с Windows.
Шаг 1. В поле поиска введите «Дефрагментация». После этого выберите «Дефрагментировать и оптимизировать диски» из появившегося списка, чтобы открыть его.
Шаг 2: В разделе «Состояние» щелкните диск, который нужно оптимизировать. В столбце Тип носителя указано, какой тип диска вы оптимизируете.
Шаг 3: Нажмите «Оптимизировать» для нужных дисков. Обратите внимание, что «оптимизировать» означает дефрагментировать жесткие диски и запускать команду TRIM на твердотельных накопителях.
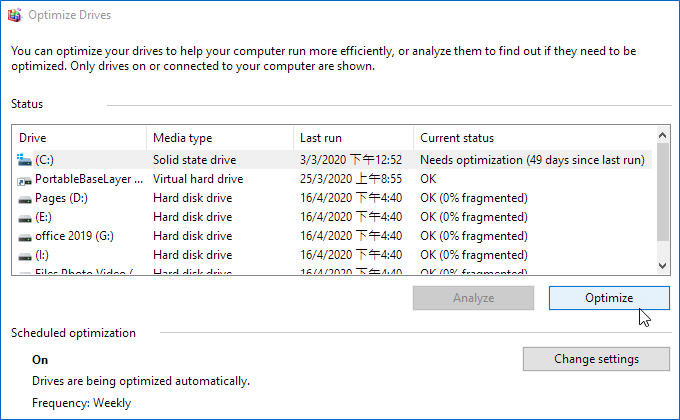
10. Уменьшите визуальные эффекты Windows
Windows 10 включает в себя множество визуальных эффектов, таких как анимация и эффекты тени. Они выглядят великолепно, но также могут использовать дополнительные системные ресурсы и замедлять работу вашего ПК. Отключение этих эффектов может значительно увеличить объем доступной памяти.
- В поле поиска на панели задач введите «производительность», затем выберите «Настроить внешний вид и производительность Windows» в списке результатов.
- На вкладке «Визуальные эффекты» выберите «Настроить для лучшей производительности»> «Применить».
- Перезагрузите компьютер и посмотрите, ускорит ли это ваш компьютер.
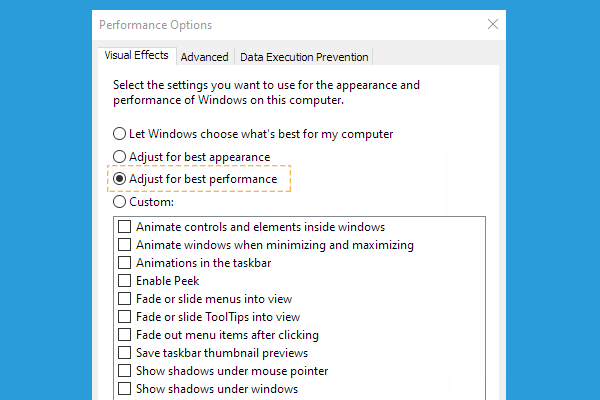
11. Включить высокопроизводительный план управления питанием
Вы можете контролировать параметры питания вашего ПК, чтобы обеспечить оптимальную производительность. Я все еще не рекомендую этот режим для ноутбуков, так как он потребляет много заряда батареи.
Шаг 1. Введите схему электропитания в строке поиска и выберите Выбрать схему управления питанием.
Шаг 2. В зависимости от вашей системы и от того, корректировали ли вы свои планы электропитания в прошлом, вы увидите список планов в разделе «Предпочтительные планы». Найдите план High-Performance, и если вы его не видите, нажмите Показать дополнительные планы.
Шаг 3: Выберите Высокая производительность.
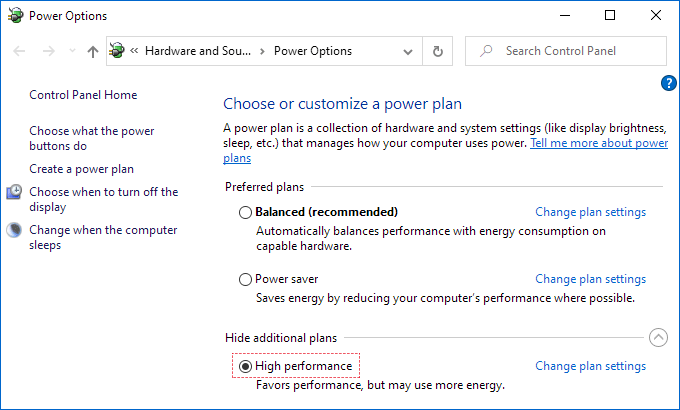
12. Рассмотрите возможность обновления оборудования.
Если вы можете обновить оперативную память своего компьютера, это, возможно, один из самых простых и наименее дорогих способов повысить производительность. Это особенно актуально, если на вашем компьютере меньше 4 ГБ оперативной памяти. Если в вашей системе уже есть 4 ГБ ОЗУ, вы получите преимущество от обновления до 8 ГБ.
Если ваш компьютер использует жесткий диск, и вы ограничены общим объемом свободного места на жестком диске / твердотельном накопителе. Как насчет установки на ваш компьютер нового жесткого диска большего размера. А еще лучше, почему бы не использовать эту возможность для обновления до SSD?
Когда ваша система работает на SSD, вы обнаружите, что она может достичь наиболее значительного увеличения скорости.