8 шагов, чтобы исправить экран MacBook, который стал черным и не отвечает
Может быть неприятно, когда экран вашего MacBook внезапно становится черным, особенно когда вы выполняете важную задачу. В этой статье вы узнаете, как исправить ситуацию, когда экран MacBook становится черным.
Ключевые выводы:
- Использование CleanMyMac для очистки кэша помогает устранить проблемы с черным экраном, вызванные повреждением файлов кэша. Он сканирует и удаляет ненужные системные файлы.
- Вы можете проверить настройки питания и количество циклов работы батареи, чтобы увидеть, не приводит ли плохое состояние батареи к появлению черного экрана, и соответствующим образом заменить батарею, если ее состояние неудовлетворительное.
- Принудительный перезапуск, сброс NVRAM/PRAM, безопасный режим и сброс SMC могут решить незначительные проблемы с программным обеспечением, которые приводят к затемнению экрана.
- Вы можете запустить Apple Diagnostics для обнаружения проблем с оборудованием или переустановить macOS для устранения проблем с программным обеспечением, но если проблема не устранена, лучше всего обратиться в службу поддержки Apple.
Почему ваш MacBook Pro почернел: возможные причины
Вот некоторые возможные причины черного экрана на вашем MacBook Pro:
- Проблемы с аккумулятором. Если аккумулятор MacBook Pro неисправен, он может не обеспечить питание вашего устройства и стать черным.
- Проблемы с программным обеспечением. Сбои, несовместимость и ошибки MacOS могут привести к появлению черного экрана MacBook Pro.
- Перегрев. Если ваш MacBook Pro перегреется, он может выключиться, чтобы предотвратить повреждение оборудования, что приведет к появлению черного экрана MacBook Pro.
- Аппаратный сбой. Аппаратные сбои, такие как неисправная материнская плата, ОЗУ или жесткий диск, также могут привести к тому, что экран MacBook Pro станет черным.
- Повреждение экрана. Повреждения экрана MacBook Pro, например трещины или повреждение водой, могут привести к его почернению. В этом случае вам придется заменить экран MacBook.
Это лишь некоторые возможные причины черного экрана на вашем MacBook Pro.
Исправить экран MacBook Pro, который становится черным, но все еще работает (2 лучших практики)
С помощью этих двух полезных методов вы сможете устранить проблему и быстро восстановить работоспособность MacBook.
1. Очистите кеш с помощью CleanMyMac.
Распространенной причиной черного экрана на Mac является поврежденный кеш. CleanMyMac имеет функцию очистки файлов кэша и других временных файлов, которые могут вызывать проблему.
- Откройте приложение CleanMyMac на своем MacBook.
- Нажмите на вкладку «Системный мусор», расположенную на левой боковой панели.
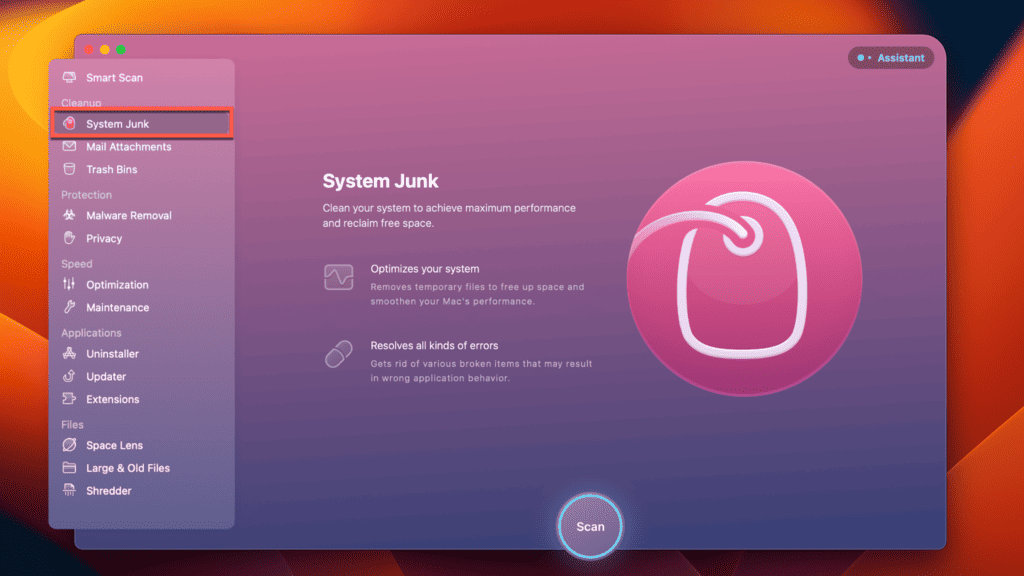
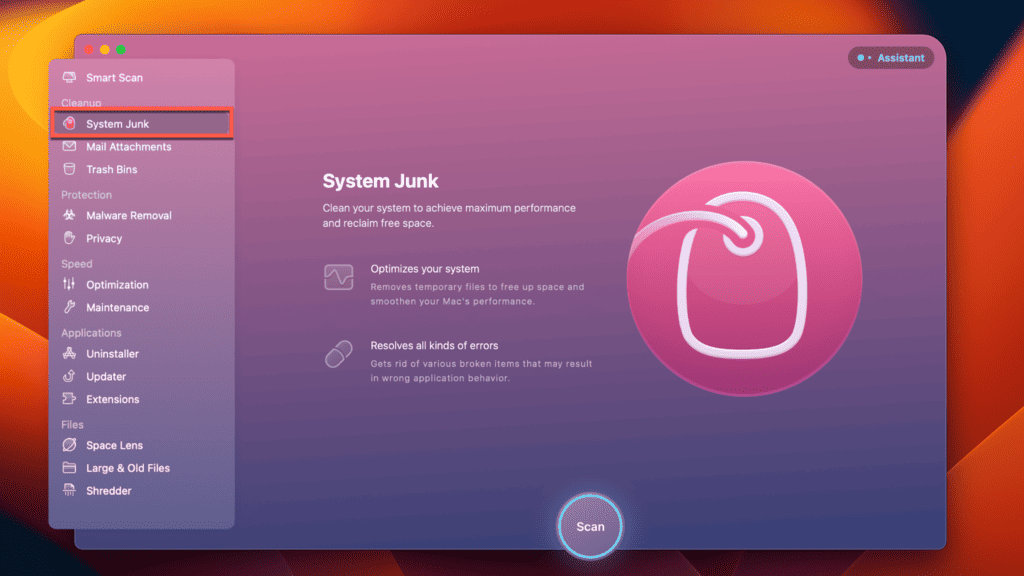
- Нажать на Сканировать кнопка.
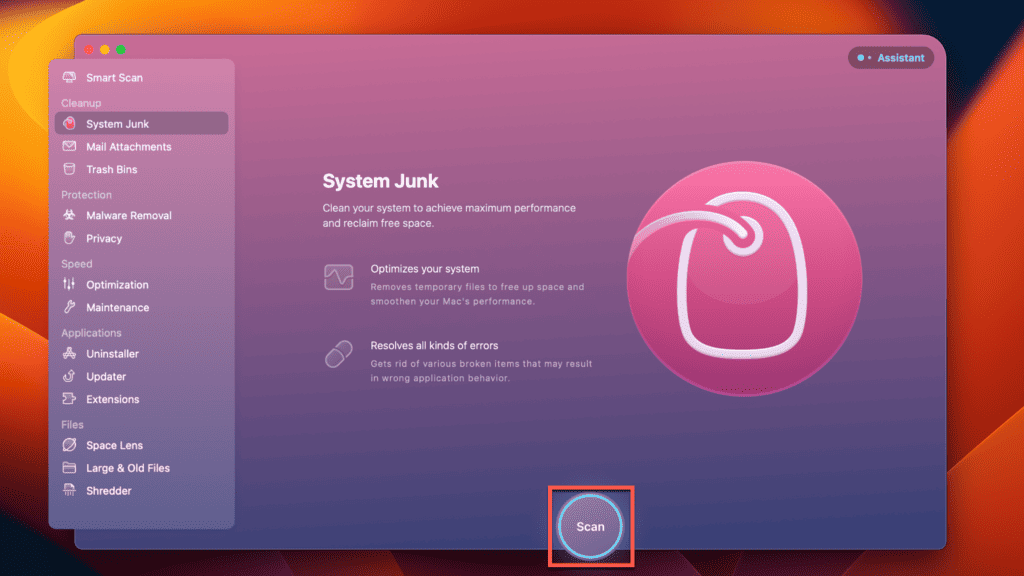
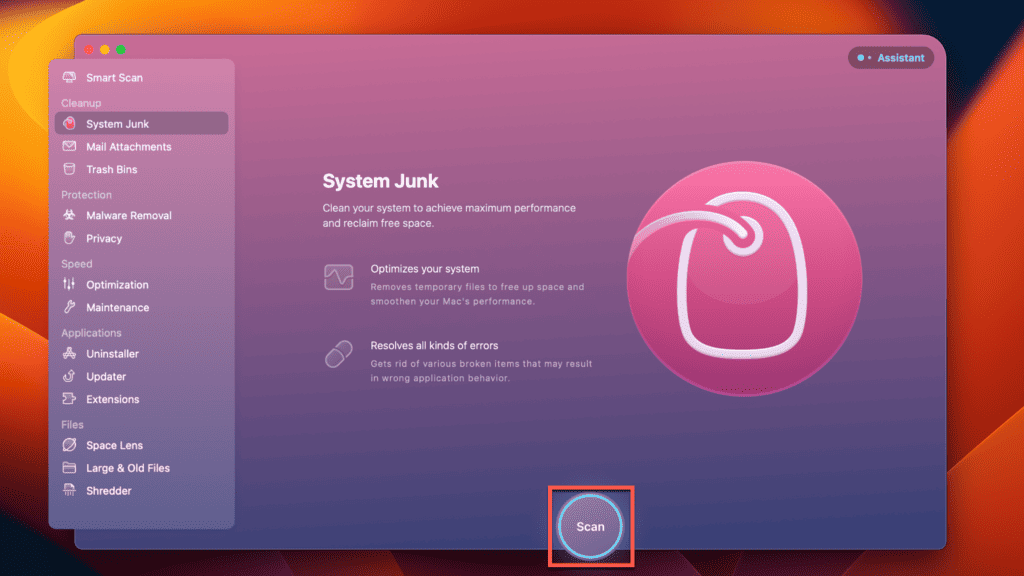
- После завершения сканирования вы получите список файлов для удаления.
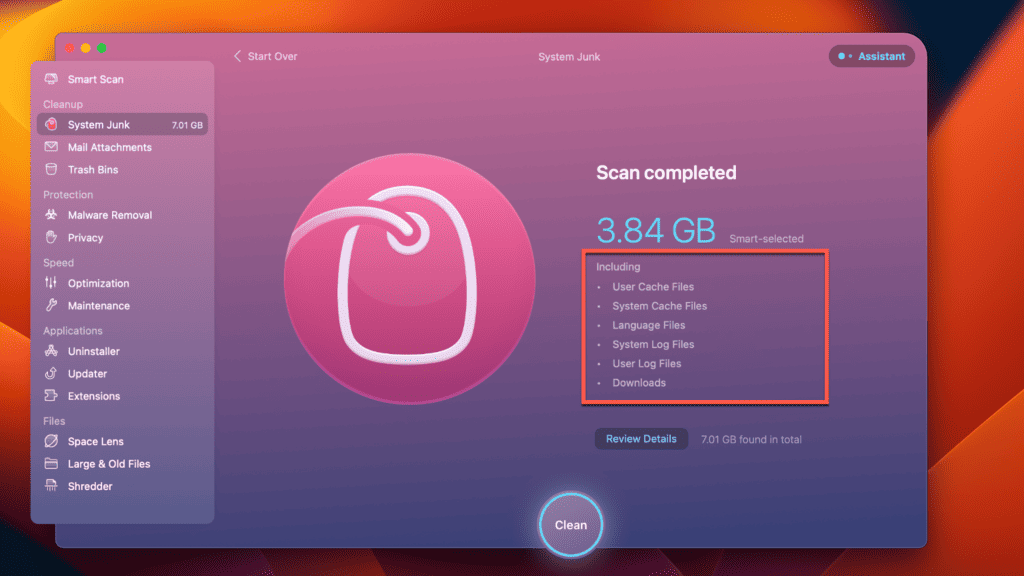
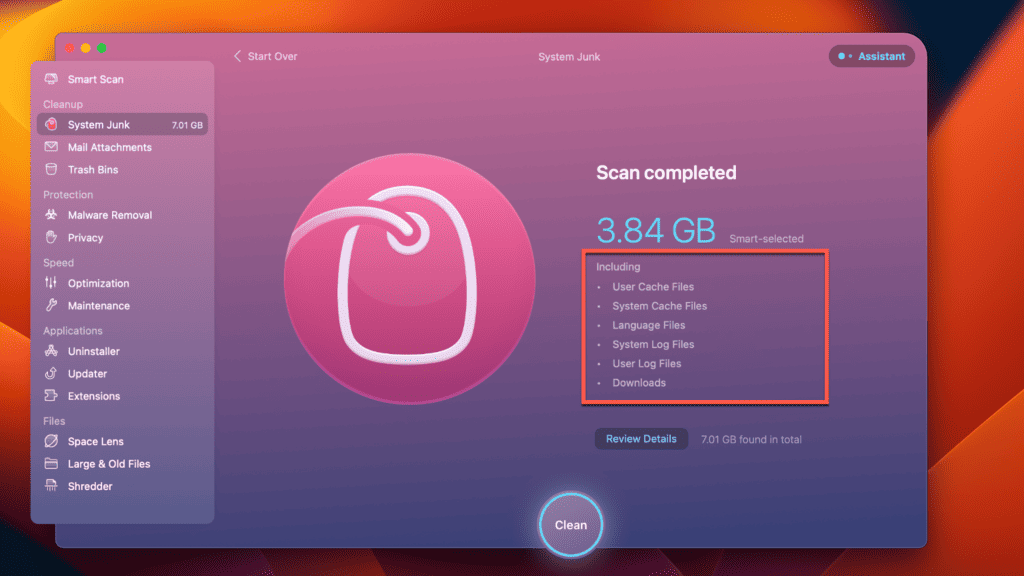
- Нажать на Чистый кнопка для удаления этих файлов.
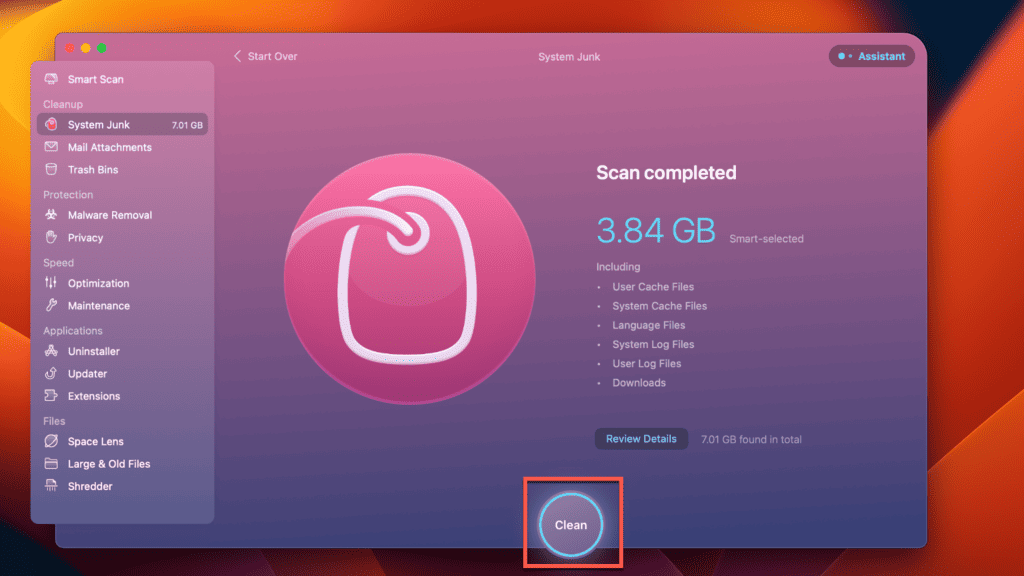
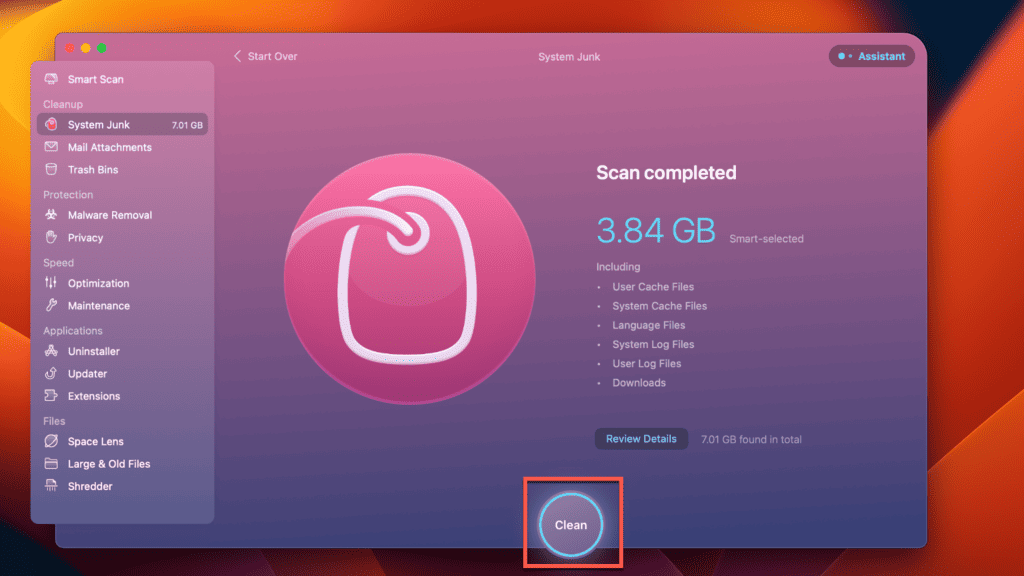
- Дождитесь завершения процесса очистки.
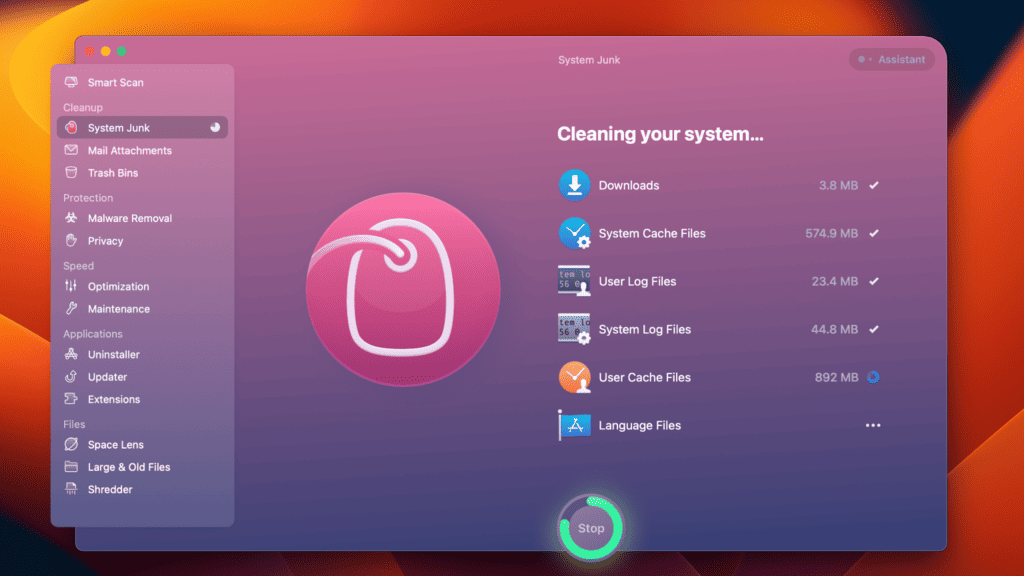
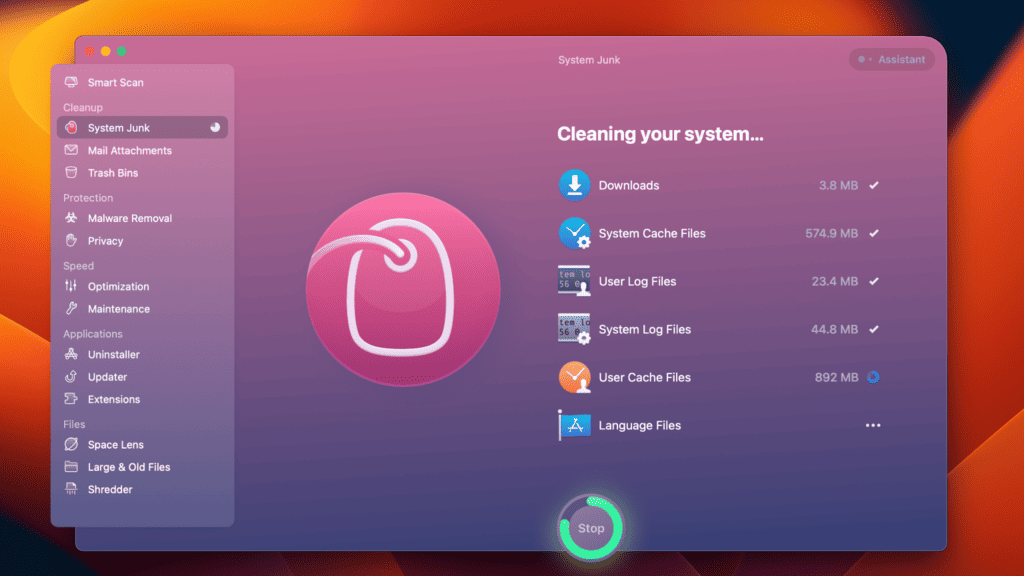
- После этого перезагрузите MacBook, чтобы система могла восстановить необходимые файлы кэша.
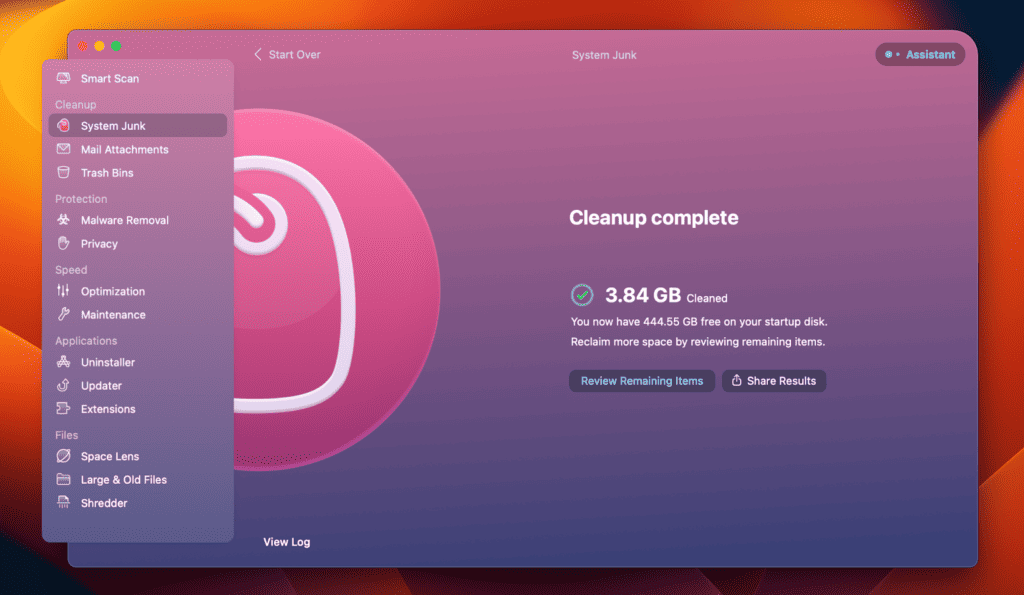
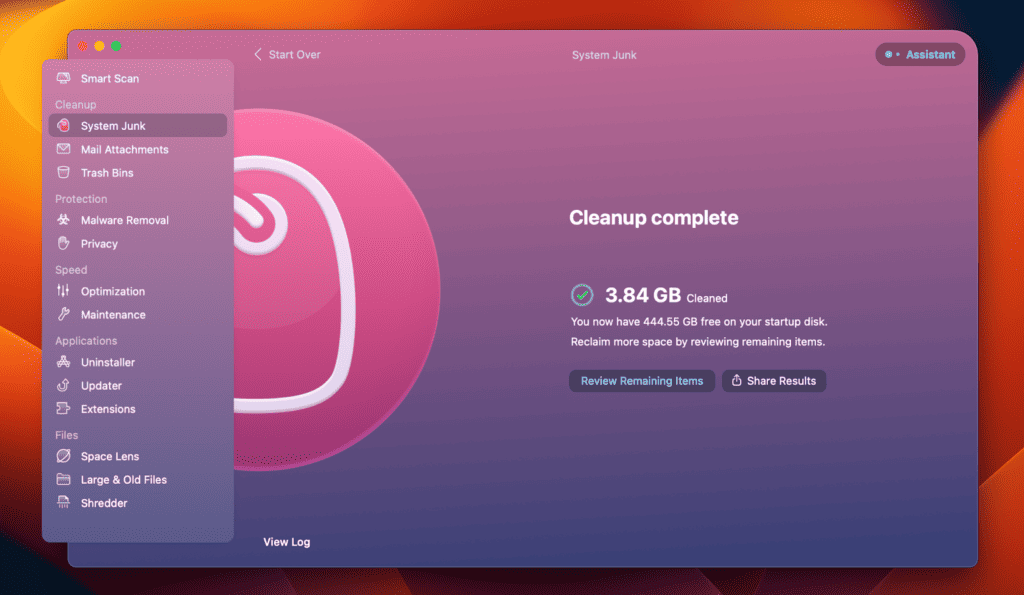
Вот и все! CleanMyMac упрощает очистку файлов кэша, позволяя оптимизировать производительность вашего MacBook и устранять такие проблемы, как черный экран.
2. Проверьте настройки питания.
Один из лучших способов решить проблему, когда экран Mac становится черным, но продолжает работать, — это проверить настройки питания. Следующие шаги помогут проверить настройки питания и устранить любые проблемы, вызывающие черный экран.
- Перезагрузите свой Mac.
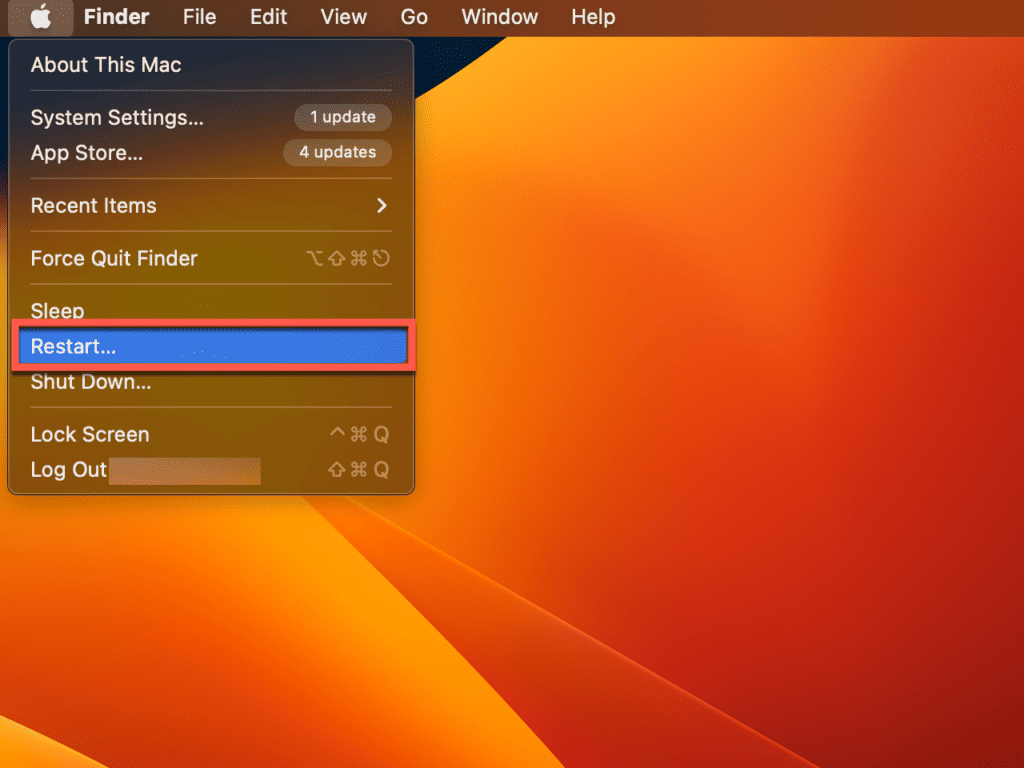
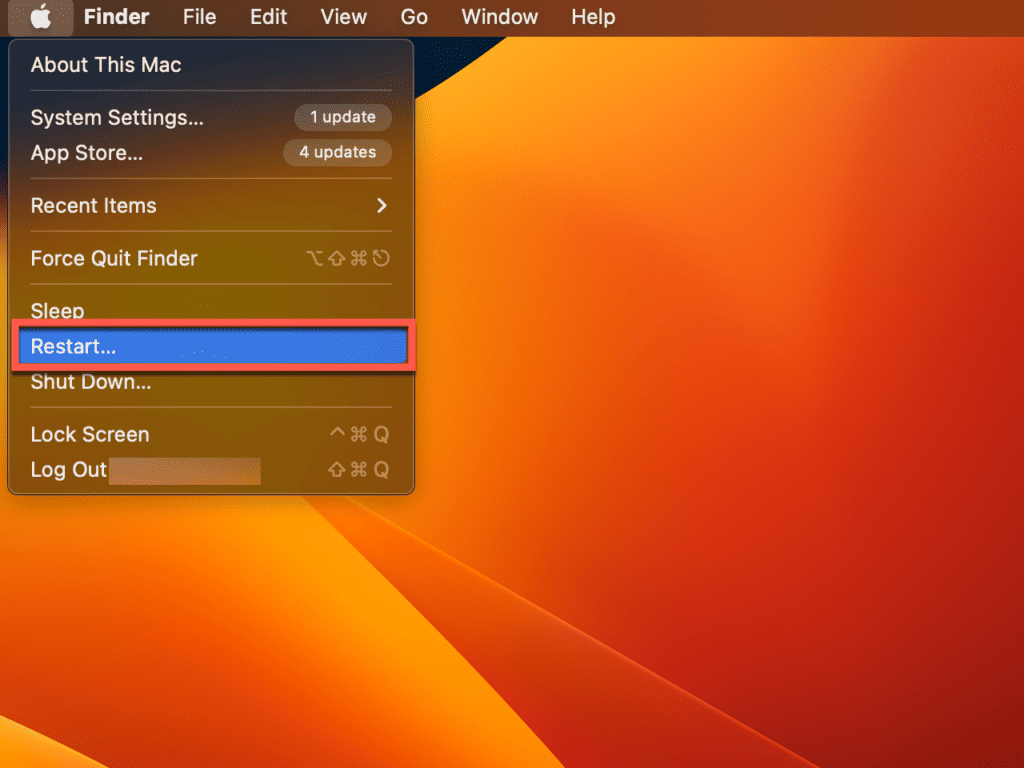
- Перейдите в меню Apple в верхнем левом углу экрана и нажмите Об этом Mac.
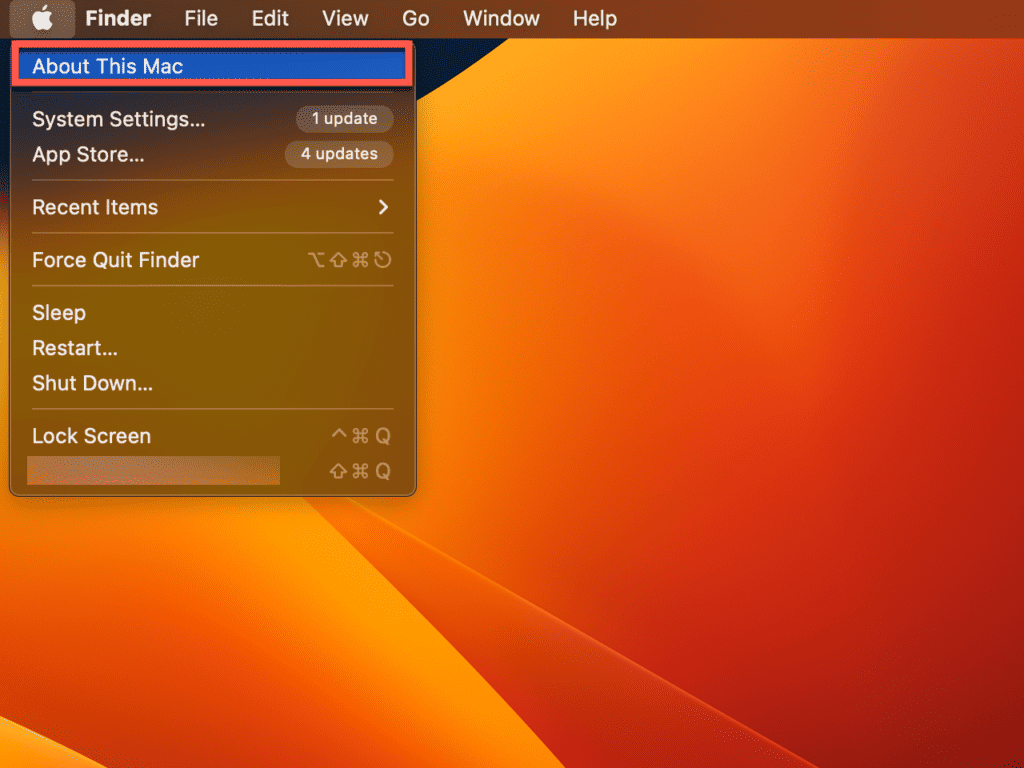
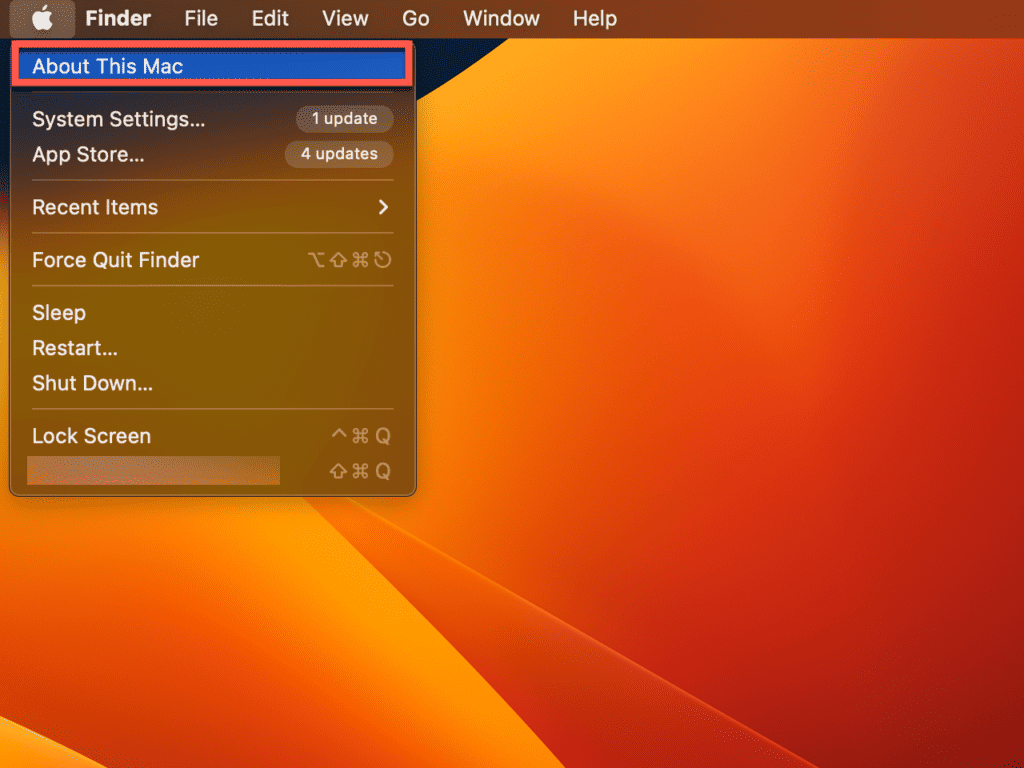
- Теперь нажмите на Больше информации.
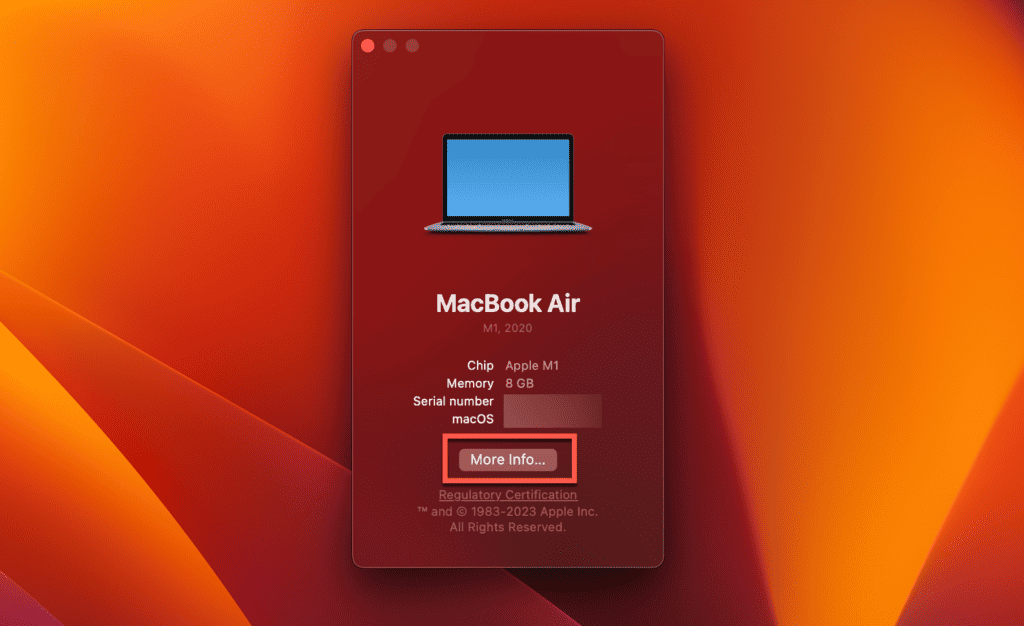
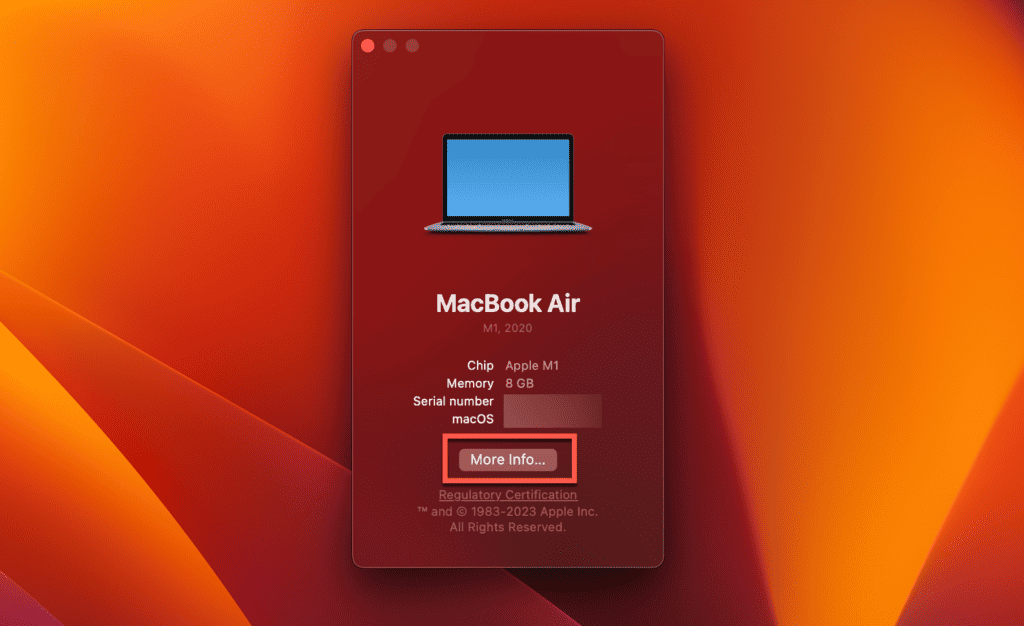
- После открытия отчета нажмите кнопку Системный отчет.
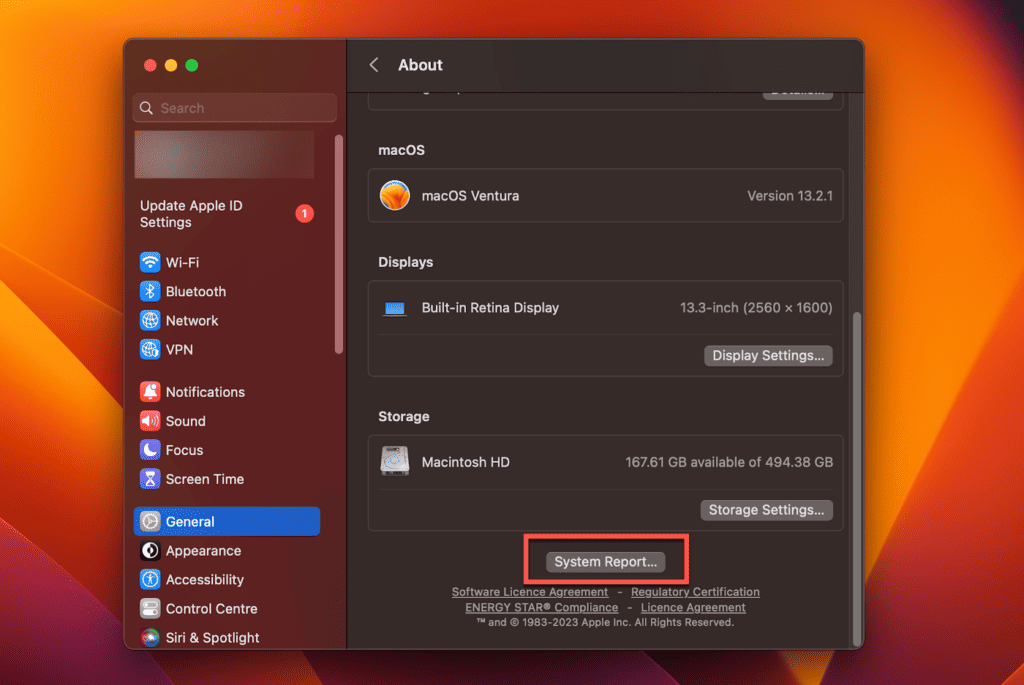
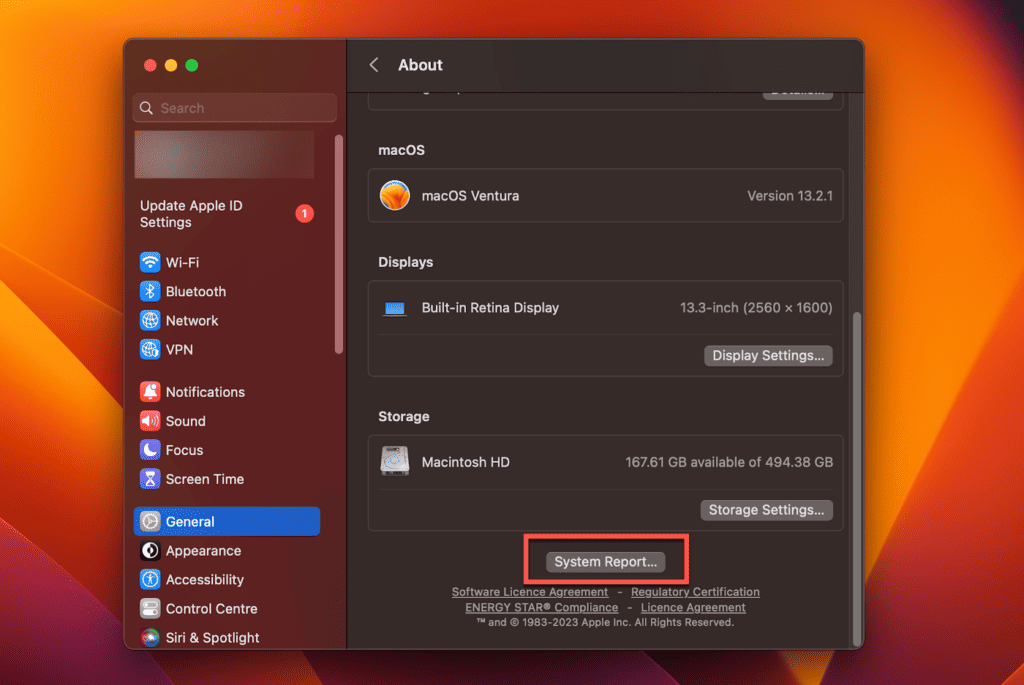
- Нажмите на Власть в левом столбце.
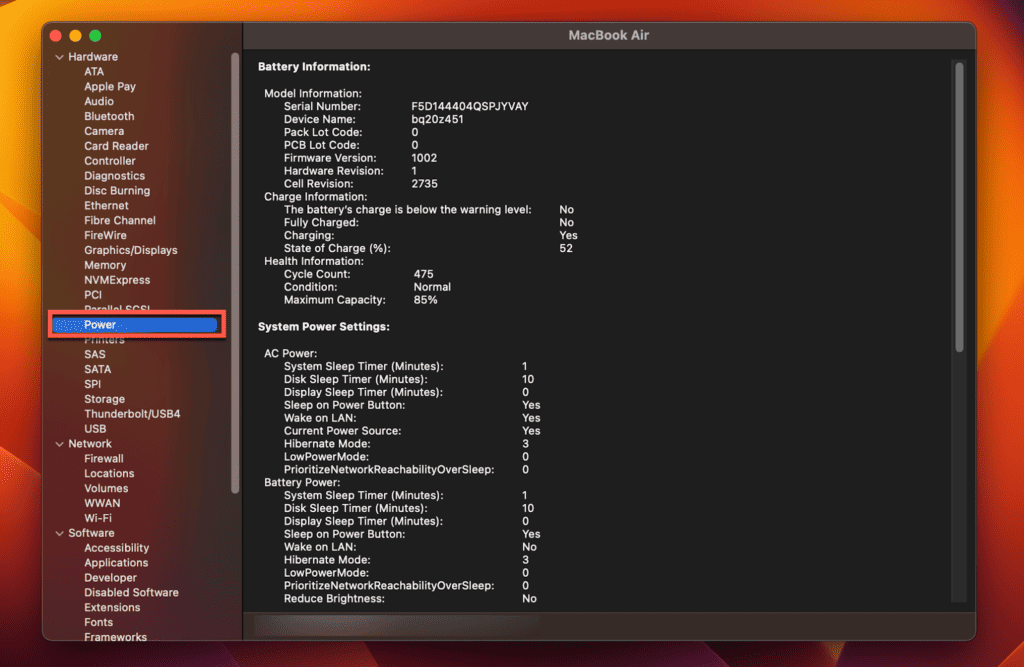
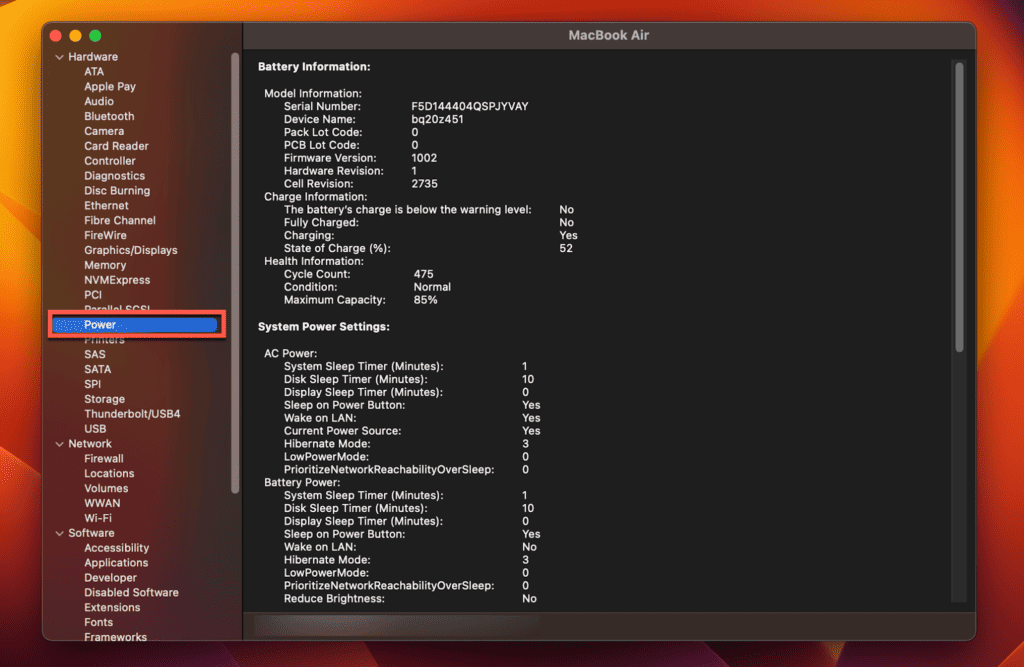
- Найдите количество циклов и состояние вашего Mac. Если в поле «Условие» указано «Плохо», вы нашли решение проблемы черного экрана.
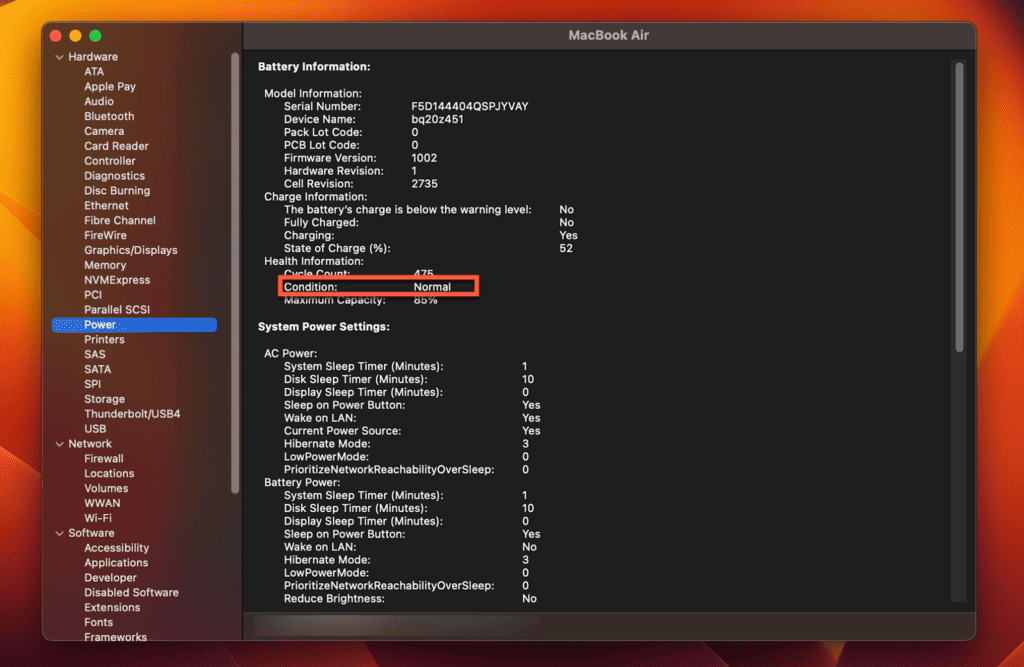
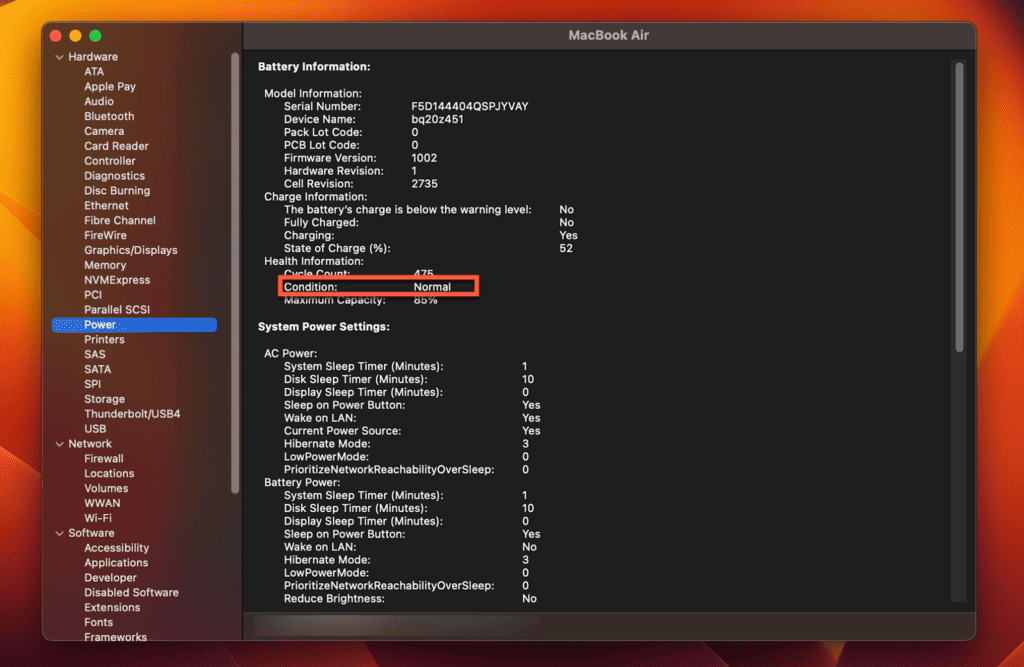
Как исправить не отвечающий черный экран на MacBook Про
В этом разделе мы возьмем это сверху и покажем вам, как изменить не отвечающий черный экран MacBook Pro на нормальный.независимо от того, используете ли вы MacBook Pro или MacBook Air.
1. Принудительный перезапуск
Принудительный перезапуск — это простой способ устранить большинство незначительных сбоев программного обеспечения на вашем MacBook. Этот метод особенно полезен, когда ваш MacBook не отвечает, в том числе когда экран MacBook Pro черный.
- Нажмите и удерживайте кнопку кнопка питания.
- Подождите, пока ваш MacBook полностью выключится.
- нажмите кнопка питания еще раз, чтобы включить MacBook.
2. Сбросьте NVRAM/PRAM.
Сброс PRAM и NVRAM иногда может помочь решить проблемы, связанные с дисплеем, включая черный экран MacBook.
- Выключите свой Макбук.
- нажмите кнопка питания включить это.
- Сразу нажмите и удерживайте кнопку Команда + Опция + P + R ключи.
- Продолжайте удерживать клавиши, пока дважды не услышите звук запуска.
- Отпустите клавиши и подождите, пока MacBook перезагрузится.
Теперь ваш Mac должен загрузиться нормально. Однако вы, возможно, потеряли некоторые настройки, поэтому вам необходимо проверить настройки системы, чтобы убедиться, что ваш дисплей, дата/время и параметры диска в порядке.
3. Загрузитесь в безопасном режиме
Безопасный режим — это режим устранения неполадок или восстановления, при котором MacBook запускается только с основными системными процессами и драйверами. Это может помочь вам определить, вызывают ли проблемы с отображением стороннее программное обеспечение или расширения.
- нажмите кнопка питания чтобы включить MacBook.
- Сразу нажмите и удерживайте кнопку Клавиша Shift.
- Отпустите клавишу Shift, когда увидите окно входа в систему.
Теперь Mac запустится в безопасном режиме, и это может занять немного больше времени, чем ожидалось, поскольку диагностика выполняется на загрузочном диске. После полной загрузки вы можете перезагрузить компьютер, чтобы войти в обычный режим запуска и посмотреть, решена ли проблема с черным экраном.
4. Сбросьте SMC (контроллер управления системой).
Контроллер управления системой (SMC) управляет питанием, аккумулятором и другими настройками оборудования вашего MacBook. Сброс SMC (контроллера управления системой) может помочь решить проблемы с дисплеем, связанные с питанием.
- Выключите свой Макбук.
- Отключите MacBook от источника питания, если он подключен.
- Нажмите и удерживайте кнопку Shift + Control + Option + Мощность кнопку на 10 секунд.
- Отпустите все клавиши и кнопки.
- Включите MacBook снова.
5. Запустите диагностику Apple.
Apple Diagnostics — это встроенный инструмент, который помогает диагностировать проблемы с оборудованием вашего MacBook. Это также может помочь в обнаружении других проблем. Вы можете запустить тест Apple Diagnostics, выполнив следующие действия:
- Выключите свой Макбук.
- Нажимаем кнопку питания и сразу удерживаем кнопку Д ключ, пока не запустится Apple Diagnostics.
- Следуйте инструкциям на экране, чтобы диагностировать любые проблемы с оборудованием.
6. Переустановите macOS
Переустановка macOS может помочь решить постоянные проблемы с программным обеспечением на вашем MacBook. Однако обязательно сделайте резервную копию своих данных, прежде чем использовать этот метод, так как он сотрет все данные на вашем MacBook.
- Выключите свой Макбук.
- Нажимаем кнопку питания и сразу удерживаем кнопку Команда + Р клавиши, пока не появится логотип Apple.
- Выберите «Переустановить macOS» в окне дисковой утилиты и следуйте инструкциям на экране.
7. Обратитесь в службу поддержки Apple.
Если ни один из вышеперечисленных методов не помог или вы подозреваете, что у вашего MacBook возникла аппаратная проблема, лучше всего обратиться в службу поддержки Apple для получения дополнительной помощи. Они могут предоставить более сложные инструкции по устранению неполадок или посоветовать ремонт или замену.
У вас черный экран на MacBook? Узнайте, как устранить неполадки, и узнайте, как «Подключение монитора Dell к MacBook Pro» может помочь решить эту ситуацию.
Иногда, когда ваш ноутбук переходит в спящий режим, может показаться, что он не работает. Если это произойдет, возможно, вы захотите узнать, как не давать MacBook Pro спать.
Часто задаваемые вопросы
Можно ли починить черный экран MacBook без профессиональной помощи?
Да, иногда черный экран MacBook можно исправить без профессиональной помощи, выполнив основные действия по устранению неполадок, такие как перезагрузка MacBook, сброс SMC или PRAM, обновление программного обеспечения или проверка источника питания.
Как я могу предотвратить потемнение экрана моего MacBook в будущем?
Чтобы экран вашего MacBook не стал черным в будущем, регулярно обновляйте свой MacBook, устанавливая последние обновления программного обеспечения, избегайте перегрева, храня MacBook в хорошо проветриваемом помещении, при необходимости используйте внешние мониторы и обращайтесь с MacBook осторожно, чтобы избежать любое физическое повреждение экрана или других компонентов оборудования.
Как я могу сбросить SMC или PRAM на моем MacBook?
Чтобы сбросить SMC (контроллер управления системой) вашего MacBook, выключите MacBook, одновременно нажмите и удерживайте клавиши Shift + Control + Option и кнопку питания в течение примерно 10 секунд, а затем отпустите все клавиши и включите MacBook. Чтобы сбросить PRAM, выключите MacBook, одновременно нажмите и удерживайте клавиши Command + Option + P + R, а затем включите MacBook и отпустите клавиши, дважды услышав звук запуска.
Заключительные слова
Поздравляем, вы сделали это! Вы успешно прошли через удручающий лабиринт черного экрана Mac. Всегда будьте в курсе обновлений программного обеспечения и заботьтесь о своем MacBook, чтобы предотвратить проблемы в будущем. А теперь отправляйтесь покорять цифровой мир на своем недавно восстановленном MacBook!
