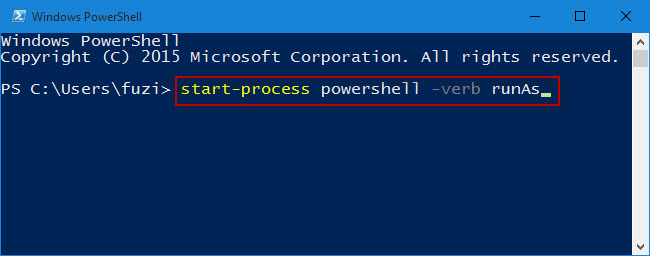6 способов запустить PowerShell от имени администратора в Windows 10
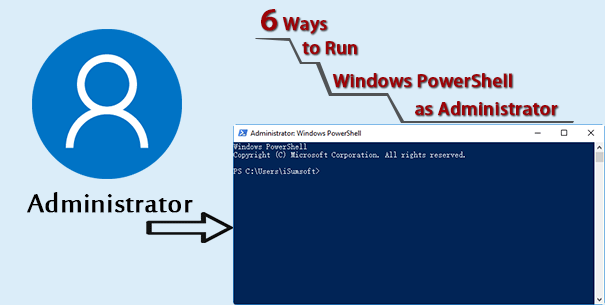
Как и командная строка, Windows PowerShell – это окно командной строки, разработанное в Windows, которое обычно предназначено для расширенного администрирования системы, ИТ-специалистов и разработчиков. На самом деле Windows PowerShell более мощный, но менее известный, чем командная строка. В предыдущем посте мы показали, как открыть командную строку от имени администратора в Windows 10. Теперь в этом посте мы покажем пять способов запустить PowerShell от имени администратора в Windows 10.
Способ 1. Запустите PowerShell от имени администратора из окна поиска меню Пуск
Шаг 1. Откройте меню «Пуск» Windows 10.
Шаг 2: Введите powershell. В результатах поиска щелкните правой кнопкой мыши приложение Windows PowerShell и выберите Запуск от имени администратора.
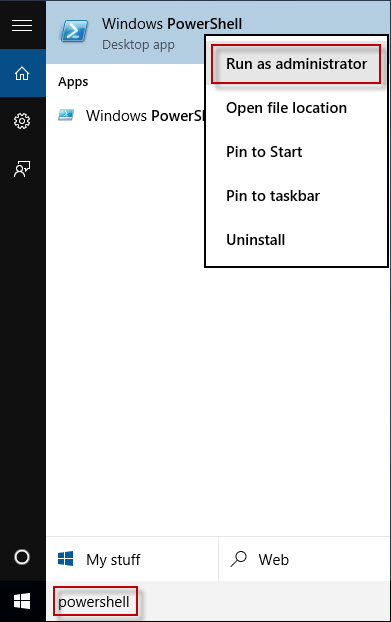
Способ 2: запустить PowerShell от имени администратора из меню Win + X
В меню Win + X обычно включается командная строка или Windows PowerShell.
Нажмите сочетание клавиш Win + X, чтобы открыть меню Win + X. Затем в меню выберите Windows PowerShell (администратор).
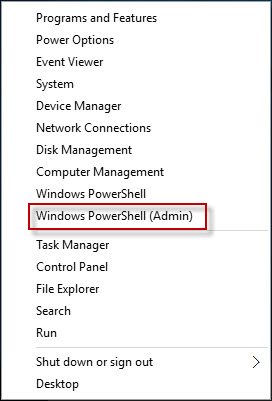
Способ 3: запустить PowerShell от имени администратора из CMD с повышенными привилегиями
Шаг 1. Откройте командную строку Windows 10 от имени администратора.
Шаг 2: Введите powershell и нажмите Enter. Затем командная строка переключится на Windows PowerShell.
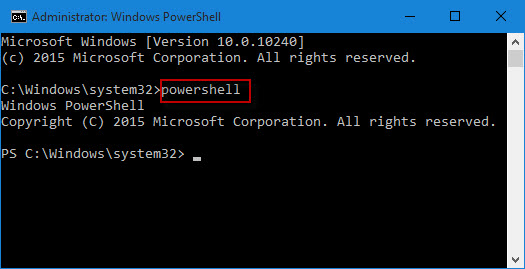
Способ 4: Запустите PowerShell от имени администратора из проводника
Шаг 1. Откройте проводник в Windows 10.
Шаг 2: перейдите в папку C: Windows system32 WindowsPowerShell v1.0 powershell.exe. Затем щелкните правой кнопкой мыши файл powershell.exe и выберите Запуск от имени администратора.
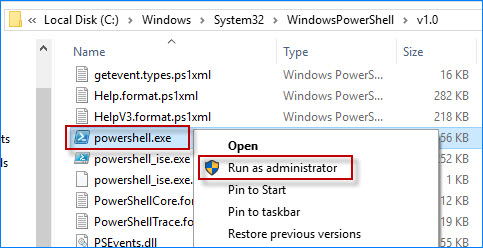
Способ 5: запустить PowerShell от имени администратора из диспетчера задач
Шаг 1. Откройте диспетчер задач Windows 10.
Шаг 2: Нажмите «Подробнее» в нижнем левом углу, чтобы отобразить полный экран диспетчера задач.
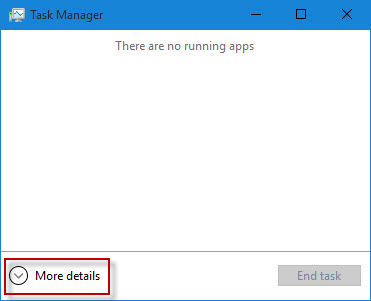
Шаг 3: Щелкните Файл> Запустить новую задачу.
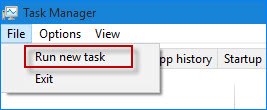
Шаг 4. В диалоговом окне «Создание новой задачи» введите powershell, установите флажок «Создать эту задачу с правами администратора» и нажмите «ОК».
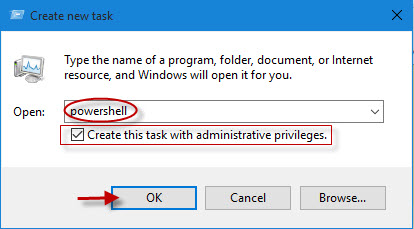
Способ 6. Запустите PowerShell от имени администратора из окна Выполнить
Шаг 1. Откройте диалоговое окно «Выполнить», нажав клавиши Win + R.
Шаг 2: Введите в поле powershell и нажмите ОК.
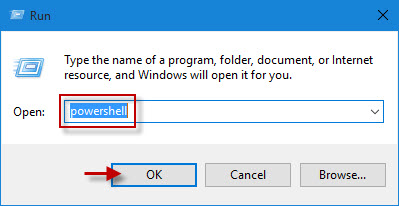
Шаг 3. Обычная оболочка Windows PowerShell откроется от имени вашего текущего пользователя. Введите start –process powershell –verb runAs и нажмите клавишу «Enter». Это приведет к появлению PowerShell с повышенными привилегиями в качестве администратора.