6 способов совместного использования экрана на MacBook Pro (с советами)
Иногда кабель USB-C, подключенный к телевизору, просто не работает. Вам необходимо предоставить доступ к экрану MacBook Pro по беспроводной сети на другое устройство. К счастью, для этого есть собственное приложение MacOS Screen Sharing, но вы также можете сделать это с помощью AirPlay и «Сообщений». Более того, если вы хотите поделиться экраном с людьми, использующими Windows или Linux, существует также множество сторонних приложений.
Привет, я Деванш. Я использую iMac и MacBook Pro для рабочих задач с 2017 года. Мне много раз приходилось демонстрировать свой экран другим, будь то совместное редактирование статьи или просмотр SEO-приложения.
В этой статье я сначала познакомлю вас с тремя собственными приложениями Apple, которые вы можете использовать для демонстрации экрана вашего MacBook Pro. Для кросс-платформенного совместного использования экрана я порекомендую несколько альтернативных сторонних приложений. Как только это будет сделано, я дам вам несколько советов по безопасности и отвечу на некоторые распространенные вопросы.
Продолжайте читать, если вы хотите поделиться экраном своего MacBook Pro, но у вас возникли проблемы с этим!
Как поделиться экраном на MacBook Pro
Чтобы поделиться своим экраном на MacBook Pro, выберите меню Apple > «Системные настройки» на Mac, затем выберите «Основные» на боковой панели, а затем «Общий доступ» справа. Справа выберите опцию «Информация» после включения общего доступа к экрану. Нажмите «Готово» после того, как запишите имя и адрес Mac (которые показаны вверху).
Нативные приложения Apple
Большинство из нас не знают об этом, но Apple предоставляет немало возможностей для демонстрации экрана. Давайте обсудим три лучших из них, чтобы вы могли использовать тот, который лучше всего соответствует вашим требованиям.
1. Совместное использование экрана
Когда я впервые наткнулся на это приложение на своем MacBook Pro, я был приятно удивлен. Это отличный способ поделиться своим экраном с другим Mac. Во-первых, вам нужно откройте приложение «Совместное использование экрана». Для этого вы можете открыть Прожектор набрав Команда + Пробел а потом введите «Общий доступ к экрану» в этом. Как только он откроется, выполните следующие действия.
Шаг 1: Введите Apple ID пользователя, экран которого вы хотите отразить или получить к нему удаленный доступ. Если вы его не знаете или забыли, вы можете найти его в «Системных настройках» («Настройки системы» в macOS Ventura и выше).
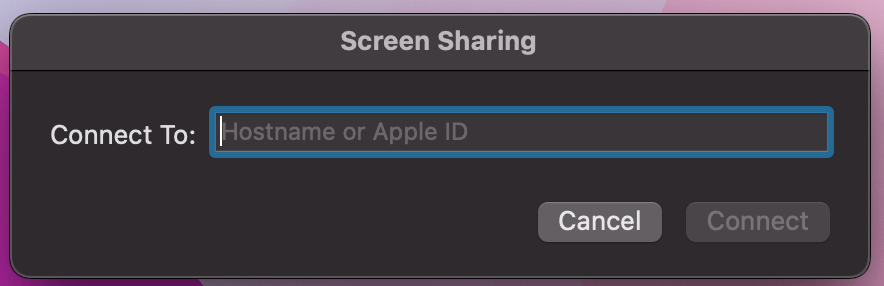
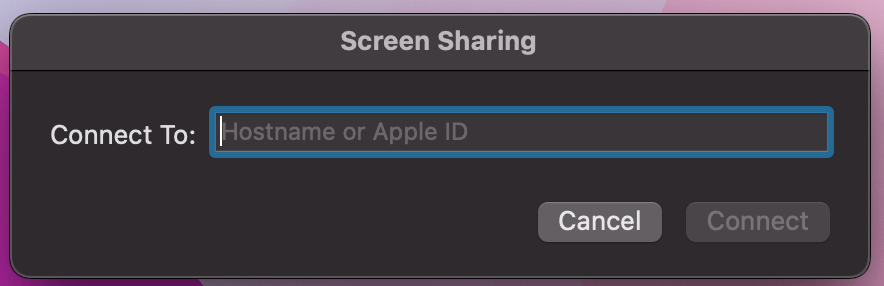
После того, как вы введете Apple ID и нажмите Введите или нажмите Подключитьсяэто уведомление получит компьютер Mac с соответствующим Apple ID.
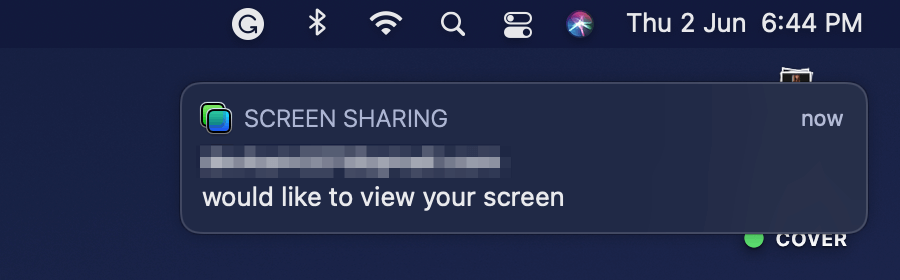
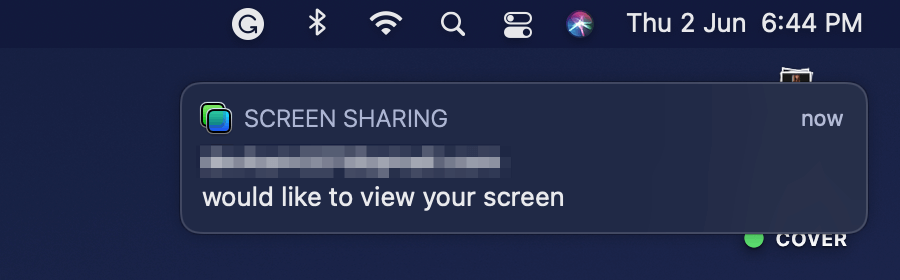
Шаг 2. Убедитесь, что получатель нажал кнопку 'Принимать' при получении уведомления. После принятия им будет предложено два варианта…Управляй моим экраном' или 'Наблюдайте за моим экраном.'
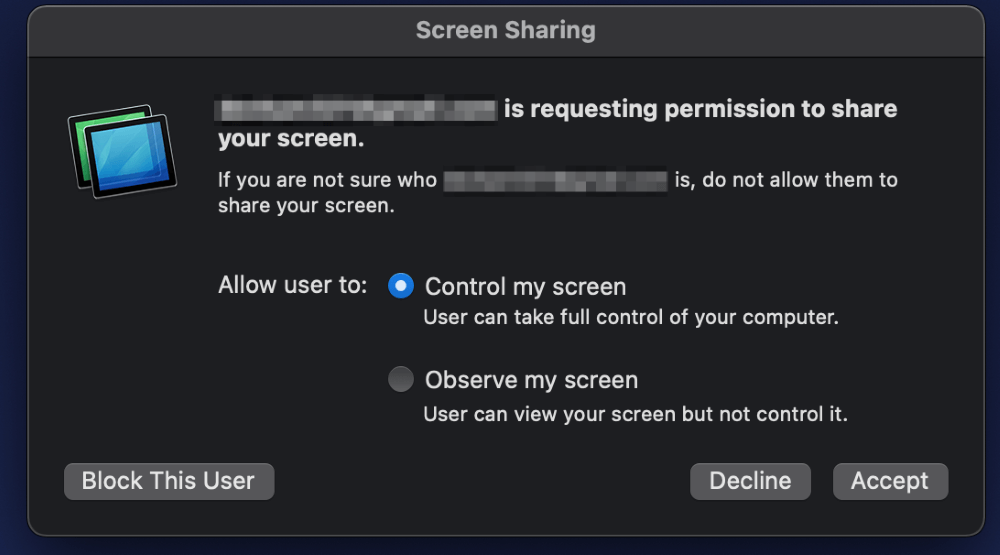
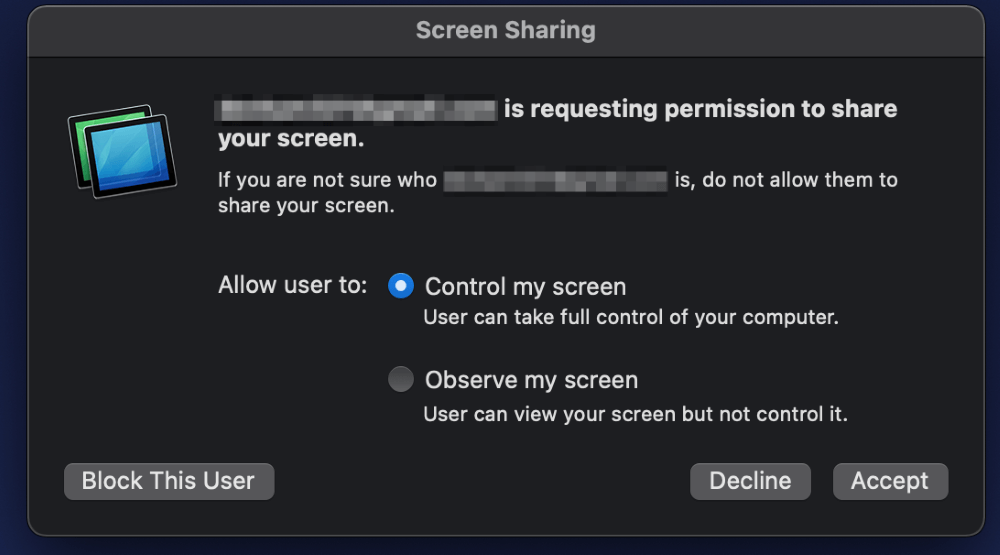
Опция управления предоставит вам полный доступ к их Mac, возможность открывать и закрывать программы, передавать файлы и, по сути, управлять им так, как если бы вы сидели прямо перед ним. Это могло бы пригодиться для удаленного доступа, но 'Наблюдать' функция более актуальна для нашего варианта использования.
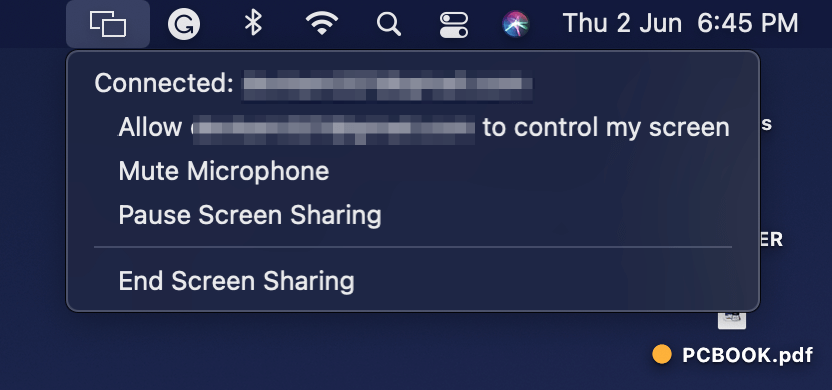
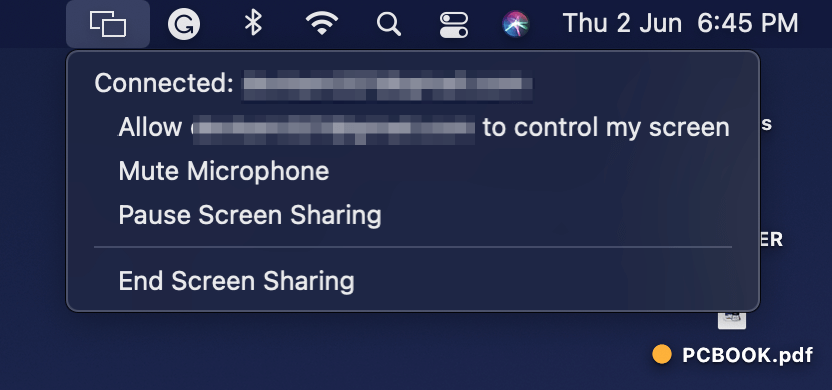
В целом, это отличный способ поделиться экраном вашего MacBook Pro, но он несколько ограничен и неуклюж в работе по сравнению с другими существующими инструментами. Итак, давайте рассмотрим некоторые альтернативы.
2. Сообщения
Большинство пользователей Apple знакомы с Сообщениями. Это веселое и простое в использовании приложение. Однако знаете ли вы, что у него также есть функция совместного использования экрана? Просто откройте ветку разговора, нажмите кнопку (я) кнопку и выберите Делиться кнопка.
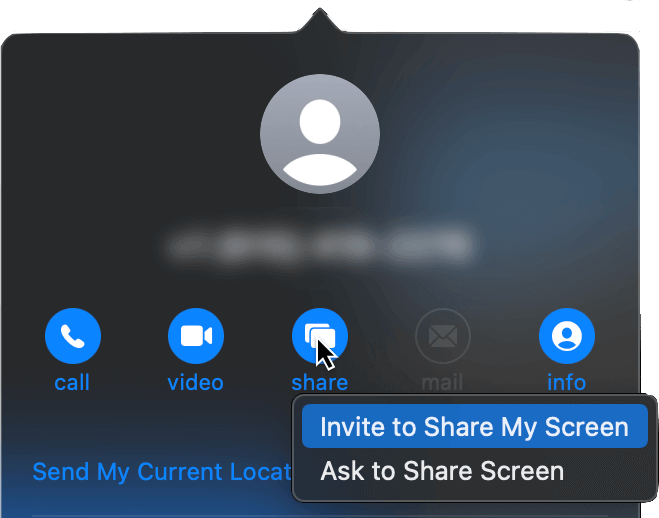
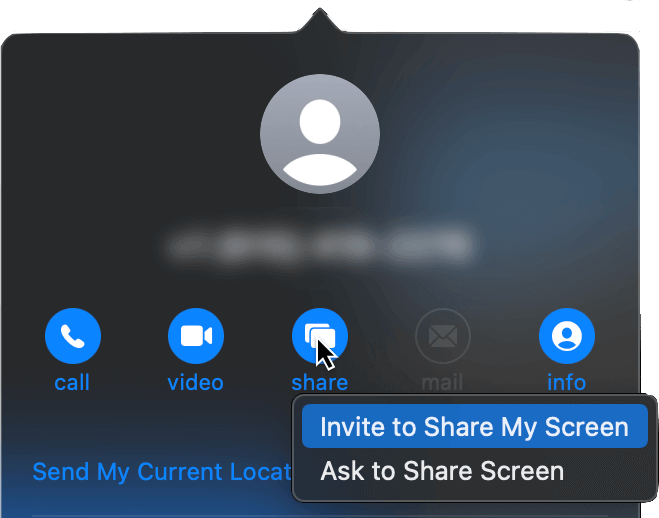
Вам будет предложено два варианта: Пригласить поделиться своим экраном или Попросить поделиться экраном. Обратите внимание, что для этого другой человек должен быть онлайн. Если вы хотите завершить сеанс, вы можете перейти к значку совместного использования экрана в строке меню и нажать Завершить демонстрацию экрана.
Это достаточно просто, чтобы справиться с любыми ситуациями: от помощи близкому человеку с помощью быстрой технической поддержки до совместной работы над проектом с товарищами по команде.
3. Эйрплей
Если вы хотите показать презентацию группе людей или просмотреть изображения на большом экране, AirPlay позволит вам показать экран MacBook Pro (или любого другого современного компьютера Mac или устройства iOS) на телевизоре.
Конечно, ваш телевизор или умная приставка должны быть совместимы с AirPlay. Большинство новых моделей таких компаний, как LG, Sony или Samsung, а также Roku TV и Amazon Fire TV будут работать нормально. Вы можете проверить полный список совместимых устройств здесь.
Если он совместим, следующим шагом будет убедиться, что он находится в той же сети, что и ваш MacBook Pro. Теперь выполните следующие действия.
Шаг 1: Откройте Центр управления в строке меню и нажмите «Зеркалирование экрана»..
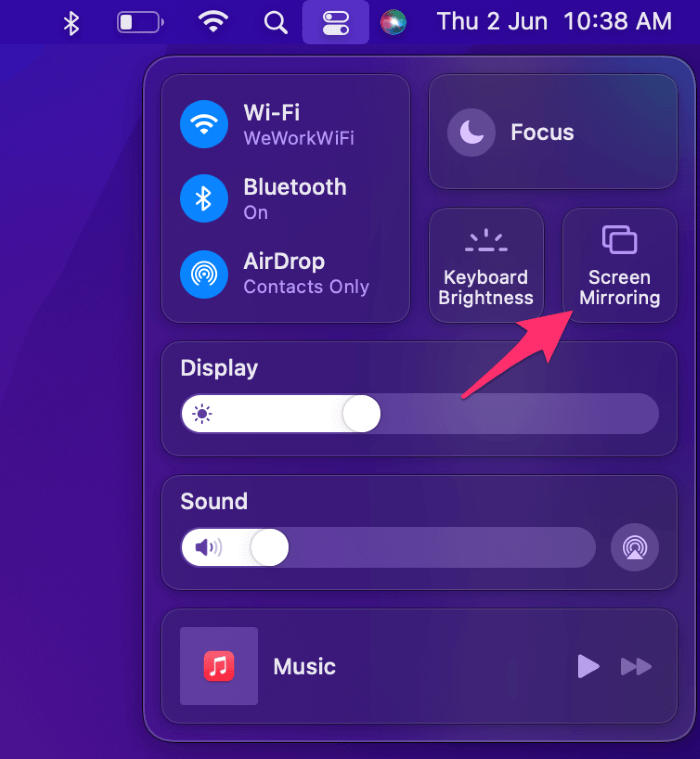
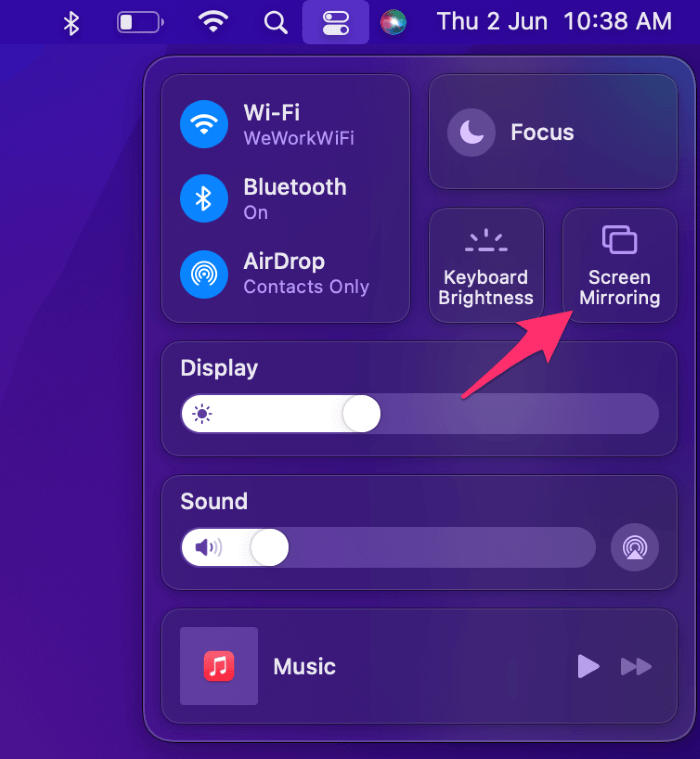
Шаг 2: Вам будет показан список устройств в сети; среди них должно быть название вашего телевизора. Нажмите здесь.
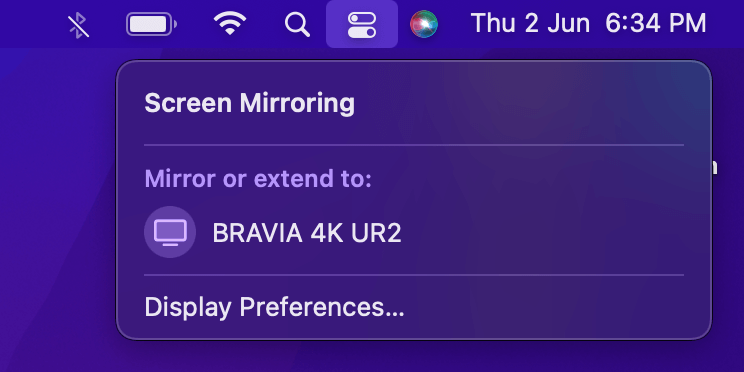
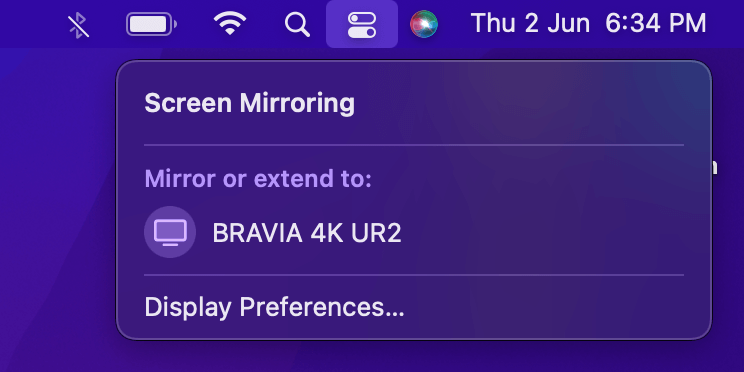
Вот и все! Теперь вы можете просматривать что угодно на своем MacBook Pro — электронные таблицы, веб-сайты, приложения, презентации, видео — и это будет отражаться на большом экране телевизора.
Хорошая новость: вы также можете сделать это на своих устройствах iOS! На них вы можете провести вниз из правого верхнего угла экрана, чтобы вместо этого открыть Центр управления, и нажать кнопку «Зеркалирование экрана».


Выберите предпочитаемый телевизор из появившегося списка. Вам нужно будет ввести четырехзначный код доступа, отображаемый на телевизоре. После того, как вы введете пароль, рядом с именем телевизора в Центре управления появится галочка, и на нем отобразится ваш экран.
Когда вы закончите и захотите оставить свое устройство при себе, снова посетите Центр управления. Если это ваше устройство iOS, просто выберите «Остановить зеркалирование». Если это ваш MacBook Pro, просто нажмите на название телевизора еще раз.
Альтернативные сторонние приложения
Все вышеперечисленные варианты хороши, пока вы не поймете, что хотите поделиться своим экраном с кем-то, кто не использует Mac. Тогда вы упираетесь в стену, потому что вышеуказанные варианты работают в экосистеме Apple. Итак, вот пять альтернативных сторонних приложений для совместного использования экрана, доступных на всех основных платформах.
4. Zoom, Skype и Google Meet.
Это все инструменты для видеоконференций, с которыми вы, возможно, знакомы, но они также оснащены функциями совместного использования экрана. Скорее всего, вы, вероятно, уже используете их для своих звонков, поэтому интеграция вашего экрана в них должна быть простой и удобной.
5. Экраны
Если вам нравится встроенное приложение Mac Screen Sharing, но у вас есть коллеги, которые используют Windows или Linux (или даже Raspberry Pi) и не имеют Apple ID, Экраны может быть, это путь. Он выполняет те же основные функции, что и общий доступ к экрану, но имеет несколько дополнительных преимуществ.
Прежде всего, как я уже говорил, существует кроссплатформенная совместимость. Кроме того, Screens также оптимизирован для M1 и MacOS Monterey, так что это огромный плюс, если вы используете MacBook Pro M1. Некоторые другие удобные функции включают возможность использования нескольких дисплеев, режим шторки для дополнительной конфиденциальности и возможность создавать собственные сочетания клавиш.
6. ТимВивер
Вы, несомненно, слышали о TeamViewer раньше. Это бесплатно, доступны платные опции. Конечно, и вам, и получателю необходимо, чтобы программа работала на ваших компьютерах, чтобы она работала. После настройки просто поделитесь уникальным паролем и идентификационным номером сеанса, чтобы начать.
Как обеспечить конфиденциальность и безопасность при совместном использовании экрана
Чтобы обеспечить конфиденциальность и безопасность при совместном использовании экрана на вашем Mac, вам нужно сделать следующее:
- Зайдите в меню Apple.
- Зайдите в настройки системы.
- Нажмите на опцию «Общий доступ».
- Если опция «Удаленное управление» включена, выключите ее.
- Включите опцию «Совместное использование экрана».
- Чтобы сохранить конфиденциальность, нажмите кнопку «Информация».
- Теперь вы можете указать, кому вы хотите поделиться своим экраном, нажав на один из следующих вариантов:
- Все пользователи
- Только эти пользователи.
- Если вы нажали опцию «Только эти пользователи», вам нужно выбрать пользователя либо из «Пользователи и группы», либо из «Пользователи сети» или «Сетевые группы».
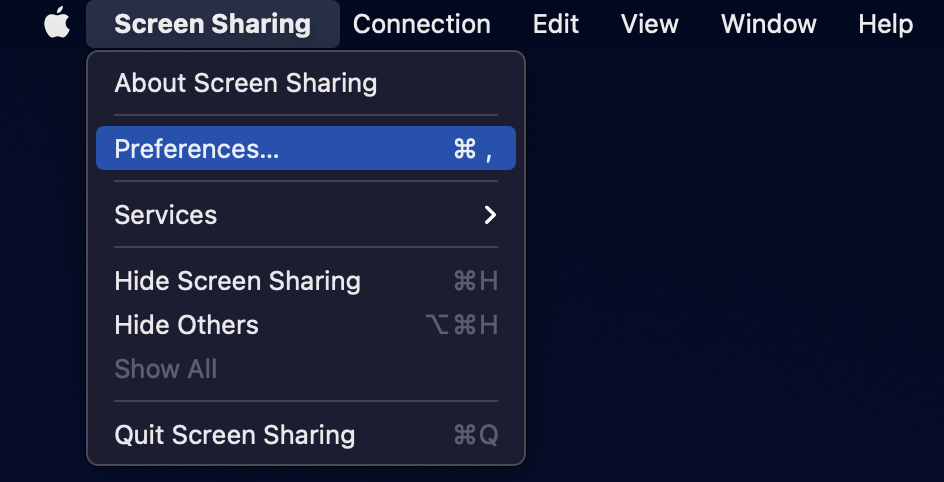
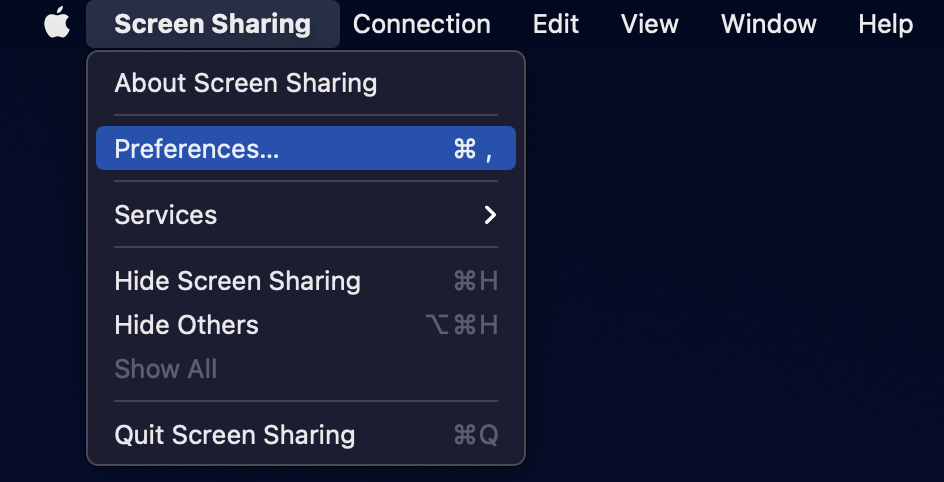
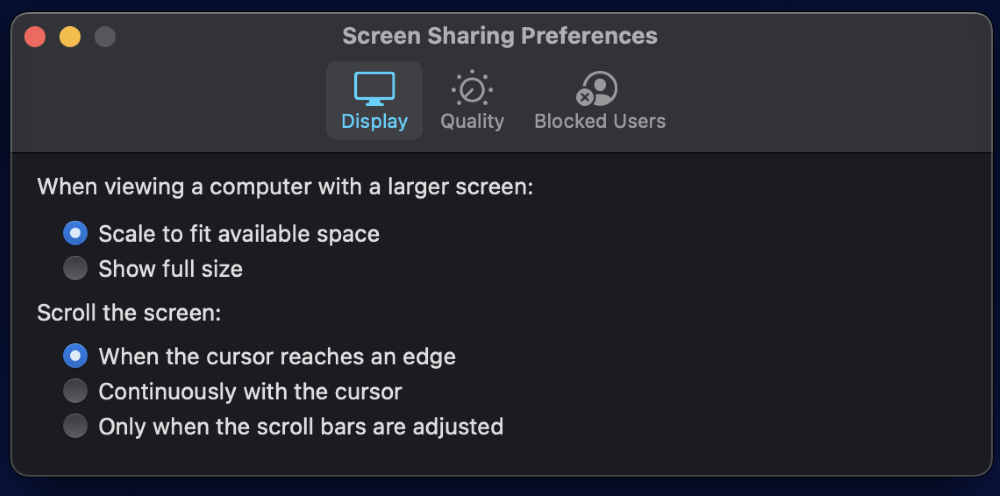
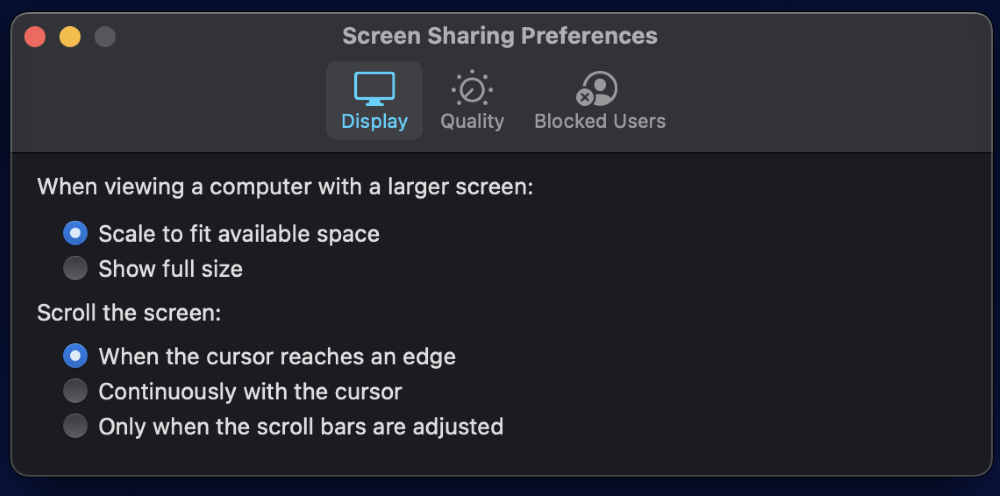
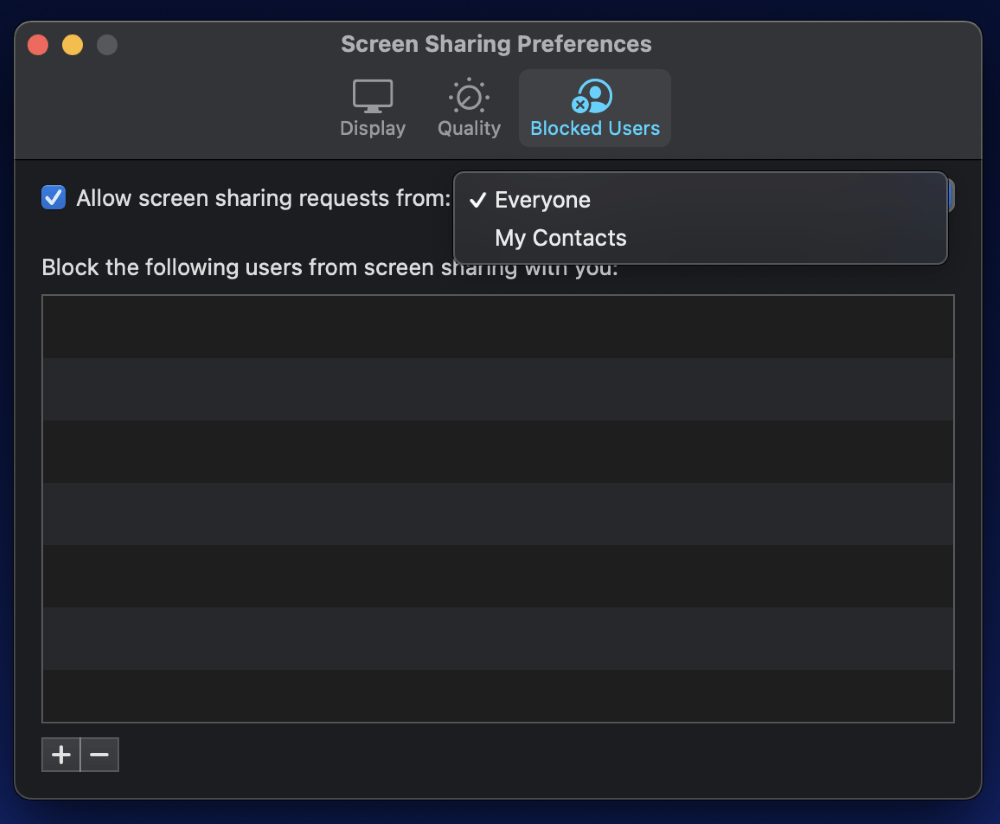
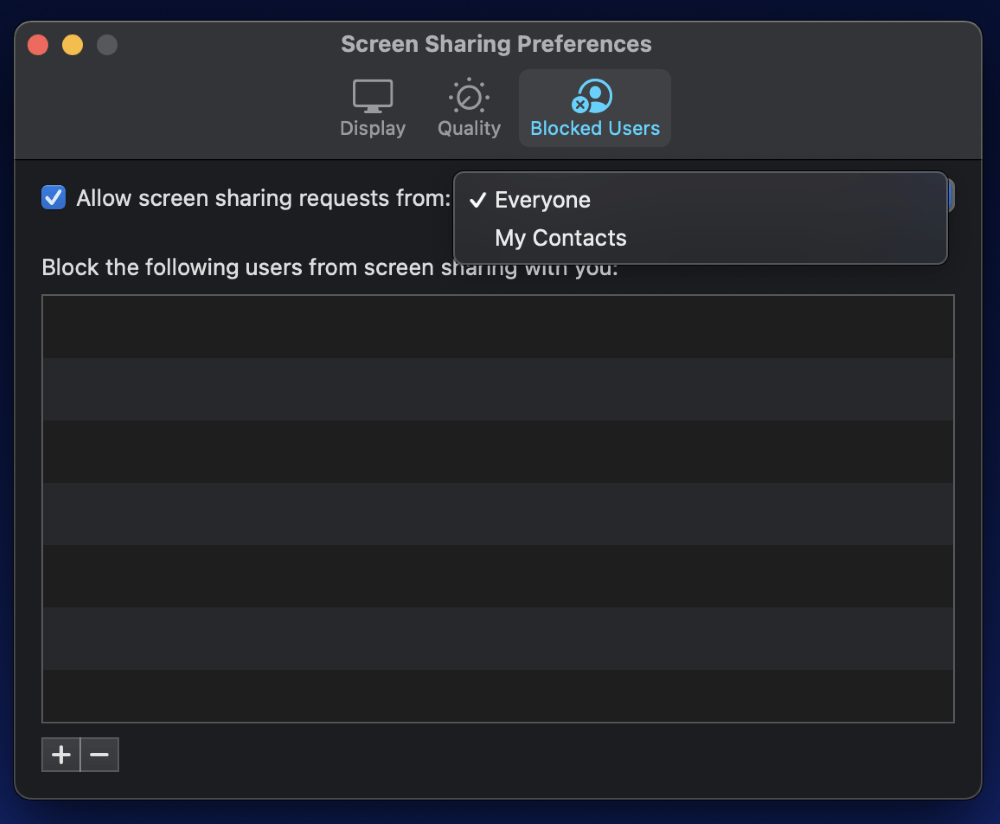
Узнайте, осуществлялся ли удаленный доступ к вашему Mac. Узнайте, как устранить неполадку прямо сейчас.
Часто задаваемые вопросы
Я только что рассказал вам почти обо всех способах демонстрации экрана вашего MacBook Pro, но вот несколько общих вопросов, которые могут у вас возникнуть прямо сейчас.
Вам нужен высокоскоростной Интернет для совместного использования экрана?
В соответствии с Скайп, Скорость загрузки и выгрузки 128 Кбит/с — это минимум, необходимый для совместного использования экрана и видеовызовов. Для Увеличитьтоже это тоже где-то 150-300 Кбит/с. Конечно, хотя технически это будет работать, это все равно будет довольно нестабильным процессом, особенно если в нем задействовано несколько пользователей. По моему личному опыту, обычно достаточно 10–20 Мбит/с.
Вызывает ли общий доступ к экрану задержку?
В общем, нет. Большинство моделей MacBook Pro оснащены достаточным объемом оперативной памяти и вычислительной мощности, особенно новые модели с чипом M1. Однако если вы используете различные видеофильтры, предлагаемые сторонними приложениями, это может привести к прерывистому каналу. Я рекомендую вам отключить подобные функции и вместо этого оптимизировать настройки качества, чтобы работа работала без задержек.
Можете ли вы поделиться экраном на iPhone и Android?
Да! На iPhone вы можете использовать iMessage или другие приложения с кроссплатформенной функциональностью, такие как TeamViewer и Zoom. На Android сторонние приложения, такие как Skype, Zoom и Google Meet, должны работать нормально.
Как мне поделиться экраном Mac с телевизором без Apple TV?
Вы можете поделиться своим экраном Mac с телевизором без Apple TV, используя кабель HDMI. Подключите кабель к портам HDMI на вашем Mac и телевизоре, и вы сможете без проблем демонстрировать свой экран.
Заключение
В общем, есть много способов поделиться своим экраном на MacBook Pro. В этой статье я перечислил несколько решений, как от Apple, так и от альтернативных сторонних приложений. Вот краткое резюме.
Нативные приложения Apple
- Совместное использование экрана
- Сообщения
- AirPlay
Альтернативные сторонние приложения
- Zoom, Skype и Google Meet
- Экраны
- Тимвивер
Хотя все они одинаково хорошо подходят для этой цели, используйте тот, который лучше всего соответствует вашему конкретному случаю использования и требованиям.
Какое приложение для совместного использования экрана вы предпочитаете больше всего и почему? Пожалуйста, дайте мне знать в комментариях!





