5 решений, как исправить трекпад MacBook Pro, который не работает в 2024 году
Трекпад MacBook Pro не работает? Мы знаем, что это может расстраивать и отнимать много времени, особенно если у вас нет доступа к внешней мыши. И давайте посмотрим правде в глаза: ремонт трекпада может оказаться дорогостоящим. В этой статье мы поделимся восемью быстрыми решениями по ремонту трекпада MacBook Pro, чтобы этот сбой не повлиял на вашу производительность. Давайте погрузимся!
Что такое трекпад на MacBook Pro?
Трекпад на вашем MacBook представляет собой прямоугольный блок под клавиатурой, который управляет множеством различных функций, устраняя необходимость во внешней мыши. С помощью трекпада вы можете выполнять различные задачи. Это прямоугольное поле позволяет вам обычным щелчком мыши, щелчком правой кнопкой мыши, масштабированием, прокруткой, поворотом, пролистыванием и выполнением ряда других операций, известных как жесты.
Проверить эта ссылка изучить различные жесты MacBook Pro.
Почему трекпад моего MacBook Pro не щелкает?
Не существует одной точной причины, по которой трекпад MacBook не щелкает. Трекпад вашего Mac может перестать работать из-за аппаратной проблемы, программного сбоя в системе macOS или конфликтующего приложения или программы. Вот наиболее распространенные причины, по которым трекпад MacBook Pro не работает:
- Аппаратная проблема: Если трекпад MacBook Pro не щелкает, это может быть связано с аппаратными проблемами. Кнопка трекпада может быть изношена или повреждена, либо внутренний компонент может быть сломан или поврежден, что препятствует щелчку трекпада.
- Программный сбой: проблема с программным обеспечением, например сбой или ошибка, может помешать щелчку трекпада. Это может быть вызвано устаревшим программным обеспечением, поврежденными файлами или другими проблемами. Возможно, вам придется обновить драйвер трекпада, прошивку или всю macOS.
- Неправильные настройки: Возможно, что Нажмите, чтобы нажать в настройках трекпада отключена, что может помешать его нажатию.
- Проблемы с аккумулятором: Если аккумулятор вашего MacBook Pro разряжен или неисправен, это может повлиять на работу трекпада. Попробуйте подключить MacBook Pro к источнику питания и посмотрите, решит ли это проблему.
- Физическое препятствие: если на трекпаде есть грязь или мусор, это помешает правильному щелчку трекпада. Попробуйте очистить трекпад мягкой безворсовой тканью или мягким чистящим раствором.
Как исправить неработающий трекпад MacBook Pro
Независимо от причины, неисправный трекпад — это проблема, которую вы захотите устранить. Ниже мы рассказали о различных методах устранения неработающего трекпада MacBook Pro. Если ни одно из этих решений не помогло, лучше всего обратиться в службу поддержки Apple или доставить MacBook Pro в авторизованный ремонтный центр для получения дополнительной помощи.
Способ 1: отключить внешние устройства
Хотя периферийные устройства вряд ли могут быть основной причиной, они могут быть потенциальным виновником. Иногда подключение слишком большого количества устройств к вашему MacBook Pro может вызвать проблемы с трекпадом. Попробуйте отключить каждое периферийное устройство по одному и посмотрите, сохранится ли проблема, пока не останется подключенным только источник питания.
Это простое решение, которое может помочь. Но если это не сработает, продолжайте читать, чтобы найти другие решения.
Способ 2: базовый перезапуск
Иногда проблему можно решить, просто перезагрузив MacBook Pro. Чтобы перезагрузить MacBook Pro, нажмите кнопку Логотип Apple в верхнем левом углу экрана и выберите Перезапуск.
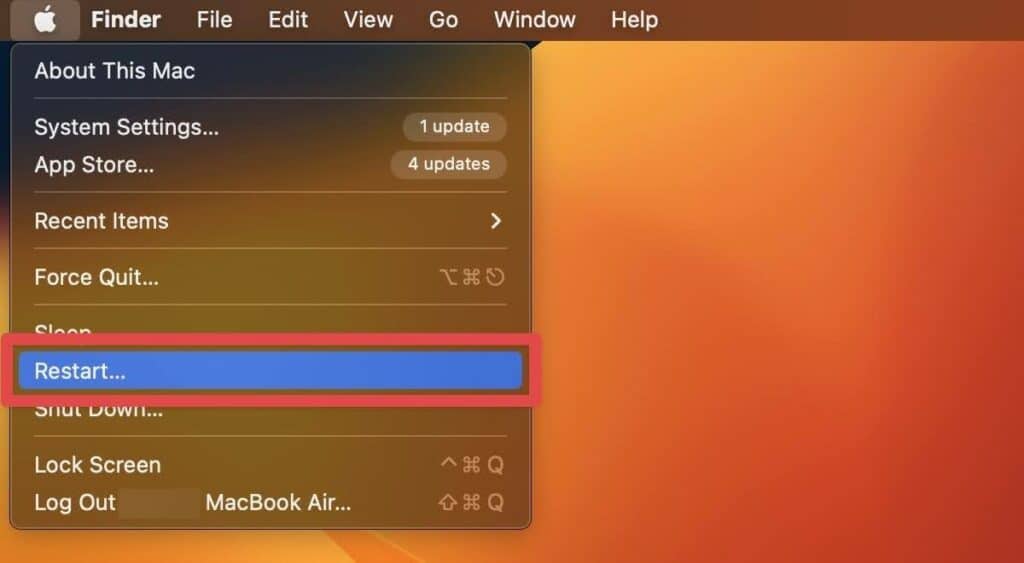
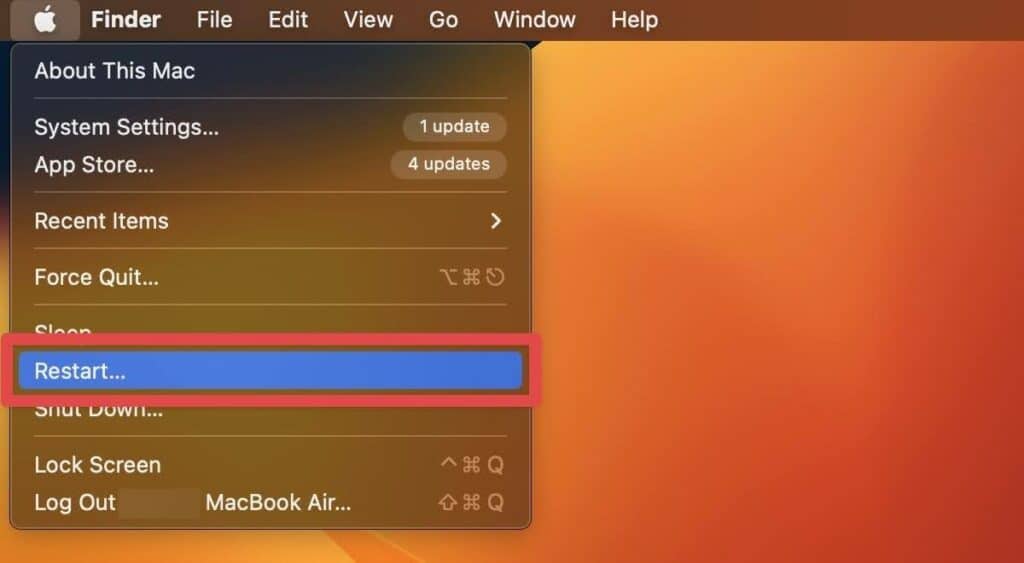
Если вы хотите дать вашей системе отдохнуть, выключите MacBook Pro и закройте экран. Дайте ему постоять несколько минут, откройте его и снова включите.
Это должно исправить трекпад, но если это не так, продолжайте читать, чтобы найти другие решения.
Способ 3: проверьте настройки трекпада
Иногда трекпад вашего MacBook Pro кажется сломанным, но на самом деле он неправильно настроен или кто-то случайно отключил трекпад. Неправильные настройки трекпада могут создать впечатление, что он работает неправильно, но это очень легко проверить и исправить. Вот как:
- Нажмите кнопку Яблочное меню в верхнем левом углу экрана и выберите Настройки системы.
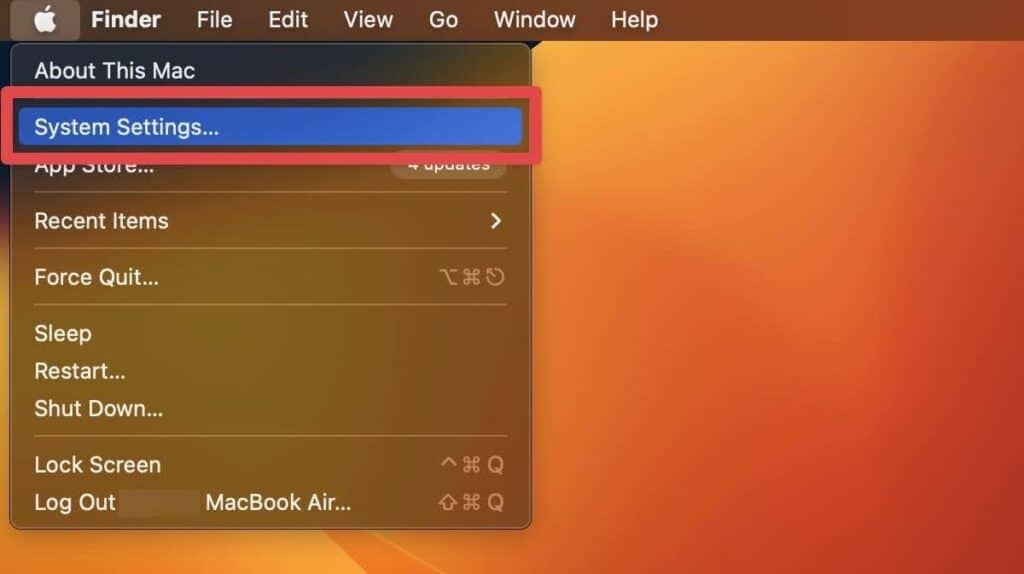
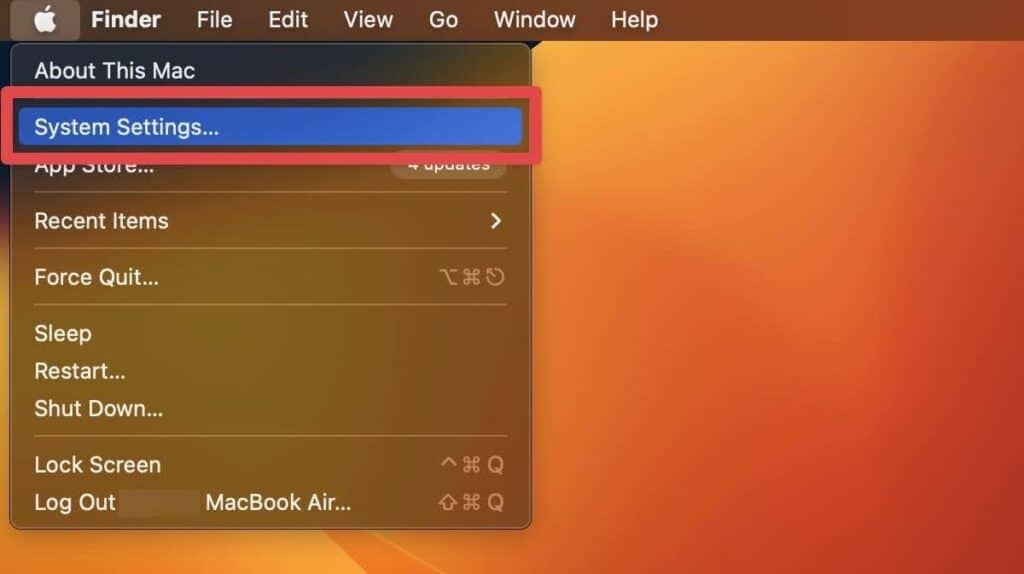
- Выбирать Доступность и нажмите Управление указателем.
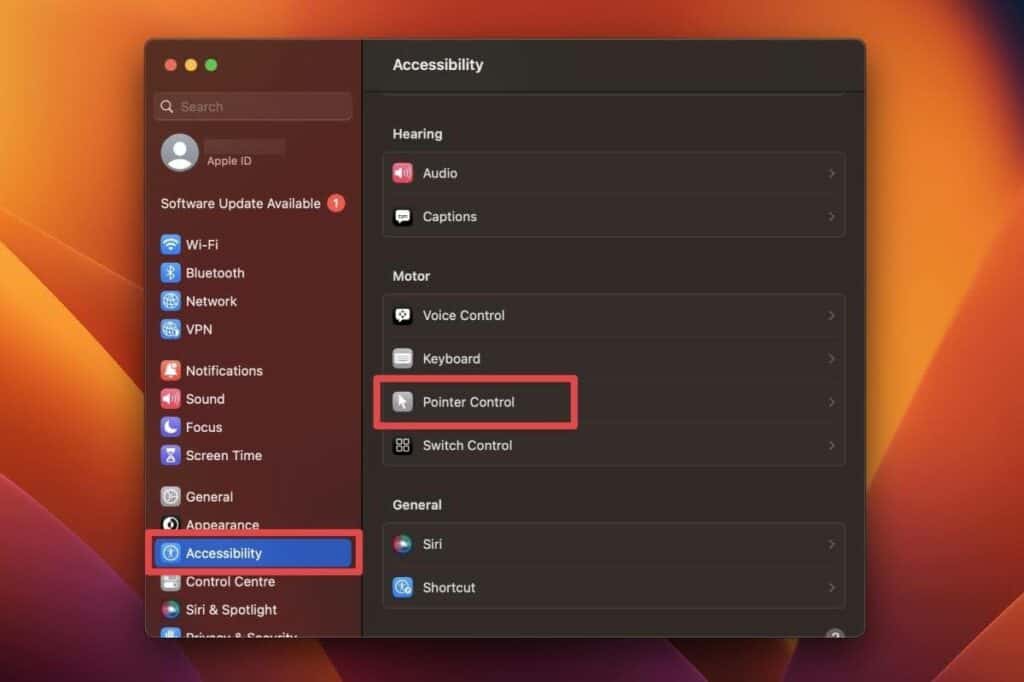
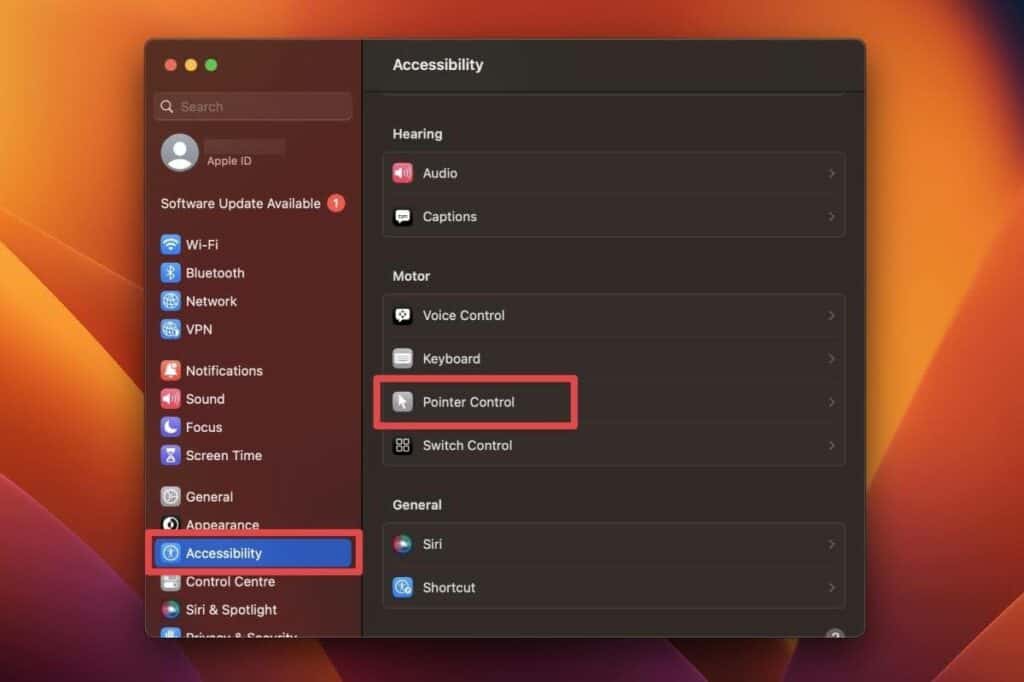
- В меню «Управление указателем» вы можете изменить различные настройки, которые могут вызвать проблемы с трекпадом. Например:
- Выключите Клавиши мыши выключатель.
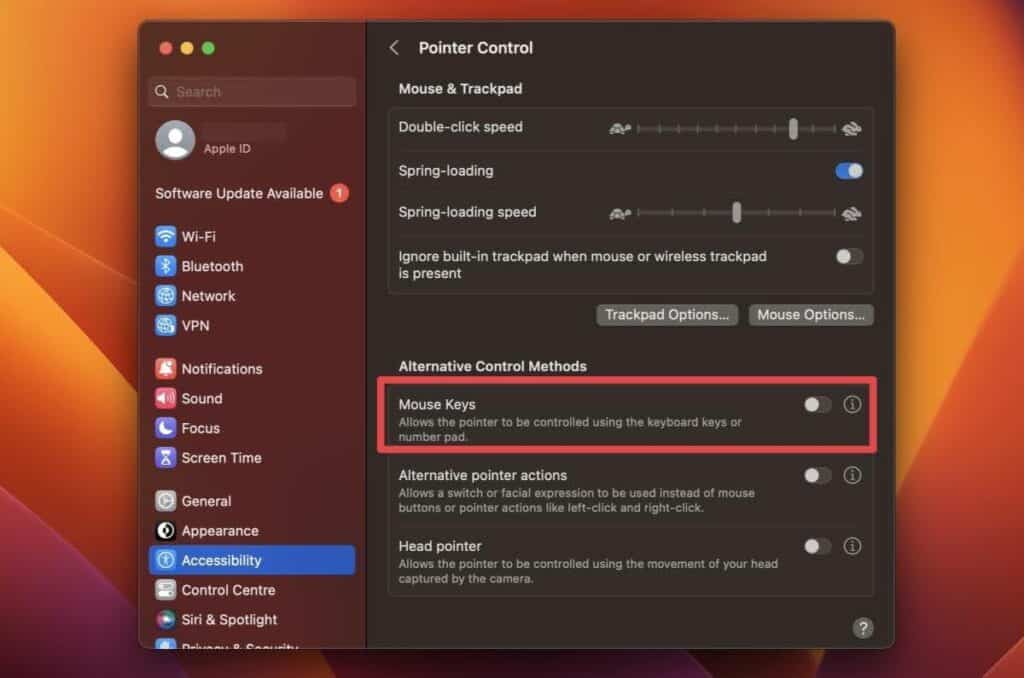
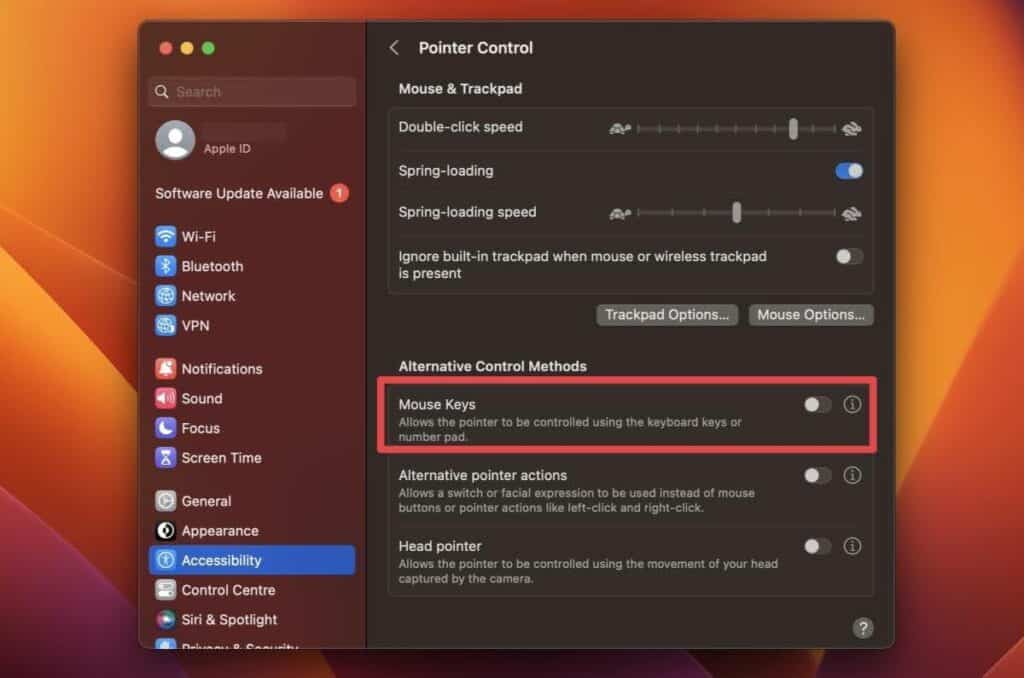
- Выключите Игнорировать встроенный трекпад при наличии мыши или беспроводного трекпада. выключатель.
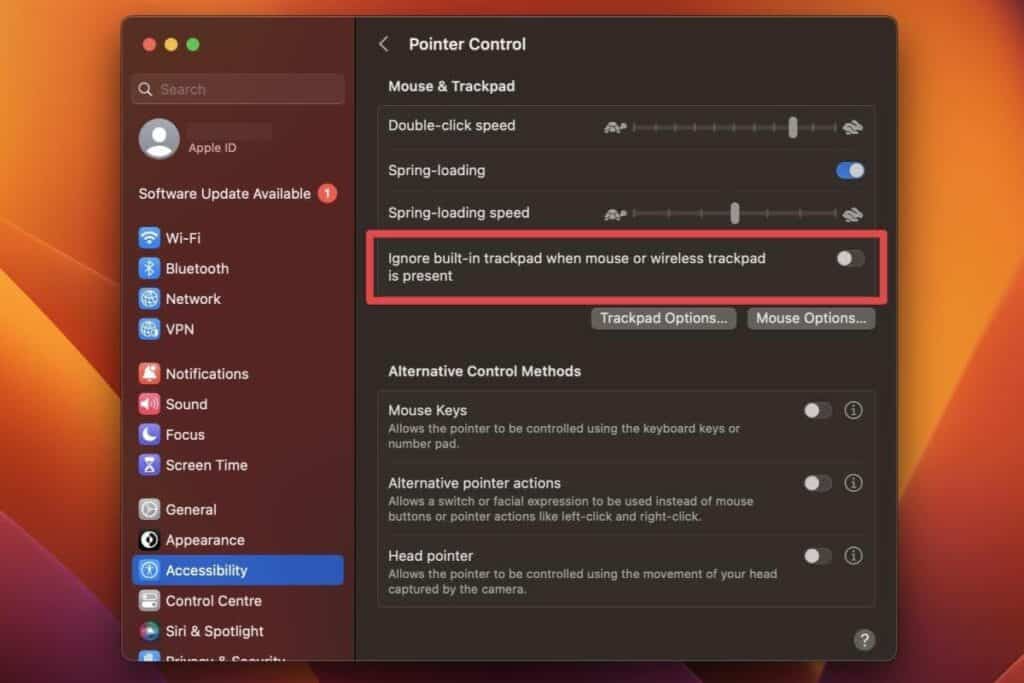
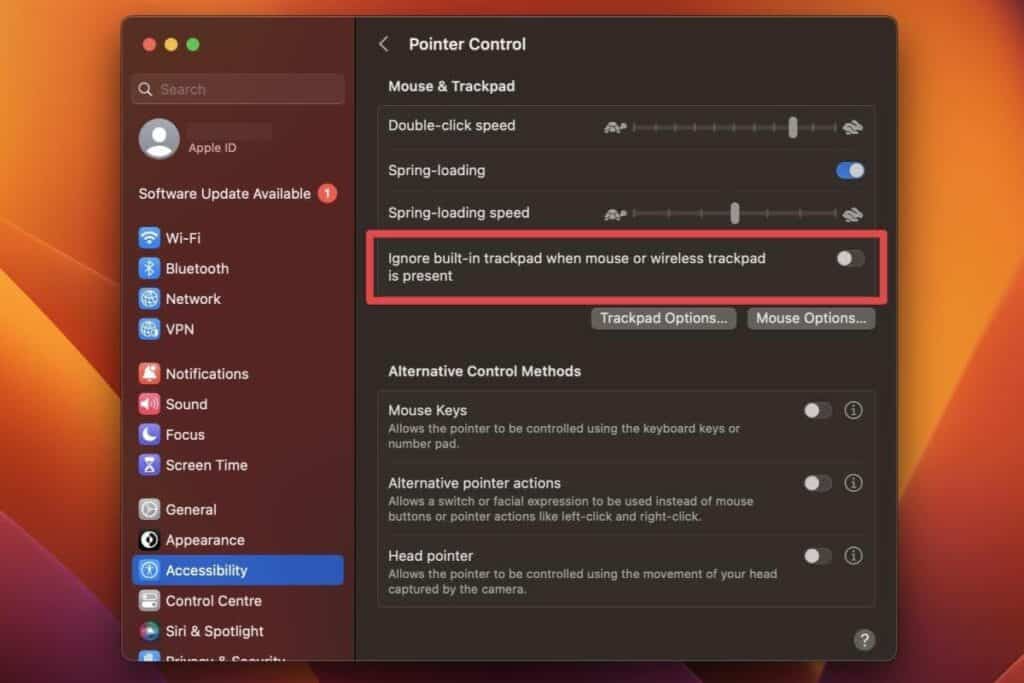
- Увеличить Скорость двойного щелчка на более высокую скорость.
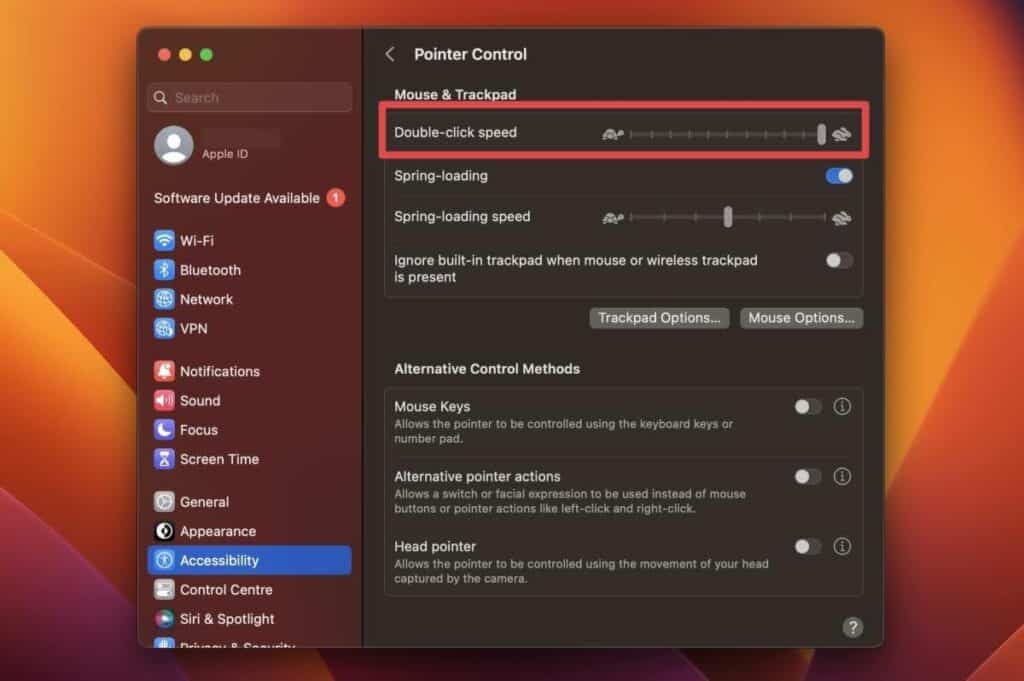
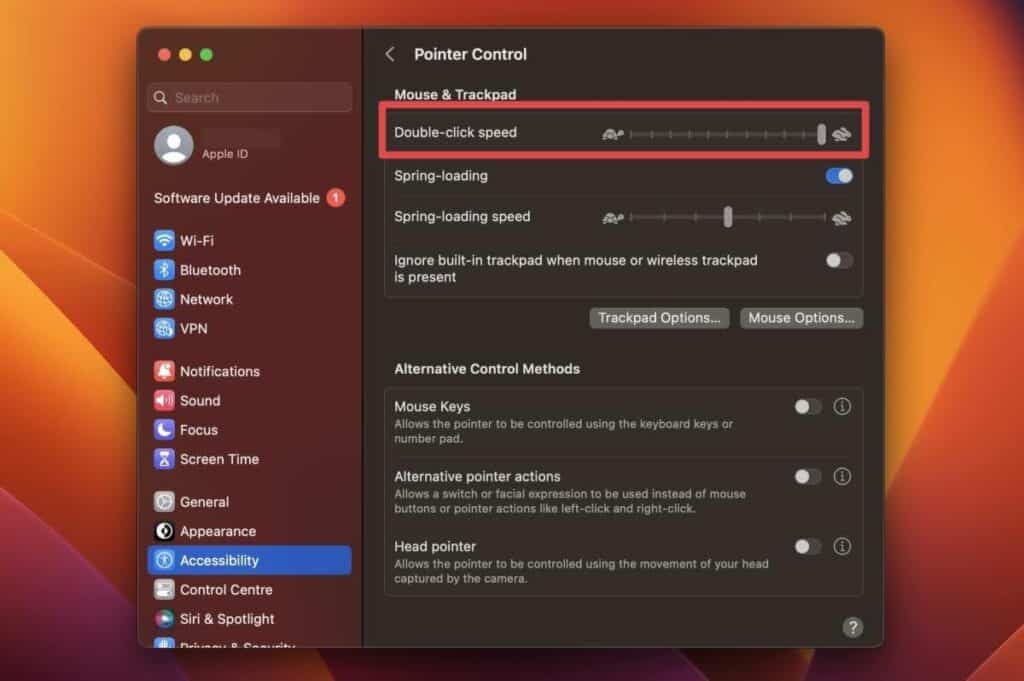
Способ 4: сброс SMC
Контроллер управления системой (SMC) — это микросхема, которая управляет различными функциями вашего MacBook Pro, включая трекпад. Если SMC не работает должным образом, это может вызвать проблемы с трекпадом. Сброс SMC на вашем Mac обычно устраняет различные проблемы с программным обеспечением и может привести к тому, что трекпад MacBook Pro не работает.
Чтобы сбросить SMC на MacBook Pro, выполните следующие действия:
- Выключите компьютер и закройте крышку.
- Убедитесь, что ваш компьютер подключен к адаптеру зарядки.
- После выключения компьютера на несколько минут откройте экран и удерживайте кнопку Сдвиг, Контроль, Вариант, и Власть кнопки одновременно.
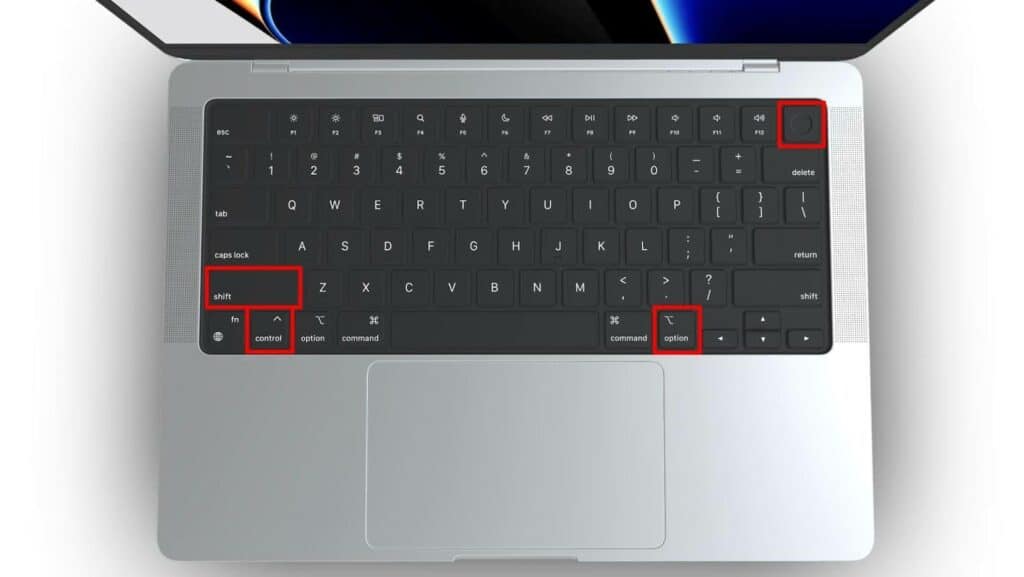
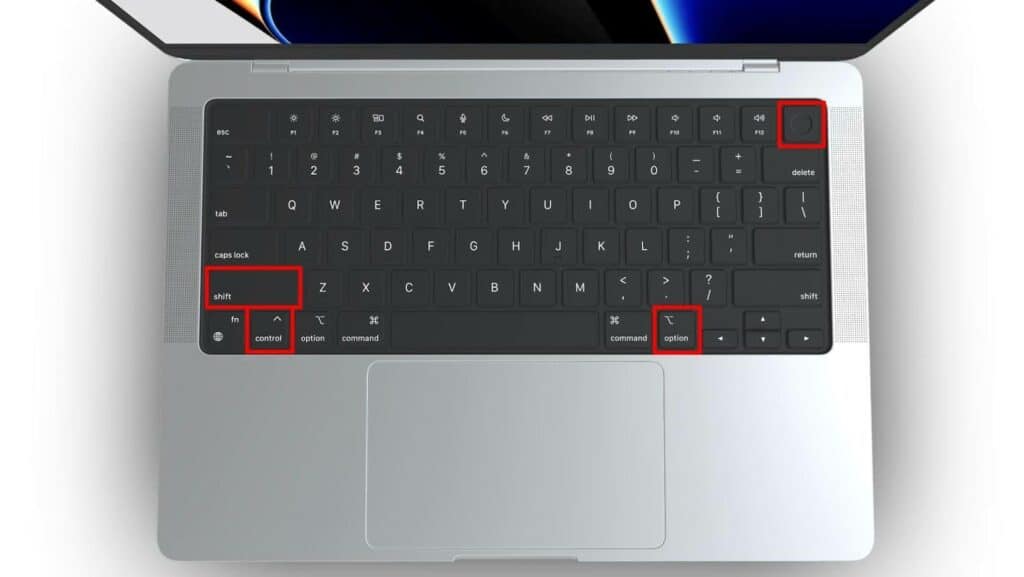
- Отпустите клавиши и следите за индикатором на шнуре зарядки: он должен изменить цвет, указывая на то, что произошел сброс SMC.
- Проверьте, исправило ли это ваш трекпад.
Способ 5: сброс NVRAM или PRAM
NVRAM и PRAM хранят важные настройки конфигурации оборудования вашего Mac, и если какой-либо из них выйдет из строя, это может привести к сбоям в работе трекпада. Сброс NVRAM или PRAM может решить проблемы с трекпадом, очистив сохраненные настройки конфигурации, включая чувствительность трекпада и направление прокрутки. При сбросе NVRAM или PRAM Mac автоматически генерирует новые параметры конфигурации на основе текущей конфигурации оборудования.
Если у вас возникли проблемы с трекпадом на MacBook Pro, вы можете сбросить NVRAM или PRAM, выполнив следующие действия. Однако эти шаги различаются для NVRAM и PRAM, и ваша модель MacBook Pro определяет, использует ли он NVRAM или PRAM. Большинство новых моделей имеют NVRAM, а более старые модели используют PRAM.
Вот шаги для обоих:
На компьютерах Mac на базе Intel
- Выключите MacBook Pro.
- Откройте MacBook, нажмите кнопку питания и сразу же нажмите и удерживайте кнопку Вариант, Команда, пи р клавиши в течение 20 секунд или пока не услышите звук запуска.
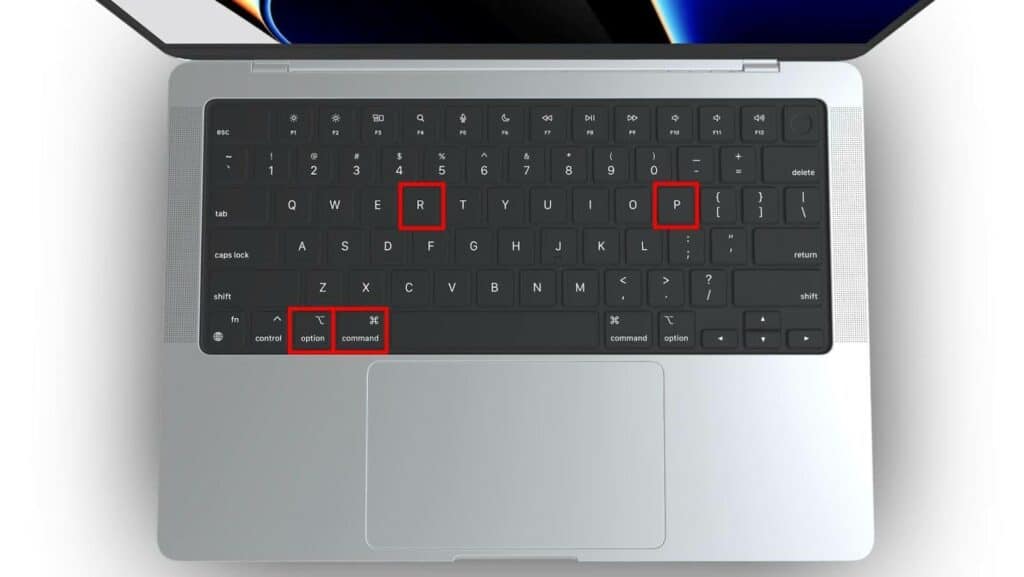
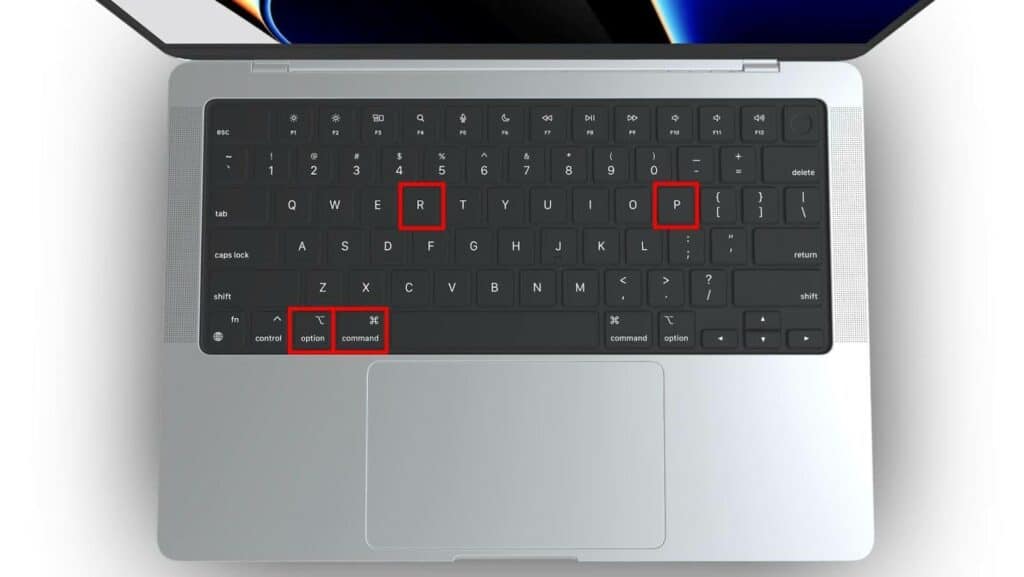
- Отпустите клавиши и позвольте вашему MacBook Pro загрузиться в обычном режиме.
На компьютерах Mac M1
Для пользователей Apple M1 Mac ручной сброс NVRAM не требуется, поскольку он автоматически сбрасывается при каждом запуске. Этот автоматизированный процесс также должен сбросить PRAM/NVRAM, поэтому рекомендуется проверить правильность работы трекпада. Возможно, вам придется обратиться в Apple, если трекпад по-прежнему не работает.
Способ 6: проверьте наличие обновлений
Обновление операционной системы вашего MacBook — эффективный метод решения проблем с программным обеспечением. Если вы еще не обновили свою систему, сейчас у вас есть идеальная возможность сделать это. Вот как проверить наличие обновлений на вашем Mac:
- Нажмите кнопку Яблоко меню и выберите Настройки системы из раскрывающегося меню.
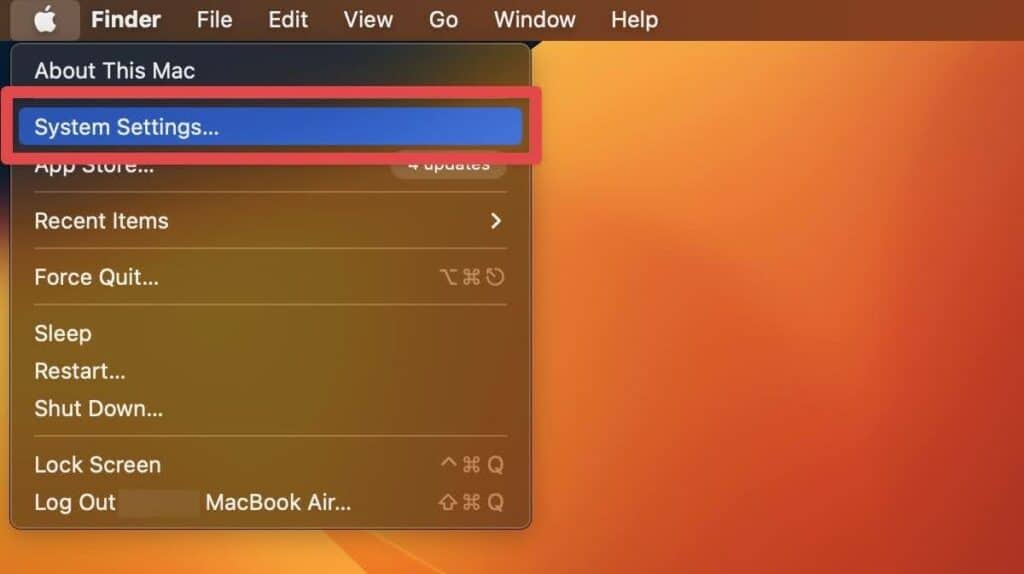
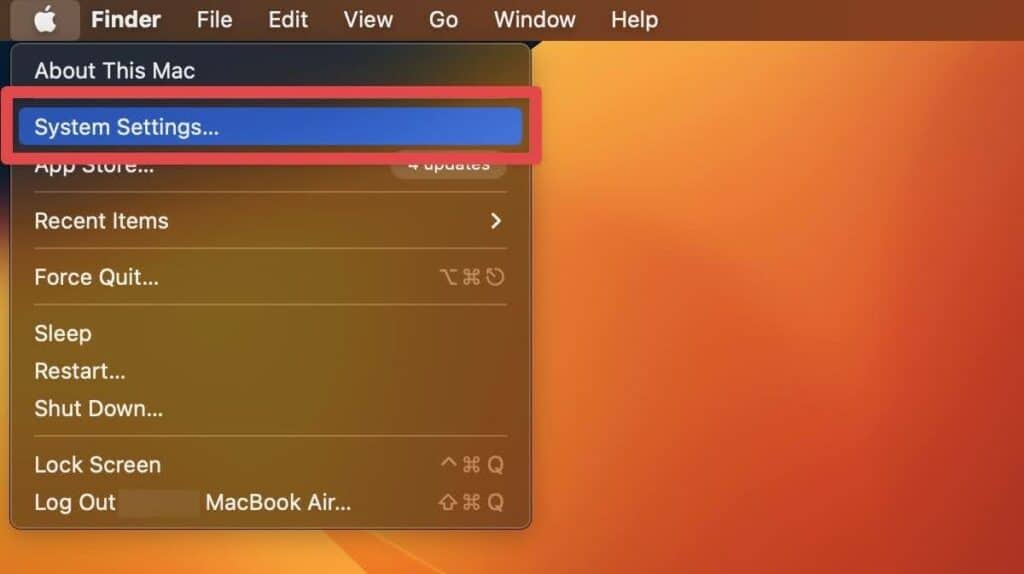
- Нажмите Общий и выберите Обновление программного обеспечения в окне Системных настроек.
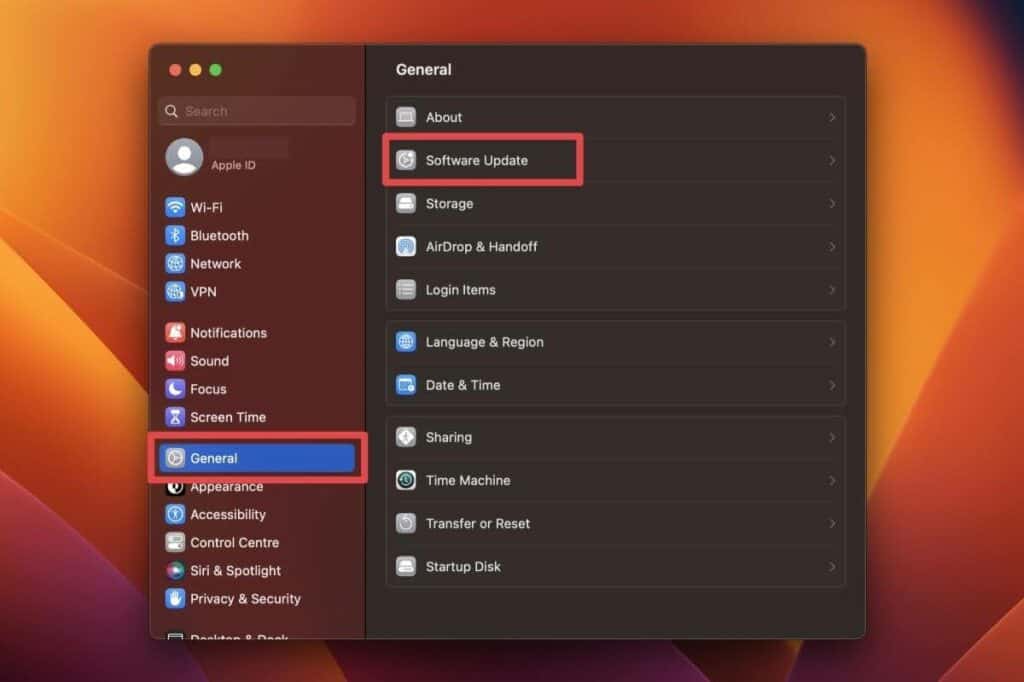
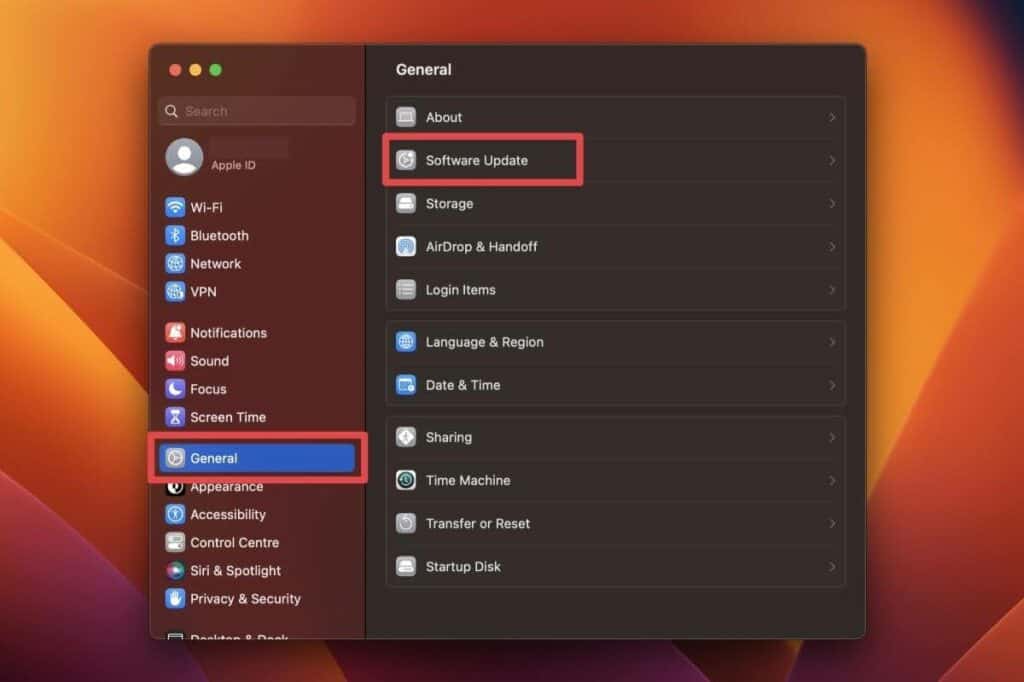
- Ваш Mac теперь проверит наличие доступных обновлений. Если есть какие-либо обновления, вы увидите их на экране.
- Если обновления доступны, нажмите кнопку Обновить сейчас кнопку, чтобы установить их.
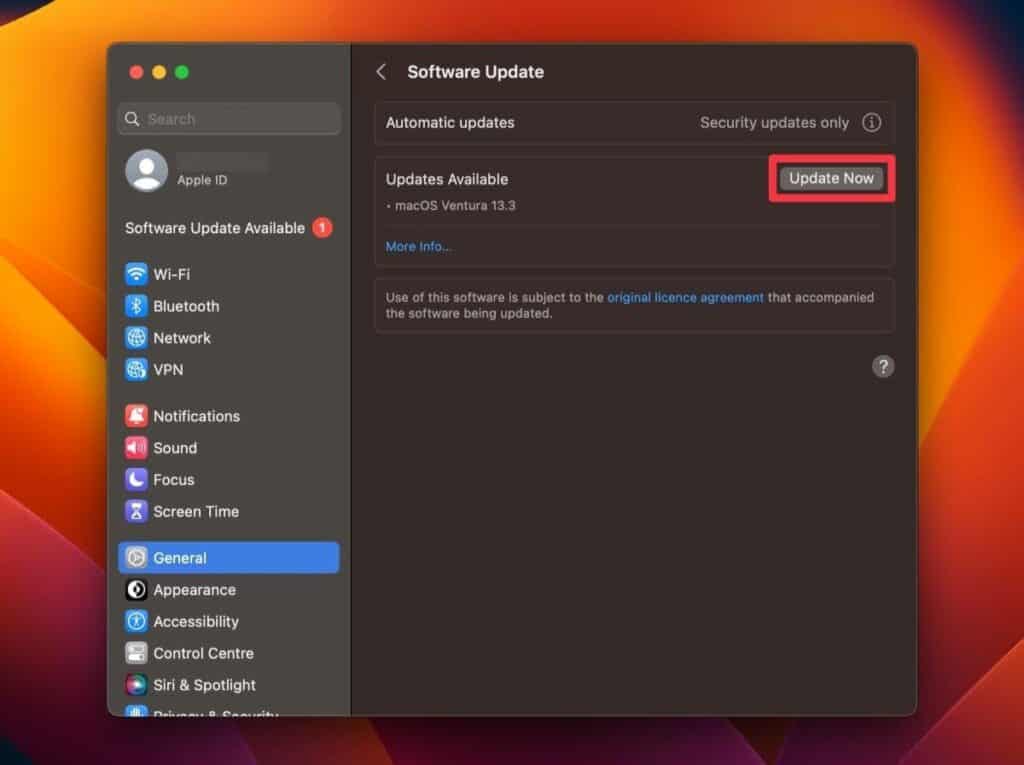
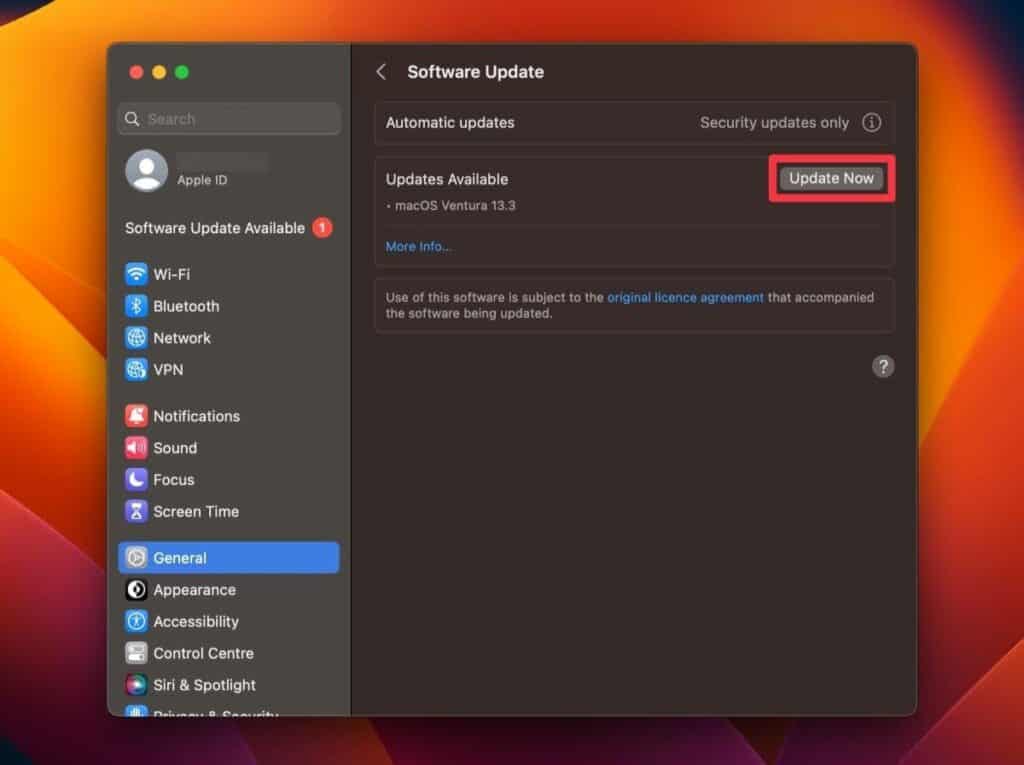
Примечание: убедитесь, что ваш Mac подключен к Интернету и на нем достаточно места для загрузки и установки обновлений. Кроме того, рекомендуется создавать резервные копии важных данных перед установкой каких-либо обновлений программного обеспечения.
Способ 7: отключить принудительный щелчок
Force Click позволяет сильнее нажимать на трекпад, чтобы получить доступ к таким функциям, как «Быстрый просмотр» и «Поиск вверх», а также использовать элементы управления мультимедиа с переменной скоростью. Отключение Force Click не обязательно является решением проблемы неработающего трекпада. Но иногда неисправная функция Force Click может привести к тому, что трекпад будет вести себя хаотично или не реагировать должным образом, и ее отключение может помочь решить проблему.
Чтобы отключить Force Click на Mac, выполните следующие действия:
- Нажмите кнопку Яблоко меню в верхнем левом углу экрана и выберите Настройки системы из раскрывающегося меню.
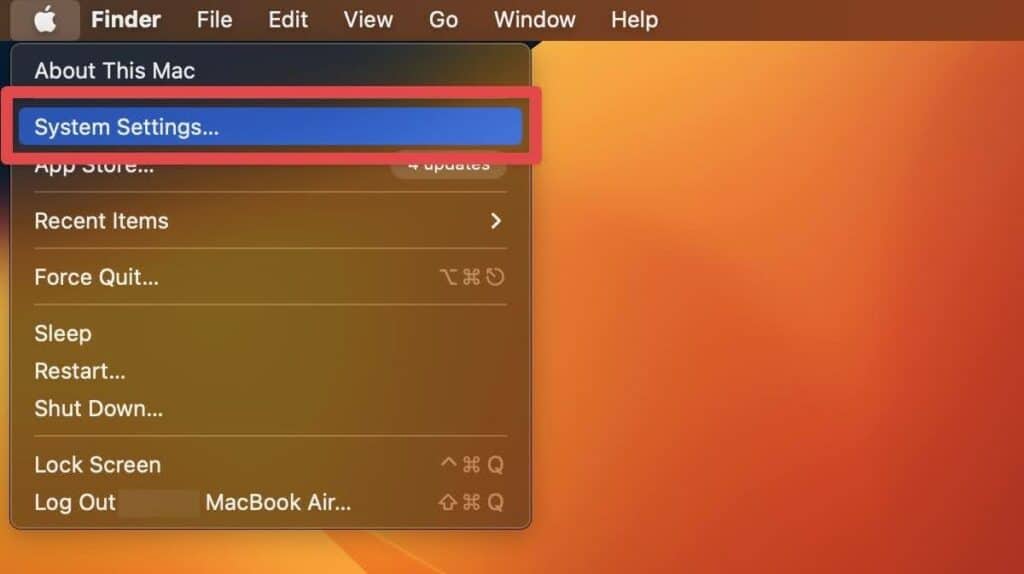
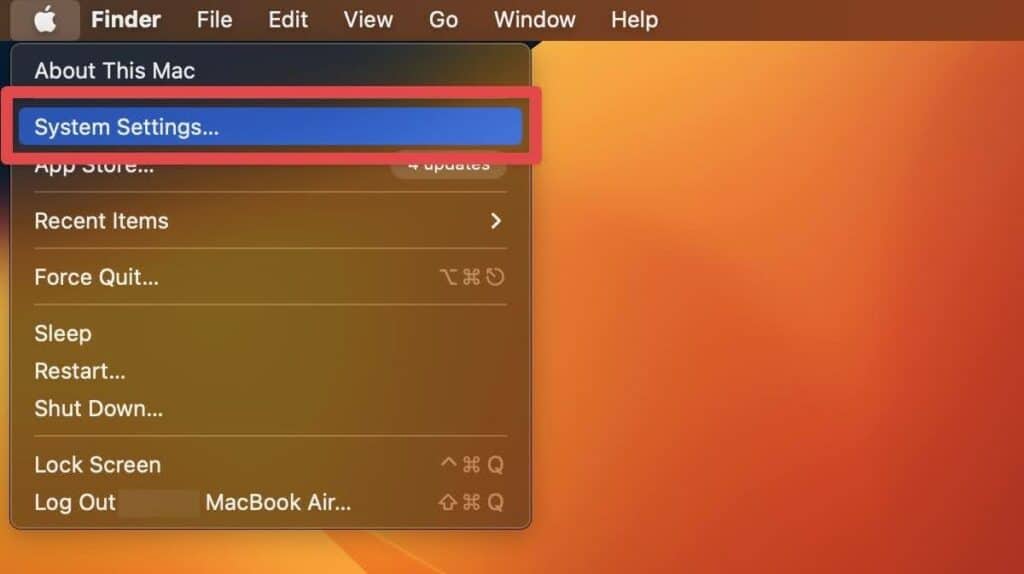
- Нажмите Трекпад чтобы открыть настройки трекпада.
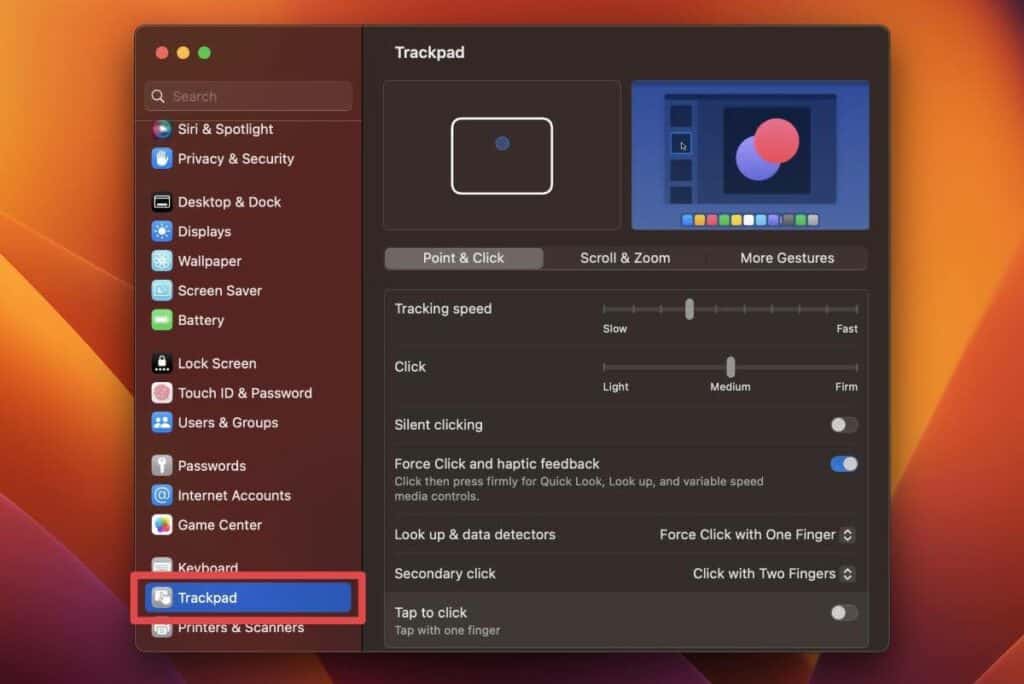
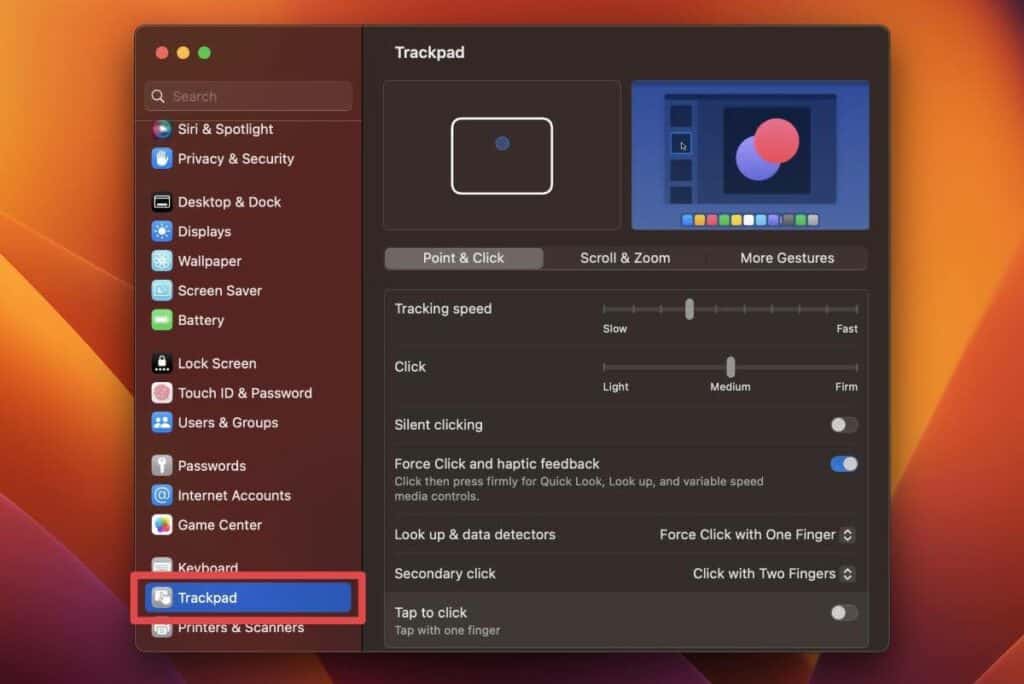
- Под Укажи и щелкни вкладку, выключите Force Click и тактильная обратная связь выключатель.
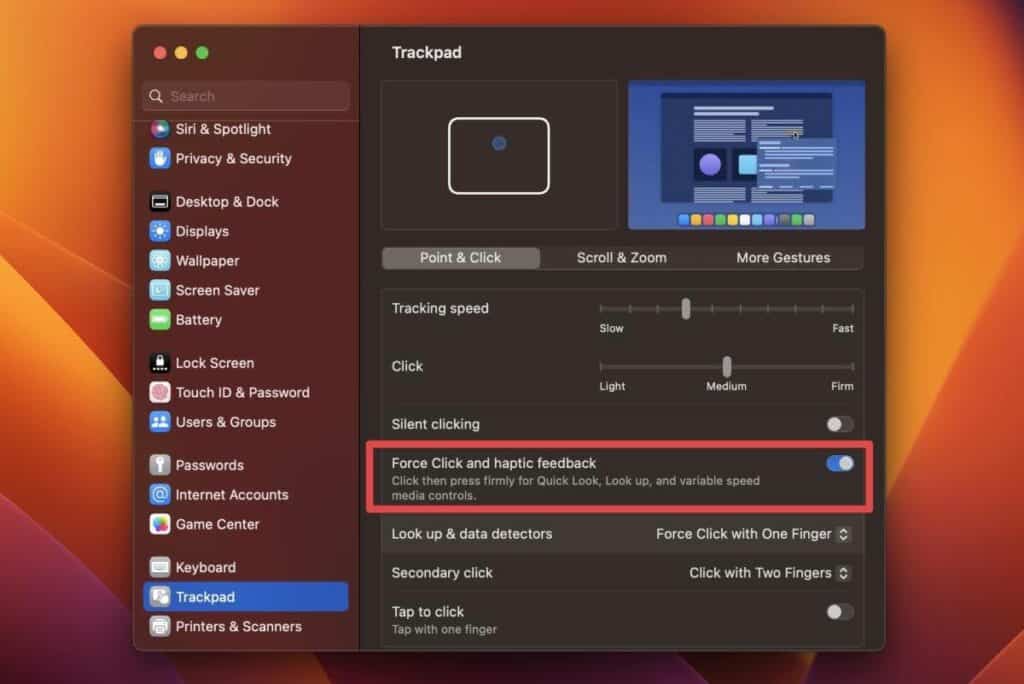
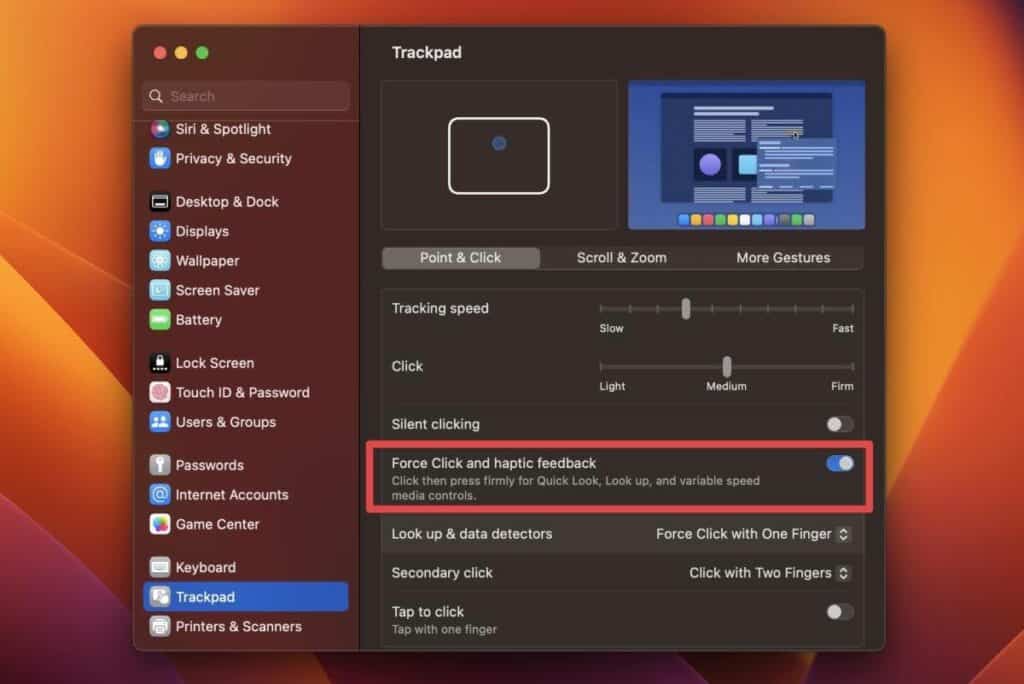
Если этот параметр отключен, вы не сможете использовать Force Click или получать тактильную обратную связь, когда вы сильнее нажимаете на трекпад.
Способ 8: сброс настроек трекпада
Если вы испробовали все предыдущие методы и по-прежнему испытываете проблемы с трекпадом вашего MacBook, пришло время сбросить настройки трекпада, удалив файлы его свойств. Однако это не причинит вреда вашей системе.
Выполните следующие действия, чтобы сбросить настройки трекпада вашего Mac:
- Нажмите Идти в строке меню и выберите Перейти в папку…
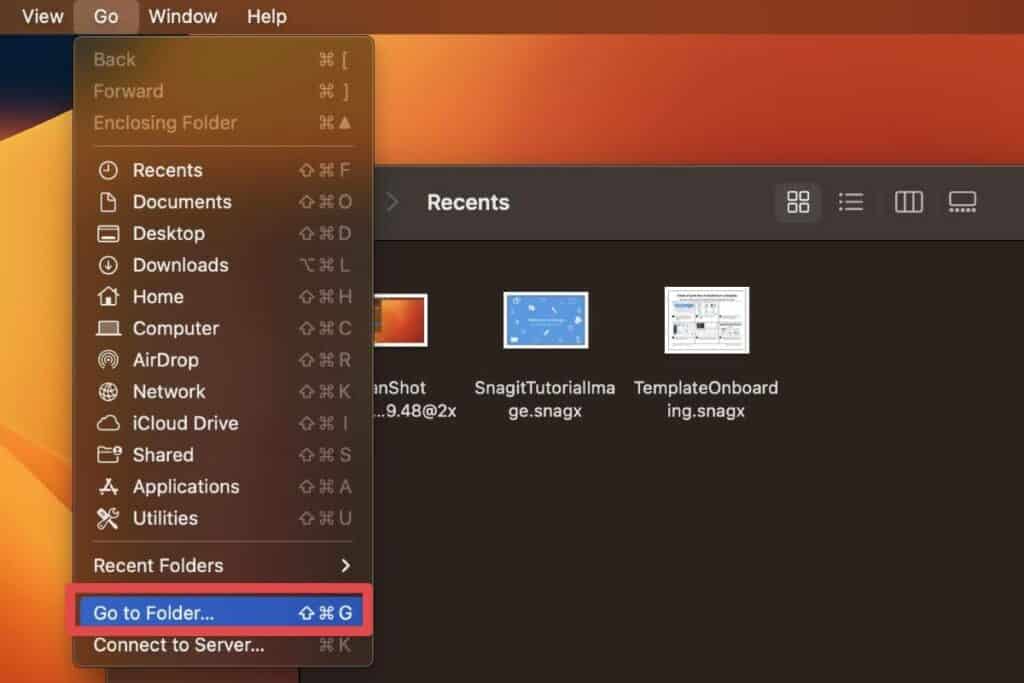
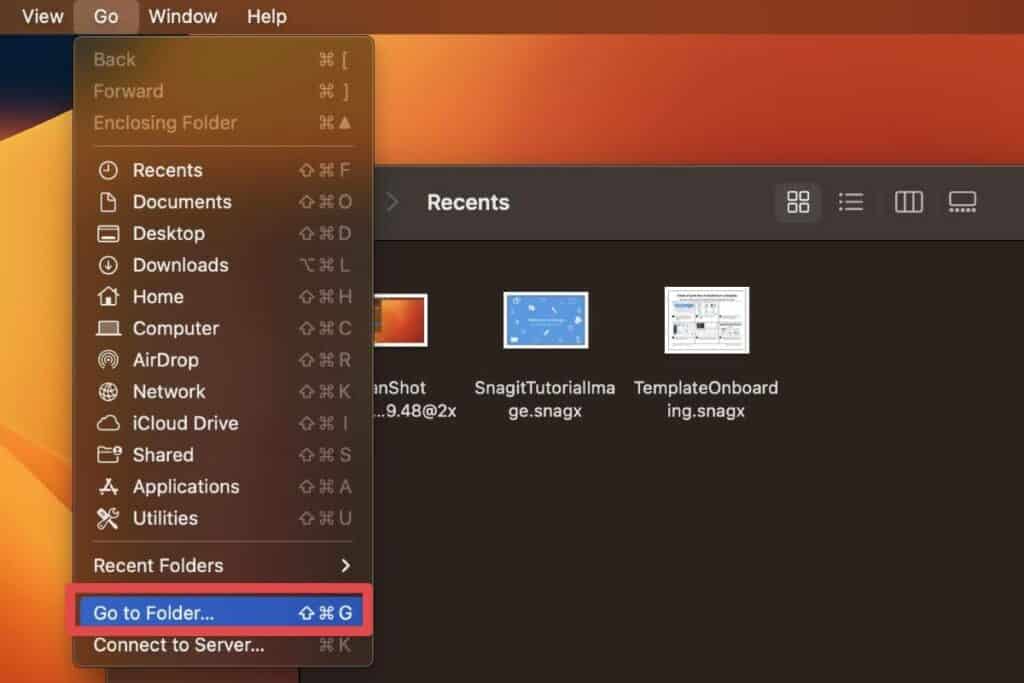
- Тип /Библиотека/Настройки/ и нажмите Возвращаться.
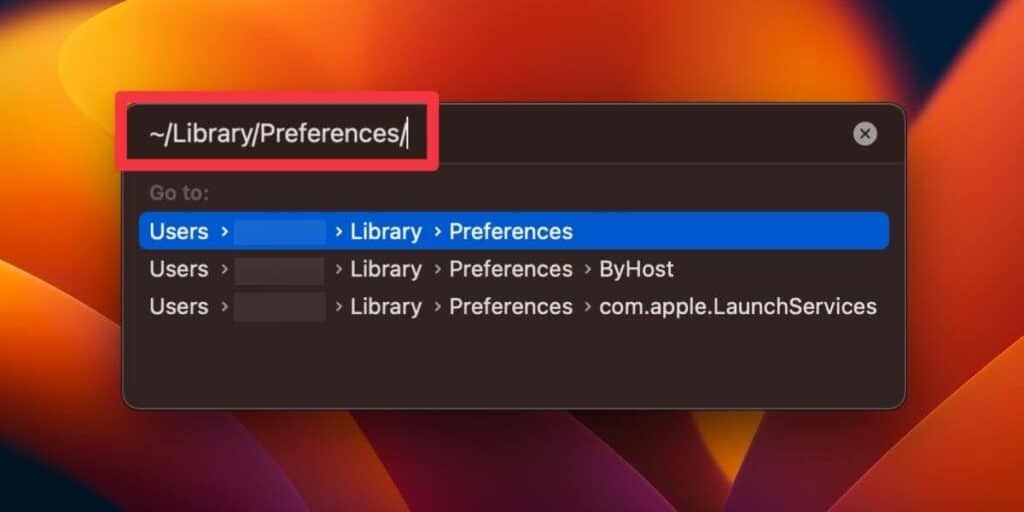
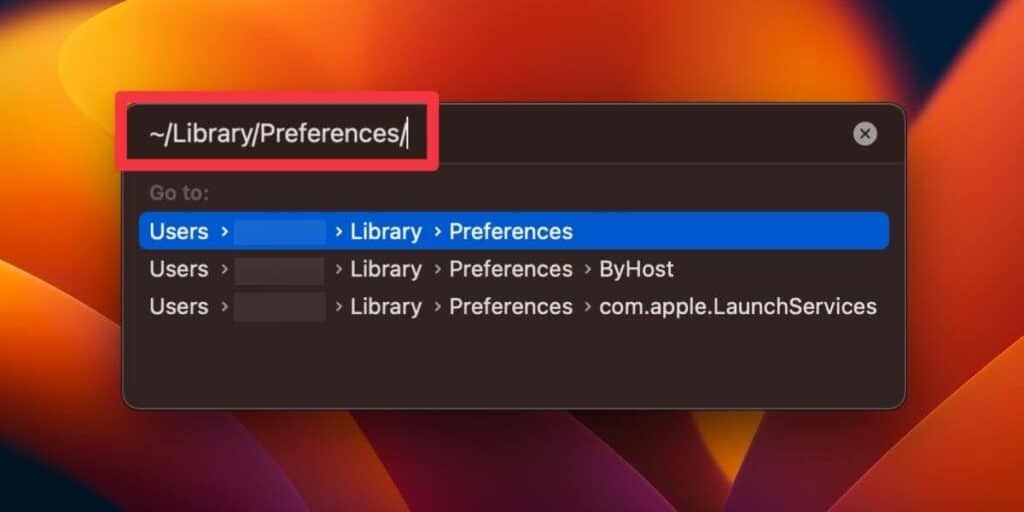
- Найдите и удалите все файлы с именем com.apple.AppleMultitouchTrackpad.plist или com.apple.preference.track.plist.
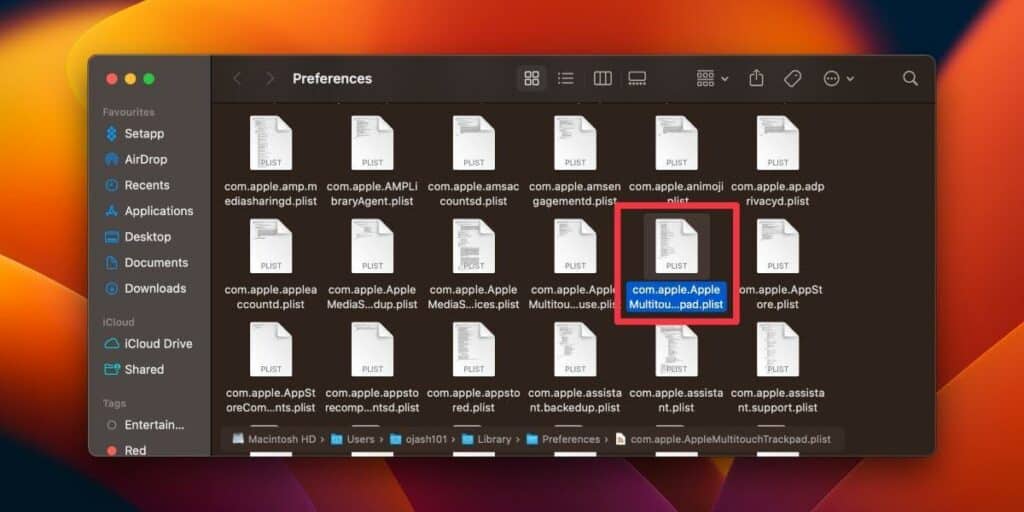
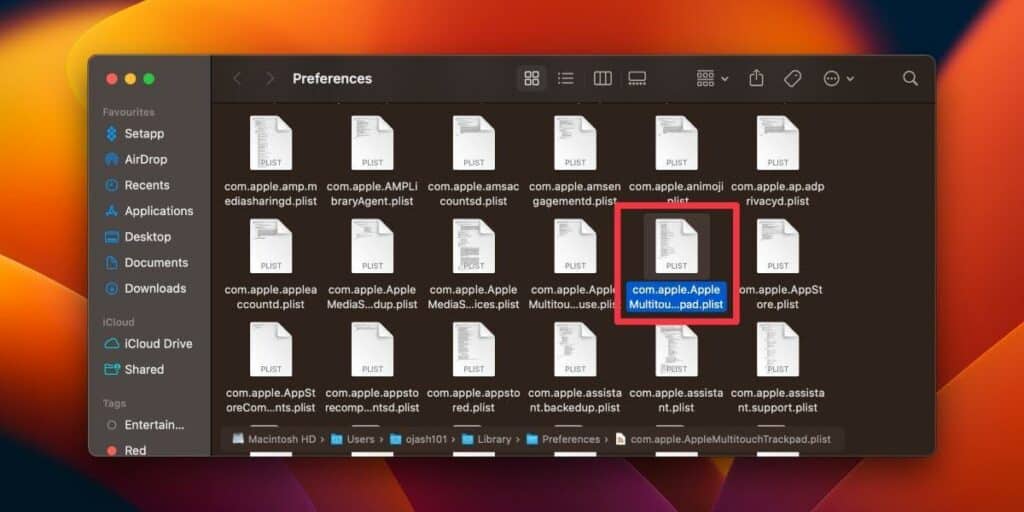
- Перезагрузите свой Mac.
Сделав это, вы удалите поврежденные файлы свойств вашего трекпада, которые могут быть причиной проблемы. После перезагрузки устройства файлы будут восстановлены, и ваш трекпад, скорее всего, вернется к нормальной работе.
Как настроить параметры трекпада
Трекпады — замечательные инструменты, которые помогают нам легко перемещаться по нашим устройствам, но иногда настройки по умолчанию просто не подходят. Вот почему важно знать, как настроить параметры трекпада, чтобы он работал именно так, как вы хотите.
Вот как персонализировать настройки трекпада на Mac, чтобы использовать его более эффективно и снизить нагрузку на руки и запястья:
- Нажмите кнопку Яблоко меню в верхнем левом углу экрана и выберите Настройки системы.
- Нажмите Трекпад на левой боковой панели.
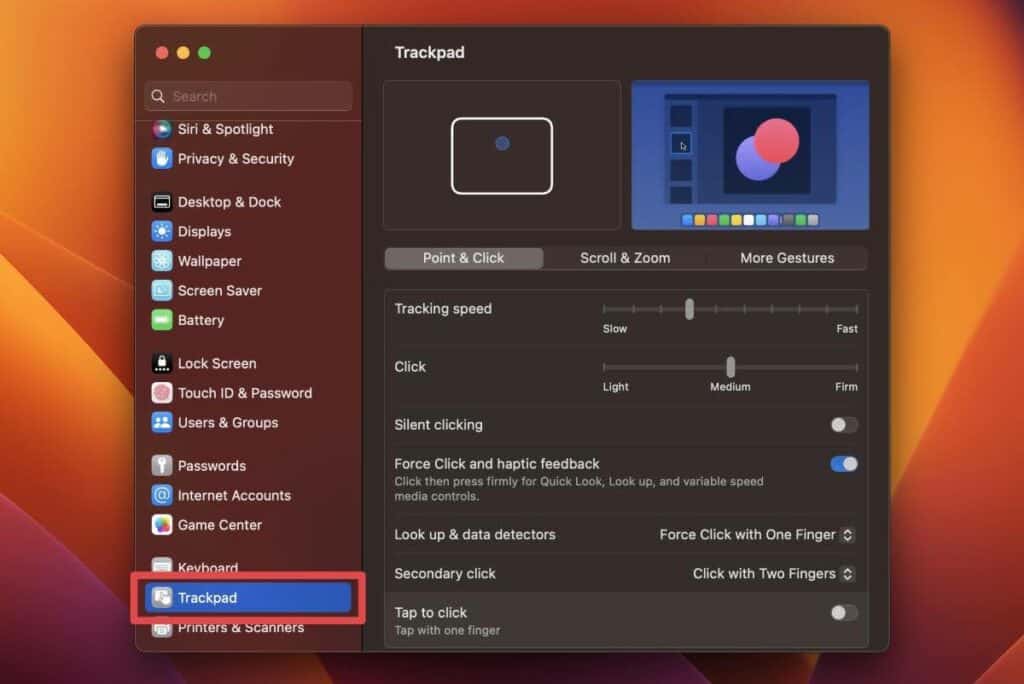
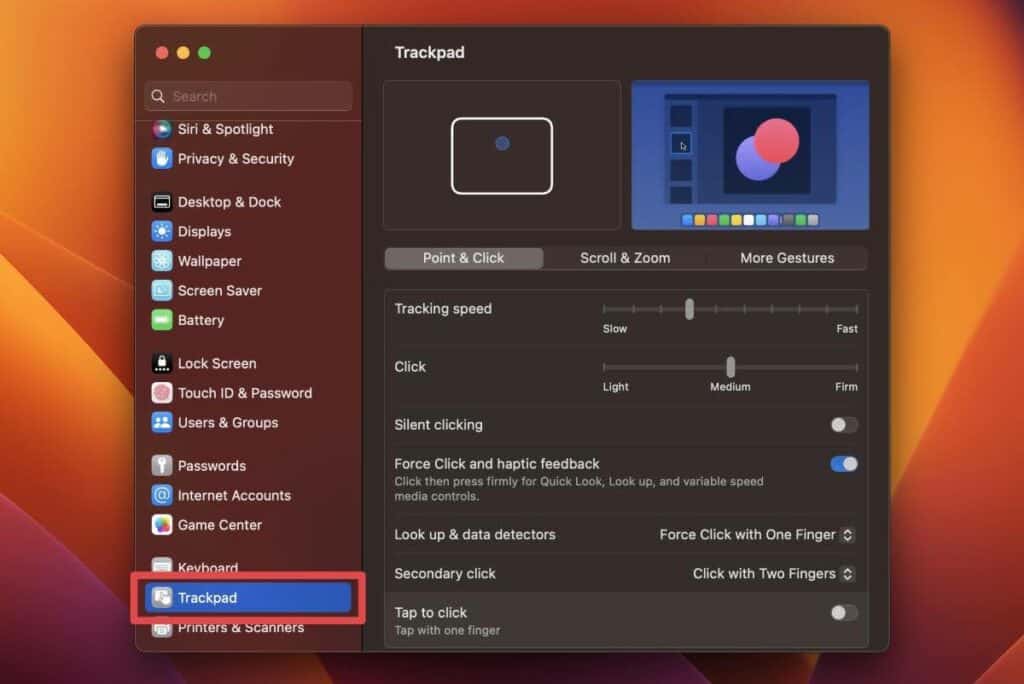
- Настройте параметры трекпада по своему вкусу.
Часто задаваемые вопросы
Каковы распространенные причины, по которым трекпад MacBook Pro перестает работать?
Распространенными причинами прекращения работы трекпада MacBook Pro являются проблемы с программным обеспечением, физическое повреждение, неправильные настройки и низкий уровень заряда батареи. Иногда обновление программного обеспечения может вызвать проблемы совместимости с драйвером трекпада, что приводит к проблемам с трекпадом. Падение или удар также могут повредить трекпад, что приведет к его неисправности или зависанию.
Может ли грязный трекпад привести к тому, что он перестанет работать?
Да, грязный трекпад может привести к тому, что он перестанет работать. Со временем на поверхности трекпада может накапливаться пыль, грязь и мусор, что затрудняет точное распознавание движений пальцев датчиками под ним. Это накопление может привести к тому, что трекпад станет менее отзывчивым, замедлит реакцию или вообще перестанет отвечать на запросы.
Как почистить трекпад MacBook Pro?
Для очистки трекпада MacBook Pro используйте ткань из микрофибры или щетку с мягкой щетиной, чтобы удалить пыль и грязь с поверхности. Не используйте воду или чистящие растворы, так как они могут повредить трекпад.
Почему трекпад моего MacBook Pro работает с перебоями?
Трекпад MacBook Pro может работать с перебоями из-за проблем с оборудованием или программным обеспечением, таких как ненадежный разъем, устаревшие драйверы или конфликтующие приложения. Если кабель трекпада внутри MacBook Pro ослаб, это может привести к перебоям в работе трекпада.
Можно ли заменить неисправный трекпад MacBook Pro?
Да, заменить неисправный трекпад MacBook Pro можно. Однако рекомендуется обратиться за профессиональной помощью в Apple Store или авторизованный сервисный центр, чтобы обеспечить правильную установку и избежать повреждения других компонентов.
Последние мысли
Когда трекпад MacBook Pro внезапно перестает работать, это может быть, мягко говоря, неприятно. Но мы надеемся, что одно из наших восьми быстрых решений поможет вам в кратчайшие сроки снова запустить ваш трекпад.
Будь то простой программный сбой или аппаратная неисправность, предлагаемые нами решения помогут быстро устранить проблему. Конечно, если ни одно из решений не помогло, возможно, пришло время обратиться за профессиональной помощью. А пока попробуйте наши советы и дайте нам знать в комментариях, сработал ли какой-либо из них для вас.
Были ли у вас раньше проблемы с трекпадом? Что вы сделали, чтобы это исправить? Поделитесь с нами своим опытом, и давайте поможем друг другу!
