4 способа узнать, был ли к вашему Mac удаленный доступ
Ваш Mac вел себя странно? Проверьте удаленный вход, активность системы и новые приложения, чтобы узнать, получал ли кто-нибудь удаленный доступ к ним. Изучите знаки и прекратите нежелательный доступ к вашему устройству.
Ключевые выводы:
- Проверьте, включен ли удаленный вход, чтобы узнать, получает ли кто-то удаленный доступ к вашему Mac. Выключите его, чтобы предотвратить доступ.
- Ищите подозрительную активность, например новые приложения, файлы или использование данных, которые могут указывать на удаленный доступ.
- Просканируйте свою систему с помощью антивирусного программного обеспечения, чтобы проверить ее на наличие вредоносных программ и других угроз.
- Используйте надежные пароли и включите брандмауэр, чтобы защитить ваше устройство от вторжений.
- Недавняя история входов в систему и системные журналы могут выявить попытки несанкционированного доступа.
Как узнать, был ли к вашему Mac удаленный доступ
Начните с проверки камеры, чтобы убедиться, что свет горит. Затем проверьте наличие подозрительной активности, такой как удаленные файлы, дополнительные файлы и т. д.
Это лишь некоторые из множества способов, которыми вы можете попробовать проверить, имеет ли кто-то удаленный доступ к вашей операционной системе Mac.
Помимо этого, убедитесь, что на вашем Mac не включена опция удаленного входа. Чтобы понять все это более подробно, продолжайте читать ниже.
4 способа узнать, был ли к вашему Mac удаленный доступ (методы)
1. Проверьте удаленный вход в систему.
Проверка удаленного входа в систему является главным приоритетом, чтобы узнать, осуществлялся ли удаленный доступ к вашему Mac.
Эта функция позволяет другим пользователям удаленно подключаться к вашему Mac, получать доступ к файлам, программам удаленного доступа и выполнять другие задачи.
Однако тот факт, что доступ к удаленному входу был осуществлен без вашего ведома, может быть не очень хорошим знаком.
Чтобы проверить, выполните следующие действия.
- Перейдите в меню Apple в левом верхнем углу рабочего стола.
- Выбирать Настройки системы.
- Выбирать Общий и выберите Делюсь.
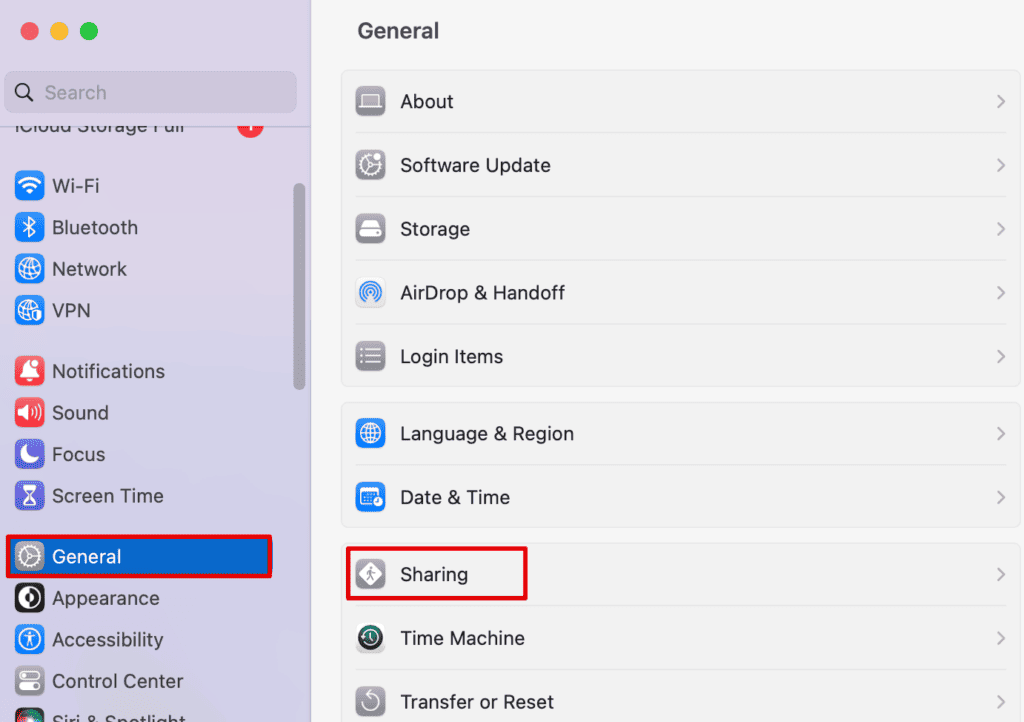
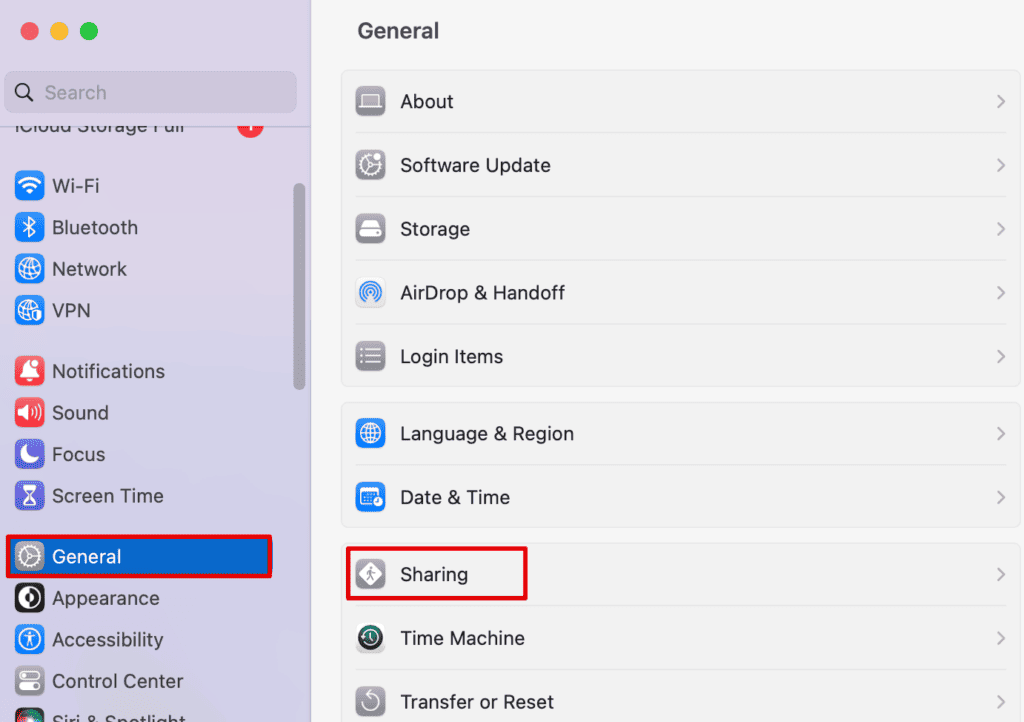
Шаг 4. Проверьте, Удаленный вход переключается На.
Проверив удаленный вход, вы можете быть уверены, что никто не получит удаленный доступ к вашему Mac без вашего ведома или согласия. Это быстрый и простой шаг для защиты вашей конфиденциальности и безопасности.
2. Проверьте последние входы в систему
Список последних входов в систему может помочь вам определить, кто недавно получал доступ к файлам в вашей системе. Вы можете выполнить следующие действия, чтобы проверить последние входы в систему, выполненные в вашей системе.
- Откройте Spotlight с помощью Команда + Пробел на вашей клавиатуре.
- Теперь введите Терминал и откройте приложение.
- Введите следующую команду и нажмите Enter:
последний
Будет отображен список последних входов в систему, включая имя пользователя, дату и время каждого входа.
Если вы видите незнакомый логин, это может быть признаком того, что кто-то получил удаленный доступ к вашему Mac.
последний Команда — это самый простой способ проверить как локальные, так и удаленные входы в систему, выполненные в вашей системе.
3. Проверьте наличие подозрительной активности
Следите за подозрительной активностью, например новыми приложениями и файлами, чтобы обнаружить признаки несанкционированного удаленного доступа к вашему MacBook. Хакеры оставляют следы.
1. Всплывающие окна- Если вы внезапно видите неожиданное всплывающее окно на экране или любое диалоговое окно, которое может показаться вам незнакомым, это может быть признаком вредоносного ПО или инструмента удаленного доступа к рабочему столу, запущенного в вашей системе.
2. Системные журналы: Вы также можете просмотреть системные журналы и проверить любую подозрительную активность или неудачные попытки входа в систему.
3. Необычная сетевая активность- Если вы заметили, что отправляется или принимается большой объем данных, это признак того, что кто-то получил удаленный доступ к вашему Mac.
4. Запустите антивирусное сканирование
Если ничего не работает, лучше всего запустить антивирусную проверку вашей системы.
Шаг 1. Запустите антивирусную программу и следуйте инструкциям, чтобы запустить полное сканирование системы.
Шаг 2. Если вы обнаружите какие-либо дефекты, следуйте инструкциям по удалению этих вредоносных программ или вредоносных программ.
Как только все это будет сделано, не забудьте перезагрузить систему. Хороший антивирус может всегда обеспечивать безопасность всей вашей личной информации и защищать вас от любого удаленного доступа к вашей системе.
Как запретить кому-либо удаленный доступ к вашему Mac
Теперь, когда мы рассмотрели различные способы проверки наличия удаленного доступа к вашей системе, нам нужно научиться его останавливать.
1. Отключите удаленное управление.
Первое, что вам нужно сделать, это отключить удаленное управление. Это означает, что никто больше не сможет получить доступ к вашему устройству с другого. Давайте посмотрим на шаги ниже.
- Перейдите в меню Apple в верхнем левом углу экрана.
- Теперь выберите «Системные настройки».
- Откройте «Основные» и выберите «Общий доступ».
- Выключите удаленное управление.
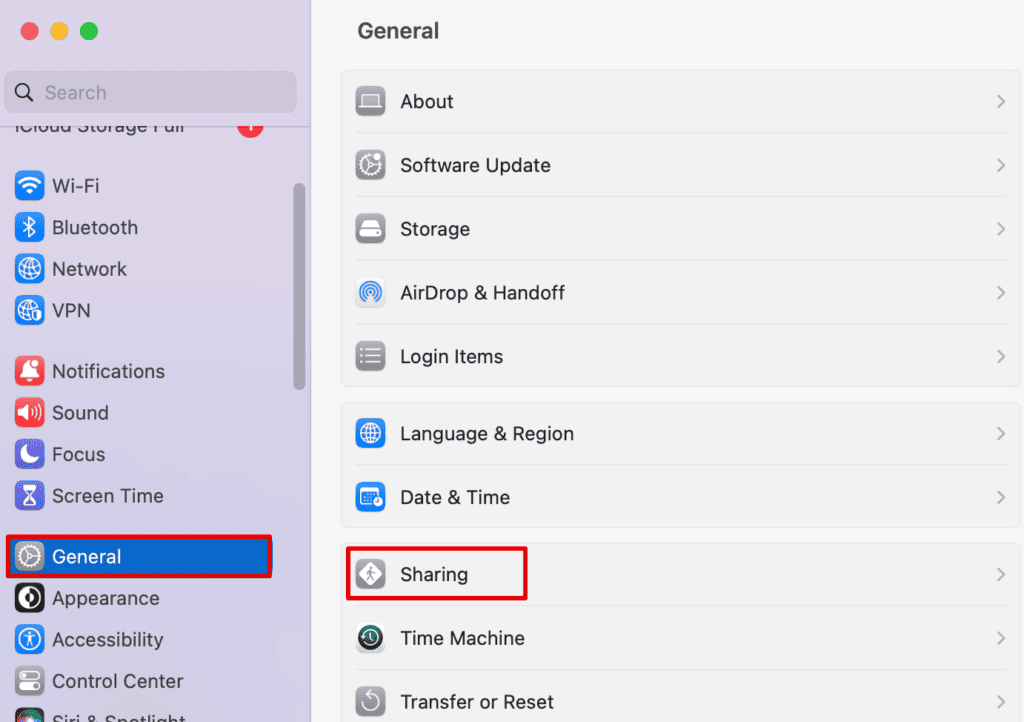
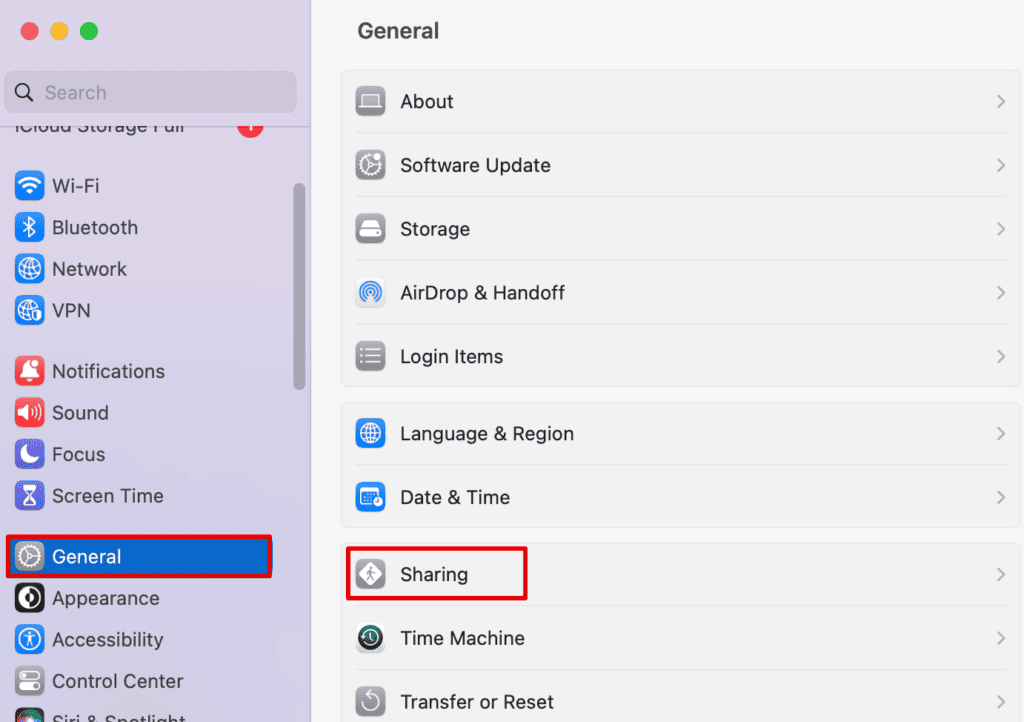
Как только вы это сделаете, никто не сможет получить доступ к вашей системе через общий доступ к экрану или другие методы.
2. Отключите удаленный вход.
Удаленный вход позволяет хакерам войти в вашу систему с помощью SSH (Secure Shell). Вы можете выполнить аналогичный набор шагов, чтобы запретить пользователям Mac входить на ваш Mac.
Шаг 1. Перейдите в меню Apple в верхнем левом углу экрана.
Шаг 2. Теперь откройте «Системные настройки» (до версии MacOS Ventura) или Настройки системы.
Шаг 3: Откройте «Общие» и выберите Делюсь.
Шаг 4. Выключите удаленный вход в систему.
- Перейти к Яблочное меню в верхнем левом углу экрана.
- Теперь выберите Настройки системы.
- Открыть Общий и выберите Совместное использование.
- Выключить rвход в систему с помощью эмоций.
После выключения вы также можете проверить, пытался ли кто-нибудь получить доступ к вашей системе, нажав на значок я значок рядом с именем.
3. Включите брандмауэр
Брандмауэр — отличный способ защитить ваши системные файлы от всех, кто может попытаться получить доступ к вашей системе, пока вы пытаетесь подключиться к Интернету или любой сети. Вот как вы можете это включить.
- Открыть Настройки системы из Яблочное меню.
- Затем перейдите в Сеть из списка бокового меню.
- Выбирать Брандмауэр.
- Теперь включите Брандмауэр кнопка на экране.
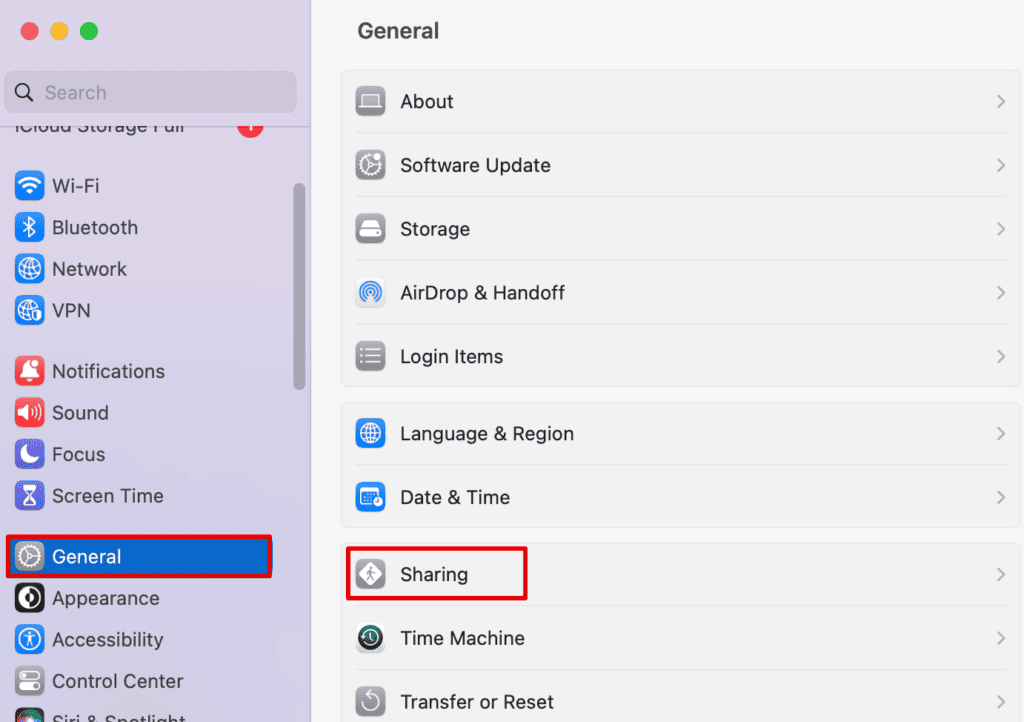
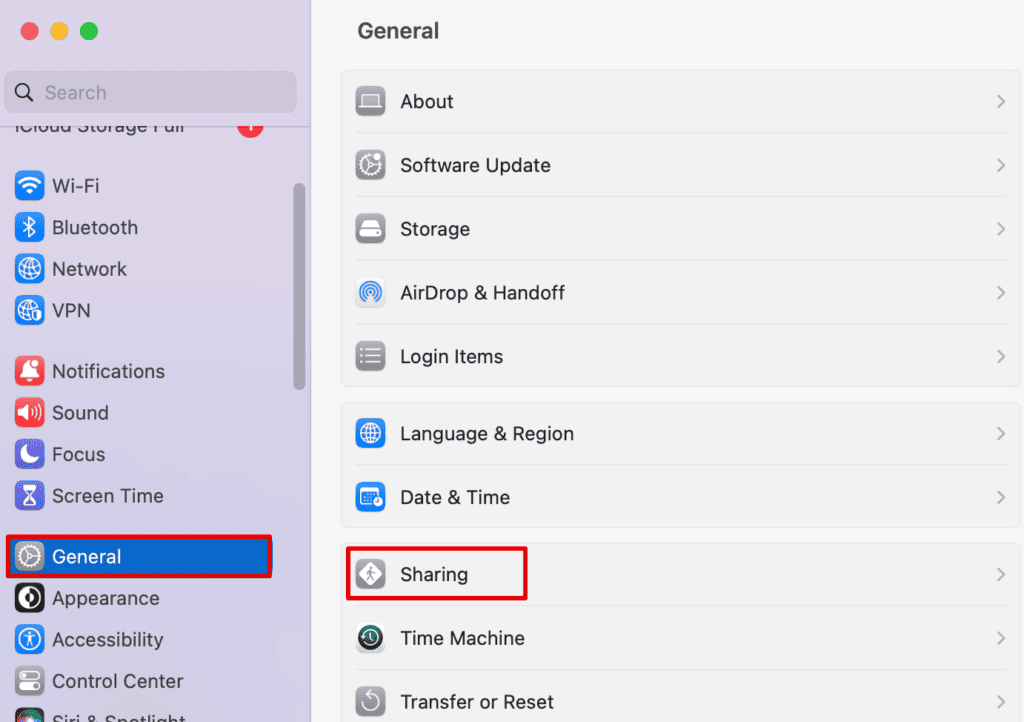
После того, как вы включите его, вы можете перейти в «Параметры» ниже и добавить приложения или программное обеспечение, для которых вам не нужен брандмауэр. То же самое можно сделать, чтобы удалить определенное программное обеспечение из этого списка и сделать индивидуальный выбор.
4. Используйте надежные пароли
Как только вы узнаете, что к вашему устройству был осуществлен удаленный доступ, лучше всего сменить все пароли. Обязательно обновите его до сильного, чтобы никто не смог его угадать.
Часто задаваемые вопросы
Могу ли я узнать, был ли взломан мой Mac?
Да, вы можете определить, был ли ваш Mac взломан, просто проверив Монитор активности. Если вы заметили какую-либо необычную активность, это знак. Вы также можете просмотреть список последних попыток входа в систему, предпринятых на вашем Mac. Они должны сообщить вам, был ли ваш Mac взломан.
Можно ли получить удаленный доступ к Mac?
Да, к вашему Mac можно получить удаленный доступ. Для этого вам необходимо включить опцию удаленного входа в настройки системы. Теперь вы можете получить удаленный доступ к своему Mac с помощью любого инструмента или программного обеспечения для обмена данными. Но будьте осторожны, ведь теперь то же самое могут сделать и другие.
Заключение
Обнаружение того, что к вашему Mac был осуществлен удаленный доступ, может напугать, особенно если вы заметите, что они вносят изменения в ваше устройство и данные.
Мы перечислили все способы, с помощью которых вы можете проверить, осуществлялся ли удаленный доступ к вашему Mac, и как запретить кому-либо сделать это.
Инструкции не слишком сложны для выполнения, поэтому вы сможете без особых проблем защитить свое устройство, данные и настройки.
В разделе комментариев сообщите нам, был ли у вас подобный опыт и что вы сделали, чтобы справиться с ним.
