4 простых способа установить Git на Mac
Прежде чем мы начнем
Потратив несколько лет на разработку приложений для macOS, мы создали инструмент, который может использовать каждый. Универсальное решение проблем для Mac.

Итак, вот вам совет: скачайте CleanMyMac, чтобы быстро решить некоторые из проблем, упомянутых в этой статье. Но чтобы помочь вам сделать все это самостоятельно, мы собрали наши лучшие идеи и решения ниже.
Функции, описанные в этой статье, относятся к версии CleanMyMac X для сайта MacPaw.
Есть некоторые инструменты, которые многие из нас используют на своих компьютерах Mac, и для их установки не требуется ничего, кроме щелчка на странице App Store. И есть другие, которые требуют гораздо больше усилий и иногда чувствуют, что им нужна степень в области разработки программного обеспечения для установки. Git не совсем относится к последней категории, но это определенно не процесс в один клик. Итак, в этой статье мы покажем вам, как установить Git на Mac, и мы подготовили 4 различных способа, которыми это можно сделать.
Что такое Гит?
Скорее всего, если вы хотите установить Git на свой Mac, вы точно знаете, что это такое и зачем вам это нужно. Но, на всякий случай, вот краткое изложение.
Git — это система контроля версий для разработки программного обеспечения. Это позволяет программистам вносить изменения в код, зная, что если что-то пойдет не так, они смогут вернуться к предыдущей версии кода, и все снова будет хорошо. Git позволяет программистам сотрудничать и организовывать большие проекты с огромными кодовыми базами, минимизируя при этом риск катастрофических ошибок. Использование Git также позволяет разработчикам размещать и публиковать код на GitHub.
Совет: как повысить конфиденциальность при использовании Mac
Всякий раз, когда вы используете свой Mac и что бы вы с ним ни делали, вы оставляете следы активности. Это может быть история вашего браузера, файлы веб-сайтов, размещенные на вашем Mac, ваш список последних элементов или общедоступные сети Wi-Fi, которые ваш Mac сохранил, чтобы он мог легко получить к ним доступ в следующий раз. В дополнение к этому приложения, которые вы используете на своем Mac, могут с вашего разрешения получать доступ к вашей камере, микрофону и папкам, таким как «Рабочий стол» и «Документы». Они также могут, если вы позволите им, записывать ваш экран. Очень важно, чтобы вы знали, что сохраняется на вашем Mac, что может поставить под угрозу вашу конфиденциальность, если это увидит кто-то другой. И не менее важно управлять разрешениями, которые вы предоставляете приложениям. Делать все это вручную долго и сложно. Тем не менее, есть инструмент, который может помочь вам сделать все это легко. Модуль конфиденциальности CleanMyMac X сканирует ваш Mac в поисках данных, которые могут поставить под угрозу вашу конфиденциальность, и собирает информацию о приложениях, которым разрешен доступ к конфиденциальным частям вашего Mac. Затем вы можете удалить эти файлы или отозвать разрешения несколькими щелчками мыши. Вы можете бесплатно скачать CleanMyMac X здесь и попробовать сами.
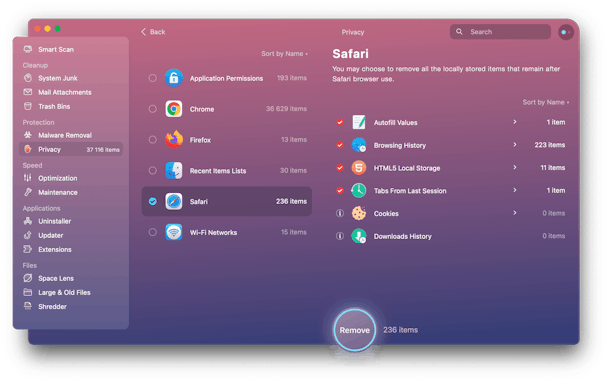
Разве macOS не поставляется с Git?
macOS не имеет встроенной версии Git. Однако, если вы устанавливаете среду разработки Apple — Xcode — вы можете установить инструменты командной строки из нее, которая установит Git. Причина этого, по-видимому, в том, что инструменты командной строки обновляются при обновлении Xcode, а это означает, что Git также будет обновлен.
Как проверить, какая версия Git у вас уже есть
Прежде чем устанавливать Git с нуля, стоит проверить, какая версия уже установлена на вашем Mac:
- Перейдите в Приложения > Утилиты и откройте Терминал.
- Введите git –версия
- Нажмите «Возврат».
- На экране вы увидите сообщение о том, какая версия Git установлена, если таковая имеется.
Как установить Git на Mac
Как уже упоминалось, существуют разные способы установки Git на Mac, и мы покажем вам их все ниже.
Xкод
- Установите Xcode из Магазин приложений.
- После установки Xcode откройте Терминал из Приложения > Утилиты.
- Введите xcode-select –install и нажмите Return.
- Эта команда устанавливает инструменты командной строки, а вместе с ними и Git.
- Чтобы проверить правильность установки Git, после установки командной строки введите git –version и нажмите клавишу Return.
Домашний
Если вы не хотите устанавливать Xcode, вы можете установить Git на свой Mac с помощью Homebrew. Вот как это сделать с помощью терминала. Однако перед установкой Git вам необходимо установить Homebrew, если он еще не установлен. Вот как:
- В Терминале вставьте следующую команду и нажмите клавишу Return: /bin/bash -c «$(curl -fsSL https://raw.githubusercontent.com/Homebrew/install/HEAD/install.sh)»
- Введите пароль администратора.
- Теперь вы можете установить Git с помощью следующей команды: brew install git
- Вы можете проверить правильность установки с помощью этой команды:
git –версия
Если вы получите результат, показывающий версию Git, которую вы пытались установить, значит, установка завершена успешно.
Гитхаб
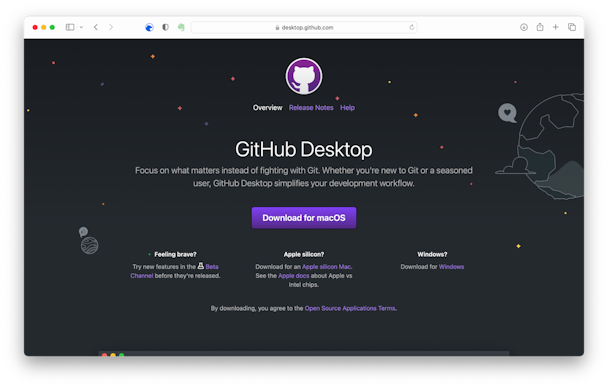
Если вы планируете использовать GitHub, самый простой способ установить Git на Mac — это установить GitHub Desktop. Когда вы устанавливаете GitHub Desktop, Git устанавливается автоматически. Вы можете скачать рабочий стол GitHub здесь. Теперь выполните следующие действия:
- Щелкните ссылку выше и выберите «Загрузить для macOS».
- После загрузки GitHub Desktop он должен автоматически разархивироваться. Если нет, дважды щелкните его, чтобы разархивировать.
- Перетащите файл GitHub Desktop в папку «Приложения».
Автономный установщик
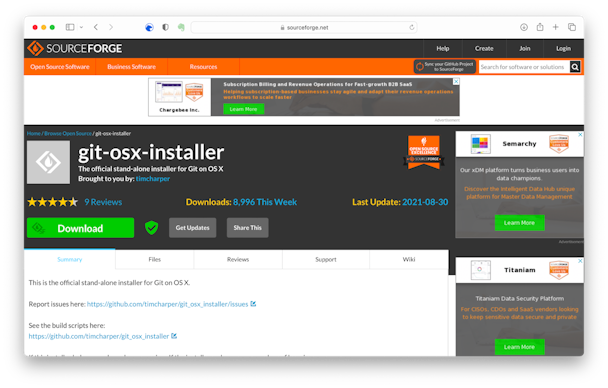
Если вы не хотите устанавливать рабочий стол GitHub или использовать терминал для установки Git, вы можете использовать автономный установщик. Однако он не обновлялся с 2021 года и может не работать с версиями macOS, выпущенными с тех пор. Также были сообщения о проблемах совместимости со старыми версиями macOS. Так что, вероятно, лучше использовать этот метод только в том случае, если вы не хотите использовать Homebrew или устанавливать Xcode или GitHub Desktop на свой Mac.
- Вы можете скачать автономный установщик здесь.
- Нажмите «Загрузить» и дождитесь окончания загрузки.
- Дважды щелкните файл DMG, чтобы смонтировать образ диска.
- Перейдите к образу диска и дважды щелкните программу установки.
- Следуйте инструкциям на экране, чтобы завершить установку.
Если вы работаете над проектом разработки программного обеспечения, для которого требуется Git, существует несколько способов установить его на свой Mac. Если вы уже установили Xcode, у вас должен быть установлен Git. Если нет, вы можете использовать Homebrew, GitHub Desktop или автономный установщик. Выберите метод, который вам больше всего подходит, и следуйте инструкциям выше, чтобы установить Git на свой Mac.

