3 способа зеркалирования iPhone на MacBook Pro (с пошаговыми инструкциями)
Зеркальное отображение вашего iPhone на MacBook Pro невероятно полезно для отображения фотографий, игр или обмена презентациями. В этой статье я расскажу вам о трех методах: AirPlay, QuickTime Player и Reflector 4. Если у вас возникнут проблемы, следите за обновлениями, чтобы получить ответы на распространенные вопросы!
Ключевые выводы:
- Методы: Вы можете зеркально отразить свой iPhone на MacBook Pro с помощью AirPlay, QuickTime Player или Reflector 4.
- Требования AirPlay: Для работы AirPlay вам потребуется iPhone 7 или новее и MacBook Pro 2018 года выпуска или новее. Оба устройства должны находиться в одной сети Wi-Fi и Apple ID.
- QuickTime-плеер: QuickTime Player позволяет записывать изображение с экрана в реальном времени, но для этого требуется кабель USB-C — Lightning.
- Отражатель 4: Reflector 4 — платное приложение с расширенными функциями, такими как запись экрана и беспроводное подключение.
- Рекомендации: AirPlay прост, но может иметь задержку. QuickTime Player хорош для записи, но требует кабеля. Reflector 4 предназначен для опытных пользователей, которым нужны дополнительные функции.
Три лучших способа зеркалирования iPhone на MacBook Pro
Чтобы предоставить вам множество вариантов, подходящих для вашего случая использования, вот три лучших способа зеркального отображения вашего iPhone на MacBook Pro. Два метода являются нативными и бесплатными, а третий — платным приложением.
1. Apple Airplay
Это самый простой способ зеркалирования вашего iPhone на MacBook, но есть определенные требования. Во-первых, вам нужно использовать iPhone 7 или новее, а ваш MacBook должен быть выпущен в 2018 году или новее.
Эта функция будет включена по умолчанию, если вы используете macOS Monterey. Чтобы проверить, откройте «Системные настройки» («Системные настройки» в macOS Ventura и более поздних версиях) и нажмите «Общий доступ». Убедитесь, что «Приемник AirPlay» из списка служб включен.
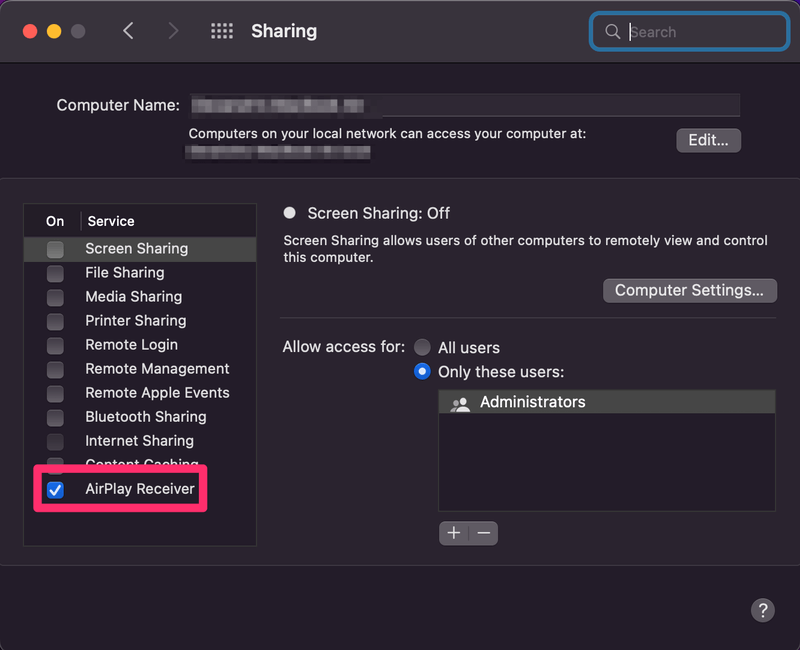
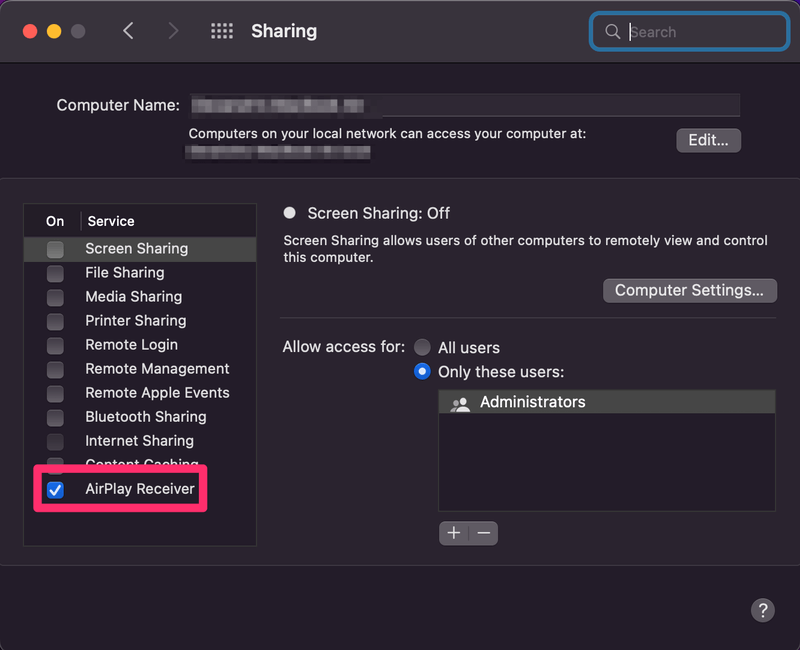
Прежде чем сделать это, убедитесь, что ваш iPhone и MacBook вошли в один и тот же Apple ID и подключены к одной и той же сети Wi-Fi. Теперь двигайтесь вперед, выполнив следующие шаги.
Шаг 1: Откройте Центр управления на своем iPhone, проведя пальцем вниз от правого верхнего угла экрана. Нажмите кнопку «Зеркалирование экрана», представленную двумя прямоугольниками.
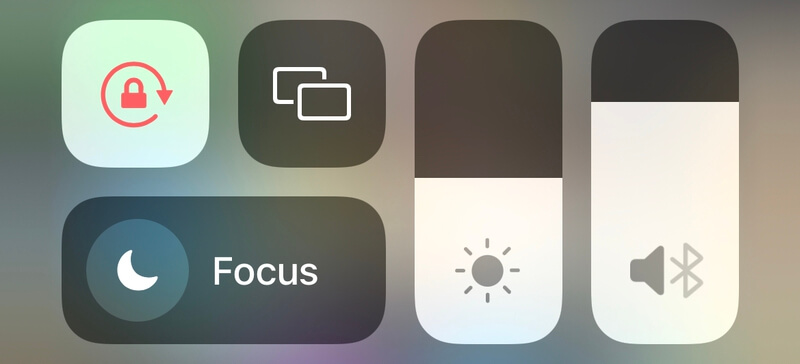
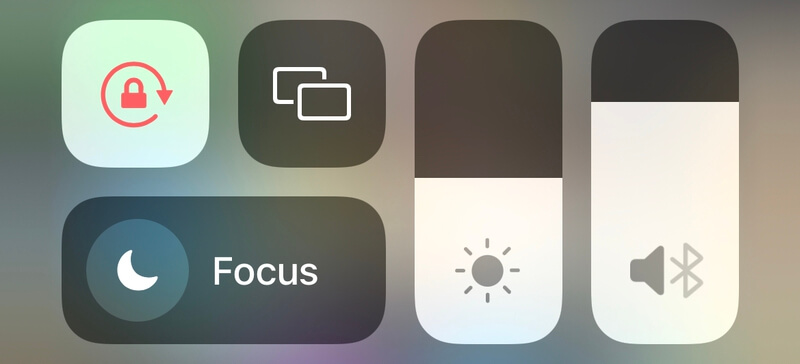
Шаг 2: Выберите свой MacBook Air или Pro из доступного списка.
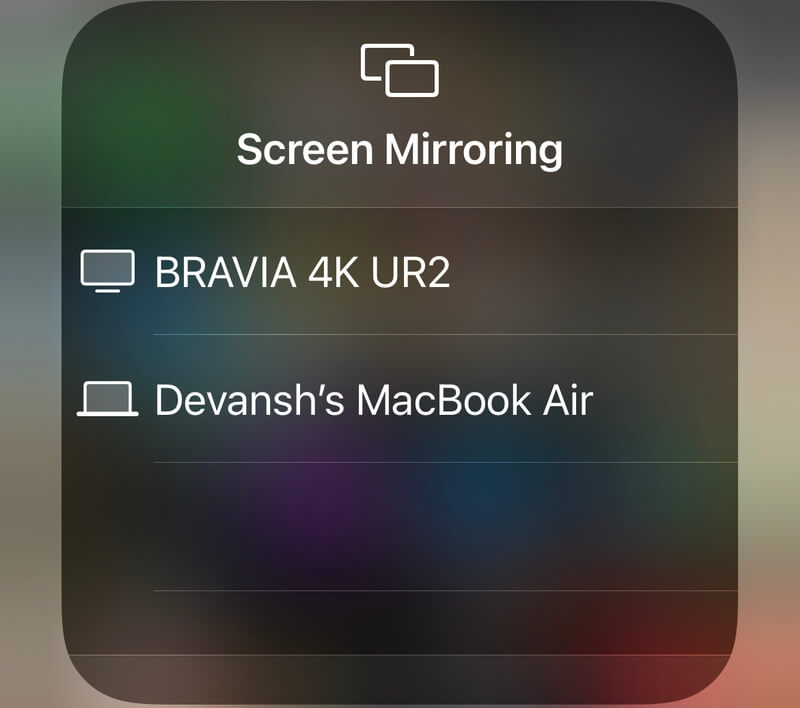
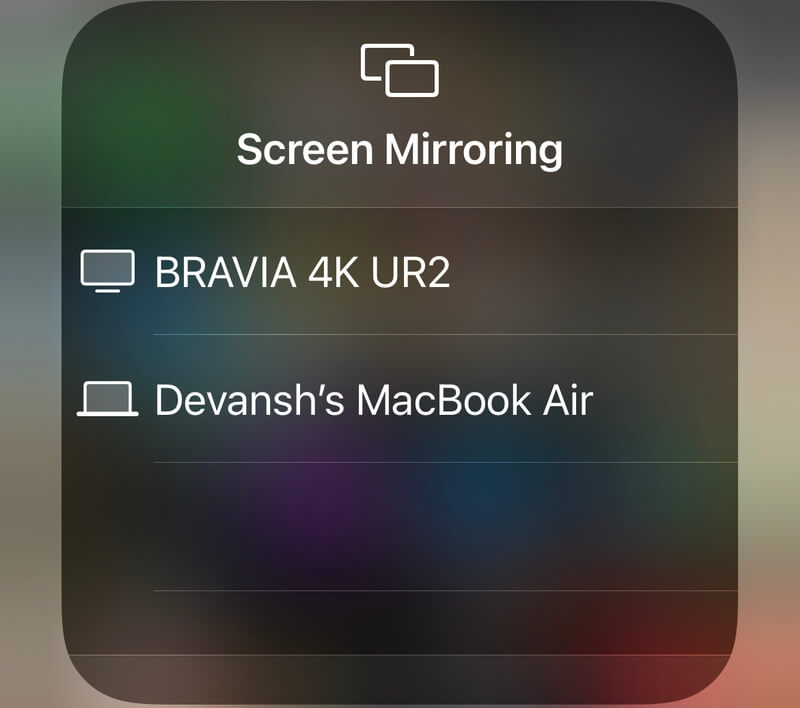
Шаг 3: Вот и все! Экран вашего iPhone теперь будет мгновенно зеркально отображен на вашем MacBook по беспроводной сети.
Недостатком этого метода является то, что пока он активен, вы не можете больше ничего делать на своем MacBook, не выйдя из него. Кроме того, отсутствие проводного соединения означает, что этот метод также имеет некоторую задержку. Если вам нужно более быстрое соединение, попробуйте следующий метод.
2. QuickTime
Если ваш iPhone или MacBook не поддерживает поддержка непрерывности или, если вы хотите записать экран своего iPhone в прямом эфире, вам подойдет QuickTime. Не забудьте подключить iPhone к Mac с помощью кабеля USB-C — Lightning, чтобы этот метод работал.
Шаг 1: Откройте QuickTime. Вы увидите окно выбора файла, но проигнорируйте его. Вместо этого нажмите «Файл» в строке меню и выберите «Новая запись фильма».
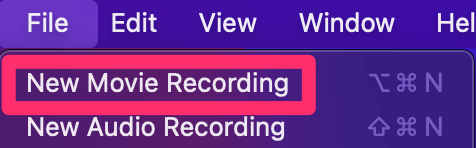
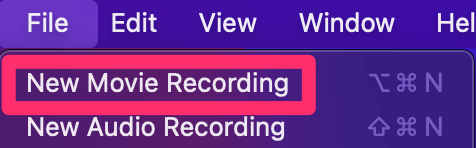
Шаг 2: По умолчанию вы увидите фронтальную камеру. Нажмите стрелку рядом с кнопкой записи, чтобы выбрать свой iPhone в раскрывающемся меню. Если его здесь нет, убедитесь, что кабель подключен надежно.
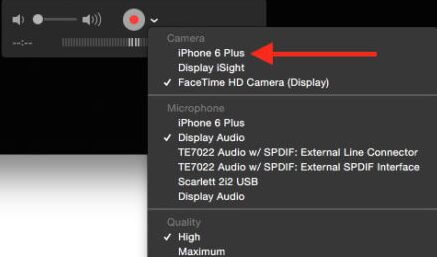
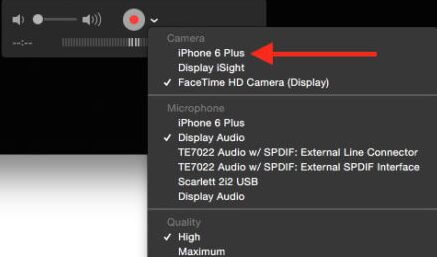
Размер окна увеличится, чтобы разместить ваш iPhone на экране. Если вы хотите записать свой экран, просто нажмите большую красную кнопку «Запись»!
3. Отражатель 4
Два вышеуказанных метода являются встроенными функциями, которые не нужно скачивать или платить за них. Их может быть достаточно для большинства пользователей, но Reflector 4 — хороший выбор, если вам нужна дополнительная функциональность.
Reflector 4 доступен как для ПК с macOS, так и с Windows, позволяя зеркалировать и транслировать соединения с устройств AirPlay, Google Cast и Miracast. Кроме того, он также позволяет записывать экран и зеркально отображать несколько устройств одновременно, а также является беспроводным.
Если это звучит как выгодная сделка, вы можете приобрести и загрузить ее с их сайта. Веб-сайт или выберите 7-дневную бесплатную пробную версию с водяным знаком. После того, как вы установили и открыли приложение на своем MacBook Pro, все будет гладко.
Шаг 1: Откройте Центр управления на своем iPhone и нажмите «Зеркалирование экрана». Как только вы выберете свой MacBook из списка, на экране вашего MacBook появится код. Введите его на свой iPhone и нажмите «ОК».
Шаг 2: На вашем MacBook появится окно Reflector. Как видите, вокруг зеркального экрана вашего iPhone отображается рамка, что делает его более профессиональным и реалистичным для скринкастов.
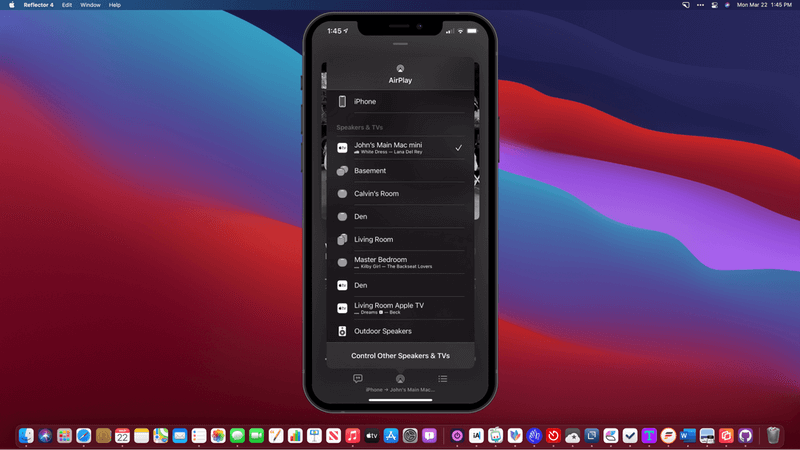
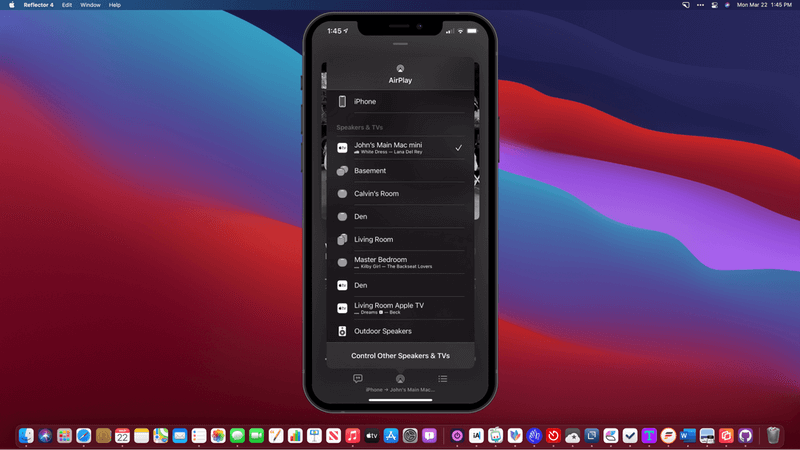
Шаг 3: Когда закончите, выйдите из приложения Reflector на MacBook или нажмите «Остановить зеркалирование» в Центре управления на iPhone.
Это не бесплатно, но обеспечивает хорошее соотношение цены и качества, если вы регулярно зеркалируете экран iPhone на MacBook. Например, если вы часто создаете скринкасты и учебные пособия или делитесь презентациями в реальном времени со своего iPhone.
Часто задаваемые вопросы
Можете ли вы отразить iPhone на iMac с помощью AirPlay?
Да, ты можешь! Но он доступен только в том случае, если у вас iMac 2019 года выпуска или новее. Вы также можете использовать QuickTime Player и Reflector 4. Действия для обоих аналогичны тем, которые я описал выше. Вы можете проверить совместимость с другими устройствами здесь.
Подходит ли зеркалирование экрана iPhone для игр?
Даже если вы используете кабель для подключения iPhone к MacBook Pro, задержка все равно остается. Это может означать гибель в динамичных играх, таких как CoD Mobile, где каждая секунда на счету. Так что я бы не советовал использовать его для игр. Делайте это только в том случае, если вы играете в медленные игры.
Заключение
Знание того, как отразить экран вашего iPhone на MacBook Pro, может пригодиться в различных ситуациях. Хотя Apple предлагает для этого два отличных решения: AirPlay и QuickTime, Reflector 4 также стоит попробовать, если вам нужны дополнительные функции.
Какой способ зеркалирования вашего iPhone на Mac вы предпочитаете? Пожалуйста, дайте мне знать в комментариях!
