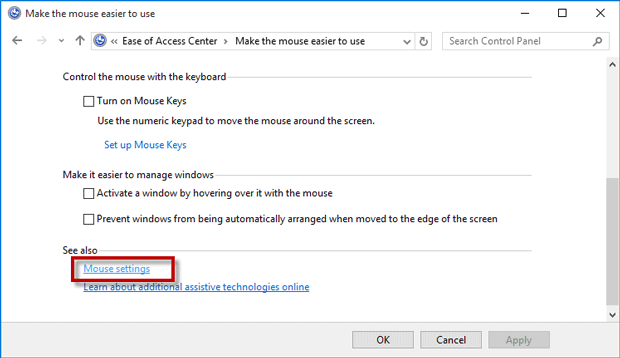3 способа открыть свойства мыши в Windows 10
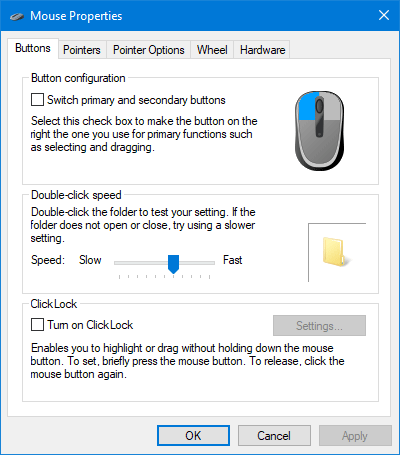
Если вам нужно изменить свойства компьютерной мыши, такие как указатель или колесо, вам нужно будет открыть диалоговое окно «Свойства мыши». Теперь этот пост покажет вам три способа открыть свойства мыши в Windows 10.
Способ 1: открыть свойства мыши в Windows 10 с диалоговым окном запуска
Шаг 1. Откройте диалоговое окно «Выполнить», используя клавиши Win + R на клавиатуре.
Шаг 2: Введите main.cpl и нажмите OK.
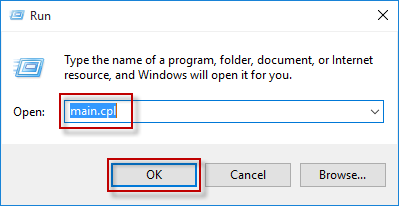
Способ 2: открыть свойства мыши через настройки ПК
У вас есть два варианта.
Опция 1:
Шаг 1. Щелкните правой кнопкой мыши рабочий стол Windows 10 и выберите «Персонализация» в контекстном меню.
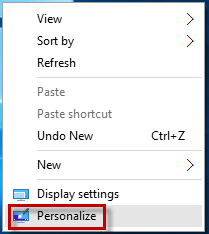
Шаг 2. После того, как вы перейдете на страницу «Персонализация» в приложении «Настройки», нажмите «Темы» и нажмите «Настройки указателя мыши». Затем откроется диалоговое окно свойств мыши.
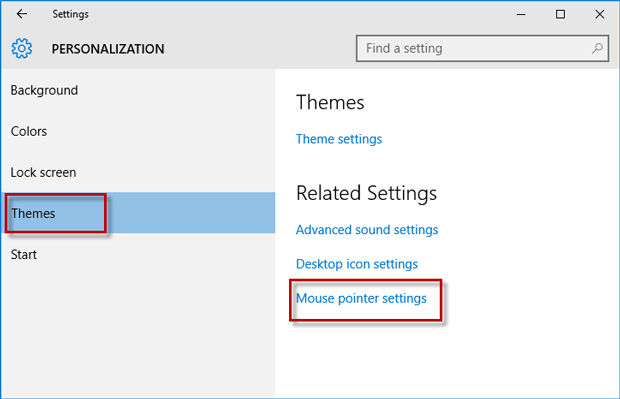
Вариант 2:
Шаг 1: щелкните поле поиска в левой части панели задач Windows 10 и начните вводить мышь. Когда появятся результаты поиска, нажмите Изменить настройки мыши или Настройки мыши и сенсорной панели. Это быстро попадет на страницу «Устройства» в приложении «Настройки».
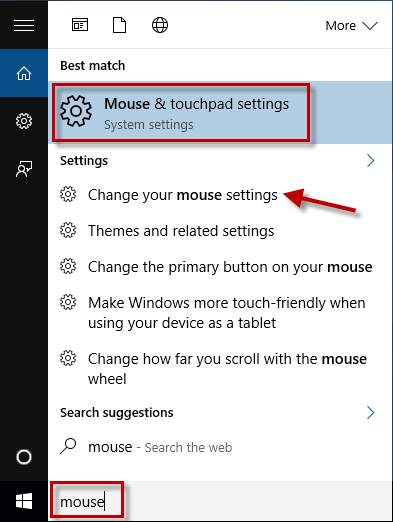
Шаг 2. Не снимая выделения с мыши и сенсорной панели, щелкните Дополнительные параметры мыши.
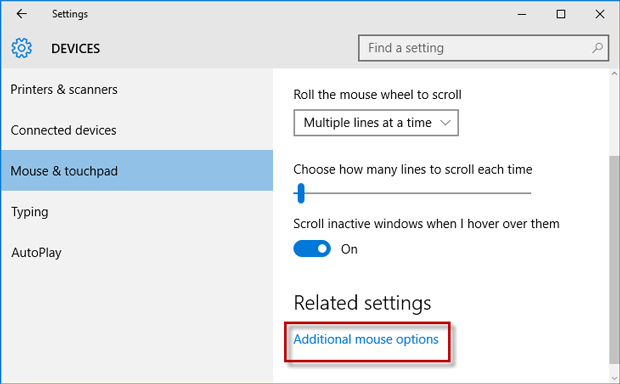
Способ 3: открыть свойства мыши через панель управления
У вас есть два варианта.
Опция 1:
Шаг 1. Откройте панель управления Windows 10, нажав Win + X, а затем выберите Панель управления.
Шаг 2: Щелкните ссылку Оборудование и звук.
Шаг 3: Щелкните ссылку «Мышь» под «Устройствами и принтерами», чтобы открыть диалоговое окно «Свойства мыши».
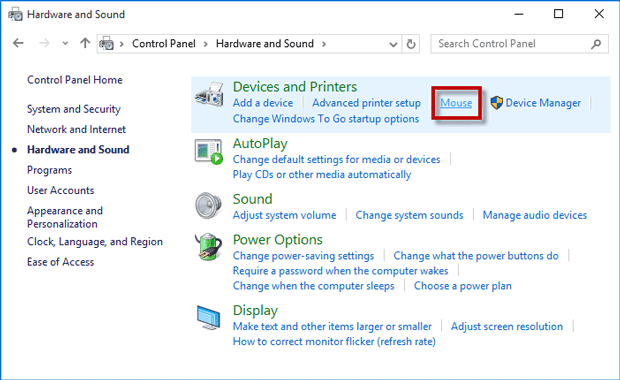
Вариант 2:
Шаг 1. Нажмите сочетания клавиш Win + U, чтобы перейти на страницу Центра специальных возможностей Панели управления.
Шаг 2. Прокрутите вниз и щелкните ссылку «Упростить использование мыши».
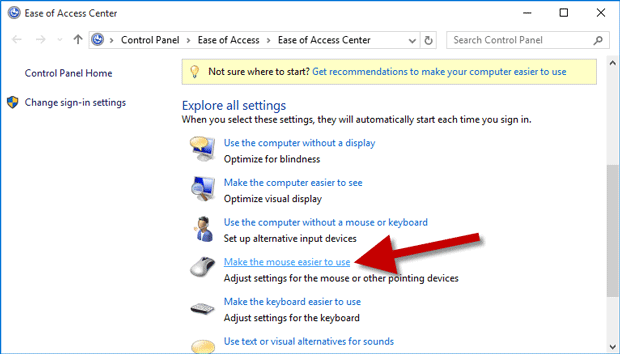
Шаг 3. Прокрутите вниз и щелкните ссылку «Настройки мыши». Это также может открыть диалоговое окно свойств мыши.