3 простых способа подключить MacBook Pro к Ethernet в 2024 году
В новых MacBook отсутствуют порты Ethernet, поэтому требуются адаптеры подключения, такие как Thunderbolt или USB-C. Как заядлый пользователь, я поделюсь советами по использованию адаптера USB-C — Ethernet для бесперебойной работы в сети. Следуйте за гидом!
Ключевые выводы:
- Адаптерные решения: В новых MacBook Pro отсутствуют порты Ethernet, поэтому для проводного подключения к Интернету требуются адаптеры Thunderbolt или USB-C.
- 2. Способы подключения: Три основных метода включают использование порта Ethernet старого MacBook, адаптера Thunderbolt/USB-C — Ethernet или док-станции USB-C с портом Ethernet.
- Шаги настройки: Системные настройки помогают пользователям настраивать параметры Ethernet на основе рекомендаций интернет-провайдера в случае сбоя автоматического подключения.
- Советы по устранению неполадок: Проверьте кабельные соединения, функциональность адаптера и настройки Ethernet, а также рассмотрите проблемы с кабелем или подключением к Интернету, если возникнут проблемы.
- Преимущества док-станции: Док-станции USB-C упрощают соединения, предлагая доступ к Ethernet и возможность подключения нескольких периферийных устройств через один порт USB-C.
- Простота подключения: Старые модели MacBook со встроенными портами Ethernet предлагают более простой процесс подключения, чем новые модели, требующие адаптеров или док-станций.
3 способа подключить MacBook к Ethernet
В новых MacBook Pro нет порта Ethernet, поэтому процесс может оказаться непростым.
Тем не менее, процесс по-прежнему прост, и при наличии подходящего оборудования вы можете сделать его за несколько минут. Вот основные способы подключения MacBook Pro к Ethernet.
Способ 1: подключите кабель Ethernet
У новых современных компьютеров Mac нет порта Ethernet, но у их старых аналогов он часто есть. Многие старые MacBook Pro оснащены портом Ethernet, что упрощает процесс.
Например, у моего MacBook Pro 2019 года нет порта Ethernet. У него всего четыре порта Thunderbolt.
Если вы не уверены, есть ли на вашем MacBook порт Ethernet, просто проверьте боковую панель компьютера. Подключите кабель Ethernet к маршрутизатору или другому устройству, затем подключите другой конец непосредственно к порту MacBook.
Способ 2: используйте адаптер
Вы можете использовать Переходник Thunderbolt-Ethernet для подключения MacBook Pro к Ethernet.
Просто подключите конец адаптера Thunderbolt к любому порту Thunderbolt на Macbook Pro, а затем подключите кабель Ethernet к другой стороне адаптера.
Вы также можете использовать любой Адаптер USB-C–Ethernet чтобы это работало. Это не обязательно должен быть адаптер Thunderbolt-Ethernet производства Apple.
Способ 3: используйте док-станцию
Большинство док-станций USB-C имеют порт Ethernet. Подобно использованию адаптера USB-C — Ethernet: вы просто подключаете кабель Ethernet к док-станции, а USB-C — к MacBook Pro.
Преимуществом док-станции USB-C является возможность подключения к Ethernet и возможность одновременного подключения нескольких периферийных устройств.
Я использую док-станцию HP USB-C со своим MacBook Pro 2019 года. Он передает два дисплея, Ethernet и резервный SSD, через одно соединение USB-C.
Как настроить Ethernet на вашем MacBook Pro
Как правило, ваш Macbook Pro автоматически подключается к Интернету после подключения кабеля Ethernet. Однако в некоторых случаях вам придется повозиться с настройками сети.
Если ваш Mac не подключился к Ethernet автоматически, продолжите выполнение следующих шагов.
Шаг 1. Откройте меню Apple.
Нажмите на логотип Apple в левом верхнем углу экрана. Появится раскрывающееся меню с несколькими опциями:выберите «Системные настройки» («Системные настройки» в macOS Ventura и более поздних версиях).
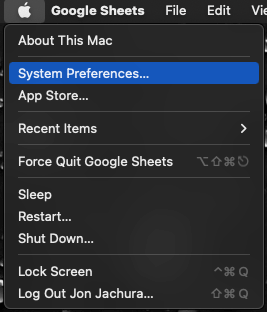
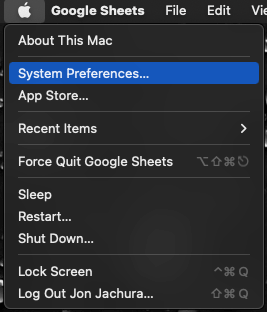
Когда откроется окно, выберите опцию «Сеть». Икона имеет вид небольшого земного шара.
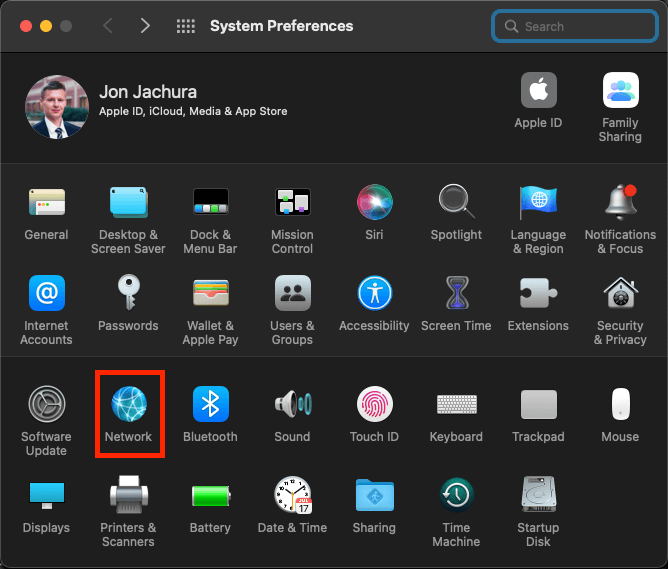
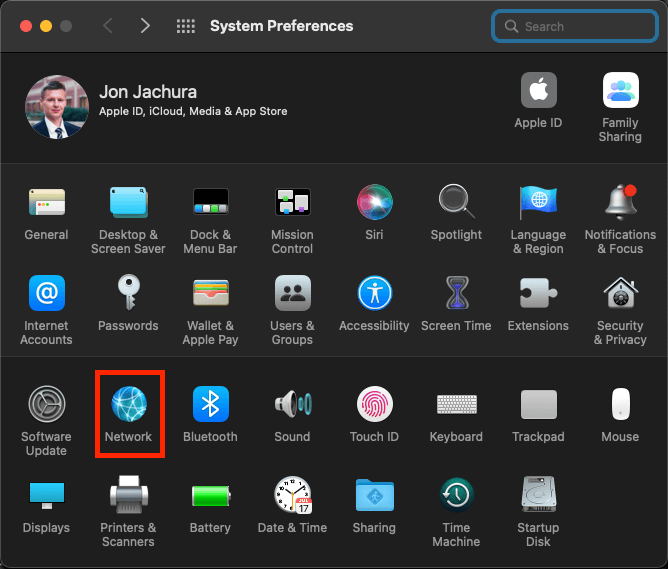
Шаг 2. Выберите Ethernet.
После нажатия на опцию «Сеть» найдите «Ethernet» в списке слева. Нажмите на нее, чтобы открыть вкладку.
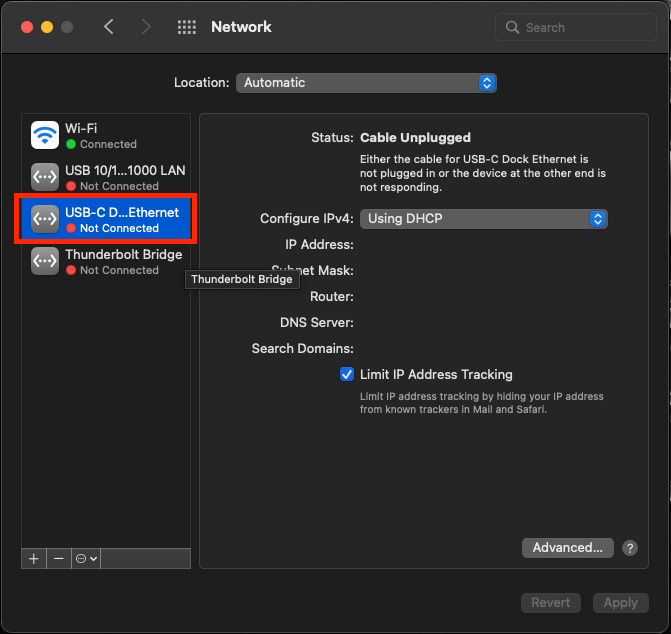
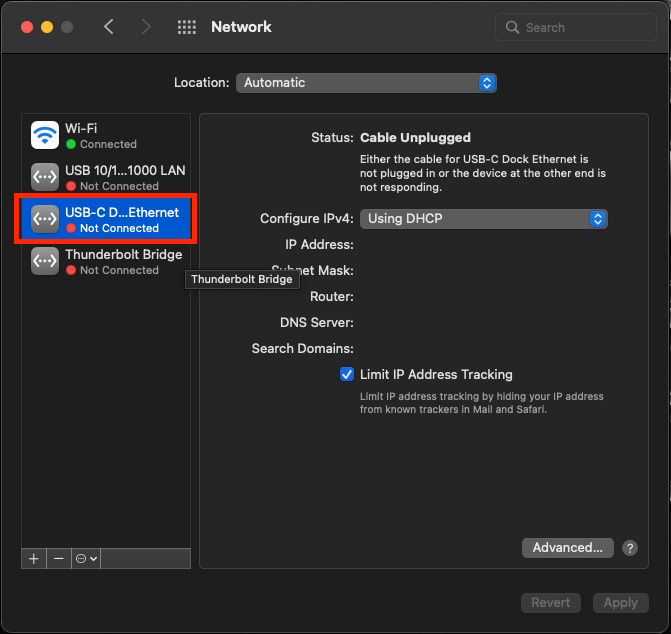
Шаг 3. Выберите правильный метод настройки
В окне Ethernet нажмите кнопку 'Настроить IPv4' выпадающее меню.
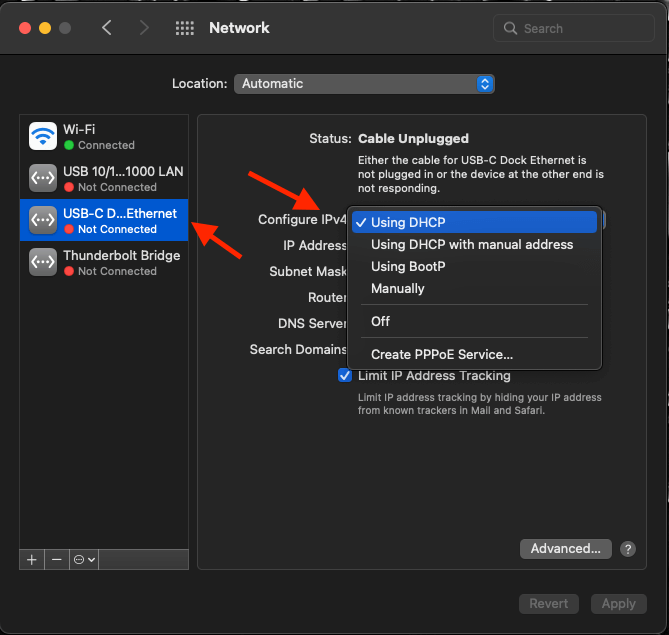
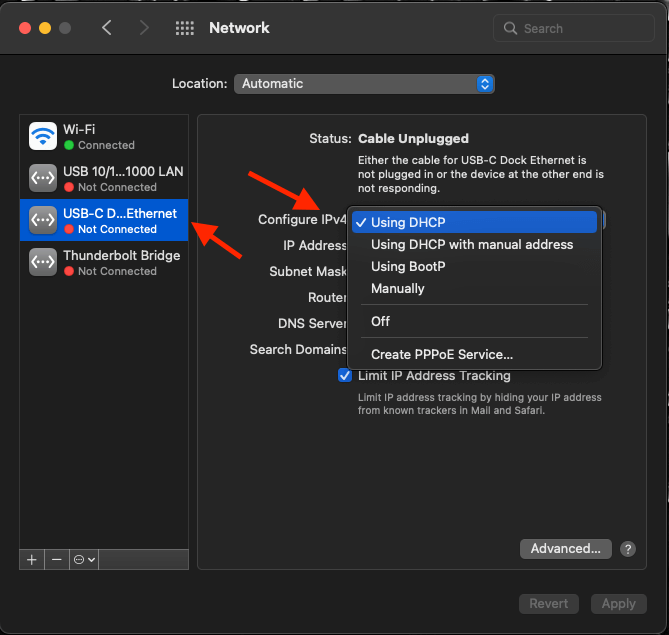
Затем выберите метод настройки, рекомендованный вашим интернет-провайдером. В целом эти рекомендации заключаются в следующем:
- Использование DHCP: если вы автоматически получаете IP-адрес от своего интернет-провайдера (ISP), выберите этот вариант.
- Использование DHCP с ручным адресом: Если у вас есть определенный IP-адрес и ваш интернет-провайдер использует DHCP, выберите этот вариант, а затем введите IP-адрес.
- Использование BootP: Если ваш интернет-провайдер использует BootP, выберите этот вариант.
- Вручную: если вы получили определенный IP-адрес, маску подсети и адрес маршрутизатора от адреса вашего интернет-провайдера, выберите этот вариант. Вам нужно будет ввести эти значения.
Шаг 4: Примените настройки
После выбора правильного метода настройки введите любые дополнительные настройки. Это применимо, если вы получили дополнительные настройки, такие как адрес IPv6 или адрес DNS-сервера, от вашего интернет-провайдера или сетевого администратора.
Если да, нажмите «Дополнительно», чтобы ввести необходимые настройки. После входа в настройки нажмите ОК.
Затем нажмите «Применить», чтобы применить измененные настройки. Если ваш порт USB типа C не работает, посетите статью MacBook Pro Slow.
Устранение неполадок с подключением Ethernet на MacBook Pro
Если Ethernet не работает на вашем MacBook Pro, причиной могут быть несколько потенциальных проблем. Некоторые из наиболее распространенных причин включают в себя:
- Mac не распознает кабель: Если ваш Mac не распознает кабель Ethernet, убедитесь, что вы надежно подключили его к компьютеру и порту устройства. Затем выключите Mac и выключите устройство Ethernet. Подождите несколько минут, затем снова включите устройство Ethernet. После полной перезагрузки перезагрузите Mac.
- Адаптер Ethernet не работает: В некоторых случаях проблема может быть в вашем адаптере Ethernet. Если вы пытались изменить настройки или ваш адаптер работал, но внезапно потерпел неудачу, возможно, пришло время заменить адаптер.
- Настройки Ethernet неверны: Убедитесь, что настройки Ethernet верны. Откройте «Системные настройки» («Системные настройки» в macOS Ventura и более поздних версиях) > «Сеть» > имя устройства > «Дополнительно». Перепроверьте все.
- Кабель Ethernet выходит из строя: Иногда ваш кабель Ethernet выходит из строя по разным причинам. Если ваше соединение внезапно прервалось, а настройки и кабель не являются проблемой, возможно, проблема в кабеле.
- Интернет-соединение не работает: В сценариях, когда все остальное работает, сам Интернет может быть отключен. Убедитесь, что ваше подключение к Интернету активно на других устройствах и что ваш маршрутизатор и модем работают. Если другие ваши устройства не могут подключиться к Интернету, возможно, проблема связана с подключением.
Заключение
Независимо от того, подключаете ли вы свой MacBook к Ethernet для подключения к другому устройству или просто устанавливаете проводное соединение, процесс довольно прост. Для новых MacBook Pro требуется адаптер Thunderbolt (или USB-C) — Ethernet.
Если у вашего старого Macbook есть порт Ethernet, процесс будет еще быстрее.
Удалось ли вам подключить MacBook Pro к Ethernet? Дайте нам знать в комментариях ниже.


