2 способа выключить или отключить камеру на MacBook Pro
Хотите отключить камеру MacBook Pro? Существует несколько способов выключения камеры: от Центра управления до команд Терминала, которые помогут вам повысить конфиденциальность и безопасность.
Ключевые выводы:
- Закрытие приложений, имеющих доступ к вашей камере, — это самый быстрый способ отключить ее на MacBook Pro. Зеленый свет рядом с объективом указывает, когда он включен.
- Вы можете отключить доступ к камере для определенных приложений в разделе «Системные настройки» > «Конфиденциальность и безопасность», чтобы повысить конфиденциальность.
- Если оставить камеру включенной, это может привести к разрядке аккумулятора, занятию места для хранения и риску взлома конфиденциальной информации в случае взлома.
- Физическое закрытие объектива не обеспечивает визуальный доступ, но может помешать работе таких функций, как автоматическая яркость.
- Сторонние приложения, такие как OverSight, предупреждают вас, когда активируется микрофон или камера, позволяя блокировать процессы.
Давайте посмотрим на это подробно.
Как выключить или отключить камеру на MacBook Pro (быстрый ответ)
Чтобы выключить или отключить камеру на MacBook Pro;
- Закройте приложения, использующие камеру.
- Когда вы открываете эти приложения, рядом с объективом камеры может появиться зеленый свет, указывающий, что камера используется.
- При закрытии приложения камера выключится, а зеленый индикатор исчезнет.
Либо в настройках системы выберите «Конфиденциальность и безопасность» > «Камера» и отключите доступ для определенных приложений.
Зачем выключать камеру вашего Mac
Хотя камера вашего Mac служит важным целям, таким как видеоконференция, распознавание лиц и т. д., она также может стать потенциальным шлюзом для вторжения в конфиденциальность при неправильном использовании.
Известно, что в некоторых случаях хакеры и вредоносное программное обеспечение получили несанкционированный доступ к этим камерам, что привело к серьезному нарушению личной жизни.
Ниже мы рассказали о некоторых причинах, по которым вам следует выключать камеру вашего Mac, когда она не используется:
1. Конфиденциальность
Конфиденциальность является критической проблемой в современном мире, основанном на технологиях. Удобство наличия обширной информации под рукой, несомненно, замечательно, но это также подвергает нас потенциальным рискам для конфиденциальности.
Мысль о том, что кто-то тайно получит доступ к нашим камерам без нашего ведома, действительно тревожит, и каждый хочет этого избежать. Хотя это маловероятно, не следует сбрасывать со счетов возможность такого вторжения.
- Хакеры потенциально могут получить доступ к камере вашего Mac и шпионить за вами, если она не выключена или отключена.
- Если вы случайно оставите камеру включенной, любой, с кем вы разговариваете, может увидеть то, что вам не нужно.
Оба этих случая нарушают конфиденциальность, и вы можете легко их исправить, выключив камеру.
2. Экономия заряда батареи
Функция камеры на вашем MacBook Pro, несомненно, впечатляет, но она потребляет больше энергии по сравнению с другими функциями вашего компьютера.
Дисплей вашего MacBook — один из самых энергоемких компонентов, и при использовании камеры требуется постоянное использование дисплея. Участие в таких действиях, как видеозвонки или прямые трансляции, может значительно разрядить аккумулятор, если вы не подключены к источнику питания.
Чтобы сэкономить заряд аккумулятора, вам следует держать камеру Mac выключенной, когда вы ею не пользуетесь. Это поможет вам избежать ненужного энергопотребления.
Подробнее: Как сэкономить заряд батареи на MacBook Pro
3. Экономьте место
Выключение камеры также помогает сэкономить место для хранения, что является еще одной веской причиной сделать это. Если вы случайно оставите камеру включенной, она может начать снимать фотографии или видео без вашего ведома, что может быстро занять много места на вашем жестком диске.
Изображения и видео занимают значительный объем памяти и ресурсов хранения, поэтому важно убедиться, что вы не накапливаете по незнанию дополнительные файлы. Хотя ненужные файлы можно легко удалить, еще удобнее и эффективнее заранее предотвратить их создание.
Как отключить камеру на Mac
Самый простой способ отключить камеру вашего Mac — просто закрыть используемое вами приложение, использующее камеру. Когда вы открываете одно из этих приложений, справа от объектива камеры может появиться зеленый свет, указывающий, что камера используется.
Когда вы закроете приложение, зеленый свет должен исчезнуть, указывая на то, что камера выключена. Однако иногда вам может потребоваться нажать Command + Q вместо того, чтобы просто закрыть вкладку, чтобы полностью выйти из приложения.
Помимо этого быстрого метода, вы можете попробовать следующие решения, чтобы выключить камеру на вашем Mac.
1. Выключение камеры на Mac: стандартный метод
Если вы хотите защитить свою конфиденциальность при использовании Mac, вы можете временно отключить камеру. Стандартный метод выключения камеры быстрый и простой.
Поняв, как отключить камеру на Mac стандартным способом, вы сможете уверенно управлять настройками камеры и контролировать визуальные возможности вашего устройства.
Вот как можно отключить камеру на MacBook Pro стандартным способом:
- Нажмите логотип Apple в верхнем левом углу и выберите «Настройки системы».
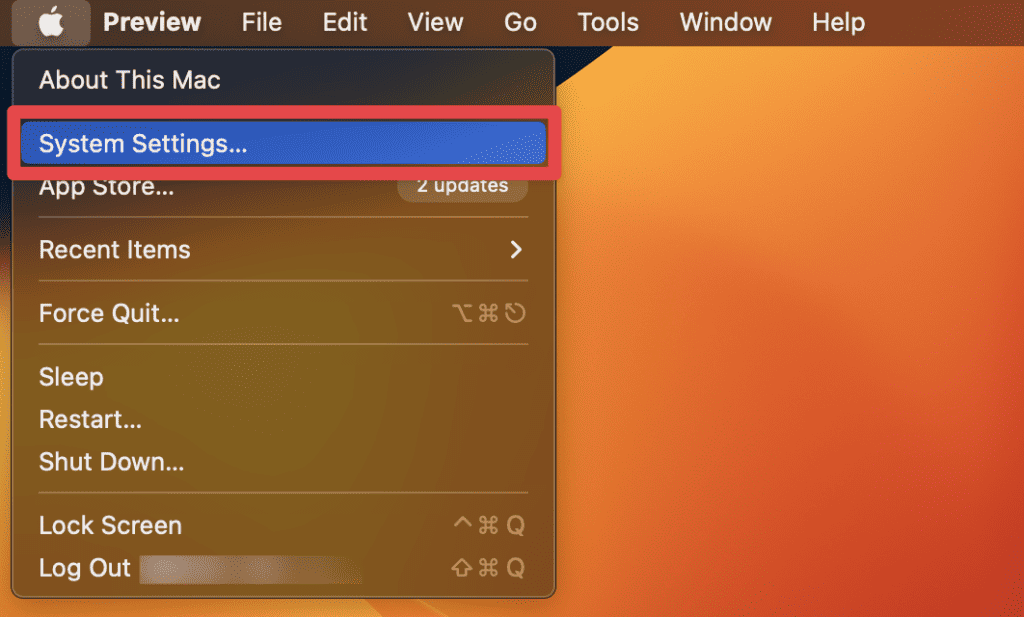
- Выбирать Конфиденциальность и безопасность на левой боковой панели.
- На правой панели выберите Камера.
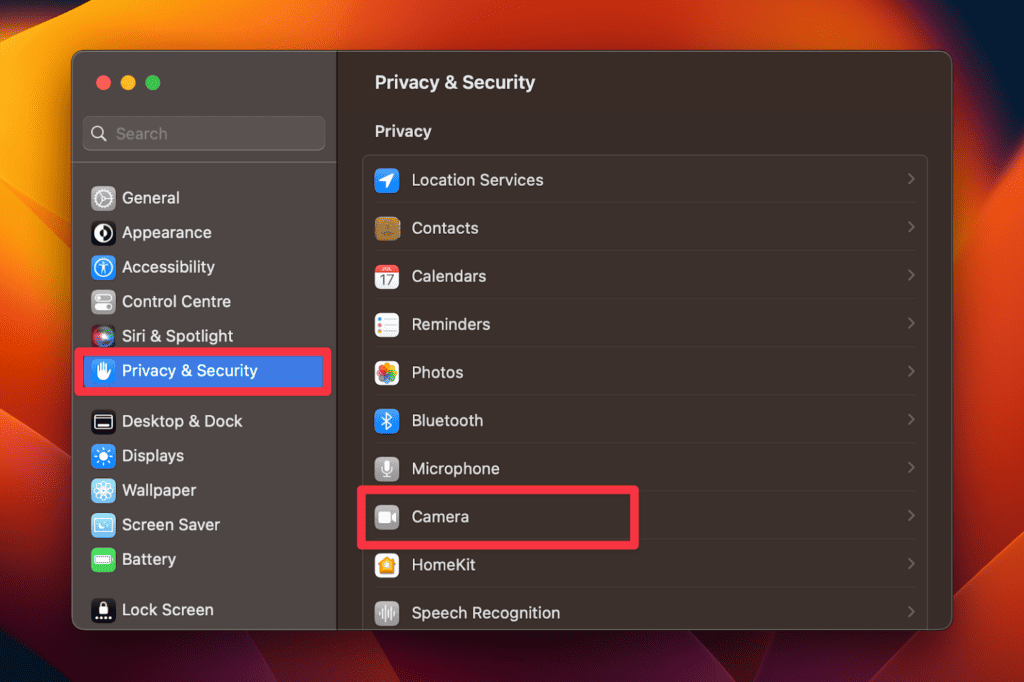
- Выключить приложения, которым вы не хотите иметь доступ к камере.
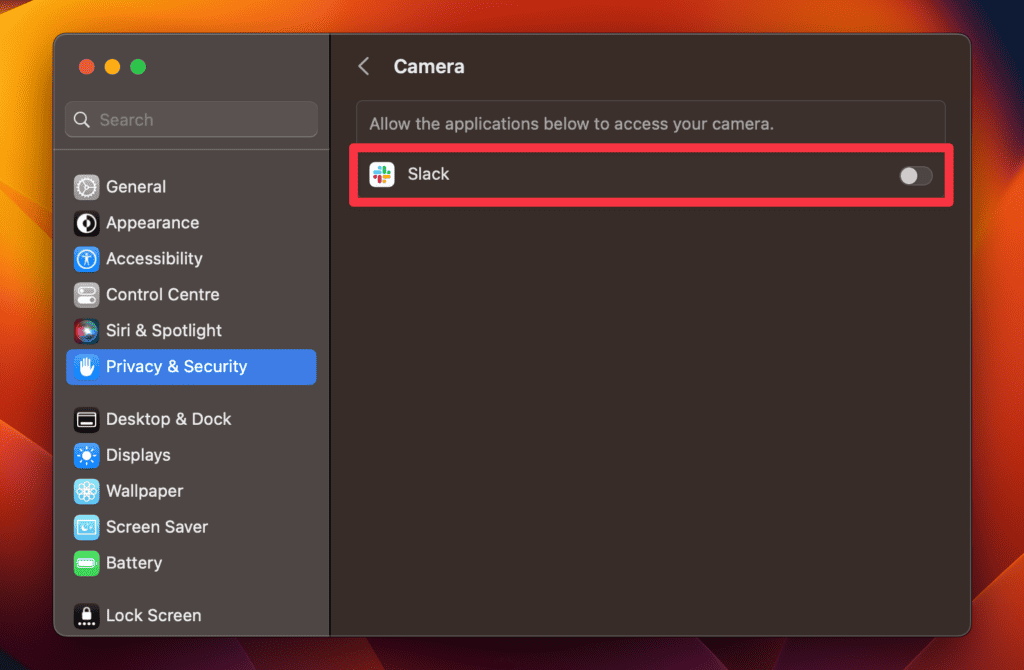
2. Отключение камеры на Mac: метод браузера
В связи с постоянно растущей важностью онлайн-общения и видеоконференций возможность управлять доступом к камерам на наших устройствах стала критически важной. Вы можете использовать метод браузера, чтобы отключить камеру вашего Mac для определенных веб-сайтов.
Используя возможности веб-браузеров, вы можете легко управлять разрешениями камеры для каждого веб-сайта.
Чтобы отключить камеру на Mac с помощью браузера, вы можете выполнить следующие действия:
- Откройте веб-браузер по вашему выбору (Safari, Chrome или Firefox) на своем Mac. Мы используем Сафари.
- После открытия Safari нажмите Сафари в строке меню и выберите Настройки.
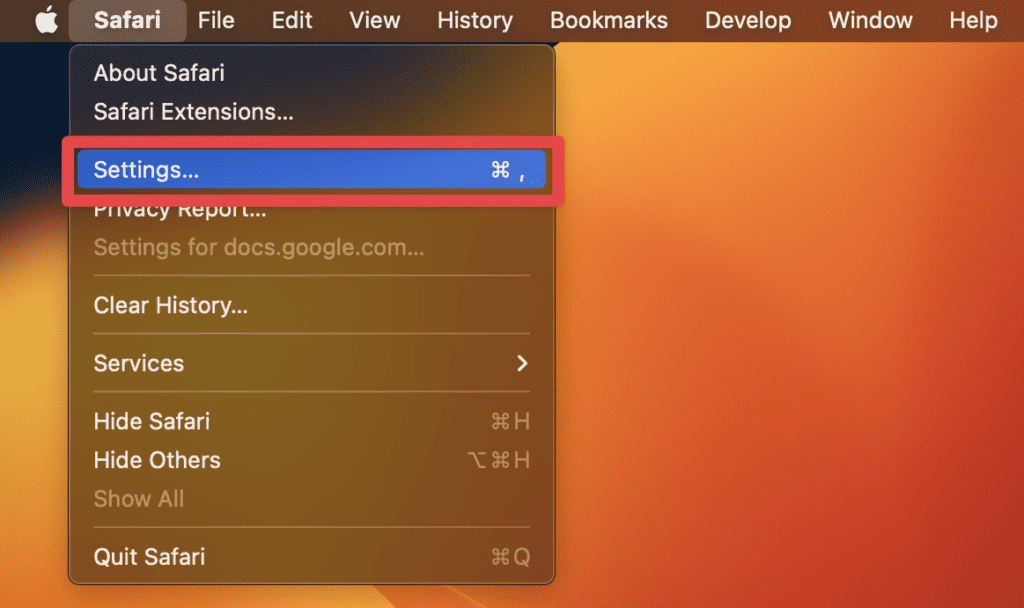
- Нажмите кнопку Веб-сайты в следующем окне и выберите Камера на левой панели.
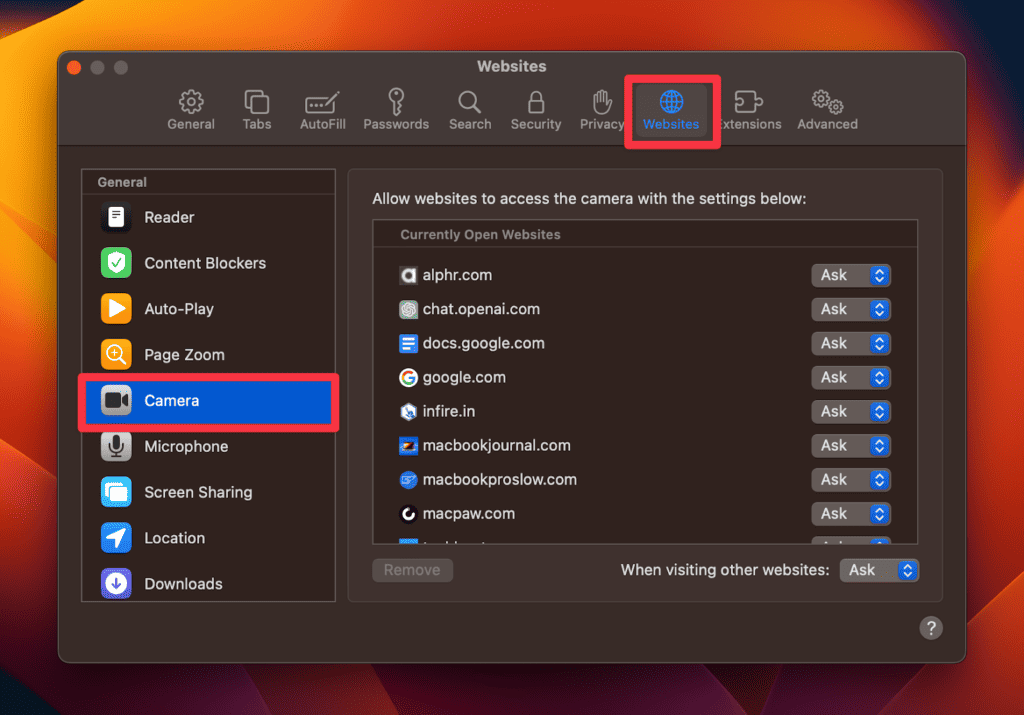
- На правой панели щелкните значок раскрывающегося списка рядом с открытыми приложениями и выберите Отрицать.
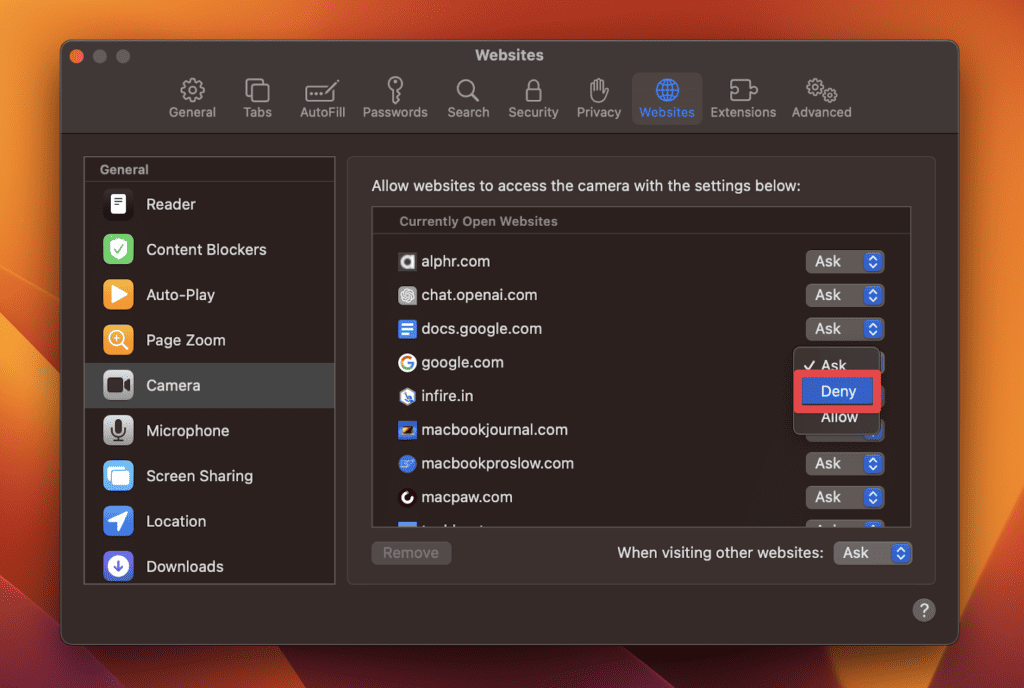
- Вы также можете выбрать Отрицать вариант рядом с При посещении других веб-сайтов внизу.
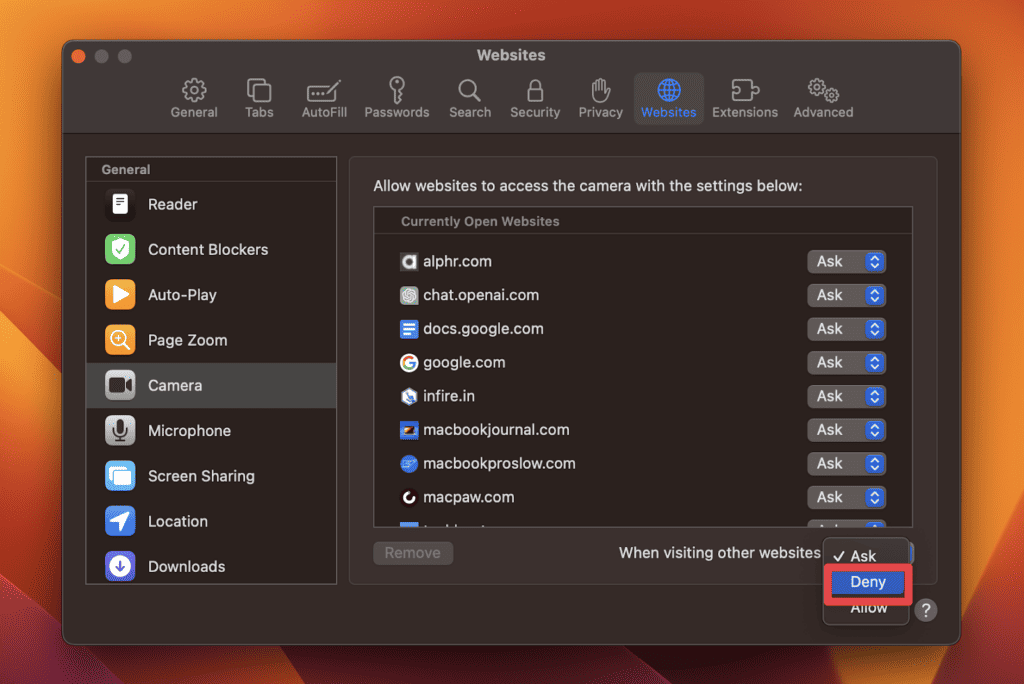
- Если вы хотите, чтобы веб-сайты использовали вашу камеру с вашего разрешения, выберите Просить вместо Отрицать.
Обратите внимание, что этот метод отключает доступ к камере только для веб-сайтов и веб-приложений. Другие приложения, установленные на вашем Mac, например программы для видеоконференций, могут иметь собственные настройки камеры, которые вам придется настраивать отдельно.
3. Выключение камеры на Mac: метод экранного времени
Следующий способ выключить камеру на Mac — использовать функцию «Экранное время». Этот мощный инструмент, изначально предназначенный для управления использованием приложений и ограничением времени использования экрана, также предоставляет возможность отключать камеру на Mac.
Используя метод Screen Time, вы можете осуществлять детальный контроль над разрешениями камеры, что делает его идеальным решением для тех, кто ценит производительность и конфиденциальность.
Чтобы отключить камеру на Mac с помощью метода Screen Time, вы можете выполнить следующие действия:
- Нажмите кнопку Яблоко меню, расположенное в верхнем левом углу экрана, и выберите Настройки системы из раскрывающегося меню.
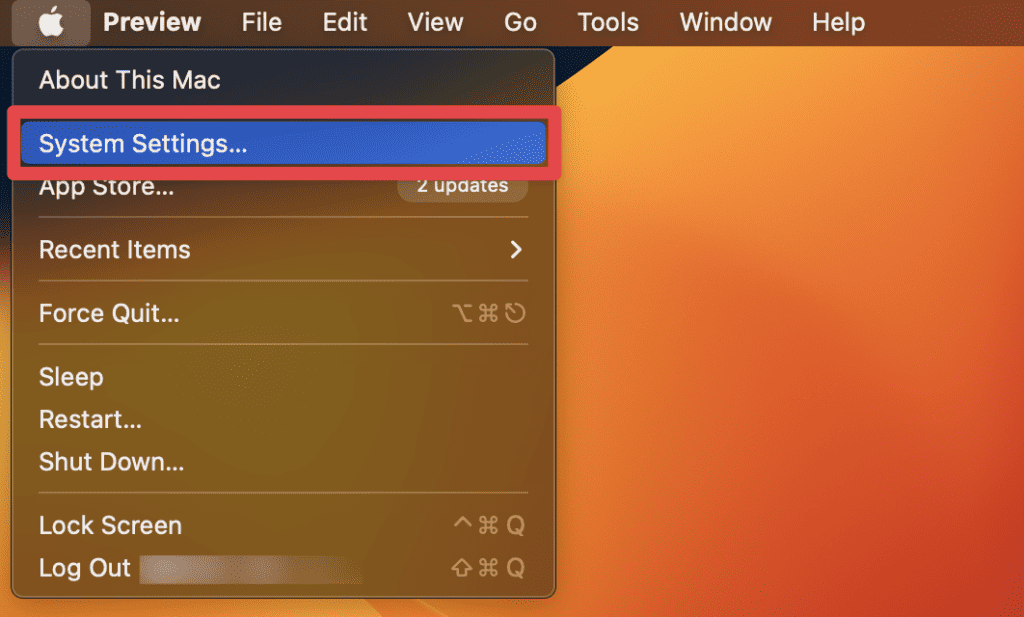
- В окне «Настройки системы» нажмите Экранное время на левой боковой панели.
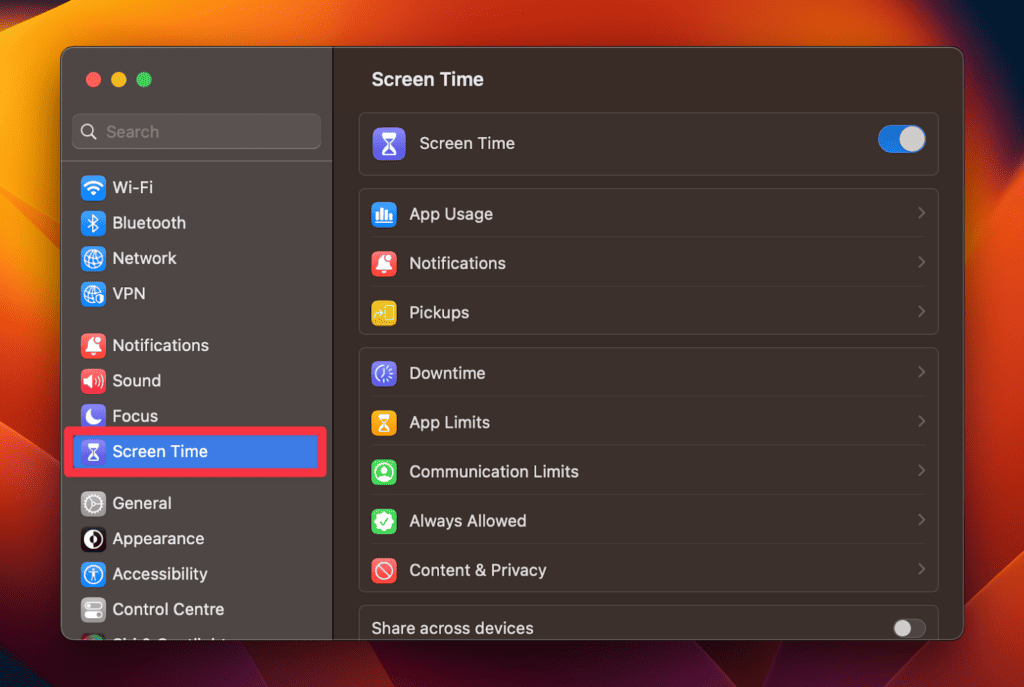
- Если вы еще не настроили Экранное время, включите Экранное время вверху и следуйте инструкциям, чтобы настроить его. Если вы его уже настроили, переходите к следующему шагу.
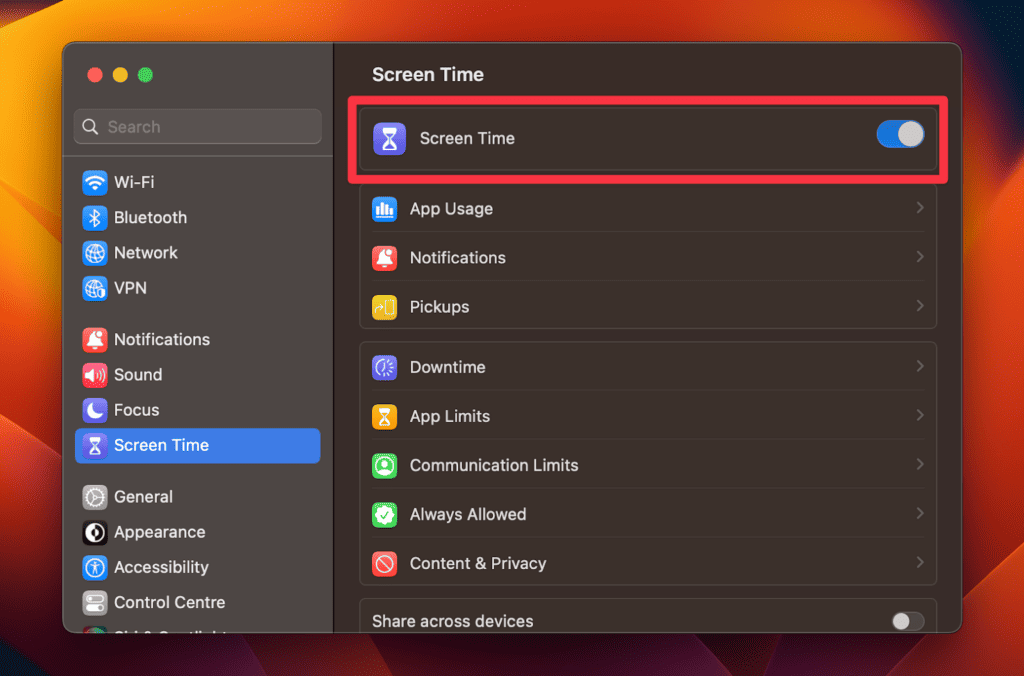
- На правой панели окна «Экранное время» нажмите Контент и конфиденциальность.
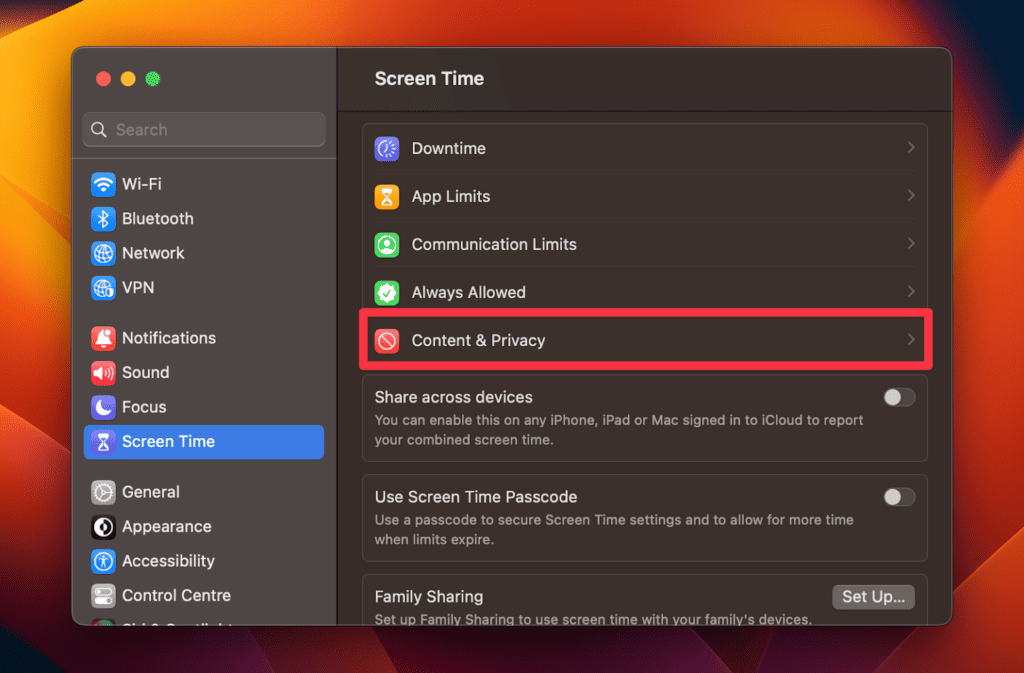
- В разделе «Контент и конфиденциальность» нажмите кнопку Ограничения приложений вкладка.
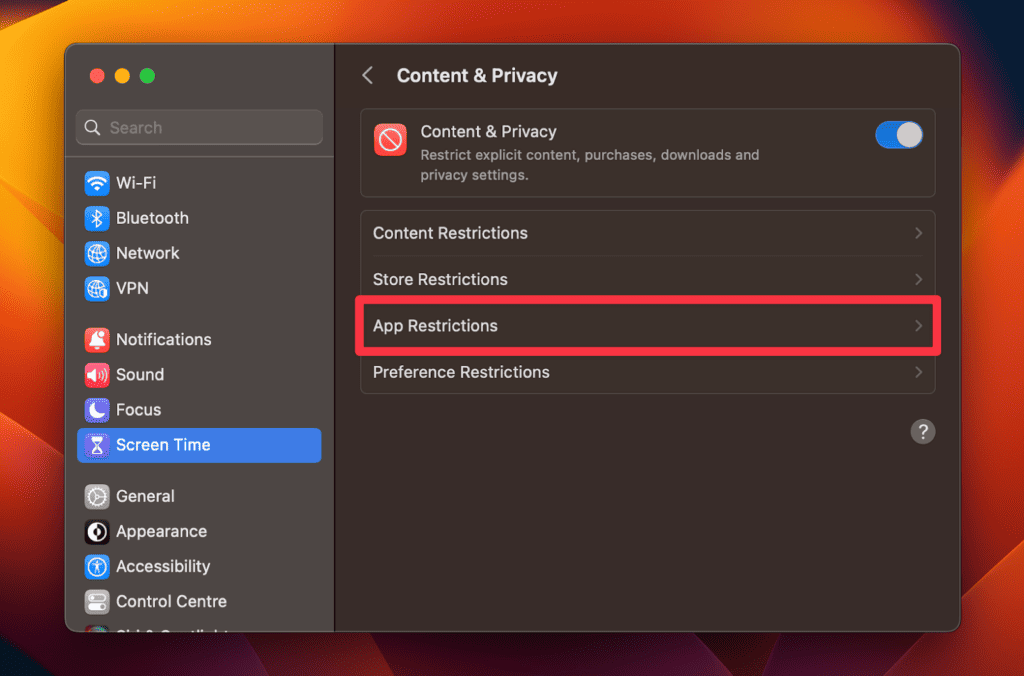
- Здесь выключите Разрешить камеру вариант и нажмите Сделанный.
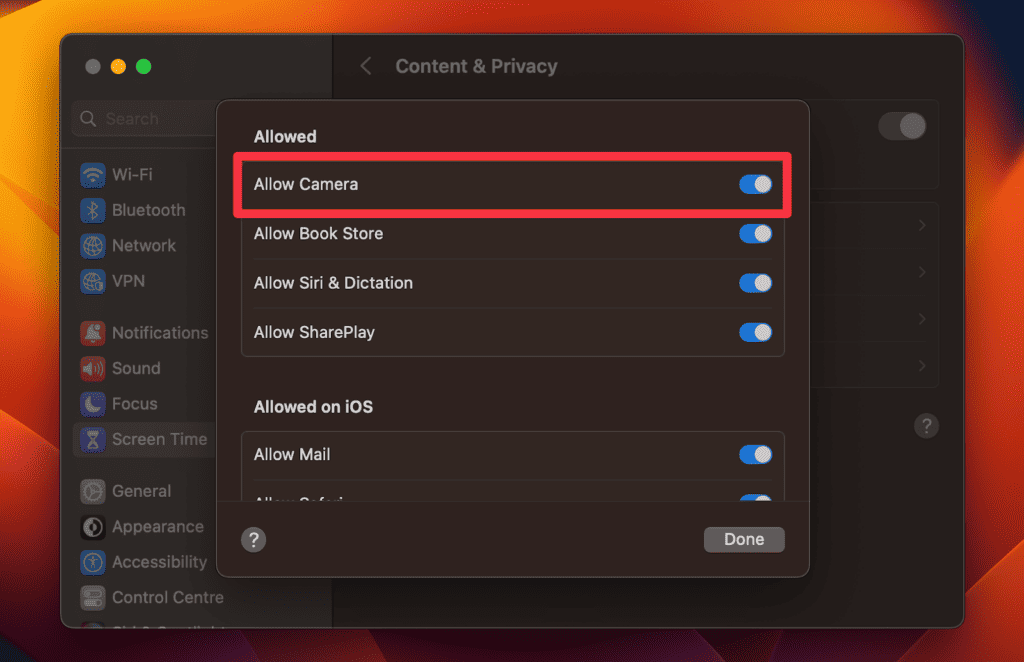
Выполнив эти шаги, вы сможете успешно отключить камеру на своем Mac. Имейте в виду, что этот метод отключает доступ к камере для всех приложений и процессов, поэтому вы не сможете использовать камеру, пока не включите ее повторно в настройках «Время экрана».
4. Отключение камеры на Mac: метод физической профилактики
Если вы действительно беспокоитесь о конфиденциальности, вы можете предпринять дополнительные шаги, чтобы предотвратить включение камеры без вашего ведома. Один из самых простых способов сделать это — просто закрыть объектив камеры пленкой. кусок темной наклейки или скотча.
Это может показаться странным, но если кто-то попытается получить доступ к вашей камере, даже если это удастся, он ничего не увидит, если объектив камеры закрыт.
Другой вариант — использовать специальную крышку для конфиденциальности веб-камеры (например, один ниже). Вы можете очень легко вставлять и снимать его. Однако потенциальная проблема, которую мы не можем игнорировать, — это риск поцарапать дисплей и трекпад (если вы используете модель 2017 года или новее, площадь трекпада намного больше).
Apple также предупреждает пользователей не делать этого закройте MacBook, MacBook Air или MacBook Pro крышкой, закрывающей камеру, сказав:
Закрытие встроенной камеры также может помешать работе датчика внешней освещенности и помешать работе таких функций, как автоматическая яркость и True Tone.
В любом случае, выбор за вами. Мы предоставим вам возможность решить, какой метод работает лучше.
5. Выключение камеры на Mac: сторонний метод
Вы можете установить стороннее приложение под названием OverSight, разработанный Objective-See, чтобы выключить камеру вашего Mac. Это приложение контролирует микрофон и веб-камеру вашего Mac и предупреждает вас, когда микрофон или камера FaceTime активированы. Здесь также отображается процесс доступа к оборудованию.
Вот как использовать OverSight на Mac:
- Скачать zip-архив, содержащий приложение, и разархивируйте его.
- Дважды щелкните установщик OverSight в разделе «Загрузки».
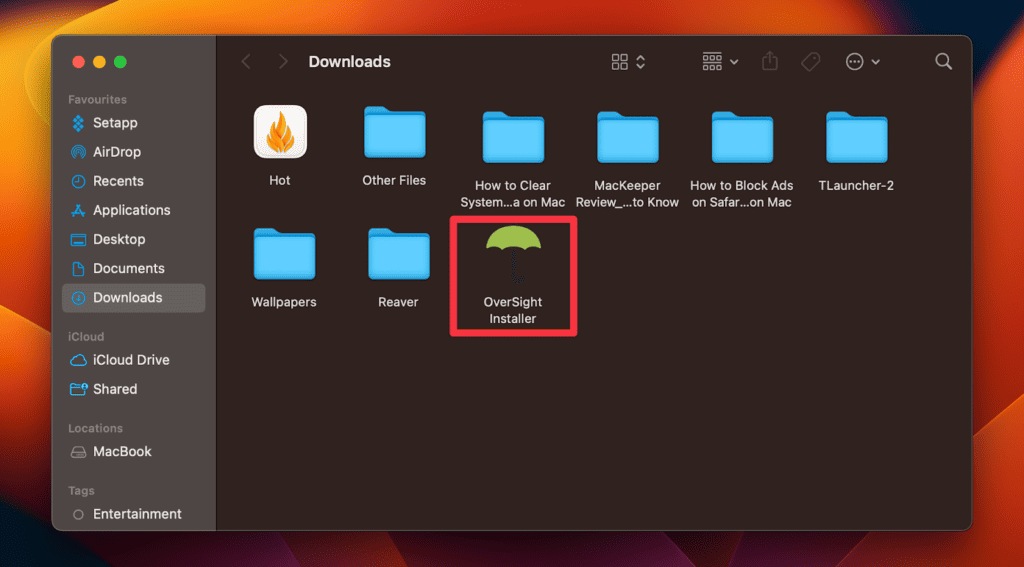
- Нажмите Установить чтобы установить инструмент.
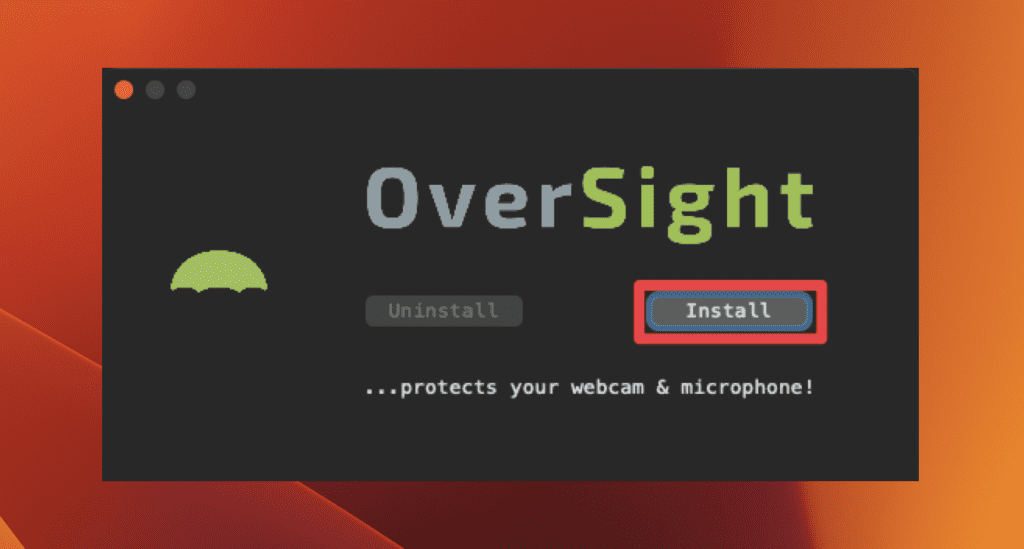
- В процессе установки вам будет предложено разрешить OverSight отображать уведомления и оповещения.
- Нажмите кнопку Параметры Кнопка, чтобы открыть настройки приложения, чтобы разрешить это. Он уведомит вас, когда что-то получит доступ к микрофону или веб-камере.
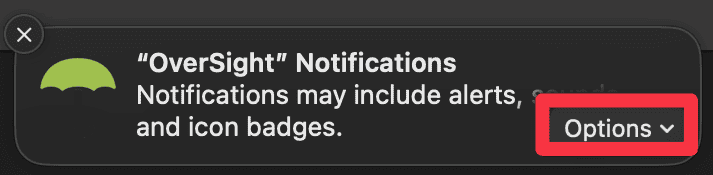
- Когда откроется окно «Настройки системы», включите Разрешить уведомления параметры.
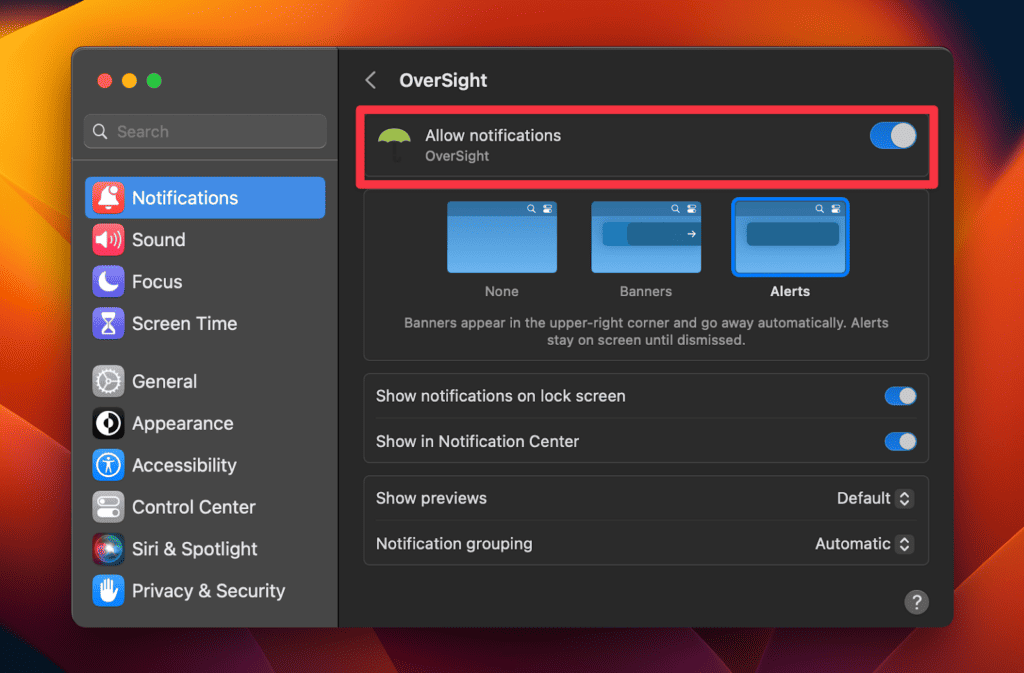
- После установки OverSight он будет автоматически запускаться при каждом входе в систему. Каждый раз, когда активируется внутренний микрофон или процесс обращается к встроенной веб-камере, OverSight предупредит вас.
- Оповещение будет содержать имя устройства (микрофона или камеры), вызвавшего событие, а также имя и идентификатор процесса, ответственного за оповещение. Вы можете разрешить процесс один раз, разрешить его всегда или завершить его с помощью Блокировать вариант.
OverSight на 100 % бесплатен и имеет открытый исходный код. Он предоставляет средства, позволяющие разрешить или заблокировать процесс, получающий доступ к микрофону/веб-камере. Он также позволяет вам утвердить процесс, предоставляя доступ к микрофону или веб-камере без каких-либо последующих предупреждений.
Читайте также: Лучшая веб-камера для MacBook Pro.
Часто задаваемые вопросы
Каковы риски конфиденциальности, связанные с оставлением камеры вашего Mac включенной?
Существует несколько рисков конфиденциальности, связанных с тем, что вы оставляете камеру вашего Mac включенной. Это может сделать вас уязвимым для потенциальных хакеров, которые могут получить доступ к вашей камере без вашего ведома.
Он также может непреднамеренно раскрыть вашу информацию другим людям, если вы случайно оставите камеру включенной во время видеовызовов или прямой трансляции.
Как оставленная включенной камера Mac разряжает батарею?
Если оставить камеру Mac включенной, аккумулятор разряжается, поскольку она потребляет значительное количество энергии, особенно при использовании дисплея для видеозвонков или потоковой передачи. Чтобы продлить срок службы батареи, рекомендуется выключать камеру, когда она не используется.
Может ли оставить включенную камеру занимать место на жестком диске моего Mac?
Да, если оставить камеру включенной, это может занять место на жестком диске вашего Mac. Если камеру случайно оставить включенной и она сделает снимки или видео без вашего ведома, она может занять место на жестком диске. Нежелательные файлы могут быстро накапливаться и занимать ценную память.
Могут ли хакеры получить доступ к камере, даже если зеленый свет не загорится?
Да, хакеры могут получить доступ к камере, даже если зеленый свет не загорится. Опытный хакер может получить доступ к вашей камере, не включая зеленый световой индикатор. Принятие мер предосторожности, таких как физическое прикрытие камеры или использование сторонних приложений, может обеспечить дополнительный уровень защиты от таких сценариев.
Может ли закрытие объектива камеры мешать работе других функций, таких как автоматическая яркость и True Tone?
Да, закрытие объектива камеры может помешать работе других функций, таких как автоматическая яркость и True Tone. Apple не советует закрывать MacBook крышкой, закрывающей камеру.
Последние мысли
Очень важно знать, как выключить или отключить камеру на MacBook Pro. Это поможет защитить вашу конфиденциальность, продлить срок службы батареи и сэкономить место для хранения данных. Нежелательный доступ к камере может привести к нарушению конфиденциальности, а оставление камеры включенной приводит к разрядке аккумулятора и использованию памяти.
Используя различные методы, такие как стандартные настройки, настройки браузера или физическая защита, вы можете легко отключить камеру и повысить общую безопасность и производительность устройства.

