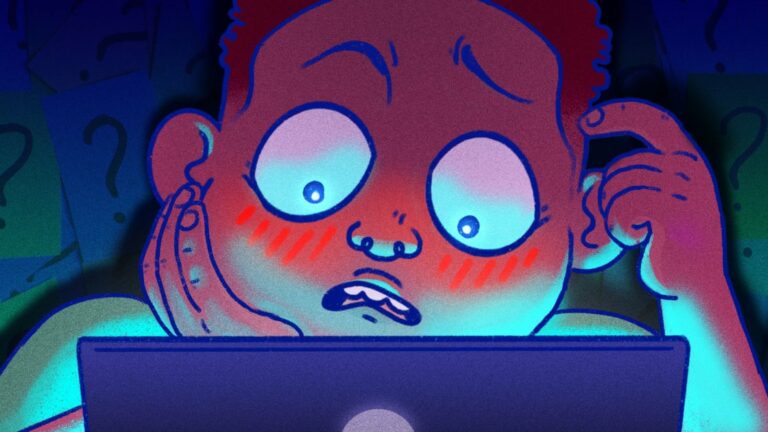12 советов по Amazon Kindle, которые должен знать каждый читатель
Amazon Kindles поместит целую библиотеку в ваш карман. Независимо от того, выберете ли вы базовый Kindle, карманный Paperwhite, первоклассный Oasis или бегемот Scribe, ваш Kindle вмещает тысячи книг в своем гладком черном корпусе, и вы можете хранить еще тысячи в облаке.
Kindle очень мало выдает снаружи (нет Слежка за метро(Откроется в новом окне) здесь), но внутри много чего происходит. Все модели Kindle оснащены регулируемой светодиодной подсветкой, поэтому вы можете читать в походе под звездами. Paperwhite и Oasis водонепроницаемы для чтения на пляже. И если вы хотите узнать, сколько еще часов вам понадобится, чтобы закончить книгу, Kindle может вам это сказать.
Но чтобы получить максимальную отдачу от вашего Kindle, ознакомьтесь с нашими советами. Возникли проблемы с просмотром или хотите больше слов на странице? Просто ущипните и масштабируйте, чтобы настроить. Чтобы сэкономить заряд батареи, переключайте Kindle в режим полета, когда вы не загружаете книги. Настройте словарь для чтения книг на других языках. И читайте дополнительные советы, которые помогут вам максимально эффективно использовать Kindle.
1. Погрузитесь глубже с помощью рентгена

(Кредит: Амазонка)
Иногда книга умнее тебя, а иногда гений. Функция X-Ray повышает IQ книги, позволяя мгновенно изучить ее кости. Когда у вас открыта книга, коснитесь верхней части экрана, выберите трехточечное меню и выберите «Рентген». если книга, которую вы читаете, поддерживает X-Ray, вы сможете искать дополнительную информацию о ключевых людях, местах и идеях в книге, а также просматривать хронологию важных разделов.
2. Создайте основные моменты и заметки

Если вы скучаете по неоново-желтым выделениям в учебниках и заметкам на полях, то это может быть одной из ваших любимых функций в Kindle. Поместите палец на текст, который вы хотите выделить или написать заметку, и перетащите палец, чтобы добавить больше или меньше текста. Затем он отображается серым цветом на экране. Коснитесь выделенного текста, чтобы открыть параметры, включающие заметки, выделение и отправку в Goodreads. Ваши основные моменты и заметки хранятся на Страница Kindle Highlights(открывается в новом окне) и в книге «Ваши вырезки», добавленной в вашу библиотеку Kindle.
3. Храните серию книг

(Кредит: Амазонка)
Если вы читаете серию книг, вы можете хранить их все вместе в Kindle. Перейдите в «Настройки» > «Параметры устройства» > «Дополнительные параметры» > «Дом и библиотека» > «Серии групп в библиотеке» и включите переключатель. Все книги, входящие в серию, будут отображаться на вашем домашнем экране под обложкой первой книги серии; количество книг в этой группе отображается в правом нижнем углу. Если вы не видите эту функцию, попробуйте обновить программное обеспечение Kindle («Настройки» > «Параметры устройства» > «Дополнительные параметры» > «Дом и библиотека» > «Обновить Kindle»). Не нравится? Отключите его, и книги появятся в вашей библиотеке независимо друг от друга.
4. Получите предложения Kindle Book

(Кредит: Амазонка)
Kindle публикует предложения по электронным книгам ежедневно. Kindle Daily Deals(Открывается в новом окне) страница организована по категориям. Если вы не хотите заглядывать регулярно, вы можете Подпишитесь на рассылку(Откроется в новом окне). И с Kindle Unlimited(Открывается в новом окне) Подписка, вы можете читать любую из книг в каталоге Kindle Unlimited за $11,99 в месяц(Открывается в новом окне).
5. Присоединяйтесь к виртуальному книжному клубу
принадлежит Amazon Goodreads(Открывается в новом окне) это похоже на книжный клуб, где не нужно выяснять расписание каждого, следить за тем, чтобы ваш дом был достаточно чистым, чтобы принять гостей, или спорить о том, что почитать. На Kindle коснитесь трех точек в правом верхнем углу главного экрана и нажмите Goodreads, чтобы войти в существующую учетную запись Goodreads или создать ее. Книги из списка Goodreads Want to Read отображаются на главной странице Kindle. Вы также можете видеть, что читают друзья, а также их мнения о книгах, которые вы рассматриваете. (Но не будьте мелочными и обзор-бомба книги(Открывается в новом окне) ты точно не читал)
6. Заблокируйте свой Kindle

(Фото: PCMag/Лукас Блазек/Unsplash)
Если вы хотите, чтобы ваше чтение было конфиденциальным, вы можете установить пароль на свой Kindle. Перейдите на главный экран и коснитесь трех точек в правом верхнем углу. Затем выберите «Настройки» > «Параметры устройства» > «Пароль устройства». Вы сможете установить числовой код длиной до 12 цифр.
7. Создайте домашнюю библиотеку
Настройте Семейную библиотеку, и вы сможете делиться книгами с членами вашей семьи. Amazon Household(Открывается в новом окне). На Kindle перейдите в Меню > Настройки > Домашняя и семейная библиотека > Добавить нового человека > Добавить взрослого. Введите их адрес электронной почты и пароль для Amazon и разрешите обеим учетным записям обмениваться платежной информацией. Теперь вы можете поделиться всеми книгами или выбрать книги, которыми хотите поделиться. Чтобы добавить ребенка, перейдите в «Домашняя и семейная библиотека» > «Добавить нового человека» > «Добавить ребенка». Введите пароль родительского контроля, а также имя, день рождения и пол ребенка. Затем вы можете выбрать названия для детской библиотеки. Нажмите «Далее», затем «Готово», и учетная запись настроена.
8. Одолжить электронные книги в библиотеке

(Кредит: Либби)
Вы перешли на электронные книги, но это не значит, что вы не можете быть посетителем библиотеки. Вы можете брать электронные книги в местной библиотеке через Приложение Либби от OverDrive(Открывается в новом окне), если у вас есть действующий читательский билет или студенческий билет. В приложении Libby коснитесь «Полка» > «кредиты» > «Читать с помощью…» > Kindle. Он направит вас на веб-сайт Amazon, где вы войдете в систему, подтвердите «Доставить на:» устройство и нажмите «Получить библиотечную книгу».
9. Создавайте коллекции для организации своих электронных книг

(Кредит: Амазонка)
Слишком много приложений могут загромождать домашний экран вашего телефона, и обилие книг может сделать то же самое на вашем Kindle. Чтобы все было организовано, создайте коллекцию. Нажмите «Меню» в правом верхнем углу экрана Kindle, выберите «Создать коллекцию», введите имя коллекции и нажмите «ОК». Установите флажок рядом с каждой книгой, которую вы хотите добавить в коллекцию, и выберите Готово.
Рекомендовано нашими редакторами
Amazon позволяет вам выбирать, как вы видите коллекции. Перейдите в «Настройки» > «Параметры устройства» > «Дополнительные параметры» > «Дом и библиотека» > «Коллекции», чтобы выбрать один из трех вариантов: Показать только в представлении «Коллекции»; Показать избранное в библиотеке; или Показать все в библиотеке.

(Кредит: Амазонка)
Чтобы добавить книги позже, нажмите и удерживайте коллекцию, а затем нажмите «Добавить в/удалить из коллекции». (Здесь вы также можете загрузить все элементы, переименовать коллекцию, отметить коллекцию как избранную или удалить коллекцию.) Или коснитесь трехточечного меню на отдельных книгах, чтобы добавить их в коллекцию.
10. Просматривайте веб-страницы (в ледяном темпе)

(Кредит: Амазонка)
Kindle имеет веб-браузер. Это элементарно, но может быть полезно в крайнем случае, когда у вас есть подключение к Wi-Fi, но мало времени автономной работы на других устройствах. Коснитесь меню в правом верхнем углу экрана Kindle и выберите «Веб-браузер». Это вызывает (довольно медленный) браузер; введите желаемый URL-адрес в строке меню вверху.
11. Измените шрифты вашего Kindle

(Кредит: Амазонка)
Если вы разбираетесь в шрифтах, вам не нужно жить со шрифтом электронной книги по умолчанию. Когда вы находитесь в книге, перейдите на панель инструментов в верхней части экрана и коснитесь значка Aa. Нажмите «Шрифт», затем «Семейство шрифтов», где вы можете выбрать один из нескольких шрифтов и настроить размер и стиль шрифта.
12. Делайте скриншоты Kindle

(Кредит: Амазонка)
Чтобы сохранить то, что вы видите на экране, одновременно коснитесь правого верхнего и левого нижнего углов экрана или наоборот. Вы должны увидеть вспышку, что означает, что изображение сохранено. Чтобы увидеть его, подключите Kindle к компьютеру, и изображение появится в корневой папке (в виде файла PNG).