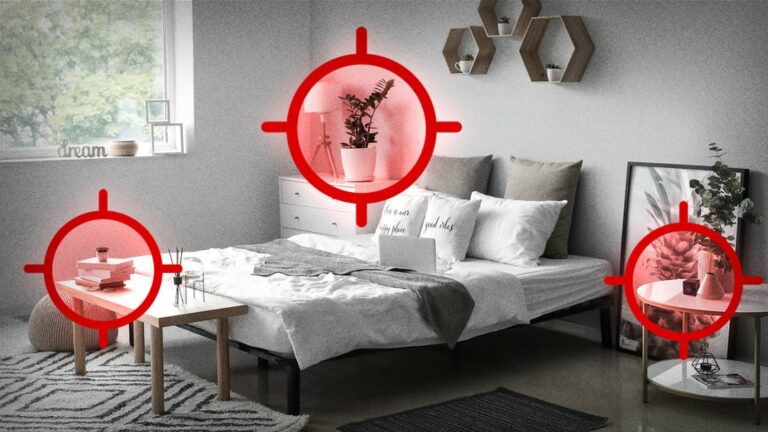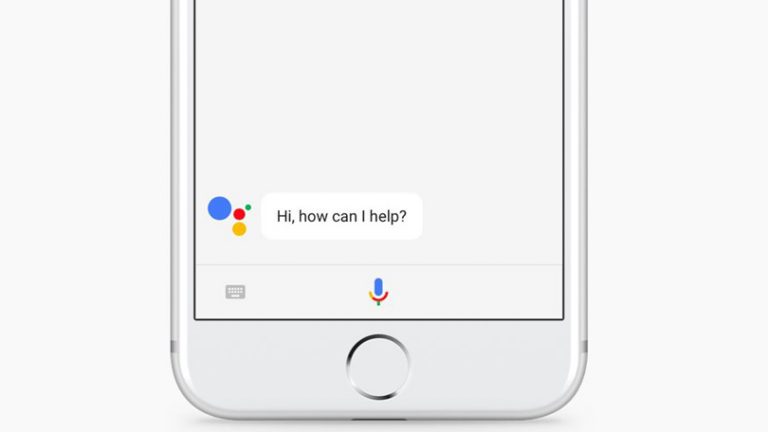10 распространенных проблем с Microsoft OneDrive и способы их устранения
Microsoft OneDrive — это полезный инструмент для резервного копирования и синхронизации файлов в Интернете и на нескольких устройствах. Тем не менее, проблемы и конфликты случаются. Возможно, OneDrive внезапно перестает работать, файлы не синхронизируются, элементы случайно удаляются или появляются две версии одного и того же файла. Прежде чем вы убежите в другую службу облачного хранения, вот как устранить эти (и другие) распространенные сбои OneDrive.
1. OneDrive не работает

(Источник: Лэнс Уитни/Microsoft)
OneDrive встроен в Windows, поэтому он должен быть запущен, если вы завершили первоначальный процесс установки. Однако, если значок OneDrive на панели задач Windows выглядит серым, возможно, вы вышли из системы. Чтобы это исправить, щелкните значок OneDrive на панели задач, чтобы открыть окно приложения. Нажмите «Войти», введите адрес электронной почты, который вы используете для OneDrive, аутентифицируйте свою учетную запись, подтвердите папку, используемую для OneDrive, и пройдите оставшиеся окна настройки, пока OneDrive снова не запустится.
2. Значок OneDrive отсутствует

(Источник: Лэнс Уитни/Microsoft)
Если вы не можете найти значок OneDrive на панели задач Windows, вы можете предпринять несколько шагов. Щелкните правой кнопкой мыши на панели задач и выберите «Настройки панели задач». В Windows 10 перейдите в раздел «Область уведомлений» и нажмите «Выбрать, какие значки будут отображаться на панели задач». Пользователи Windows 11 должны щелкнуть другие значки на панели задач.
Затем вы можете включить или отключить отображение определенных значков на панели задач. Если вы видите Microsoft OneDrive, включите его переключатель и проверьте, появляется ли значок на панели задач. Если на этой странице нет значка OneDrive, вам придется вручную загрузить программу.

(Источник: Лэнс Уитни/Microsoft)
Для этого откройте проводник и перейдите в следующее место: C:\Пользователи\[your username]\AppData\Local\Microsoft\OneDrive. Дважды щелкните файл OneDrive.exe, чтобы запустить его. Должна появиться ваша папка OneDrive, и теперь должен появиться значок на панели задач.
3. Синхронизация OneDrive приостановлена

(Источник: Лэнс Уитни/Microsoft)
Иногда OneDrive говорит, что он приостановлен и ваши файлы больше не синхронизируются. Возможно, вы случайно приостановили программу, или пауза могла начаться, потому что вы находитесь в режиме экономии заряда батареи или используете сотовые данные на своем ноутбуке. Чтобы решить эту проблему, щелкните значок OneDrive на панели задач и нажмите кнопку «Пауза», чтобы возобновить синхронизацию.

(Источник: Лэнс Уитни/Microsoft)
Все еще хотите синхронизировать файлы в таких ситуациях? Щелкните значок шестеренки в окне OneDrive и выберите «Настройки». В Windows 10 перейдите на вкладку «Настройки» и снимите флажок «Автоматически приостанавливать синхронизацию, когда это устройство находится в сети с лимитным тарифом». Пользователи Windows 11 могут отключить приостановку синхронизации, когда это устройство находится в сети с лимитным тарифом.
Вы также можете запретить приостановку работы OneDrive в режиме энергосбережения, если отключите приостановку синхронизации, когда это устройство находится в режиме энергосбережения.
4. OneDrive не синхронизирует определенные файлы

(Источник: Лэнс Уитни/Microsoft)
OneDrive может не синхронизировать файл, поскольку он открыт и используется другим приложением. Исправить это просто: просто закройте соответствующий файл и дайте OneDrive немного времени для обработки обновления. После синхронизации файла вы сможете снова открыть его и продолжить работу.
5. Некоторые папки и файлы не синхронизируются

(Источник: Лэнс Уитни/Microsoft)
Вы не можете увидеть или получить доступ к определенным папкам или файлам на вашем текущем компьютере? Проблема может заключаться в том, что эти папки не включены в синхронизацию. Чтобы убедиться в этом, перейдите в настройки OneDrive. Перейдите на вкладку «Учетная запись» и выберите «Выбрать папки». Если нужная вам папка не отмечена флажком, отметьте ее, а затем нажмите OK, чтобы синхронизировать ее файлы с вашим ПК.
6. Конфликт с Microsoft 365

(Источник: Лэнс Уитни/Microsoft)
Если вы используете Microsoft 365 или Microsoft Office, параметр OneDrive позволяет Office управлять сохранением и синхронизацией файлов, чтобы вы могли делиться ими с другими людьми. К сожалению, эта опция иногда может блокировать или прерывать синхронизацию.
Чтобы исправить это, особенно если вам не нужно совместно работать над файлами, перейдите в настройки OneDrive. В Windows 10 щелкните вкладку Office и снимите флажок Использовать приложения Office для синхронизации открываемых файлов Office. В Windows 11 щелкните категорию «Синхронизация и резервное копирование», выберите «Дополнительные параметры» и отключите совместную работу с файлами.
7. На вашем компьютере мало места

(Источник: Лэнс Уитни/Microsoft)
Иногда у вас могут возникнуть проблемы с синхронизацией файлов OneDrive, потому что на диске вашего компьютера заканчивается место. Вы можете решить эту проблему несколькими способами. Сначала попробуйте освободить место на компьютере, удалив временные файлы, приложения и очистив корзину. Вы также должны открыть настройки OneDrive, чтобы удалить папки, которые вам больше не нужны на вашем ПК. Перейдите на вкладку «Учетная запись» и выберите «Выбрать папки», затем снимите флажки со всех папок, которые вы больше не хотите синхронизировать локально, и нажмите «ОК».

(Источник: Лэнс Уитни/Microsoft)
Вы также можете попросить службу удалить все файлы OneDrive с вашего ПК и загружать их только тогда, когда они вам нужны. Для этого перейдите в настройки OneDrive. В Windows 10 перейдите на вкладку «Настройки», а затем включите «Экономия места и загрузка файлов по мере их использования». В Windows 11 щелкните Синхронизация и резервное копирование > Дополнительные параметры > Файлы по запросу.
8. Файлы отсутствуют в OneDrive

(Источник: Лэнс Уитни/Microsoft)
Не можете найти определенный файл, синхронизированный через OneDrive? Если вы считаете, что он мог быть удален, первым делом проверьте корзину Windows. Не там? OneDrive предлагает собственную корзину, в которой удаленные файлы хранятся до 30 дней.
Рекомендовано нашими редакторами
Чтобы получить доступ к этой функции, щелкните значок OneDrive на панели задач и выберите Просмотр в Интернете. В окне вашего облачного хранилища OneDrive щелкните категорию корзины. Здесь вы можете просмотреть все файлы в корзине или найти файл по имени. Если вы найдете файл, проверьте его и нажмите «Восстановить», чтобы вернуть файл в исходное местоположение.
9. В OneDrive есть дубликаты файлов

(Источник: Лэнс Уитни/Microsoft)
Вы открываете папку, содержащую файлы OneDrive, и обнаруживаете два элемента с одинаковыми именами — один с основным именем файла, а второй — с именем файла и именем вашего компьютера. Эта проблема иногда возникает, если вы открываете и редактируете один и тот же файл более чем на одном компьютере.
В этих случаях OneDrive не уверен, какой из них синхронизировать в качестве официального файла, поэтому он синхронизирует их оба и добавляет имя компьютера к одному из них. Если вы столкнулись с этой ошибкой, откройте оба файла и убедитесь, что версия, которую вы хотите сохранить, не имеет добавленного имени компьютера.

(Источник: Лэнс Уитни/Microsoft)
Если эта проблема продолжает возникать, один из способов ее решения — обновить учетные данные Windows для OneDrive. Откройте панель управления в виде значков и откройте апплет Credential Manager. (Или найдите «Учетные данные» на панели задач и выберите «Диспетчер учетных данных».)
Перейдите на вкладку «Учетные данные Windows» и перейдите в раздел «Общие учетные данные». Найдите запись «Кэшированные учетные данные OneDrive» и щелкните стрелку вниз, чтобы развернуть дополнительные сведения. Нажмите «Удалить», затем закройте и перезапустите OneDrive. Войдите снова, чтобы воссоздать необходимые учетные данные, и проблема должна быть решена.
10. Как решить проблему без решения

(Источник: Лэнс Уитни/Microsoft)
Если вы столкнулись с какими-либо проблемами, которые, по-видимому, не имеют решения, один из вариантов — удалить и переустановить OneDrive. В Windows 10 перейдите в «Настройки» > «Приложения» > «Приложения и функции», затем выберите Microsoft OneDrive и нажмите «Удалить». В Windows 11 выберите «Настройки» > «Приложения» > «Установленные приложения», затем щелкните значок с многоточием рядом с записью для Microsoft OneDrive и нажмите «Удалить».

(Источник: Лэнс Уитни/Microsoft)
Затем вы можете переустановить программу с сайта Microsoft. Веб-сайт OneDrive (открывается в новом окне). Нажмите кнопку «Загрузить» и запустите установку из загруженного установочного файла. Щелкните значок OneDrive на панели задач, войдите в систему и следуйте инструкциям по настройке учетной записи OneDrive и повторному доступу.