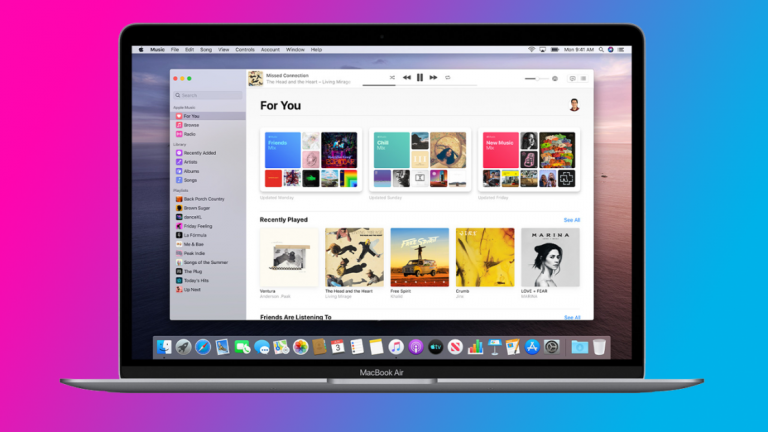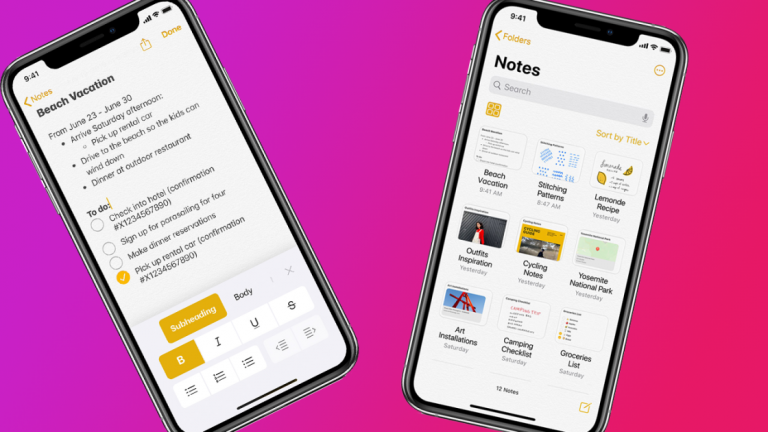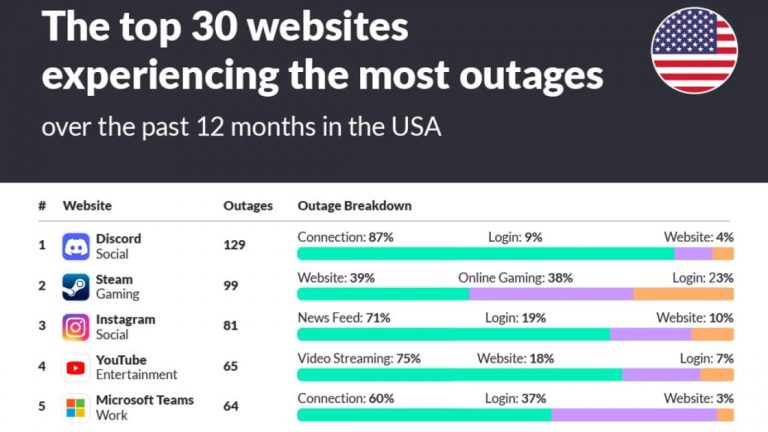Звук выходит из неподходящего динамика на вашем ПК? Попробуйте это быстрое исправление
(Изображение: Getty)
Вы включаете свой компьютер и включаете мелодию, но вместо того, чтобы гудеть из динамиков, она играет очень тихо через наушники Bluetooth через всю комнату. Если ваш компьютер не воспроизводит звук из правильных динамиков, есть быстрое решение – и способ предотвратить это в будущем.
Быстро смените устройство вывода

Когда к вашему компьютеру подключено несколько звуковых устройств одновременно, Windows должна выбрать одно, из которого будет воспроизводиться звук – и она не всегда выбирает наиболее очевидный выбор. Например, если у вас есть набор динамиков, подключенных к вашему компьютеру, и вы подключаете новый монитор через HDMI или DisplayPort, он может начать воспроизводить звук с изящных встроенных динамиков монитора, а не с настольных динамиков, которые вы подключили. .
К счастью, переключение устройств вывода в Windows 10 намного проще, чем это было раньше. Просто щелкните значок звука в правом нижнем углу, щелкните текст вверху всплывающего окна, и вы должны увидеть список доступных устройств вывода. Выберите тот, который вам нужен, или – если вы не уверены, какой список соответствует какому комплекту динамиков или наушников – пробуйте разные варианты, пока не сработает нужный.
Если вы используете Windows 7 (а быть не должно), вам нужно перейти к следующему разделу о настройке динамиков по умолчанию, поскольку у него нет этого значка быстрого выбора.
Если вы используете Mac, вы можете удерживать клавишу Option и щелкнуть значок звука в строке меню, чтобы открыть список подключенных устройств вывода. Выберите тот, который вам нужен, или попробуйте разные варианты, пока звук не будет воспроизводиться из правильных динамиков.
Установите динамики по умолчанию, отключите те, которые вы не используете

Если у вас есть несколько устройств вывода, подключенных к вашему компьютеру, но вы не планируете использовать некоторые из них, например динамики, встроенные в ваш монитор, вы можете отключить их в программном обеспечении, чтобы Windows не переключалась на них автоматически.
Рекомендовано нашими редакторами
Щелкните правой кнопкой мыши значок звука в правом нижнем углу экрана, затем выберите «Параметры звука» (или, если вы работаете в Windows 7, найдите «Звук» в меню «Пуск»). На вкладке «Воспроизведение» вы увидите список всех подключенных звуковых устройств. Вы можете установить динамики по умолчанию, выбрав их из этого списка и нажав кнопку «Установить по умолчанию».
Затем, чтобы удалить любое ненужное устройство, щелкните его правой кнопкой мыши и выберите «Отключить». Windows больше не должна переключаться на этот вывод, и он не будет отображаться в меню «Звук» на панели задач. Если в любой момент вы решите, что хотите использовать это устройство, вы можете вернуться в это меню, щелкнуть его правой кнопкой мыши и снова включить.