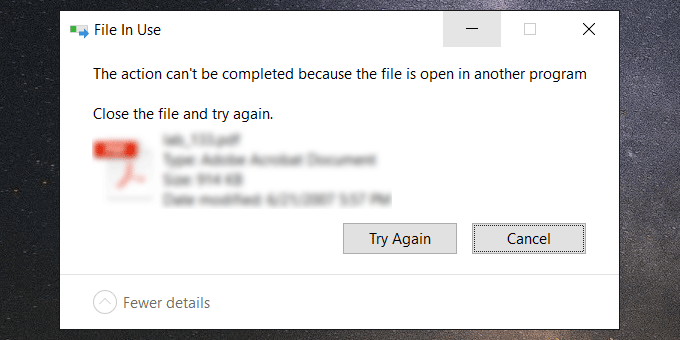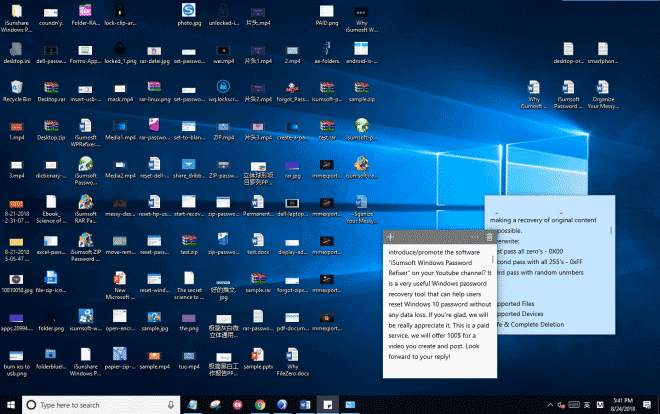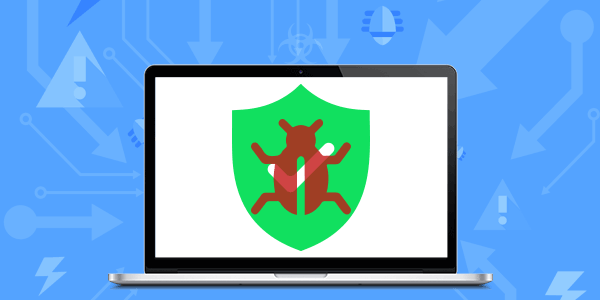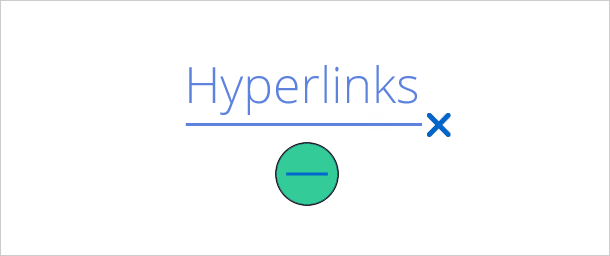Забыли пароль от изображения Windows 10, что делать
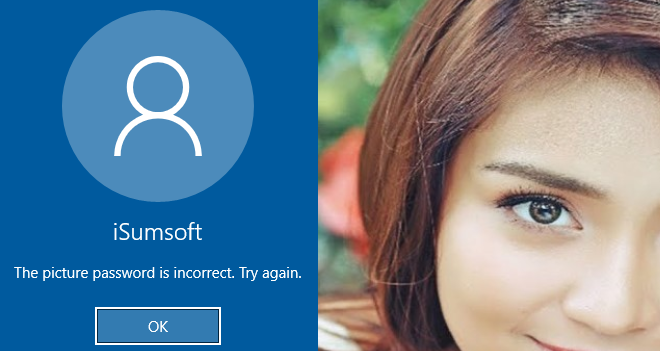
Некоторые пользователи предпочитают использовать графический пароль для входа в Windows 10, потому что по сравнению с текстовым паролем или PIN-кодом он может быть более безопасным. Но одним из недостатков пароля с изображением является то, что его легко забыть. Итак, проблема в том, что если вы забыли пароль Windows 10 Picture и не можете войти в свою учетную запись? Полегче, вот два решения этой проблемы.
Решение 1. Войдите в Windows 10 другими способами, если забыли пароль с изображением.
Вы должны создать свой текстовый пароль в Windows 10, прежде чем сможете создать графический пароль или PIN-код. Следовательно, если вам не удалось войти в Windows 10 с помощью графического пароля, переключитесь на использование текстового пароля или PIN-кода для входа.
Шаг 1. Если вы забыли пароль с изображением и попытаетесь нарисовать неправильный набор жестов на изображении для входа в Windows 10, вы получите сообщение «Пароль с изображением неверен. Попробуйте еще раз.” Подсказка. Нажмите ОК под подсказкой.
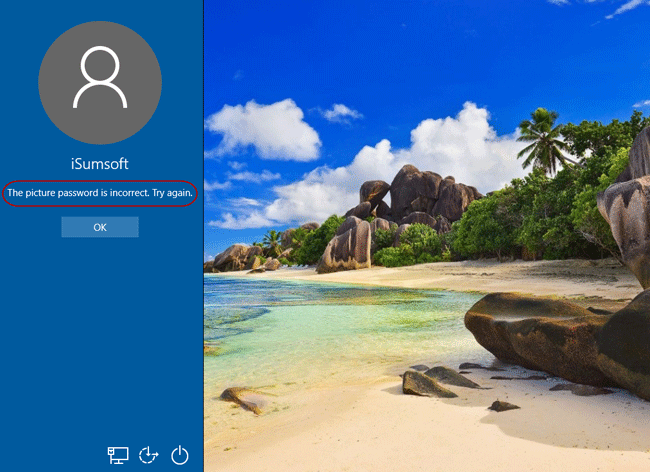
Шаг 2. Затем вы можете выбрать другие параметры входа, такие как ПИН-код или текстовый пароль, для входа в Windows 10.
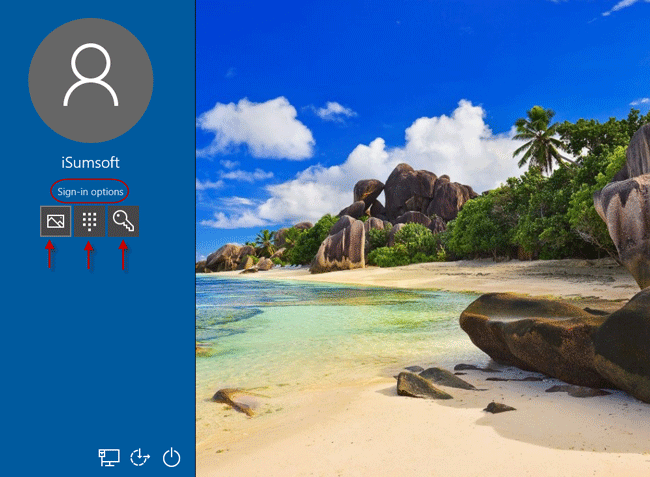
Решение 2.Сбросьте пароль для забытого изображения в Windows 10
В любом случае вам необходимо войти в Windows 10, прежде чем вы сможете сбросить свой графический пароль.
Примечание. Если вы даже забыли свой текстовый пароль или PIN-код, не сумев войти в Windows 10, вам необходимо сбросить текстовый пароль, чтобы восстановить доступ к Windows 10, а затем сбросить забытый пароль с изображением или PIN-код.
Советы: если вы забыли текстовый пароль Windows 10, существует несколько способов сбросить пароль, среди которых должен быть самый удобный способ сбросить забытый пароль Windows 10 с помощью USB-накопителя.
Шаг 1. Используйте текстовый пароль, чтобы войти в систему пользователя Windows 10, чей графический пароль вы забыли.
Шаг 2. Нажмите клавишу Win на клавиатуре, чтобы открыть меню «Пуск» Windows 10. Затем нажмите «Настройки».
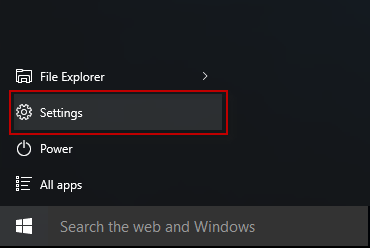
Шаг 3. Когда откроется приложение «Настройки». Выберите Аккаунты.
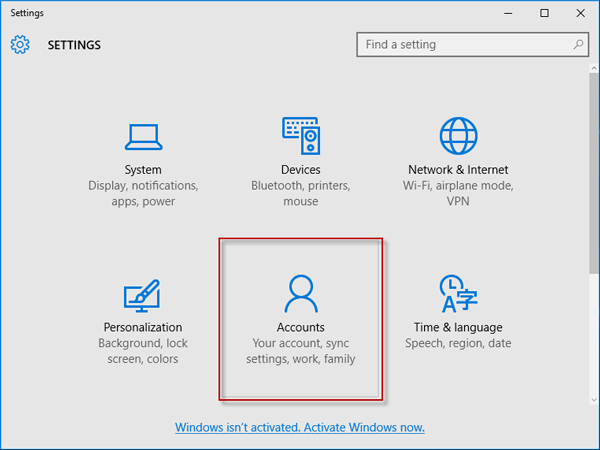
Шаг 4: Выберите параметры входа. Затем нажмите «Изменить» под графическим паролем.
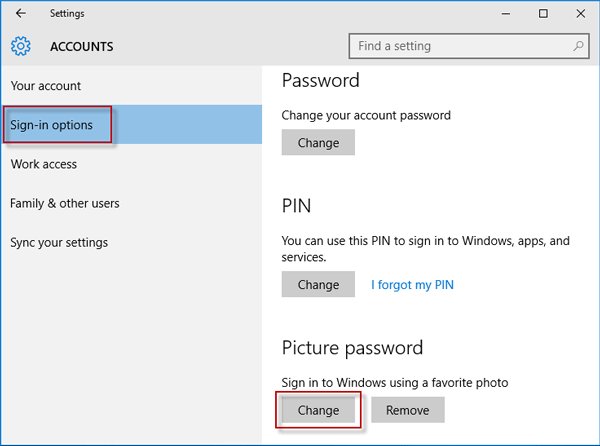
Шаг 5: Введите текущий текстовый пароль и нажмите OK, чтобы подтвердить данные своей учетной записи, прежде чем вы сможете изменить свой пароль с изображением.
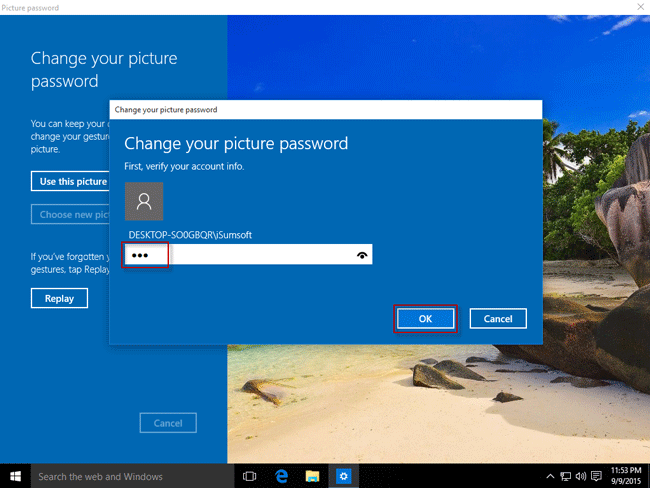
Шаг 6: Затем вы можете нажать Использовать это изображение. Затем установите новый набор жестов на свою картинку.
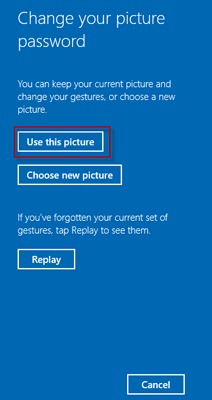
Если вы по-прежнему хотите использовать забытый пароль для изображения, нажмите «Воспроизвести», чтобы восстановить набор жестов на изображении.
Вывод: если вы забыли пароль с изображением или PIN-код в Windows 10 / 8.1 / 8, вы не сможете сбросить пароль с помощью изображения до входа в систему. Однако, если текстовый пароль забыт, у вас есть несколько вариантов сброса пароля даже без системы входа в систему.