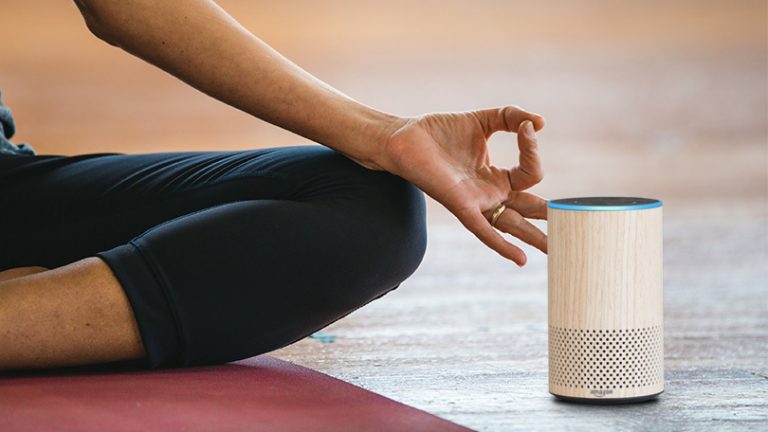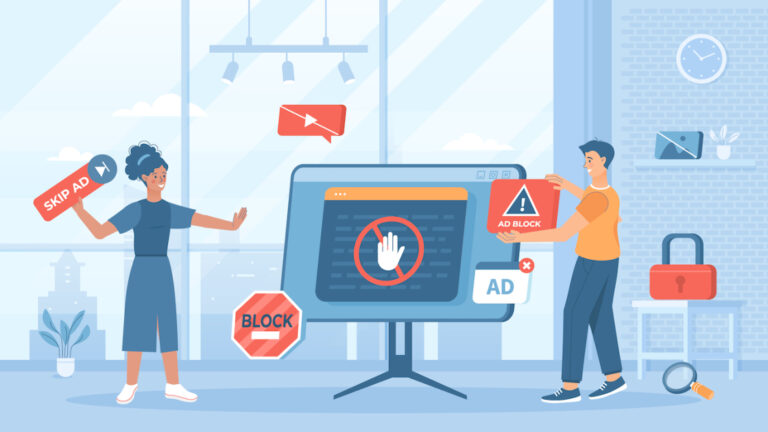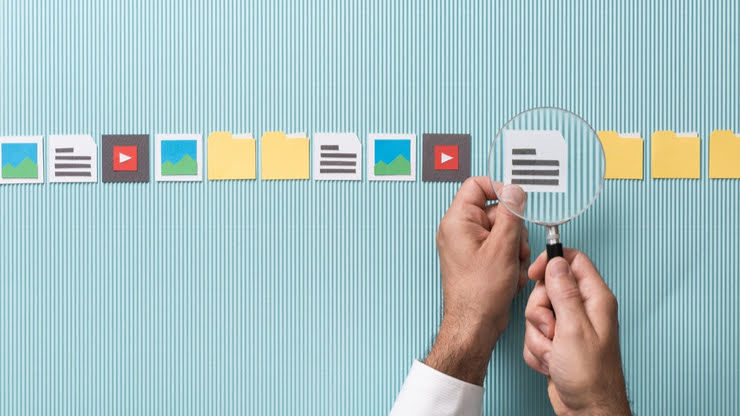Забудьте о FaceTime, попробуйте Teams в Windows 11
Teams – бесплатное приложение Microsoft для обмена сообщениями, звонками и видеоконференцсвязью – ранее предназначалось исключительно для бизнес-пользователей. Теперь он открыт для потребителей, он предустановлен в Windows 11 и доступен для Android, iPhone, Linux, Mac и в Интернете. Для пользователей Windows 11 он находится прямо в центре недавно отцентрированной панели задач. Хотя вы уже можете использовать Facebook Messenger, Skype, WhatsApp или одну из многих других межплатформенных служб обмена сообщениями, нет причин не попробовать Teams. Вот как.
Как настроить команды в Windows 11
Первый шаг к работе с Teams предельно прост: щелкните этот значок в центре панели задач:

Сразу после этого вы увидите приветственную панель, которая проинформирует вас о возможностях приложения:

Как вы, возможно, подозреваете, после этого вы нажимаете «Начать». Вам будет предложено войти в свою учетную запись Microsoft. После этого вы синхронизируете контакты. (Я перепутал это на следующем снимке, используя темный режим и выравнивая панель задач по левому краю):

Теперь вы увидите контакты из своей учетной записи Microsoft, заполняющие всплывающее окно Teams (я удалил личную информацию):

Начать чат
Скорее всего, ваш контакт еще не будет использовать Teams (если он не является коллегой), но не позволяйте этому мешать вам щелкнуть его запись. Когда вы делаете это для кого-то, кто не использует Teams, независимо от того, есть ли у вас для него адрес электронной почты или номер мобильного телефона и выбираете ли вы чат или Meet, приложение отправит приглашение для входа в систему:

Как только чат начнется, вы можете дать группе чата имя и пригласить других пользователей:

Я обнаружил, что Teams не синхронизировали некоторые контакты с моего телефона на мой компьютер, но я мог добавить их, используя их адрес электронной почты или номер телефона. Один интересный лакомый кусочек заключается в том, что я мог вести SMS-беседу с контактом без регистрации или установки Teams. Пользователи SMS могут даже участвовать в групповых чатах, когда пользователь Teams и пользователи SMS смешиваются друг с другом.

Получите Giphy с этим
В беседу можно вставлять вложения, смайлы, картинки или опросы. Собеседники также могут реагировать на сообщения с помощью большого пальца вверх, сердечка и других ответов.

К сожалению, вы не можете преобразовать текстовый чат в видеочат, как это можно сделать с FaceTime или Skype. Однако есть одно удобство: вы можете видеть сообщения и отвечать на них на панели уведомлений Windows 11, даже для этих разговоров между командами и SMS:
Рекомендовано нашими редакторами

Видео Комнаты
Когда вы выбираете Meet, запускается отдельное приложение Teams и появляется видеозал. Вы можете размыть фон перед входом. Вы также можете настроить систему вестибюля, чтобы вы должны одобрять участников, прежде чем они войдут в комнату. Это похоже на то, как работает Zoom Meetings:

В видеозале может быть до 300 участников, 49 из которых отображаются на экране в сетке 7 на 7. Участники могут виртуально поднять руку или показать группе свой экран.

Размеры комнат
Вы получаете 60 минут бесплатно для групповых чатов до 100 участников и круглосуточные звонки для индивидуальных звонков. (Во временном предложении на время работы из дома во время Covid-19 Microsoft увеличивает групповые ограничения до 300 участников и 24 часов.) Крутая, уникальная особенность команд – режим «Вместе», который объединяет всех участников в одну среду. , например, кухонный стол или уличный амфитеатр:

Вам не нужно обновляться до Windows 11, чтобы использовать Teams, и вам даже не нужно использовать Windows вообще, но Windows 11 ставит службу на передний план и в центр. Перейдите на нашу страницу Windows 11, чтобы получить больше информации о новой операционной системе Microsoft, и вы также можете проверить Может ли мой компьютер работать с Windows 11 и Как использовать макеты Snap в Windows 11.