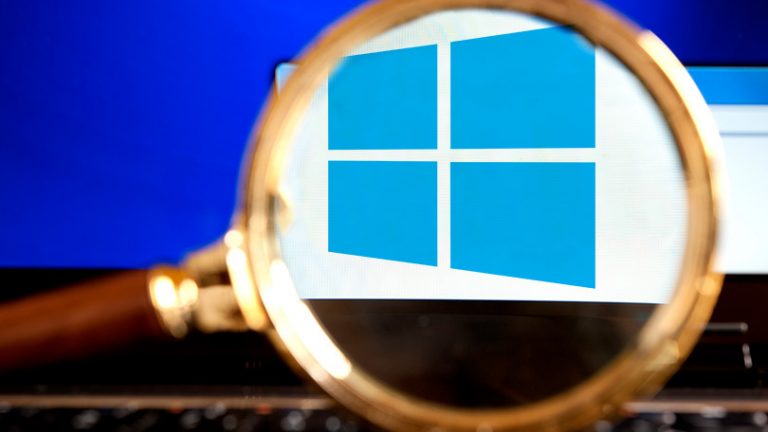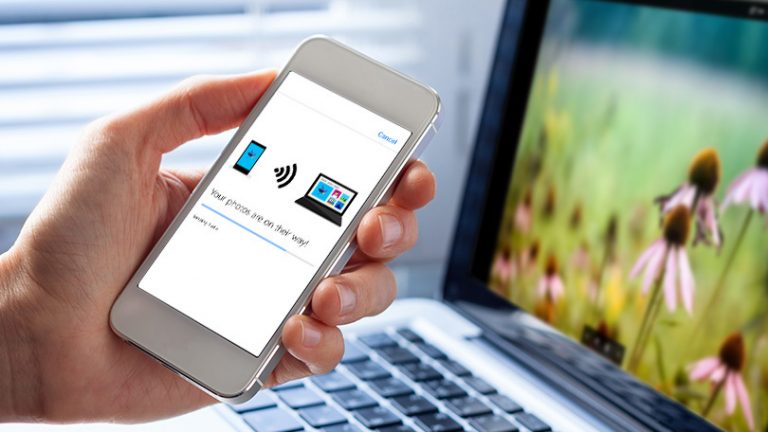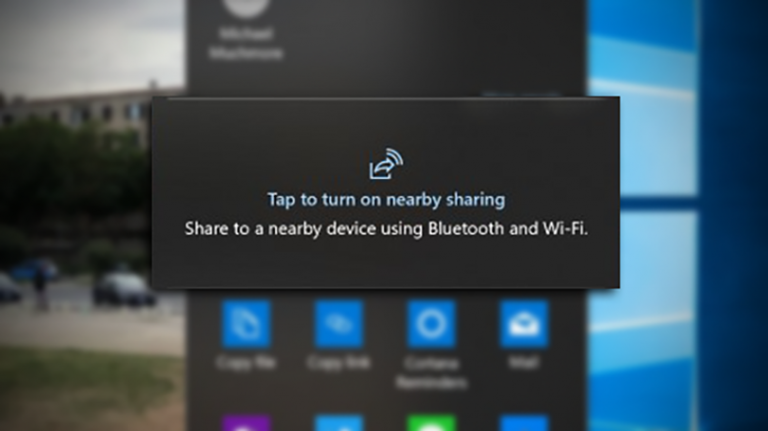Выход из Google Фото? Как управлять фотографиями с помощью Microsoft OneDrive
Теперь, когда Google Фото больше не предлагает бесплатное неограниченное хранилище фотографий, вы можете попробовать другой онлайн-сервис для хранения и управления фотографиями. Если вы пользователь ПК, возможно, стоит подумать о Microsoft OneDrive, потому что он встроен в Windows 10, прост и легкодоступен.
Хотя OneDrive не является специализированным менеджером фотографий, как Google Фото, вы все равно можете использовать его для резервного копирования, синхронизации и обмена фотографиями со своего ПК, мобильного приложения и в Интернете. Его также можно использовать для просмотра, управления и поиска фотографий, создания специальных альбомов, просмотра фотографий по местоположению и автоматической загрузки любых изображений, снятых на ваше мобильное устройство.
Основным недостатком OneDrive является то, что он предлагает всего 5 ГБ бесплатного хранилища. И этот объем предназначен для всех ваших файлов, а не только для ваших фотографий. Даже Google Фото по-прежнему дает вам 15 ГБ бесплатного хранилища. Однако, если вы являетесь подписчиком Office 365, вы получаете колоссальный 1 ТБ пространства OneDrive. В противном случае вы можете забить 100 ГБ хранилища за 1,99 доллара в месяц.
Теперь давайте посмотрим, как подключить OneDrive в качестве менеджера фотографий. Что касается приведенных здесь шагов, мы предполагаем, что вы уже используете OneDrive для резервного копирования и синхронизации файлов.
Синхронизируйте папку с фотографиями
Чтобы выполнить резервное копирование и синхронизировать файлы и фотографии в OneDrive, поместите их в папку OneDrive в проводнике или в папках «Рабочий стол», «Документы» или «Изображения». Это означает, что вы можете оставить папку «Изображения» по умолчанию на месте, и фотографии внутри будут синхронизированы.
Чтобы настроить это, щелкните правой кнопкой мыши значок OneDrive на панели задач Windows и выберите «Параметры». В окне «Настройки» перейдите на вкладку «Резервное копирование» и нажмите «Управление резервным копированием».

Убедитесь, что выбрана запись «Изображения», а затем нажмите кнопку «Начать резервное копирование». OneDrive сообщает, что начинает резервное копирование файлов. Щелкните Просмотр хода синхронизации, чтобы проверить состояние резервной копии. После завершения резервного копирования вы сможете просматривать синхронизированные фотографии из папки «Изображения» в проводнике.

Загрузите ваши фотографии
По умолчанию ваши фотографии (и другие файлы OneDrive) хранятся в Интернете и загружаются на ваш компьютер только при их открытии. Идея состоит в том, чтобы сэкономить место на жестком диске. Однако это означает, что вы должны быть подключены к Интернету, чтобы получить доступ к своим файлам. Вы можете определить, хранится ли файл или папка в сети, только по тому, что рядом с ними будет отображаться значок облака.

Чтобы загрузить папку или файл, чтобы они всегда хранились на вашем компьютере, а также в облаке, щелкните их правой кнопкой мыши и выберите Всегда сохранять на этом устройстве. После загрузки папки или файла рядом с ними появляется зеленая галочка.

Чтобы сохранить все синхронизированные фотографии и другие файлы на компьютере, щелкните правой кнопкой мыши значок OneDrive на панели задач и выберите «Параметры». Перейдите на вкладку «Настройки» и снимите флажок «Экономить место и загружать файлы по мере их использования», затем нажмите «ОК».

Автоматически загружать фотографии

Вы также можете автоматически загружать в OneDrive фотографии, которые вы сохраняете на своем компьютере. В открытом окне параметров OneDrive перейдите на вкладку Резервное копирование.
Установите флажок в разделе «Фото и видео», чтобы фото и видео автоматически сохранялись в OneDrive при каждом подключении камеры, телефона или другого устройства к компьютеру. Вы также можете выбрать автоматическое сохранение снимков экрана в OneDrive. Когда закончите, нажмите OK.
Вы можете добиться большего, если используете мобильное приложение для iOS а также Android. Вместо того, чтобы подключать телефон к компьютеру для синхронизации фотографий, приложение может автоматически загружать любые фотографии и видео, которые вы делаете, в OneDrive.

Чтобы включить это, откройте приложение и коснитесь значка «Фото» на панели инструментов. Вы должны увидеть вверху сообщение о том, что загрузка с камеры отключена. Нажмите кнопку «Включить», и все сделанные вами фотографии будут автоматически сохранены в OneDrive.
Обмениваться фотографиями
Вы можете поделиться фотографией в OneDrive со своего компьютера. Щелкните правой кнопкой мыши фотографию, которой хотите поделиться, и выберите команду «Поделиться». Во всплывающем окне выберите, хотите ли вы, чтобы получатель мог редактировать файл или только просматривать его.

Введите имя или адрес электронной почты этого получателя, добавьте сообщение, если хотите, а затем нажмите кнопку «Отправить», чтобы поделиться файлом.
Просмотр фотографий OneDrive в Интернете
Вы можете сделать со своими фотографиями больше, перейдя на свой веб-сайт OneDrive в Интернете. Щелкните правой кнопкой мыши значок OneDrive на панели задач и выберите параметр «Просмотр в Интернете». На левой панели щелкните категорию «Фотографии», чтобы просмотреть все фотографии, хранящиеся в OneDrive, упорядоченные по дате.
Рекомендовано нашими редакторами

По умолчанию в этом представлении отображаются все ваши фотографии, хранящиеся в OneDrive. Чтобы ограничить область просмотра только фотографиями, хранящимися в папке «Изображения», щелкните стрелку раскрывающегося списка рядом с полем «Показать фотографии» и измените его на папку «Изображения». Выдавите больше фотографий на экран, отобразив их в виде плиток. Щелкните стрелку раскрывающегося списка рядом с квадратом в правом верхнем углу и выберите «Плитки».

Щелкните фотографию, чтобы открыть и просмотреть ее в полноэкранном режиме. На верхней панели инструментов вы можете поделиться фотографией, добавить ее в существующий или новый альбом, воспроизвести слайд-шоу, повернуть его ориентацию или отредактировать изображение. Другие параметры позволяют загрузить его на свой компьютер, удалить, открыть расположение файла в OneDrive, встроить ссылку на файл для веб-сайта или блога или просмотреть историю версий изображения.
Используйте кнопки «Далее» и «Назад» для просмотра изображений. Чтобы просмотреть информацию о фотографии, щелкните значок «Информация» или нажмите кнопку X, чтобы вернуться к просмотру всех ваших фотографий.

Если вы хотите отредактировать фотографию, нажмите кнопку «Редактировать». На экране редактирования вы можете обрезать, переворачивать или вращать изображение. Также можно настроить яркость, экспозицию, контраст, светлые участки, тени, насыщенность, теплоту или оттенок фотографии.
Создавать альбомы
Щелкните вкладку «Альбомы», чтобы просмотреть свои фотографии в собранных альбомах. Если вы хотите создать альбомы для своих фотографий, OneDrive уже предлагает потенциальные альбомы на основе нескольких фотографий с определенной даты. Щелкните один из предложенных альбомов и выберите «Добавить в альбомы», чтобы сохранить его, или «Отменить альбом», чтобы от него избавиться.

Вы можете создать свой собственный альбом, щелкнув вкладку «Альбомы» на веб-сайте. Нажмите «Создать новый альбом», затем назовите свой альбом и выберите фотографии, которые хотите добавить. Щелкните каждую фотографию по отдельности или щелкните кружок перед определенной датой, чтобы получить все фотографии на эту дату. Нажмите «Добавить альбом» вверху, и появится ваш новый альбом.

Вы также можете найти фотографии в зависимости от местоположения на вкладке “Места”. На этой странице вы можете щелкнуть определенное место, чтобы найти все фотографии с геотегами этого места.

Искать в OneDrive

Если вы не можете найти конкретную фотографию, вы можете выполнить поиск по ней. Используйте поле поиска в верхней части веб-сайта OneDrive для поиска по имени или тегу. Благодаря искусственному интеллекту, используемому в OneDrive, вы даже можете искать объект или текст на фотографии.