Вот как удалить Firefox на вашем Mac
Mozilla Firefox — один из самых популярных веб-браузеров на Mac. Тем не менее, есть много конкуренции. И, как и все веб-браузеры, Firefox занимает много места на вашем загрузочном диске. Итак, если вы установили его, чтобы попробовать, и больше не используете, рекомендуется удалить его и освободить место. К сожалению, Mozilla не предоставляет программу удаления, а это значит, что вам придется делать это вручную. Мы покажем вам, как это сделать, а также покажем, как освободить место, удалив данные Firefox, не удаляя его.
Зачем удалять Firefox?
Firefox, как и любой другой веб-браузер, хранит много данных на вашем Mac. Некоторые из этих данных содержат личную информацию, такую как история вашего браузера и данные для входа. Кроме того, эти файлы занимают много места на вашем Mac. Таким образом, если вы больше не используете Firefox, его правильное удаление освободит это пространство и избавит вас от этих личных данных, что сделает ваш Mac более безопасным.
Как удалить Firefox вручную
Удаление Firefox вручную состоит из двух частей. Сначала нужно удалить сам файл приложения. Затем вам нужно избавиться от всех файлов, которые он разместил на вашем Mac.
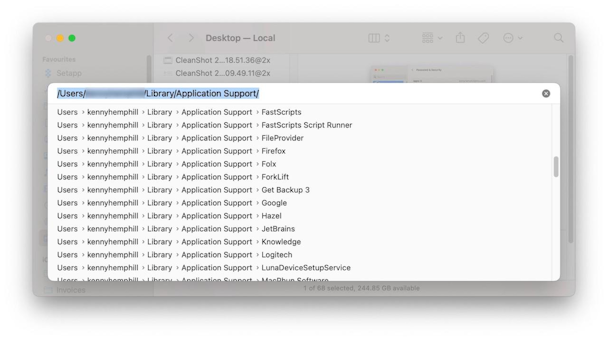
- Перейдите в папку «Приложения», найдите Firefox и перетащите его в корзину.
- Щелкните Рабочий стол.
- В меню Finder в верхней части экрана щелкните меню «Перейти» и выберите «Перейти к папке».
- В текстовом поле введите следующее: ~/Library/Application Support
- Найдите папку Firefox и перетащите ее в корзину.
- Теперь вернитесь в окно «Перейти к папке» и введите ~/Library/Caches
- Найдите папку Firefox и перетащите ее в корзину.
- Кроме того, в ~/Library/Caches найдите папку Mozilla и перетащите ее в корзину.
- Очистить корзину.
Как удалить Firefox простым способом
Как видите, удалить Firefox вручную довольно сложно — вам нужно буквально выследить файлы, разбросанные по вашему Mac. К счастью, есть более простой способ. В более простом способе используется специальное приложение для удаления, которое делает всю тяжелую работу за вас. Мы рекомендуем CleanMyMac X. Он может удалить любое приложение всего за несколько кликов. Вы можете скачать его бесплатно здесь.

- Откройте CleanMyMac X.
- Нажмите «Удалить» на боковой панели.
- Найдите Firefox в строке поиска или прокрутите список приложений, пока не найдете его.
- Установите флажок рядом с Firefox.
- Щелкните Удалить.
Это все, что вам нужно сделать, чтобы удалить Firefox с помощью CleanMyMac X. Точно так же вы можете удалить любое приложение на своем Mac. Вы даже можете удалить несколько приложений одновременно.
Если вы уже пытались удалить приложение вручную, но не уверены, что получили все файлы, которые оно разместило на вашем Mac, вы можете использовать CleanMyMac X для проверки наличия остатков.
- Выберите модуль удаления в CleanMyMac X.
- Нажмите «Остатки» на средней панели.
- Справа вы увидите файлы, которые должны были быть удалены при удалении приложений.
- Выберите те, которые вы хотите удалить, и нажмите «Удалить».
Кончик
Если причина удаления Firefox заключается в том, что вы хотите использовать браузер с лучшими функциями безопасности и конфиденциальности, стоит рассмотреть Opera и Avast Secure Browser, оба из которых имеют встроенные VPN.
Как удалить данные Firefox, не удаляя его
Если вы думаете, что можете снова использовать Firefox в будущем и не хотите его удалять, вы можете очистить некоторые файлы, которые он сохранил на вашем Mac. Это освободит место, улучшит вашу конфиденциальность и должно помочь Firefox работать быстрее и плавнее. Вот как это сделать.
- Запустите Firefox и откройте меню «История».
- Выберите «Очистить недавнюю историю».
- В меню «Время очистки» выберите «Все».
- Установите флажки для данных, которые вы хотите удалить. Обратите внимание, что данные автономных веб-сайтов не отмечены по умолчанию, но вам следует выбрать его, если вы хотите удалить все файлы, которые веб-сайты, которые вы посетили в Firefox, сохранили на вашем Mac.
- Нажмите «ОК».
Вы можете сделать то же самое с помощью приложения, которое мы рекомендовали выше — CleanMyMac X. Его модуль удаления поставляется с инструментом сброса, который безопасно удаляет все данные приложения. Все, что вам нужно сделать, это выполнить шаги, которые мы описали ранее в статье, но на этот раз нажмите «Сброс» вместо «Удалить».

Firefox — популярный веб-браузер, но для Mac существует множество других отличных веб-браузеров, в том числе Apple Safari, Google Chrome, Opera и Vivaldi. Итак, если вы какое-то время не использовали его, а теперь используете другой браузер, вам следует удалить его. Выполните шаги, описанные выше, чтобы сделать это, убедившись, что вы удалили все файлы в папке вашей пользовательской библиотеки, чтобы завершить удаление.




