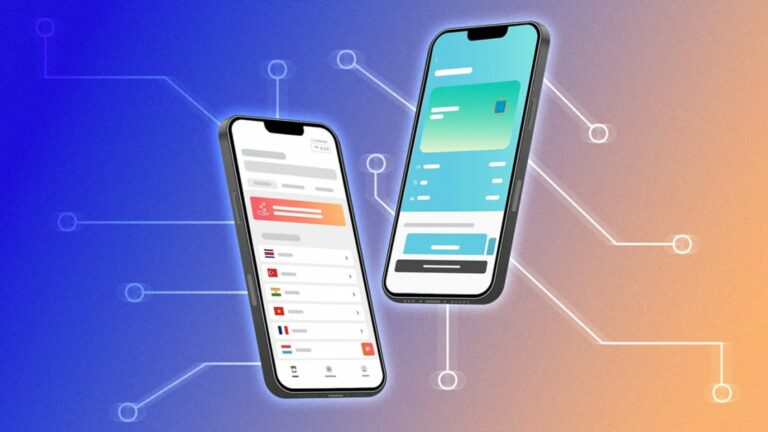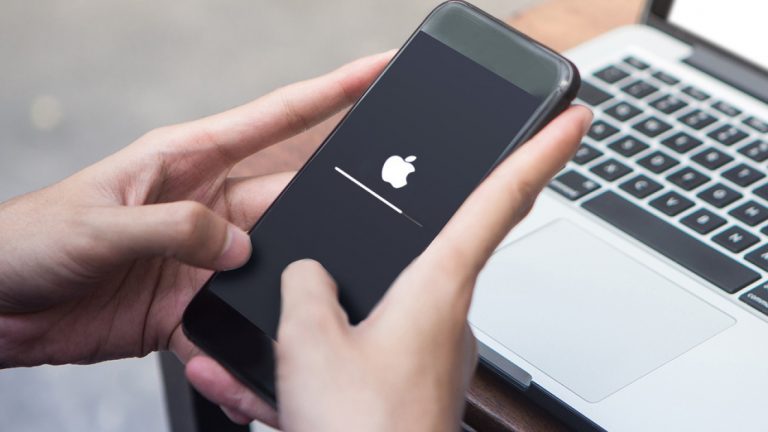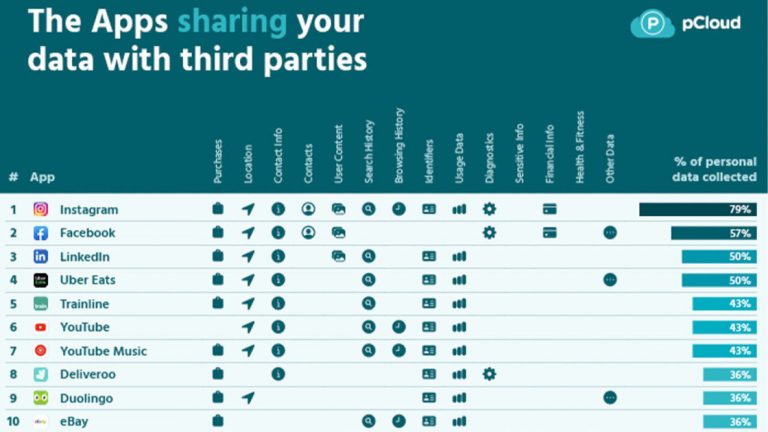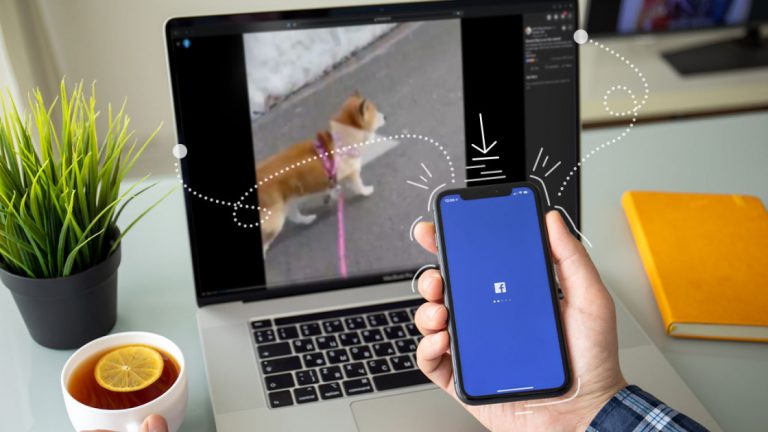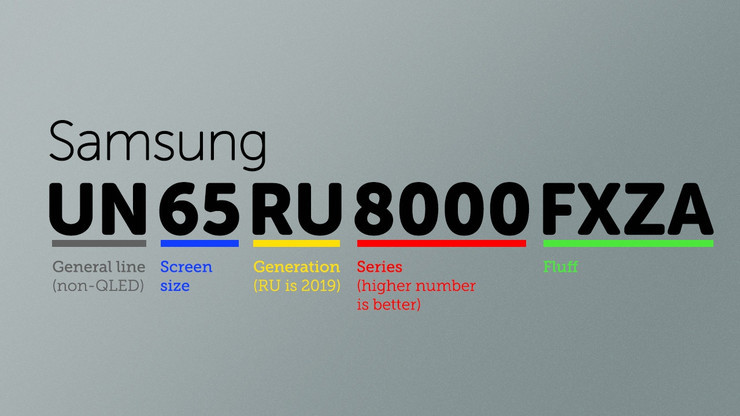Устройство подключается к неправильной сети Wi-Fi? Как изменить приоритет подключения
Вы когда-нибудь оказывались подключенными к неправильной сети Wi-Fi, потому что она перекрывается с той, которую вы хотите использовать? Если вы, например, заскочили в дом соседа, вы можете обнаружить, что ваш ноутбук «прилипает» к их сети после возвращения домой. Или, если у вас дома есть расширитель Wi-Fi, вы можете оставаться на связи с более слабым сигналом, даже когда находитесь в пределах досягаемости основного маршрутизатора. Вот как изменить приоритеты сетей Wi-Fi, к которым подключаются ваш ноутбук и телефон.
Изменение приоритета и удаление сетей в Windows

Если вы используете ПК с Windows, вы можете решить, к каким сетям ваш компьютер подключается автоматически, но для просмотра фактического приоритета, который он им назначает, нужно немного покопаться.
Начнем с простого. Щелкните значок Wi-Fi в правом нижнем углу панели задач, чтобы просмотреть все сети Wi-Fi в пределах досягаемости. Если вы выберете сеть из списка, под именем сети появится поле «Подключаться автоматически».
Если этот флажок установлен, ваш компьютер будет автоматически подключаться к этой сети при нахождении в зоне действия. Установка этого флажка также помещает эту сеть в верхнюю часть списка приоритетов, поэтому вы можете поиграть с ней, чтобы попытаться изменить порядок сетей, и снимите этот флажок для сетей, к которым вам нужно подключаться только время от времени. Вы также можете полностью удалить сеть, щелкнув ее правой кнопкой мыши и выбрав «Забыть».
Если вам удобна командная строка, вы также можете настроить свои сети с помощью нескольких команд. Щелкните меню «Пуск», найдите командную строку и откройте ее. Выполните следующую команду, чтобы увидеть список всех запомненных сетей вашего ноутбука:
netsh wlan показать профили
Этот список будет располагаться в порядке приоритета, с сетью с наивысшим приоритетом вверху и сетью с самым низким приоритетом внизу. Если вам кажется, что что-то не в порядке (например, если сеть Wi-Fi вашего соседа отображается над вашей в списке), вы можете изменить приоритет любой сети с помощью следующей команды:
netsh wlan set profileorder name = “NETWORKNAME” interface = “INTERFACENAME” priority = NUMBER
Замените NETWORKNAME именем сети, INTERFACENAME – именем интерфейса, указанным в верхней части команды, а NUMBER – назначенным приоритетом. Итак, в моем случае я хочу, чтобы KatNWhit был первым приоритетом, поэтому я бы запустил:
netsh wlan установить profileorder name = “KatNWhit” interface = “Wi-Fi” priority = 1
Обратите внимание, что ваш интерфейс может называться что-то вроде «Wi-Fi 2», поэтому проверьте первую строку выходных данных исходной команды, чтобы убедиться, что она у вас правильная. Затем вы можете снова запустить команду show profiles, чтобы убедиться, что ваши изменения были применены правильно. Надеюсь, это поможет решить некоторые из ваших проблем.
Изменение приоритета и удаление сетей в macOS

Компьютеры Mac позволяют легко переупорядочивать беспроводные сети. Откройте «Системные настройки» и выберите «Сеть», затем щелкните значок замка в углу, чтобы внести изменения. (Возможно, вам придется ввести свой пароль.) Нажмите кнопку «Дополнительно», затем перейдите на вкладку Wi-Fi – вы должны увидеть список всех сетей Wi-Fi, к которым вы когда-либо подключались.
Я рекомендую вам начать с удаления всех сетей, которые вам здесь не нужны, особенно тех, к которым ваш ноутбук продолжает случайно подключаться. Затем вы можете изменить порядок оставшихся сетей Wi-Fi, перетащив их в порядке приоритета. Таким образом, ваш компьютер будет отдавать приоритет вашему домашнему Wi-Fi по сравнению с ближайшими сетями, к которым вы можете время от времени подключаться.
Изменение приоритета и удаление сетей на iPhone

Когда дело доходит до определения приоритетов сетей Wi-Fi, iPhone не дает вам множества возможностей, но есть несколько вещей, которые вы можете сделать. Зайдите в «Настройки»> «Wi-Fi» на своем iPhone, и вы сможете увидеть все беспроводные сети в пределах досягаемости.
Чтобы ваш iPhone не подключался к сети автоматически, щелкните значок «i» рядом с названием сети и отключите автоматическое присоединение. Это сохранит пароль сети, хранящийся на вашем телефоне, поэтому вы можете подключиться к нему, когда захотите, но он не будет подключаться к нему автоматически, когда вы будете перемещаться.
Вы также можете полностью удалить сеть со своего телефона, нажав на этом же экране опцию «Забыть». Apple не предоставляет встроенных средств для изменения приоритетов сетей, но вы можете узнать больше о том, как они автоматически устанавливают приоритеты на эта страница поддержки.
Изменение приоритета и удаление сетей на Android

Ваш телефон, вероятно, не дает вам такого большого контроля над приоритетами Wi-Fi, как ваш компьютер, но вы все равно можете улучшить ситуацию с помощью настроек. На телефоне Android перейдите в «Настройки»> «Wi-Fi» и подключитесь к сети, которую хотите настроить.
Рекомендовано нашими редакторами
Коснитесь шестеренки настроек рядом с именем сети и отключите автоматическое переподключение, чтобы предотвратить автоматическое подключение телефона к этой сети в будущем. Тем не менее, пароль будет сохранен, поэтому вы можете подключиться вручную, когда захотите. Кроме того, вы можете полностью удалить сеть со своего телефона, нажав «Забыть» на этой странице.
Android больше не включает в себя функции приоритезации Wi-Fi, хотя некоторые пользовательские ПЗУ могут позволить вам настраивать вещи дальше, поэтому изучите настройки Wi-Fi, чтобы увидеть, привлекает ли что-нибудь ваше внимание.
Устранение проблем с повторителем Wi-Fi в ячеистой сети

Если в вашем доме есть сетевой повторитель для расширения зоны покрытия Wi-Fi, вы можете столкнуться с проблемами с телефоном или ноутбуком, который слишком часто «прилипает» к расширенной сети. Например, он продолжает подключаться к SmithHouse_EXT вместо основного SmithHouse сети, даже если вы находитесь в пределах досягаемости обычного маршрутизатора.
Приоритет ваших сетей Wi-Fi может в некоторой степени помочь в этом, но если вы путешествуете по дому, вы можете обнаружить, что ваше устройство по-прежнему придерживается неправильной сети. Чтобы решить эту проблему, вам лучше всего полностью избавиться от этого расширителя и заменить его ячеистой системой Wi-Fi.
В отличие от дешевых расширителей, к которым вы, вероятно, привыкли, ячеистые системы Wi-Fi предназначены для интеллектуальной маршрутизации трафика между собой, охватывая ваш дом единой сетью Wi-Fi и соединяя вас с любым ближайшим узлом в данный момент. Чтобы узнать больше, прочитайте, как сетка складывается с расширителями.
Ячеистая система стоит немного дороже, но поверьте мне: стабильный Wi-Fi во всем доме того стоит. У нас есть руководство по установке, если вы решите сделать решительный шаг.